(第三篇) Exchange 5.5 轉移到 Exchange 2010 大法
Step 1:這一篇將會為大家安裝 Exchange 5.5 在公司現有的 Windows NT Server PDC 上,首先將 Exchange 5.5 CD 放入光碟機內,然後連按 「我的電腦」 的光碟機兩次來開啟 Exchange 5.5 安裝版面,在安裝版面請按 「Setup Server and Component」 版面:
Step 2:在 「Choose to Install」 版面,請按 「Microsoft Exchange Server 5.5」 開始安裝:
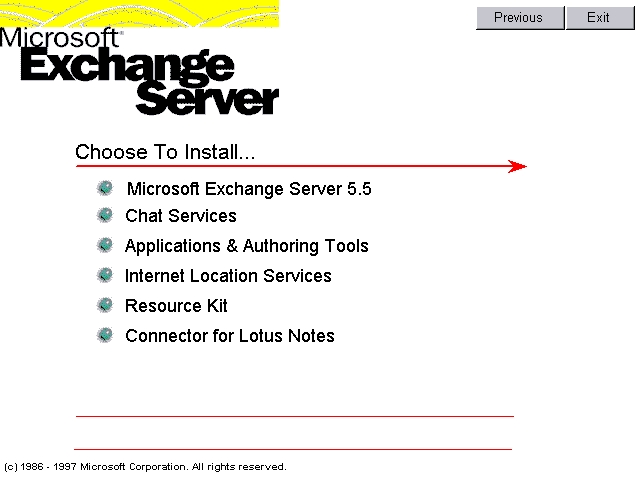
Step 3:在 「Welcome to the Microsoft Exchange Server Setup Program」 畫面,請直接按 [Accept] 按鈕:
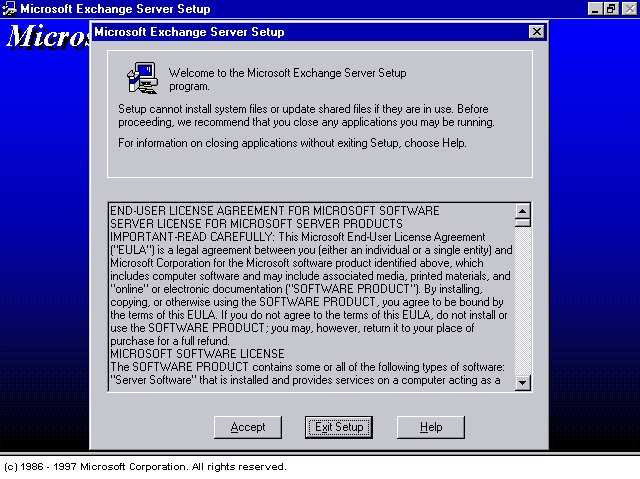
Step 4:在 「Microsoft Exchange Server Setup」 畫面,請按 [Typical] 方法安裝:
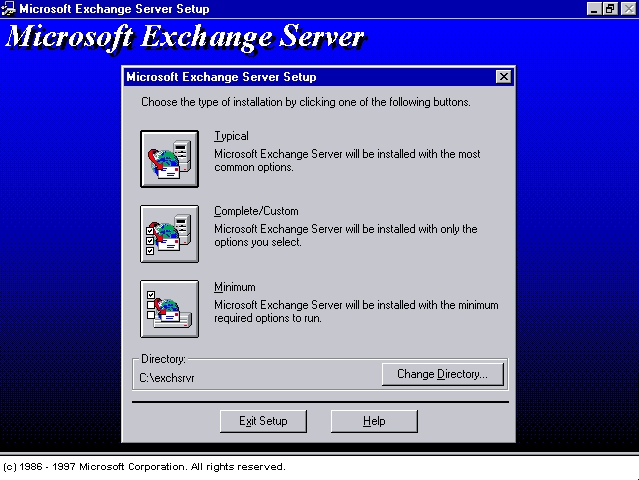
Step 5:在 「CD Key」 畫面,請輸入適當的序號,然後按 [OK] 按鈕:
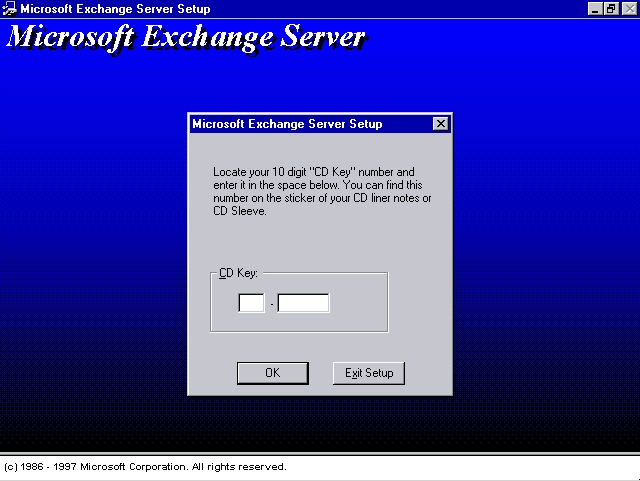
Step 6:在 「Product ID」 畫面,請直接按 [OK] 按鈕:
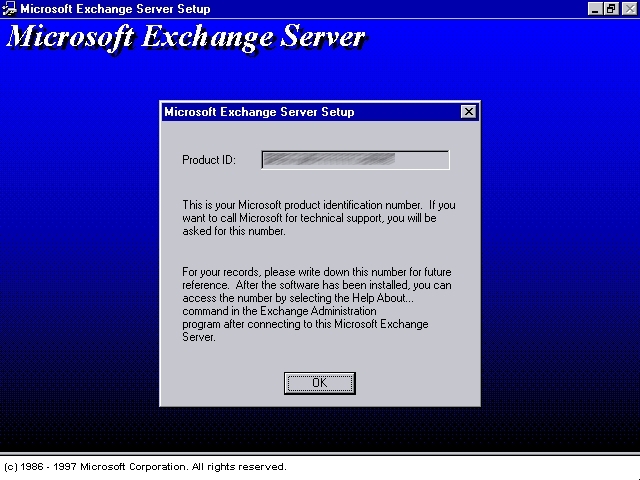
Step 7:在 「Licensing」 畫面,請選擇 [I agree that] 選項,然後按 [OK] 按鈕:
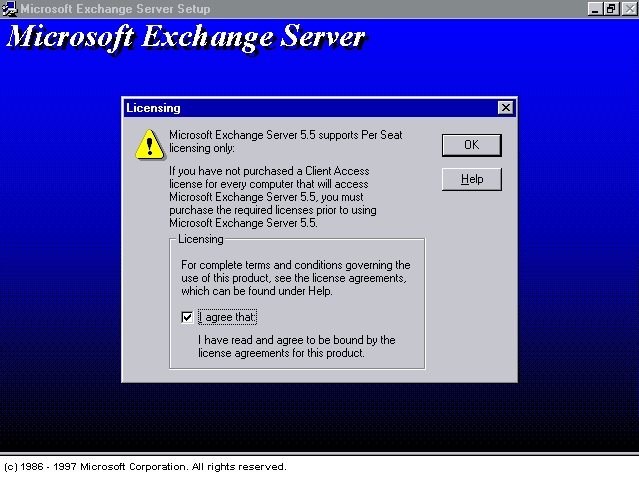
Step 8:在 「Organization and Site」 畫面,請選擇 「Create a new site」 選項,預設保留 「Organization」 和 「Site Name」 名稱,然後按 [OK] 按鈕:
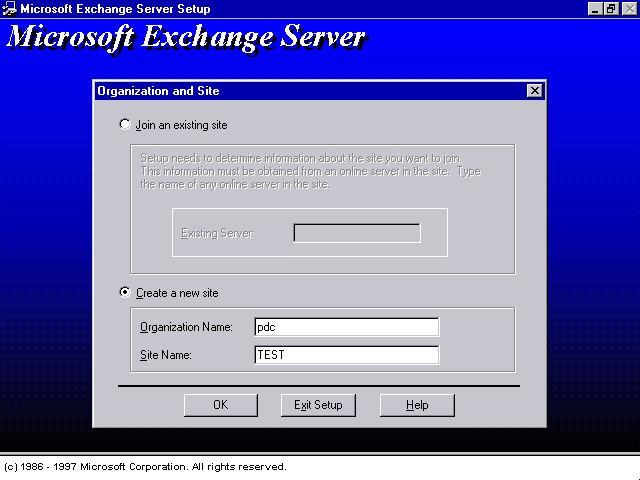
Step 9:在 「Are you sure you would like to create a new site?」 視窗,請直接按 [Yes] 按鈕:
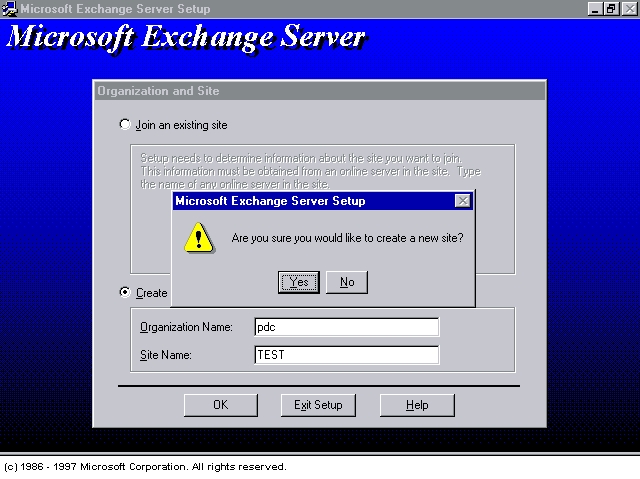
Step 10:在 「Site Services Account」 畫面,請輸入 Domain Administrator 密碼,然後按 [OK] 按鈕:
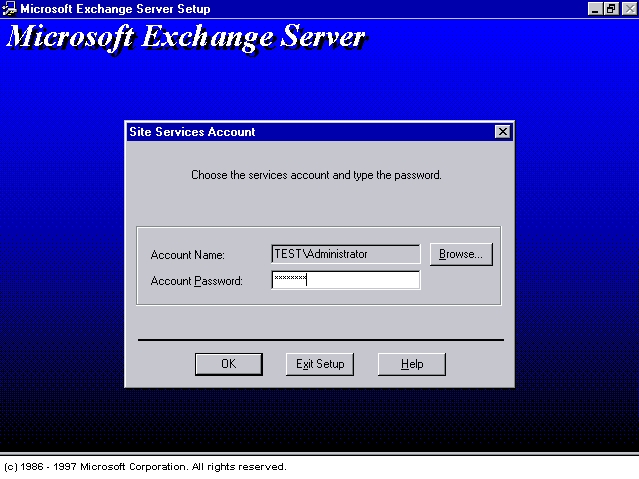
Step 11:在 「The account TEST \ Administrator has been grated .. 」 視窗,請直接按 [OK] 按鈕:
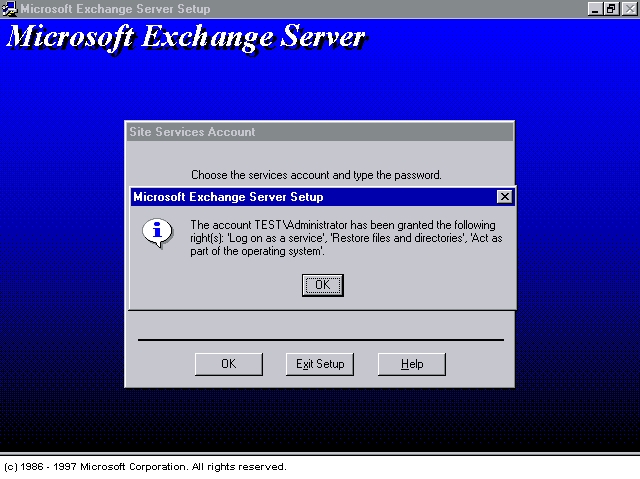
Step 12:然後就會開始安裝 Exchange 5.5 ,請耐心等待:

Step 13:之後會要求大家運行 Optimizer 進行優化檢測,請按 [Run Optimizer] 按鈕:
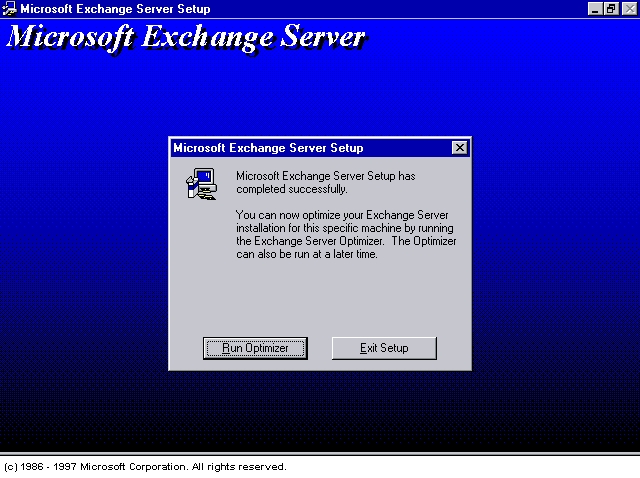
Step 14:在 「Welcome to the Microsoft Exchange Server Performance Optimizer」 畫面,請直接按 [Next] 按鈕:
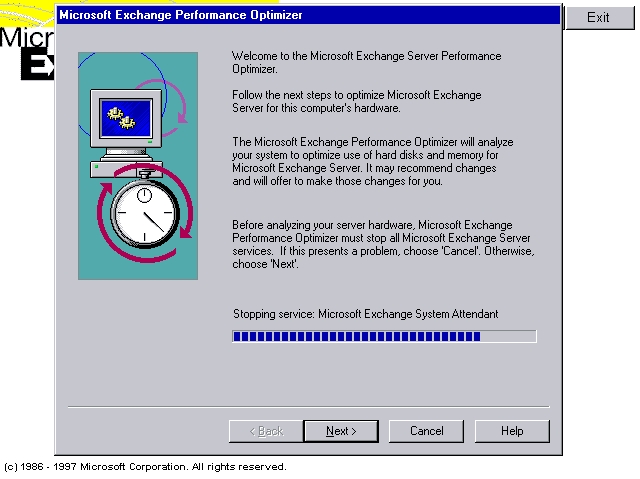
Step 16:在 「In order to effecively evaluate some system parameters .. 」畫面,請選擇全部 「Type of server」 的服務,然後按 [Next] 按鈕:
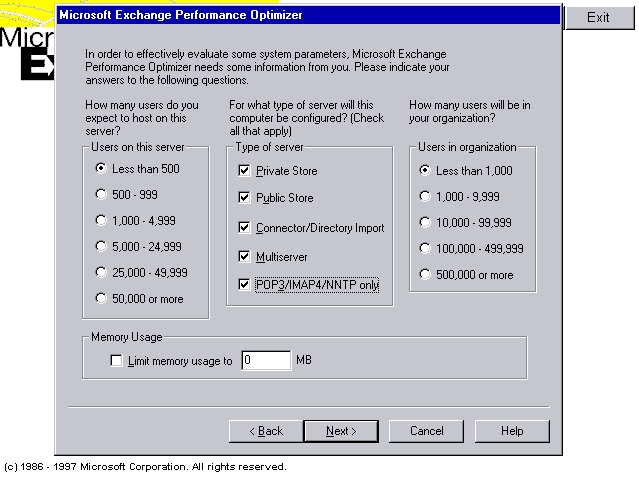
Step 17:之後準備會開始進行優化檢測,請直接按 「Next」 按鈕:
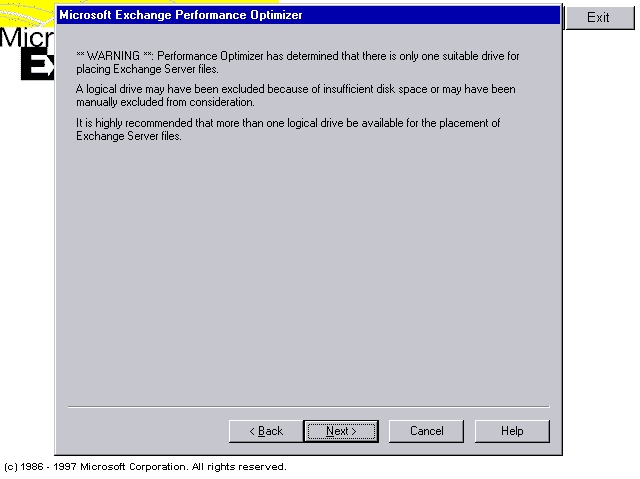
Step 18:優化檢測期間會重啟 Exchange 5.5 服務,請耐心等待:
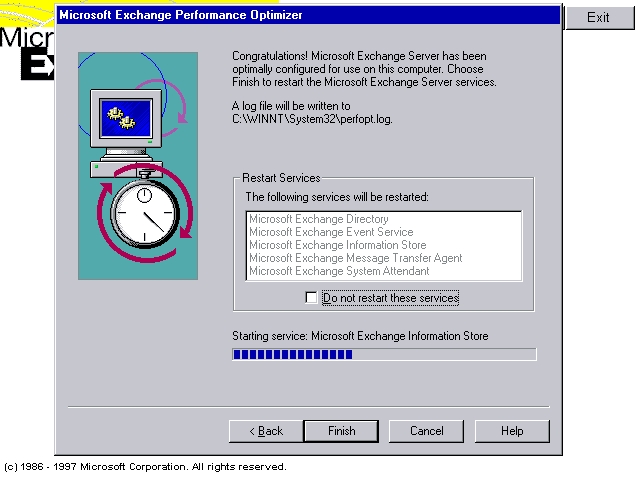
Step 19:優化檢測完成後,請直接按 [Finish] 按鈕:
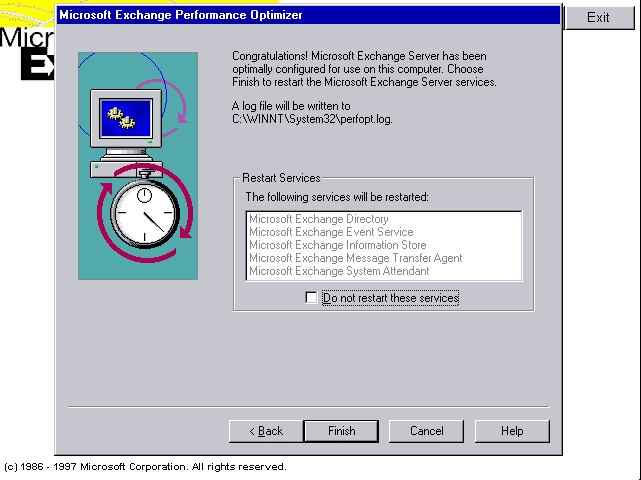
Step 20:然後在 [Start] => [Program] => [Microsoft Exchange] => 開啟 [Microsoft Exchange Administrator] 視窗:
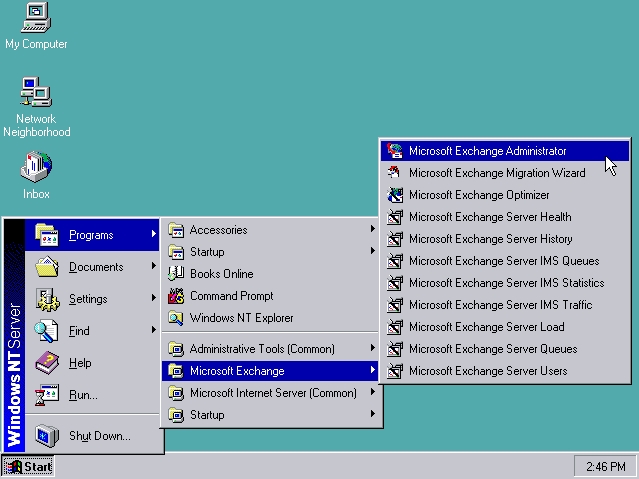
Step 21:出現 「Microsoft Exchange Administrator」 視窗後會有「 Connect to server」 視窗,這裡表示要連接那一台 Exchange 5.5 ,請輸入本機名稱來連接 Exchange 5.5 :
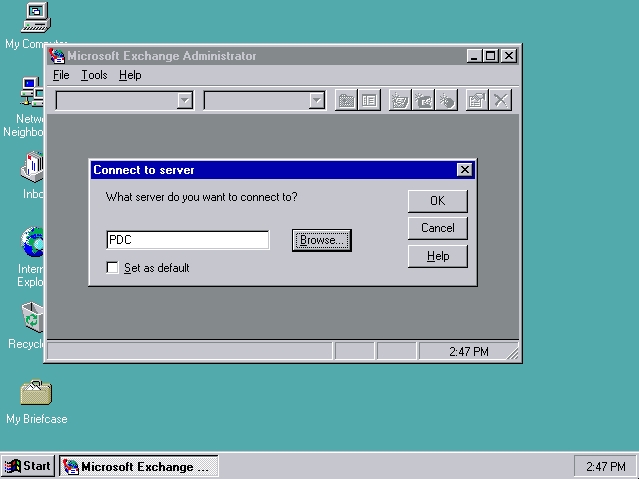
Step 22:成功連接後會來到 「Microsoft Exchange Administrator」 版面:
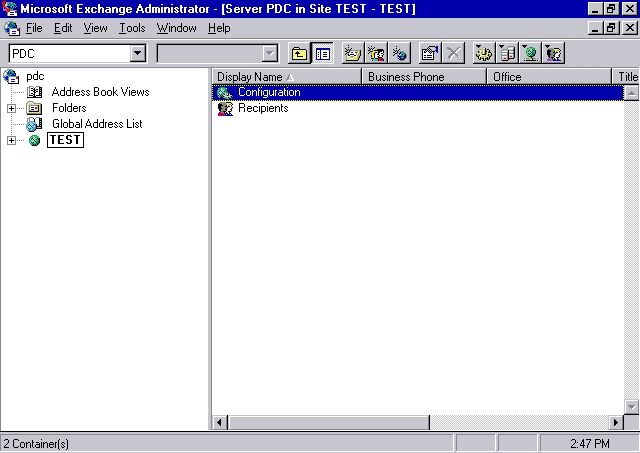
下一篇將為大家設定 Internet Mail Service (IMS) 來收發電子郵件。
(第一篇) Exchange 5.5 轉移到 Exchange 2010 大法
(第二篇) Exchange 5.5 轉移到 Exchange 2010 大法
(第三篇) Exchange 5.5 轉移到 Exchange 2010 大法
(第四篇) Exchange 5.5 轉移到 Exchange 2010 大法
(第五篇) Exchange 5.5 轉移到 Exchange 2010 大法
(第六篇) Exchange 5.5 轉移到 Exchange 2010 大法

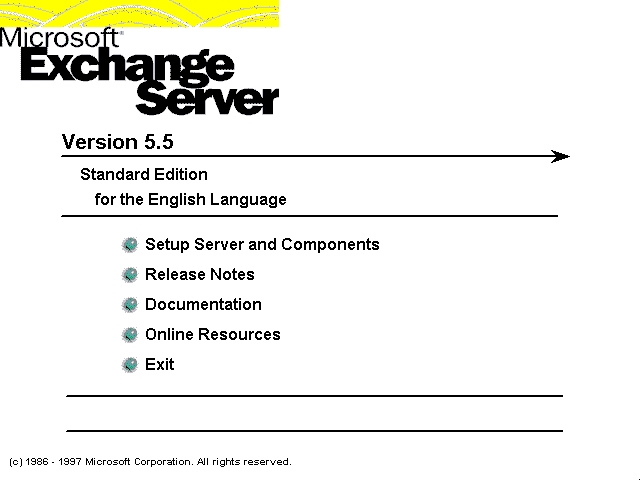
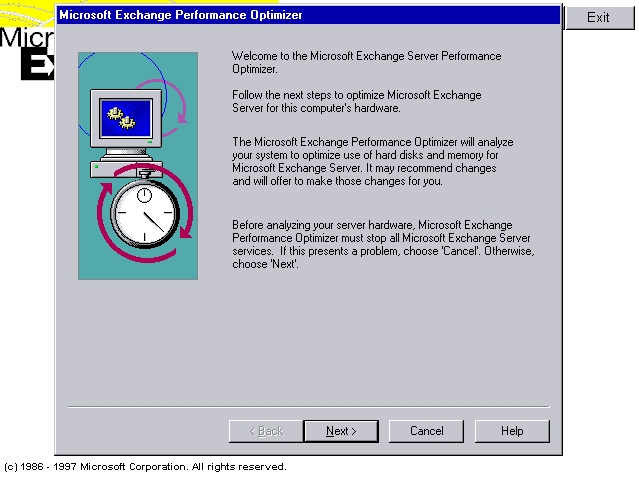
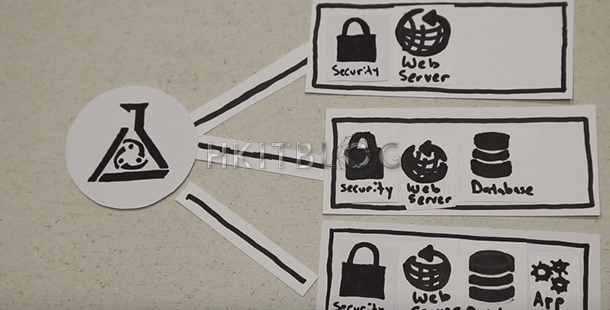
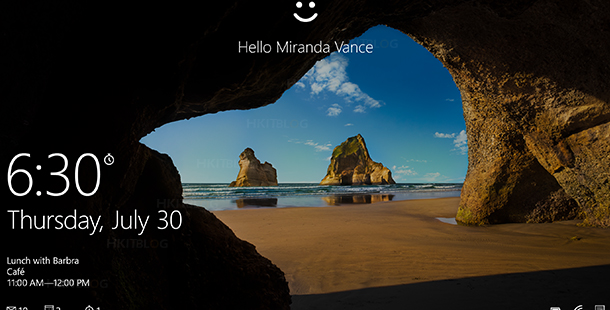




1 Response
[…] (第三篇) Exchange 5.5 轉移到 Exchange 2010 大法 […]