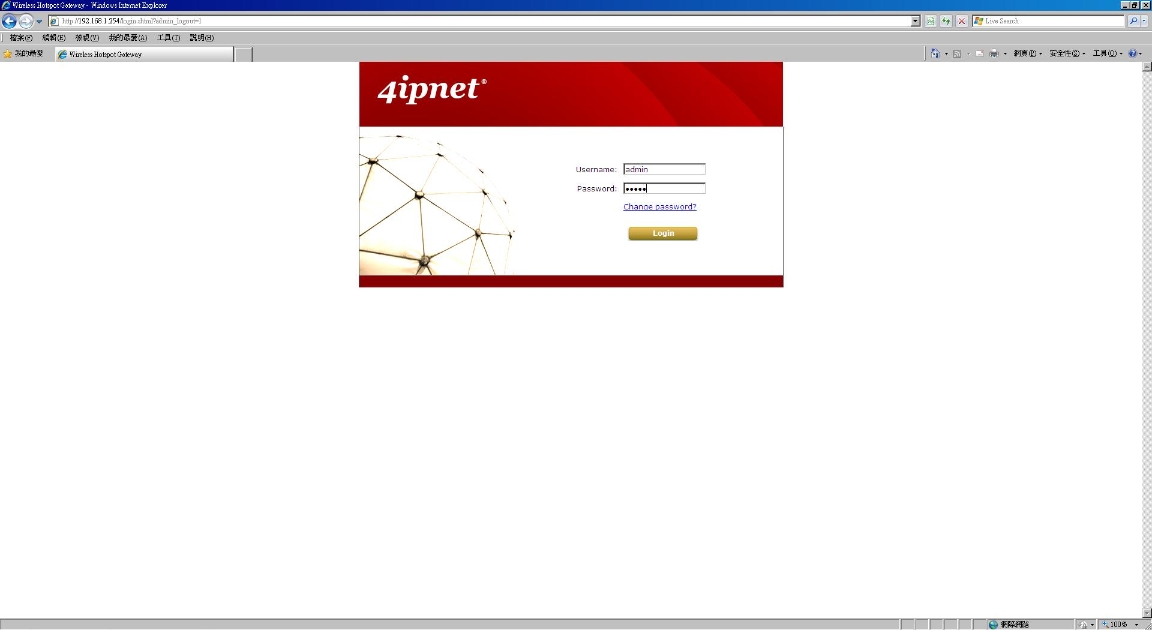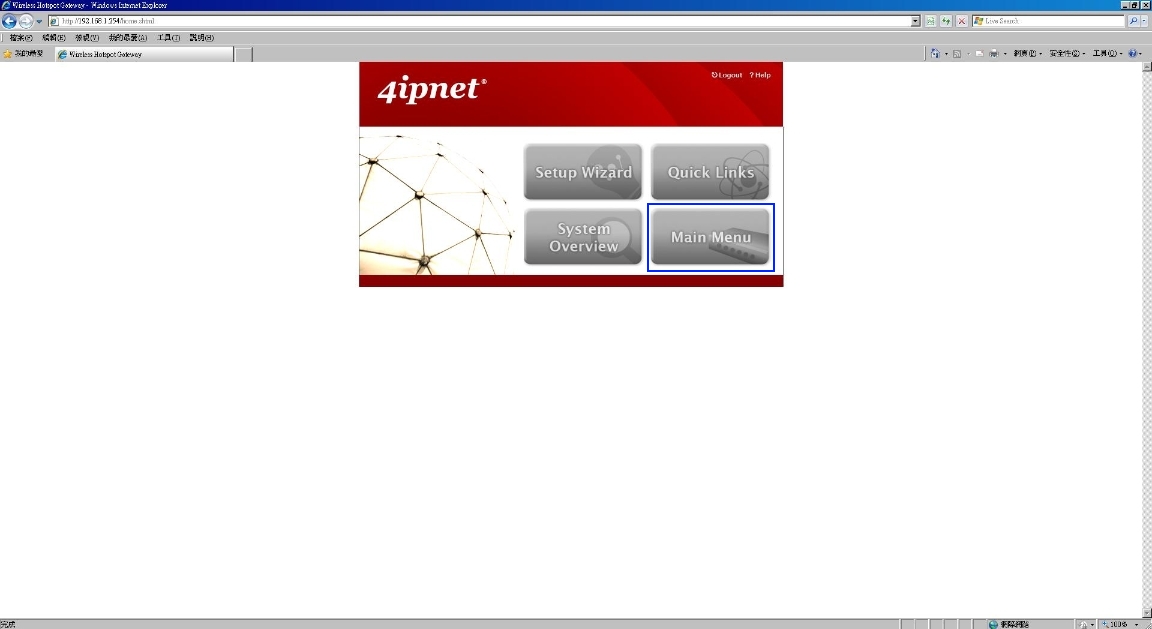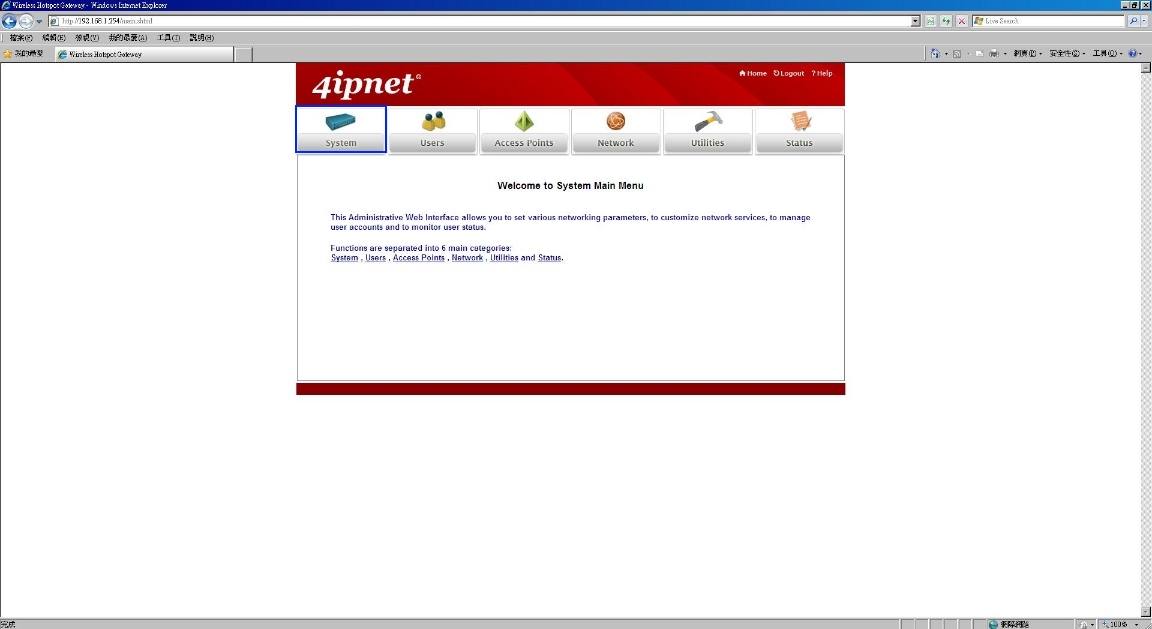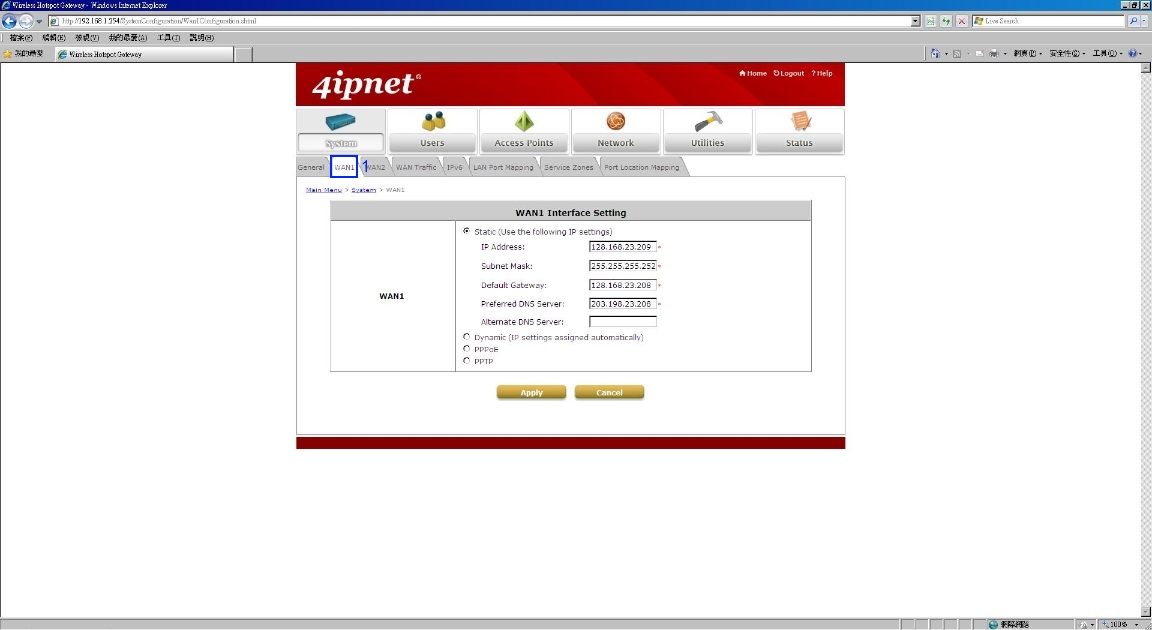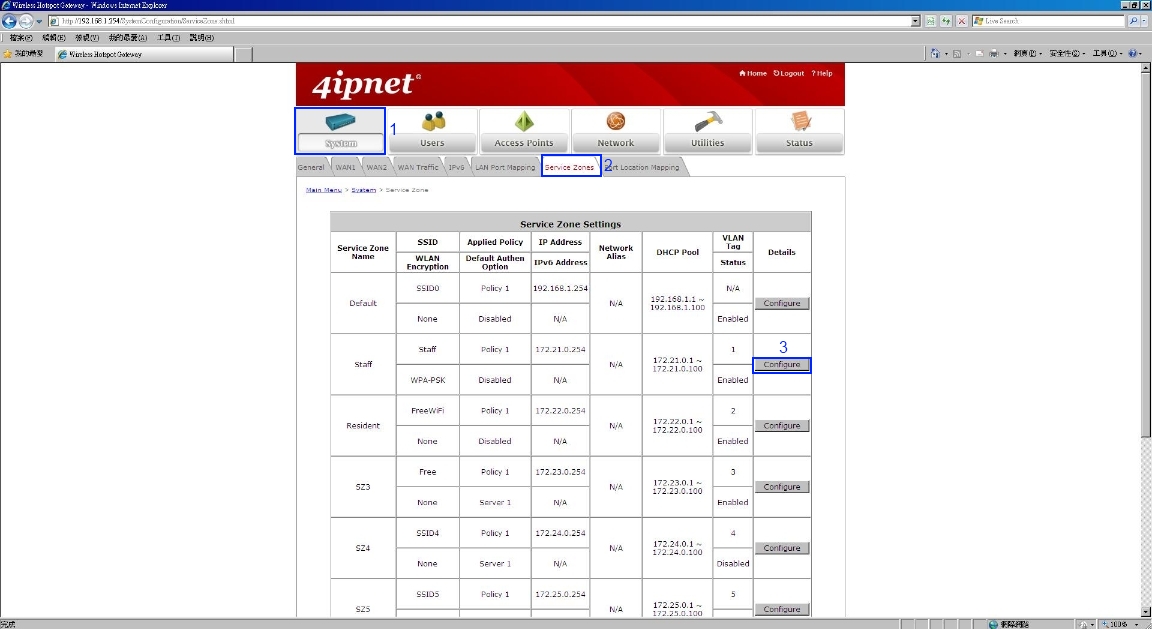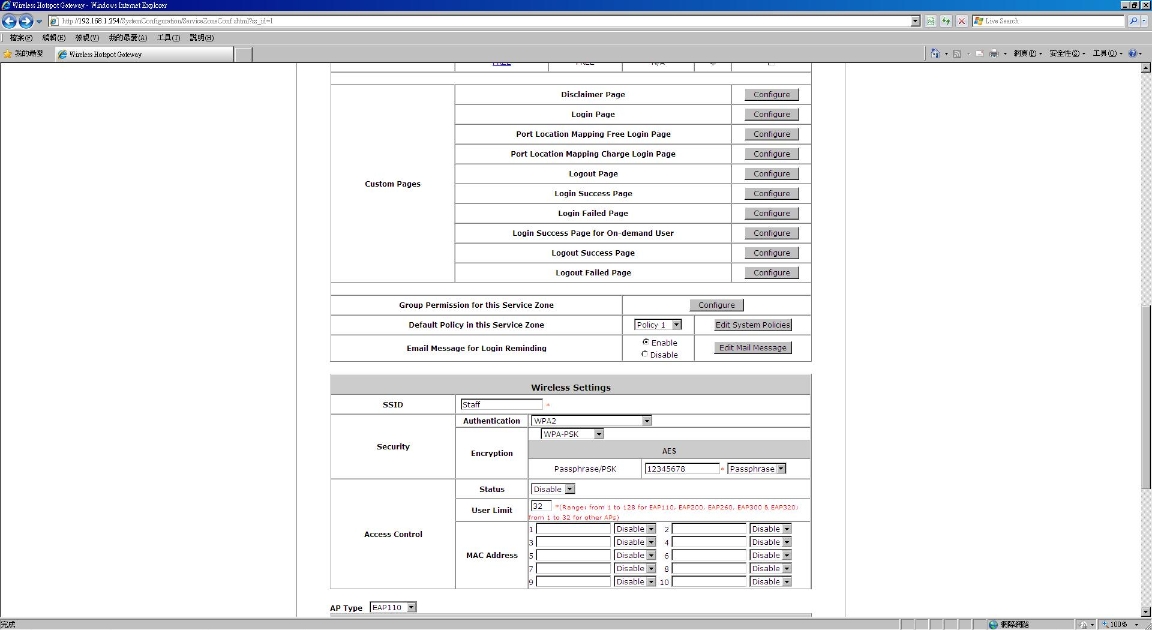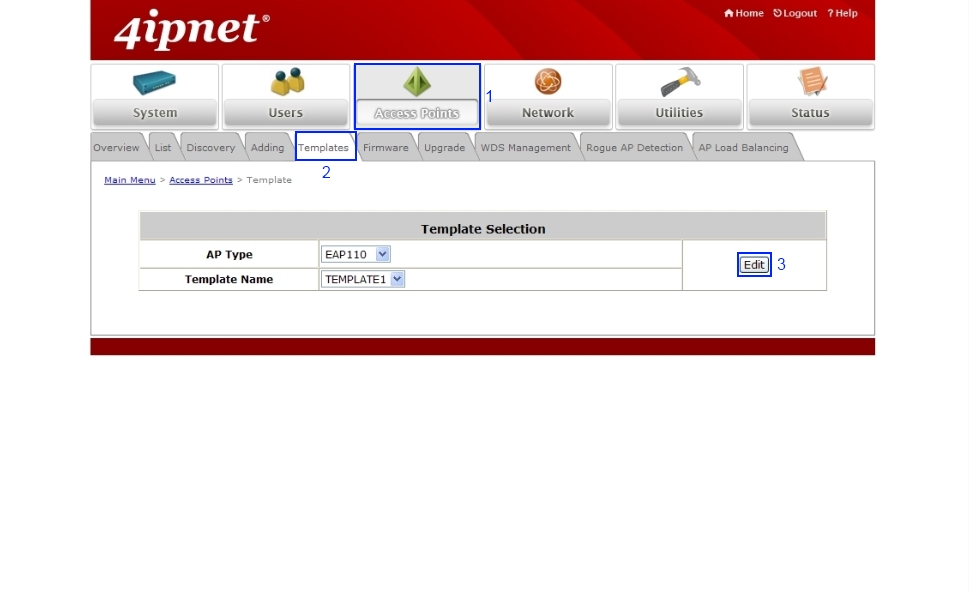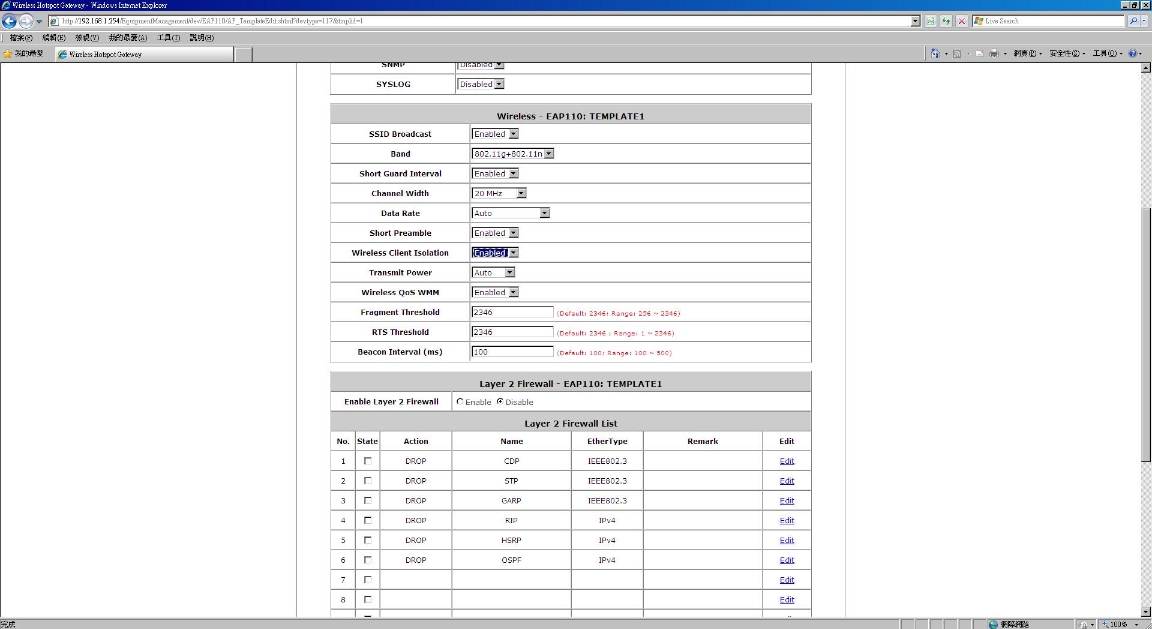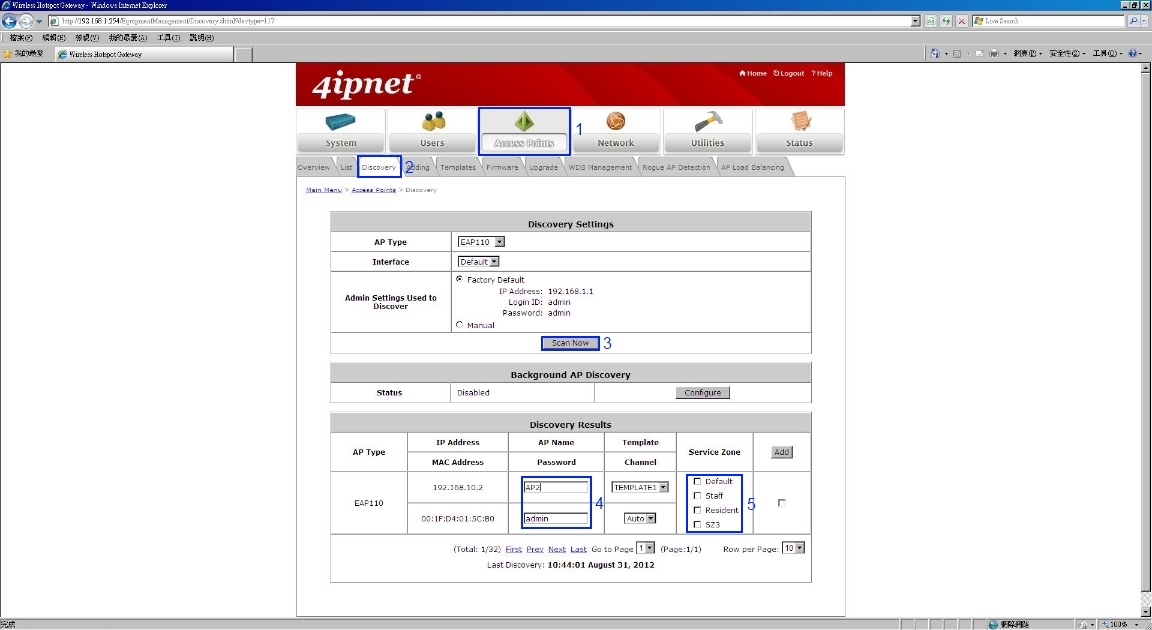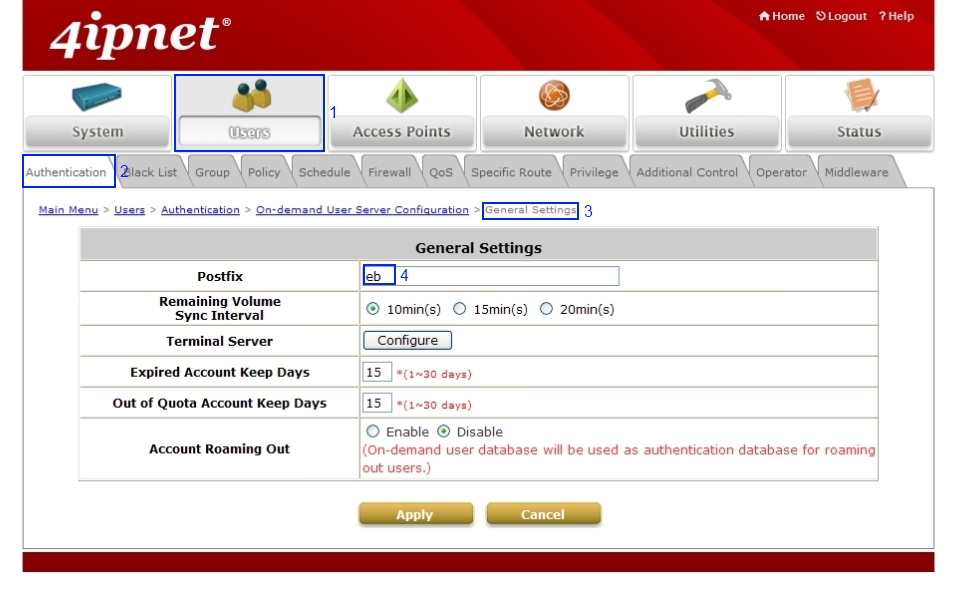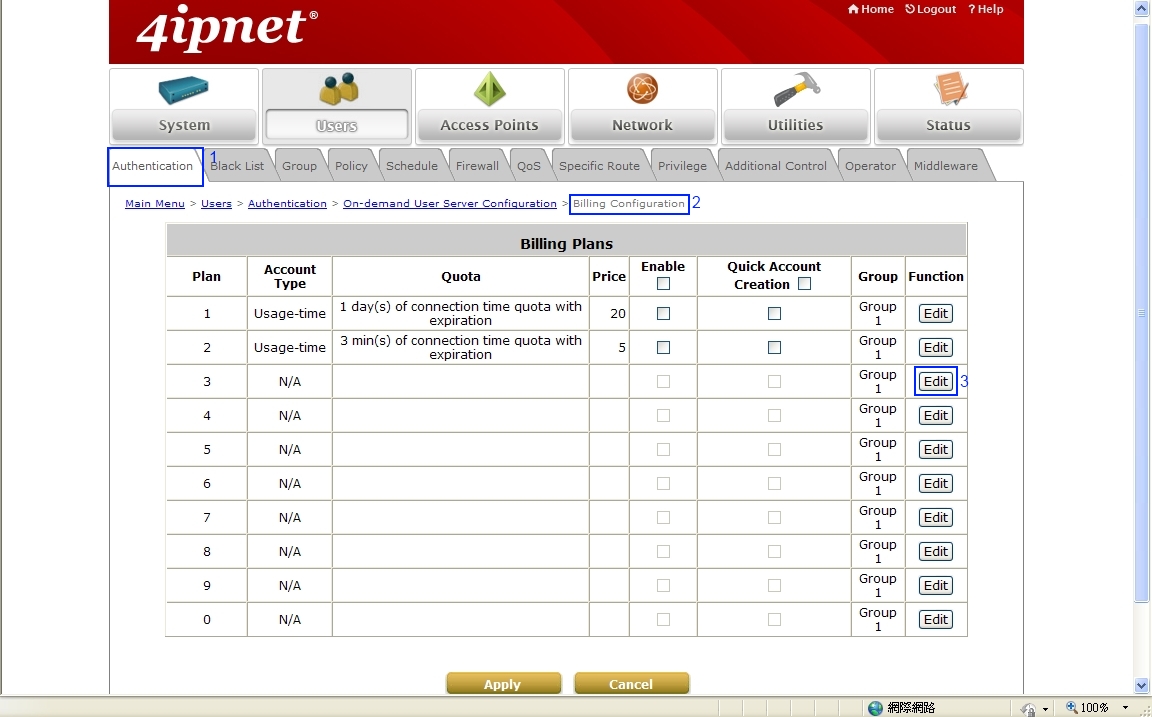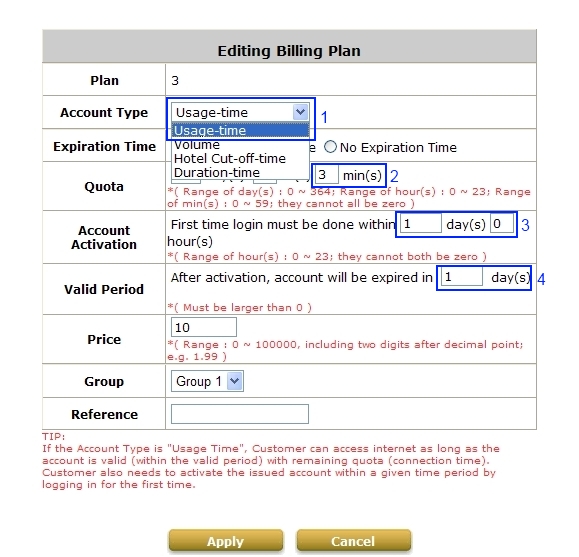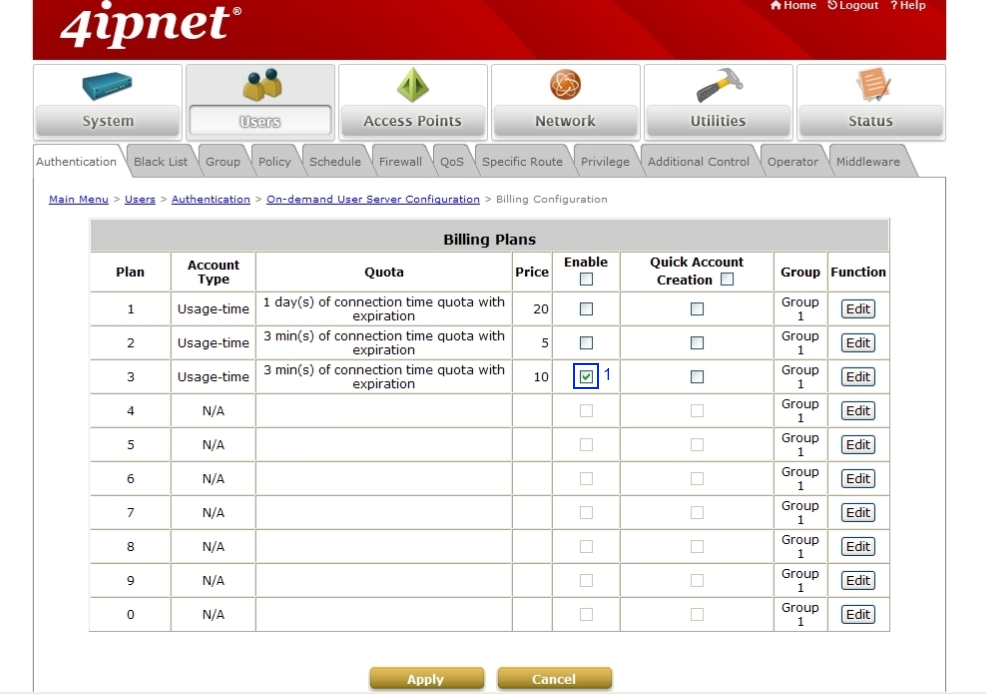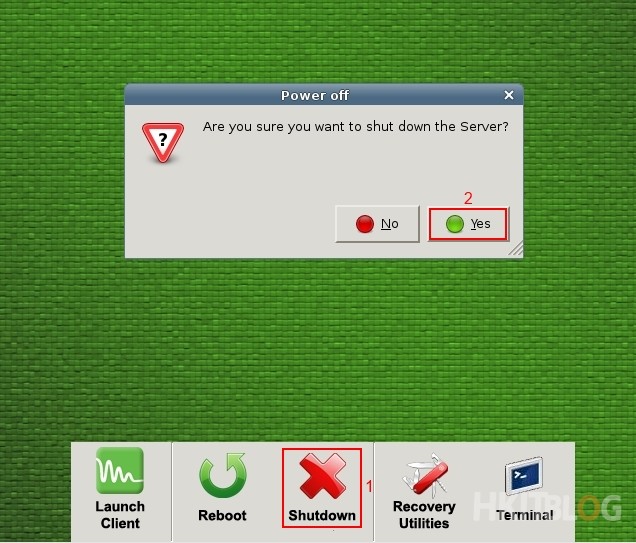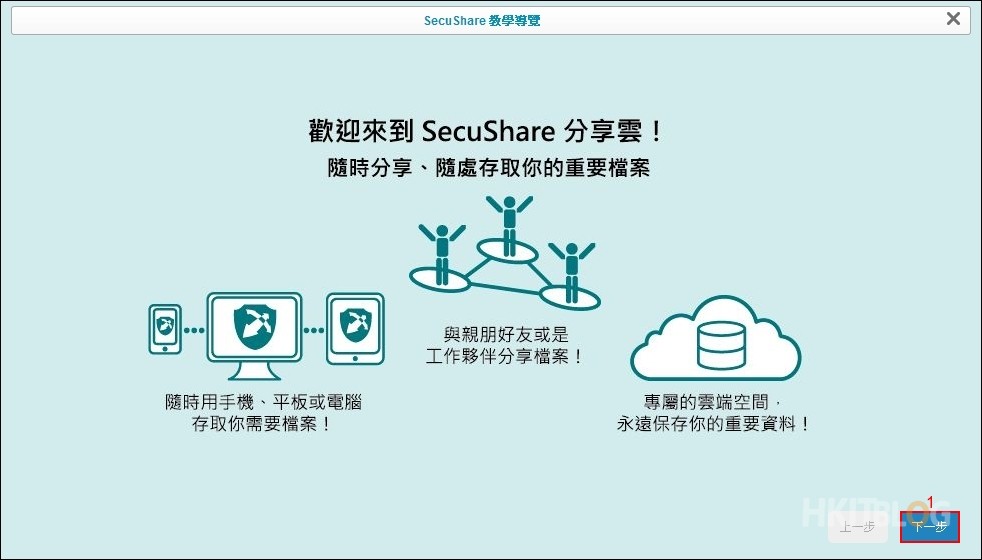(第三篇) LevelOne AP 控制器列印 Ticket 教學
這一篇教大家設定網絡設定、Service Zones、自動尋找 AP 及新增 Ticket 使用者。
Step 1:首先在 PC 使用瀏覽器輸入網絡地址【192.168.1.254】來到登入版面,接著輸入使用者【admin】及密碼【admin】,然後按【Login】按鈕登入。
Step 2:跟著來到主版面,因為我們需要設定多個設定,請按【Main Menu】選項。
Step 3:請在「Main Menu」版面按上方【System】按鈕。
Step 4:一開始我們設定「WAN1」公用網絡地址,請按【WAN1】按鈕設定,然後按【Apply】按鈕。
Step 5:接著設定「Service Zones」,請按上方【System】→【Service Zones】按鈕,因為要設定 Staff Service Zone,請按第二個【Configure】按鈕。
Step 6:在這裡可以設定 Staff Service Zone 的無線網絡設定,例如 SSID、加密認證及密碼等,然後按【Apply】按鈕。
Step 7:在 AP 之間其實可以設定成互相隔絕,意思是在同一個網段都可以做到,請按上方【Access Points】→【Templates】按鈕,接著選好 AP 種類及 Template 後,請按【Edit】按鈕。
Step 8:我們在 Template 內找到「Wireless Client Isolation」,請選取【Enabled】,然後按【Apply】按鈕。
Step 9:我們可以利用「Discovery」功能將 EAP-110 自動尋找出來,請按上方【Access Points】→【Discovery】按鈕,隨著選擇【EAP110】種類,再按【Scan Now】按鈕,接著在下方會出現 EAP110 的資料,我們可以設定 EAP110 的名稱及密碼,以及將 EAP110 分配到那個 Service Zone,然後按【Apply】按鈕。
Step 10:跟著開始設定 Ticket 事項,請按上方【Authentication】→【General Settings】按鈕,隨著修改「Postfix」尾碼,這尾碼代表使用者登入時連同名稱輸入 (例如 user@eb),然後按【Apply】按鈕。
Step 11:當然不少得配額設定,請按上方【Authentication】→【Billing Settings】按鈕,然後在一個空白的配額按【Edit】按鈕。
Step 12:接著我們就可以設定時間方式配額,首先在「Account type」選取【Usage-time】,因為限制 3 分鐘上網,在「Quota」輸入【3】min(s),使用者一定需要在一日之內登入,否則不能登入,在「Account Activation」輸入【1】day(s)【0】hour(s),再設定使用者登入後,一日就會到期,在「Valid Period」輸入【1】day(s),然後按【Apply】按鈕。
Step 13:返回【Billing Plans】版面後,在剛才新增的 Billing 選取【Enable】按鈕,然後按【Apply】按鈕。
下一篇為大家測試列印 Tick 及使用者上網時即時會有 3 分鐘限制。
(第一篇) LevelOne AP 控制器列印 Ticket 教學
(第二篇) LevelOne AP 控制器列印 Ticket 教學