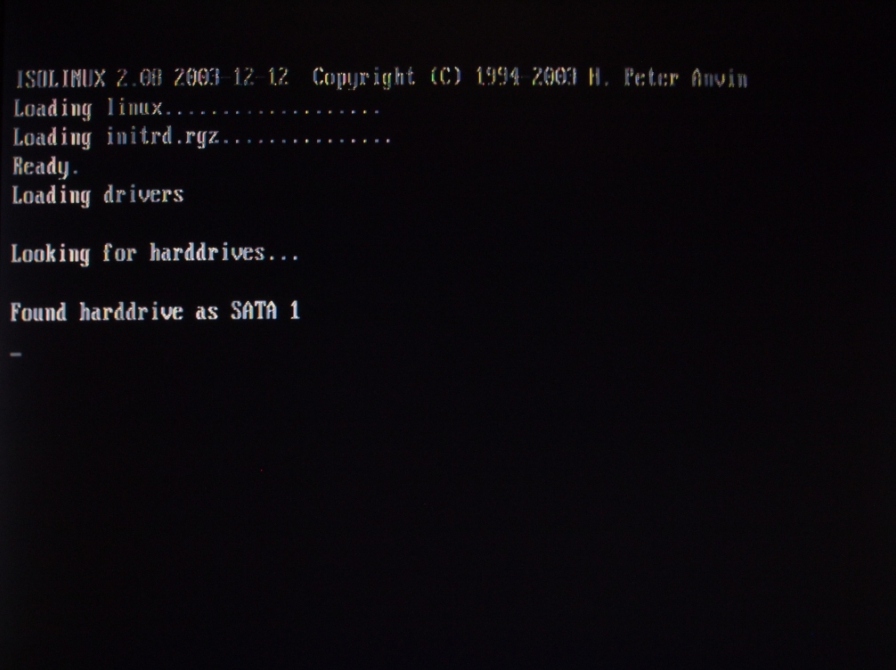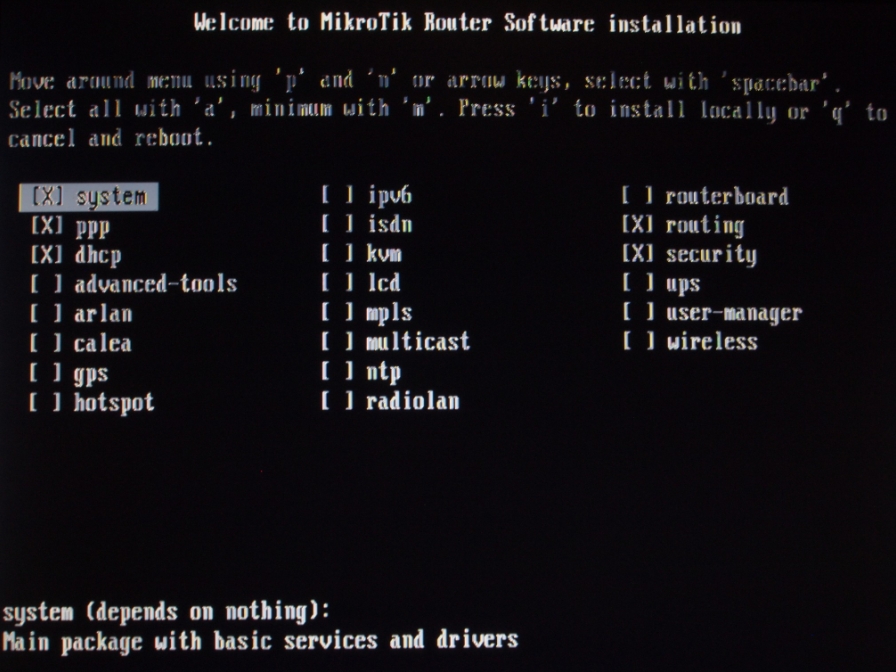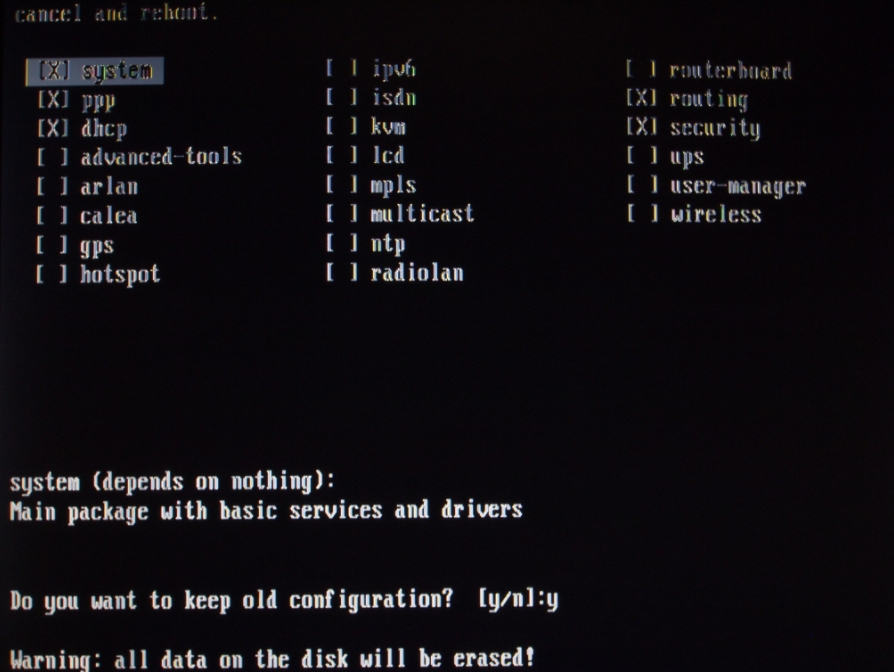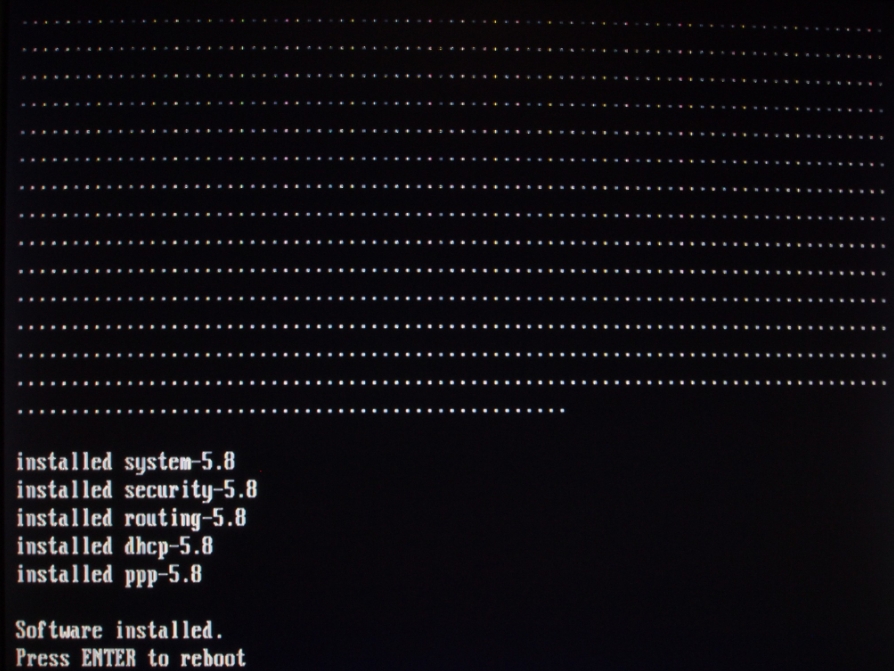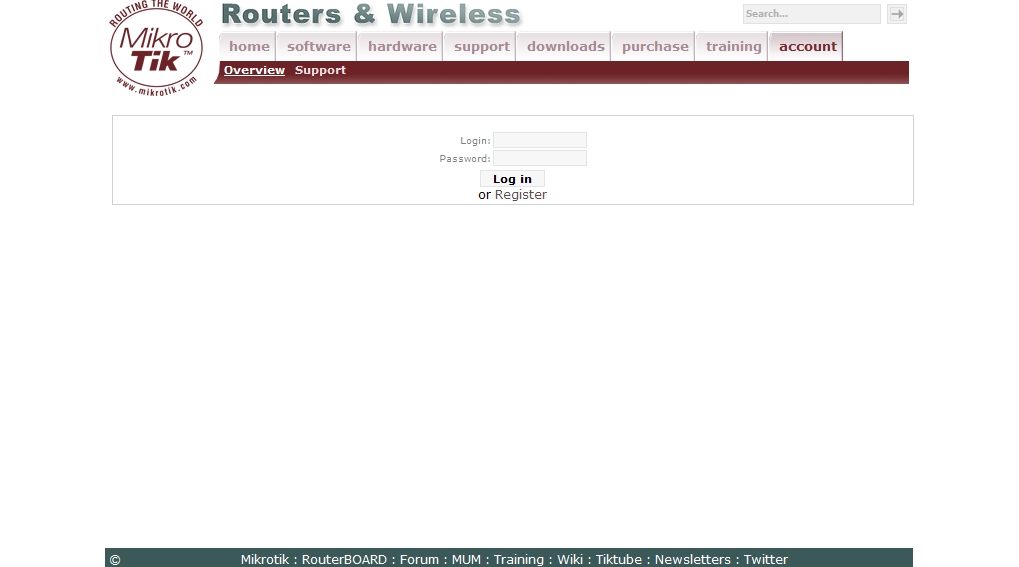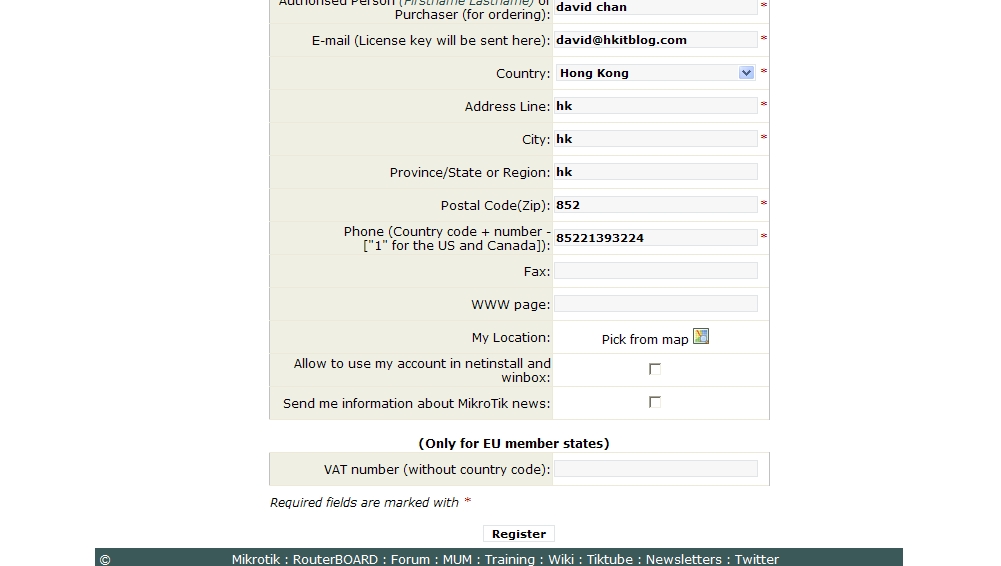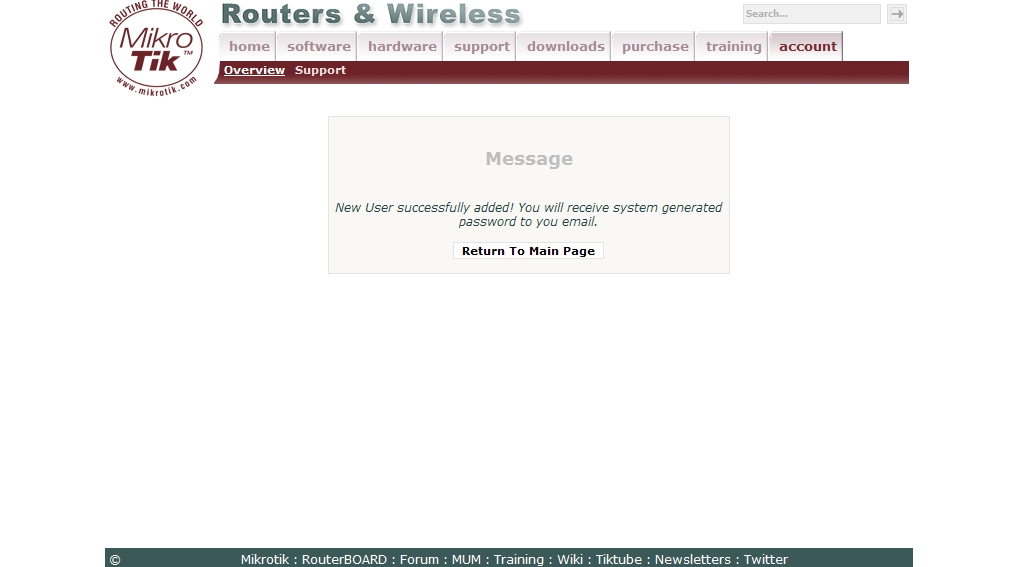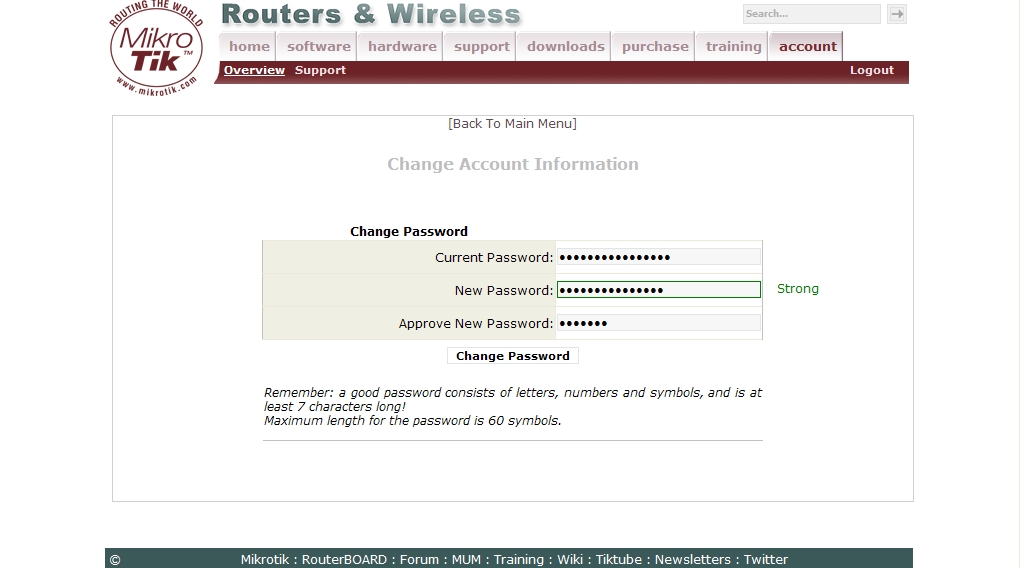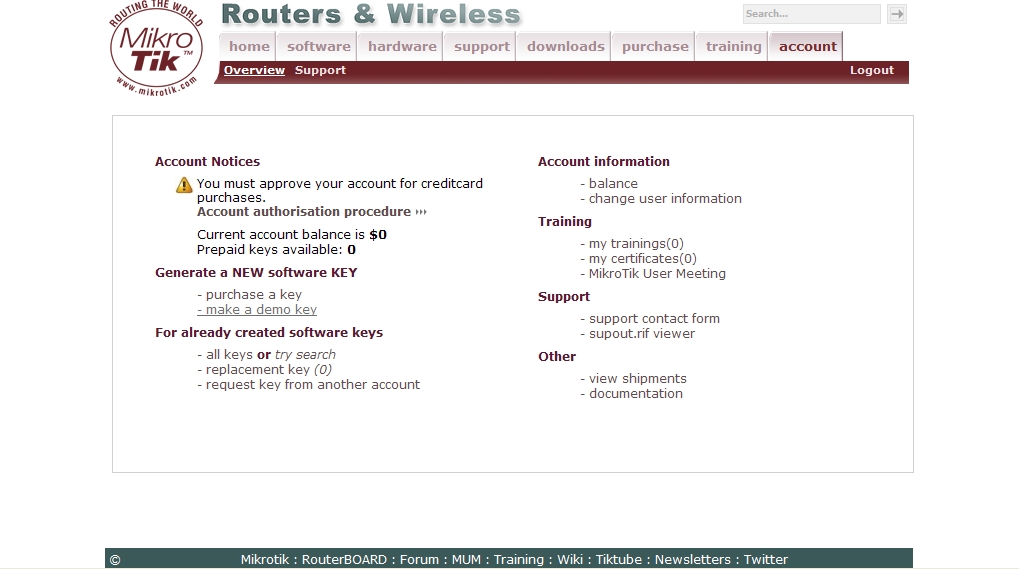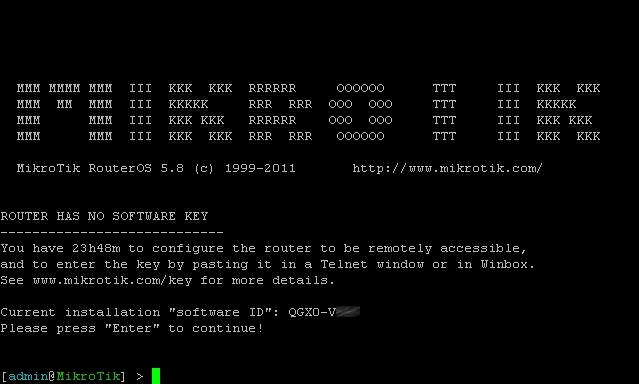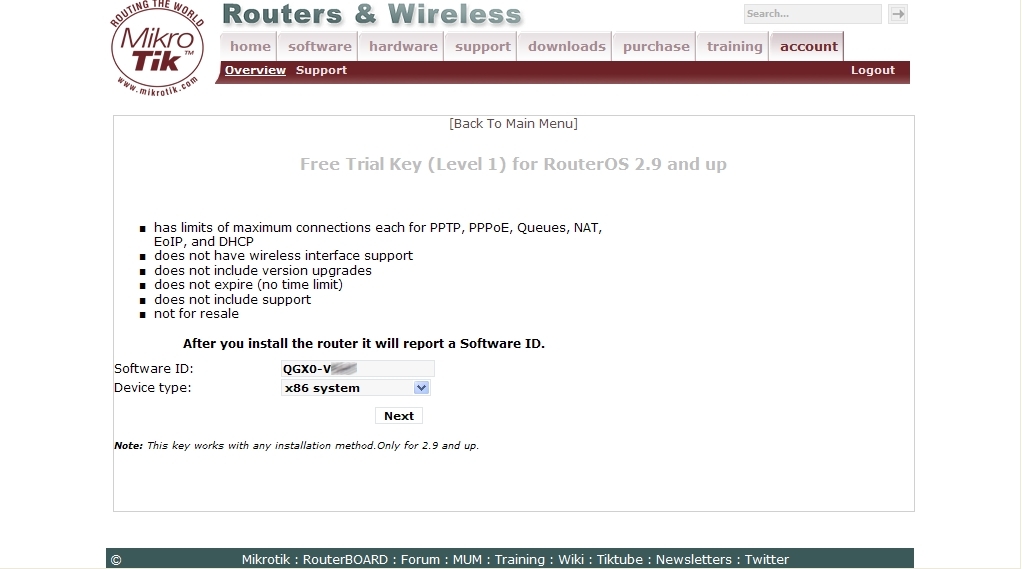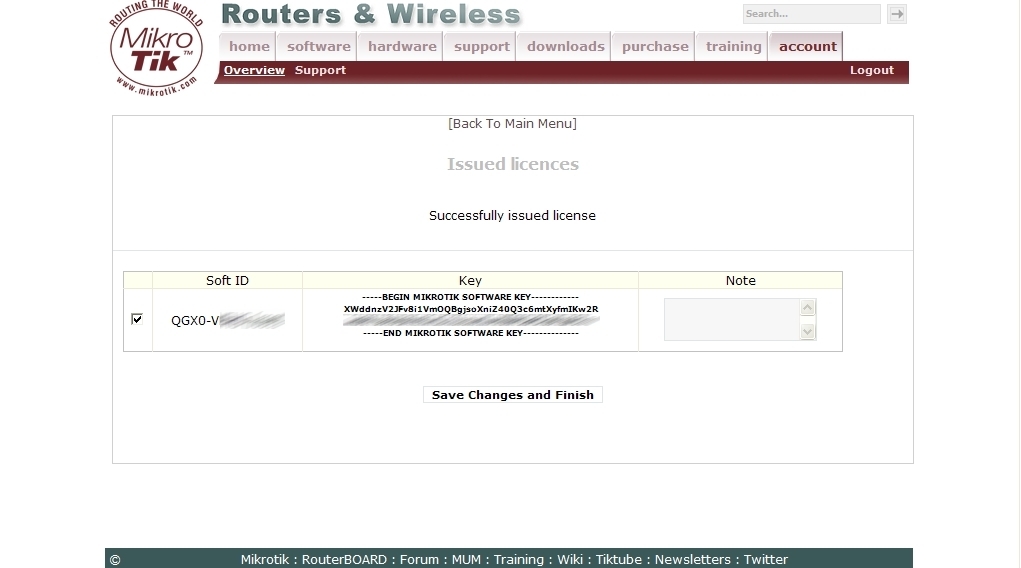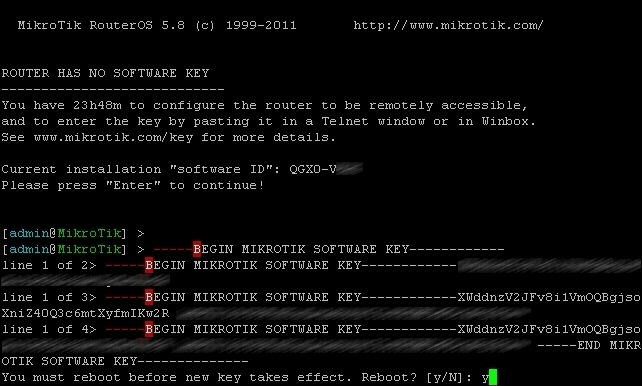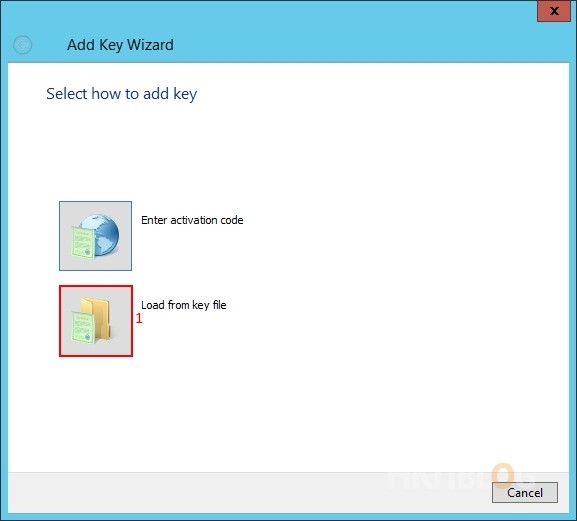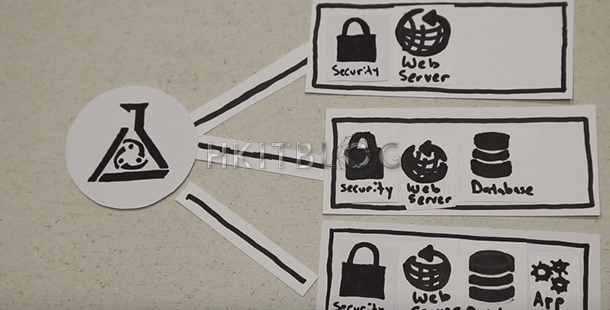(第三篇) RouterOS 基礎設定教學
Step 1:我們開始安裝 RouterOS 軟體,首先請到這裡下載 ISO 頁面,下載完成就可以將 ISO 燒在光碟上:
Step 2:請耐心等待 RouterOS 檢查電腦硬件:
Step 3:我們會選擇一些功能來安裝,建議安裝 System、ppp、dhcp、routing 和 security 功能,然後按 【i】 按鈕準備安裝:
Step 4:然後會問到是否刪除硬碟內的資料,請答 【Y】 就會開始格式化和安裝:
Step 5:請耐心等待格式化:
Step 6:看見 「Software installed.」 表示完成安裝,請按 【Enter】 按鈕重新啟動電腦:
Step 7:之後我們需要在 RouterOS 網站登記帳戶來取得 Demo 授權,請按右上方的 【account】按鈕就會來到登記版面,請表下方的 【Register】 連結開始登記:
Step 8:請填入個人資料,然後按下方的 【Register】 按鈕:
Step 9:然後就會寄出登入密碼到剛才登記的電郵上:
Step 10:檢查電郵是否收到登入密碼:
返回登記版面輸入電郵上的密碼,第一次登入要求更改密碼:
Step 11:如果更改密碼成功就可以按 【go to my account】 按鈕進入使用者管理版面:
Step 12:在使用者管理版面請按 【make a demo key】 連結:
Step 13:因為在 「make a demo key」 要求我們輸入 「Software ID」,請使用登入帳戶 admin 和沒有密碼登入 RouterOS 操縱畫面來取的 「Software ID」:
Step 14:然後輸入 Software ID 在 「Software ID」 欄位和 「Device type」選擇 x86 system,然後按 【Next】 按鈕:
Step 15:在 「Issued licences」 版面,我們可以看見 Demo Key,請複製 【Key】 內的資料:
Step 16:然後返回 RouterOS 操縱畫面,因為我們需要使用 SSH 遠端登入 RouterOS 來貼上 Demo Key 的資料,首先設定內部網絡卡的 IP Address:
Step 17:請使用 SSH 軟件登入 RouterOS 來貼上 Demo Key 的資料,然後按 【Y】 重新啟動電腦:
我們已經順利登記 Demo Key 和安裝 RouterOS,下一篇將為大家介紹設定簡單連上 Internet 設定。