(第三篇) SolarWinds 伺服器及應用監測方案教學
這篇將為大家設定 SolarWinds 伺服器及應用監測方案警報功能,筆者會以 CPU 高負載來做示範,最後使用 SolarWinds 提供的測試來將警報儲存在文字檔案內。
Step 1:請大家參考「(第三篇) SolarWinds 網絡效能監測方案教學」內的「Step 1 至 Step 20」來設定「網絡搜索」功能,筆者在這裡將略過此部份的教學。
Step 2:然後請大家在 Windows 2003 的左下方按【Start】→【SolarWinds Orion】→【Alerting, Reporting, and Mapping】→【Advanced Alert Manager】按鈕。
Step 3:接著在「Alert Manager」頁面按【Configure Alerts】按鈕。
Step 4:在「Manage Alerts」版面,因為我們需要自訂「CPU High Load」警報,請按【New】按鈕。
Step 5:在「General」版面,我們先在「Name of Alert」為這個警報輸入名稱。
Step 6:現在開始設定警報情況,請在「Trigger Condition」版面按下方【Add】→【Simple Condition】按鈕。
Step 7:隨著請自訂【CPU Load】以便讓系統到達指定的數字時自動發出警報。
Step 8:最後需要設定當「CPU Load」到達指定數字後,系統會自動產生一份警報儲存在文字檔案內,請在「Tigger Actions」版面按【Add New Action】按鈕。
Step 9:接著選取【Log the Alert to a file】選項,然後請按【Next】按鈕。
Step 10:請在「Alert Log Filename」欄位選擇儲存警報文字檔案位置,再在「Message」欄位輸入警報訊息,然後請按【Next】按鈕。
Step 11:返回「Tigger Actions」版面就可以看到剛才所加入的「Log the Alert to a file」項目,然後請按【OK】按鈕。
Step 12:再次返回「Manage Alerts」版面,我們將會測試「CPU High Load Alert」,請只選擇它,其餘都不需要選擇,然後按下方【Test】按鈕。
Step 13:因為我們只會測試 AD Windows 2003 伺服器,請在「Alert on Network Node」欄位選取「AD」,再按【Test Alert Trigger】按鈕,測試完成後請按【Done】按鈕。
Step 14:最後在儲存位置找到自訂的警報文字檔案。
如果大家想在真實環境作測試,筆者覺得使用電郵警報會更加好,因為大多數企業都會以此功能寄警報給指定 IT 負責員工。

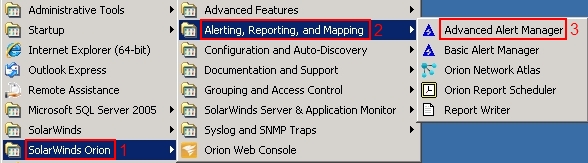
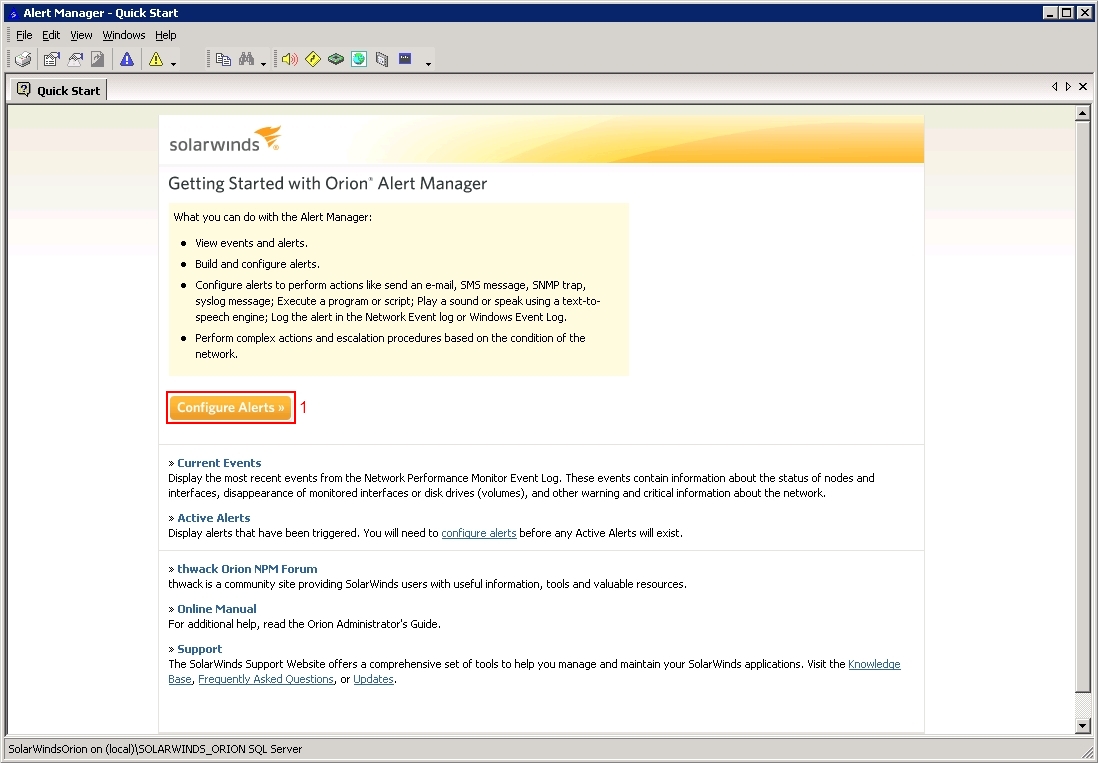
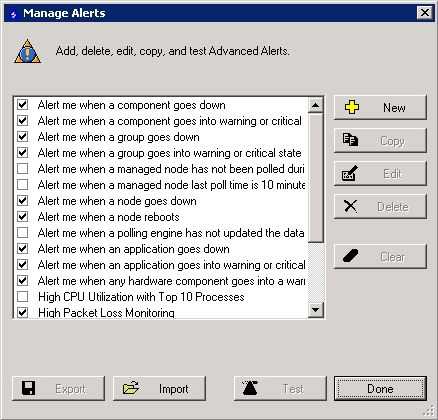
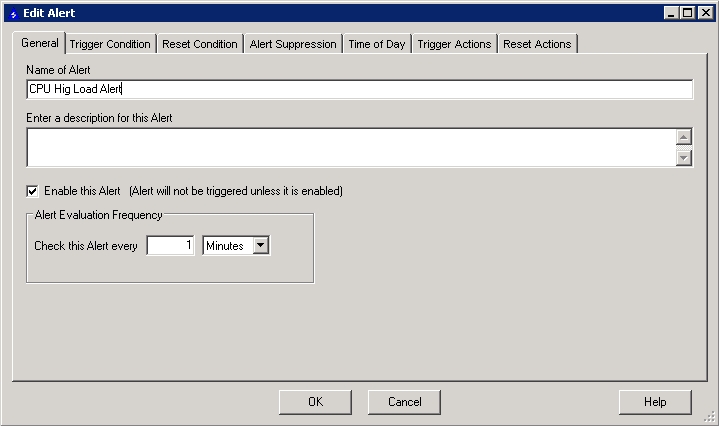
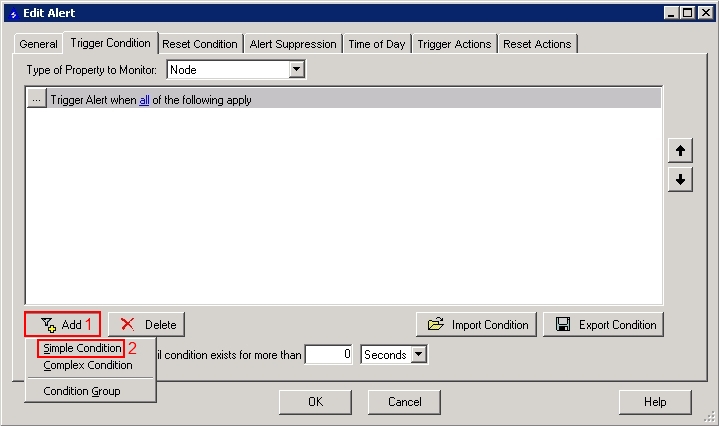
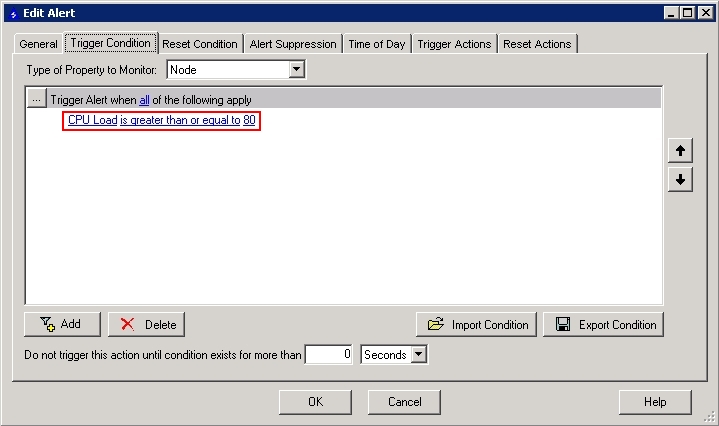
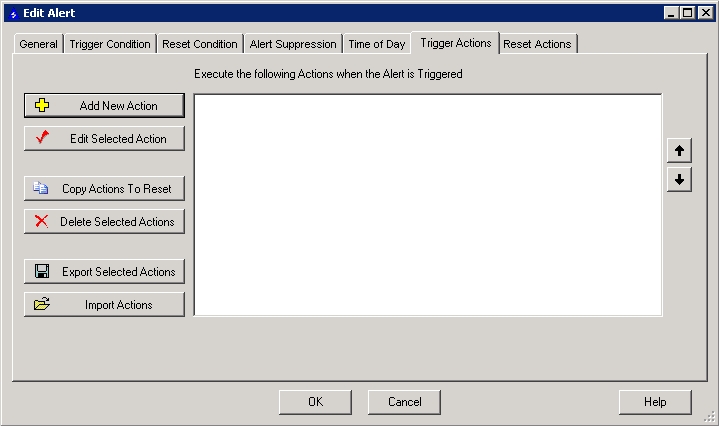
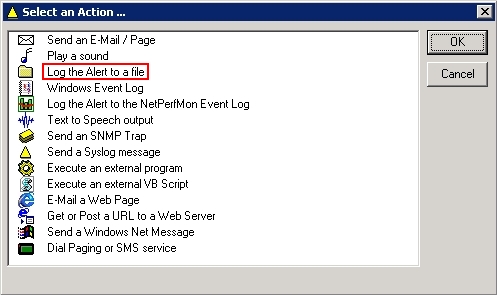
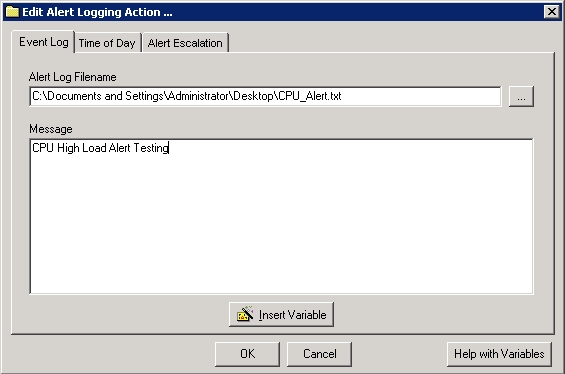

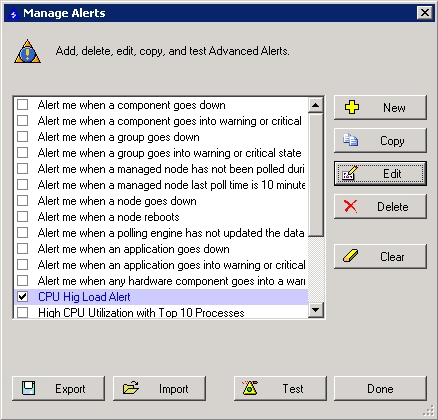
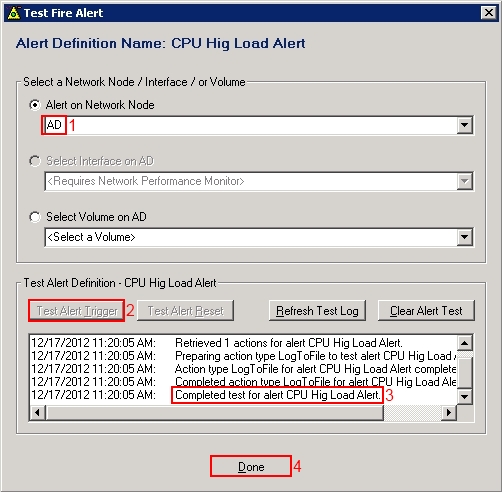
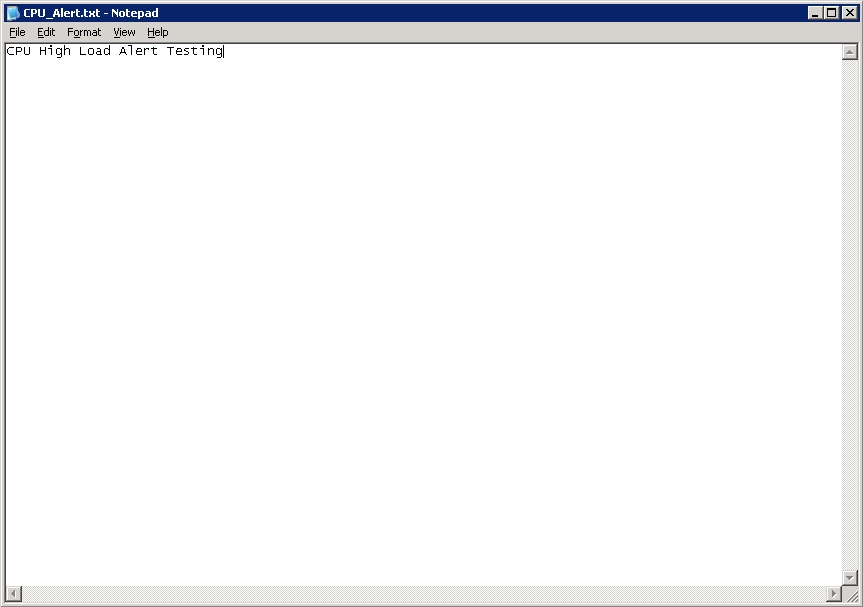
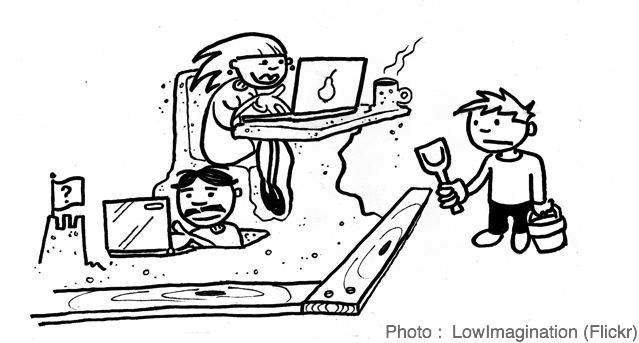




2 Responses
[…] (第三篇) SolarWinds 伺服器及應用監測方案教學 […]
[…] (第三篇) SolarWinds 伺服器及應用監測方案教學 […]