(第九篇) Veeam 備份虛擬化方案
這篇為大家介紹如何設定Veeam Backup & Replication的Replica功能。首先到上方畫面,然後在Jobs right click > Replication:
在Name and Description輸入名稱,然後按Next:
在Processing Mode選擇Network,然後按Next:
在Virtual Machines按Add:
然後在Add Objects選擇那個Virtual Machine需要使用Replica,這範例選Primary VMware Server ,DNS_VM,然後按Add:
新增完Virtual Machines後再按Next:
在Replica Destination選擇Choose:
然後在Replica Destination選擇Secondary VMware Server的datastore1,然後按OK:
返回Replica Destination按Advanced,然後再按Advanced,這裡選擇”Enable VMware tools quiescence”,因為DNS_VM是Linux OS,如果是Windows OS只需要選”Enable application-aware image processing就可以,然後按OK:
返回Replica Destination,然後按Next:
在Replica Consistency直接按Next,因為DNS_VM是Linux OS,不支援VSS:
在Job Schedule選擇”Run the job automatically”,因為想在每日零晨一時執行replica,所以選”Daily at this time”,設定為1:00AM everyday,然後按Create:
在Completing the Replication Job Wizard選”Run the job when I click Finish”,然後按Finish:
之後在console就會開始replica:
完成replica就會在Last result 出現 Success狀態:
返回VMware vSphere client會在Secondary VMware Servser 192.168.80.5出現一個DNS_VM_replica Virtual Machine,這個Virtual Machine就是從Primary VMware Server複製過來:
下一篇是最後一篇教大家如何將replica Virtual Machine Failover和Undo Failover。

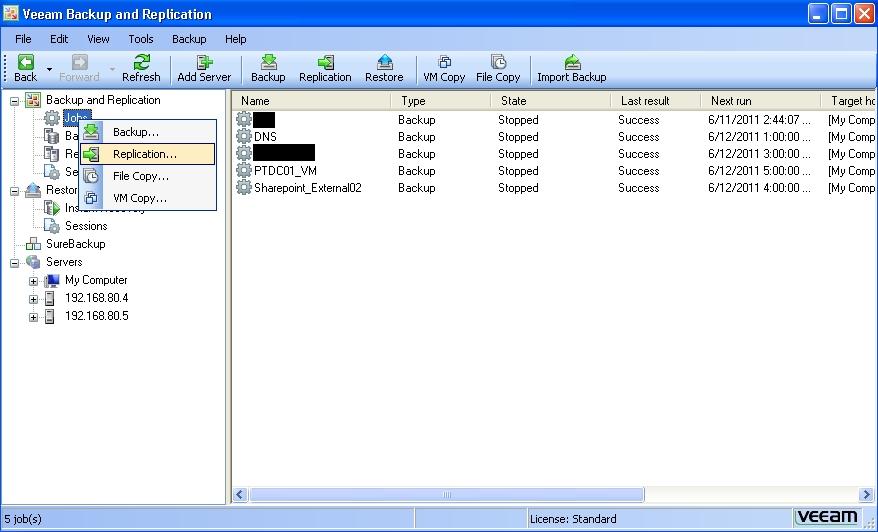


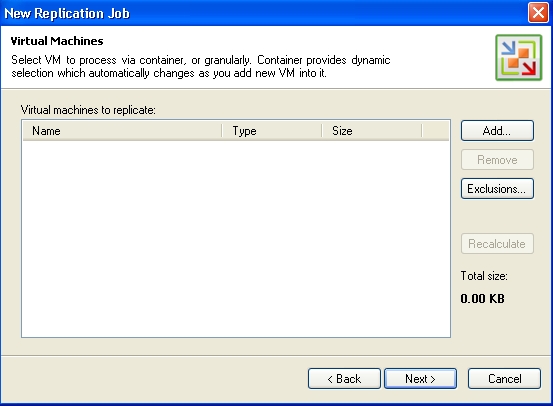


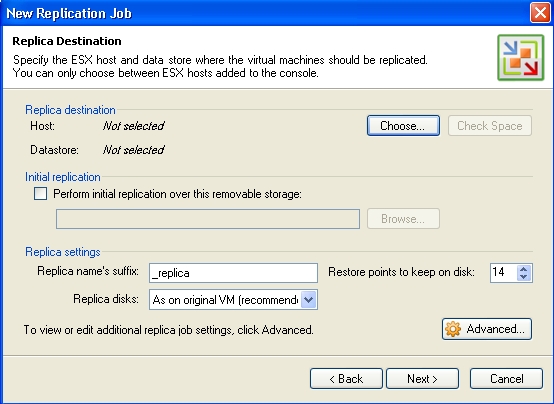
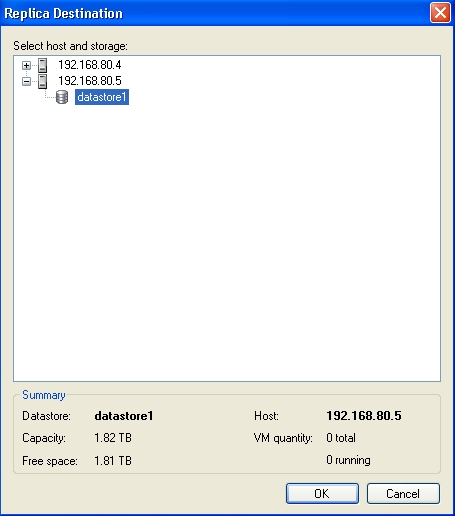
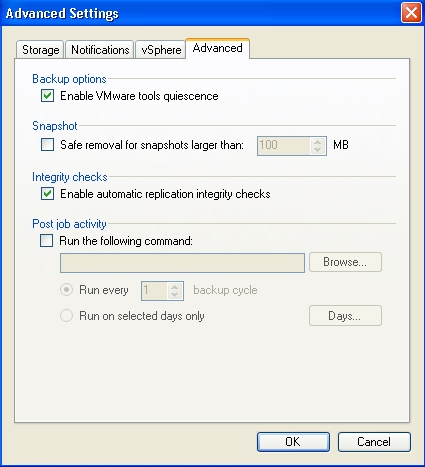
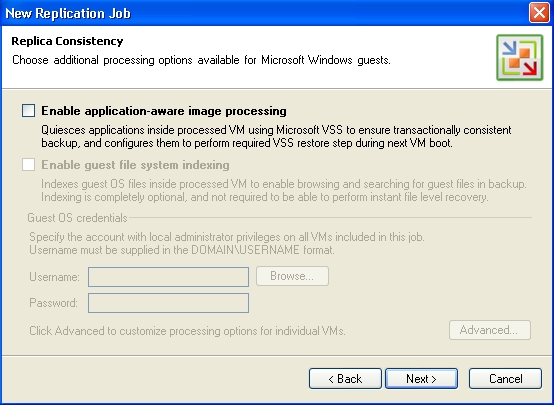
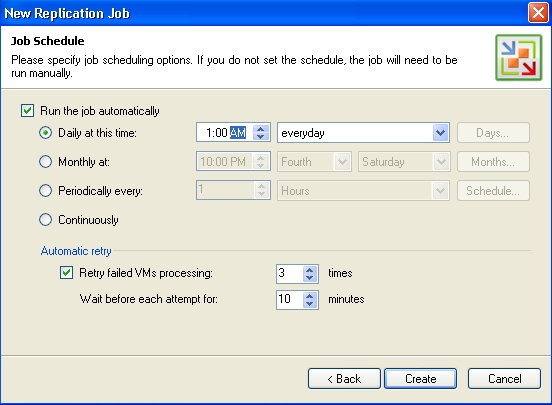
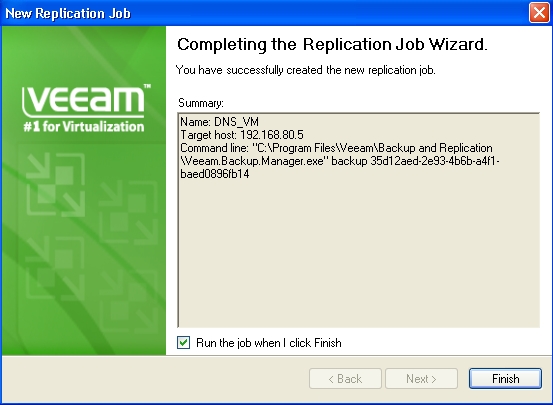
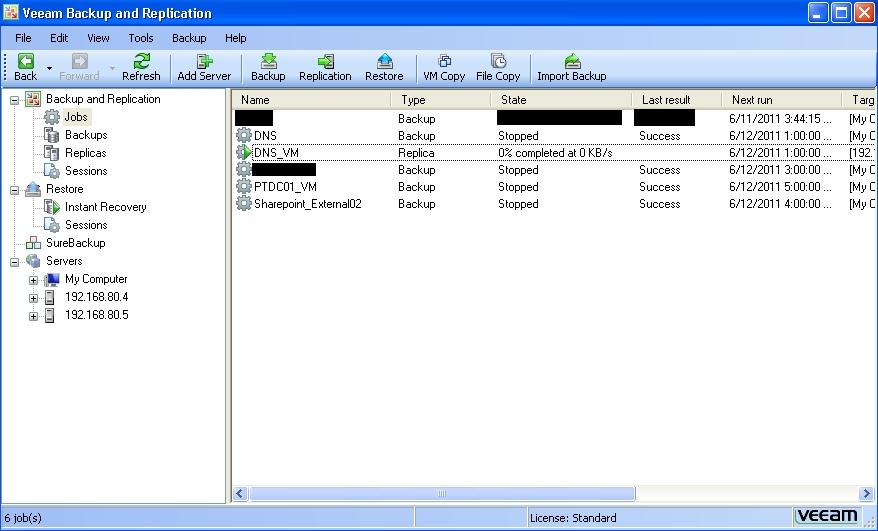
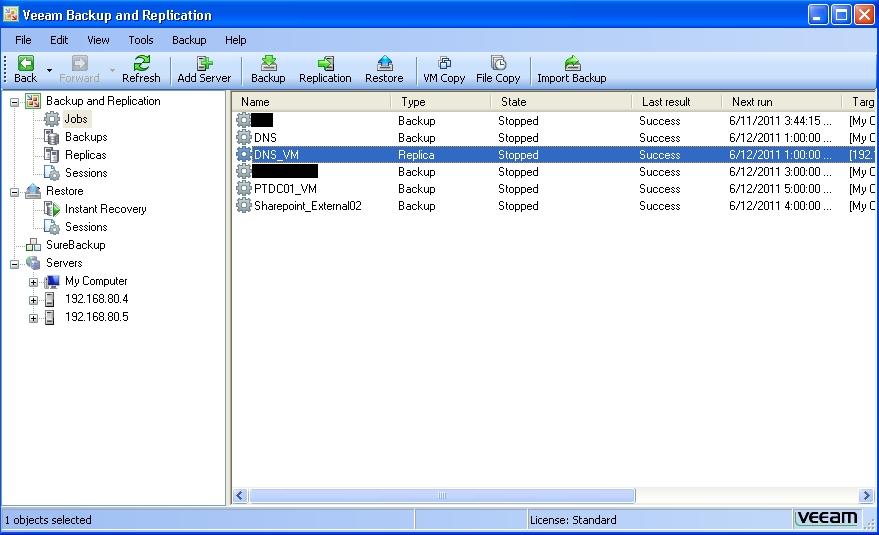
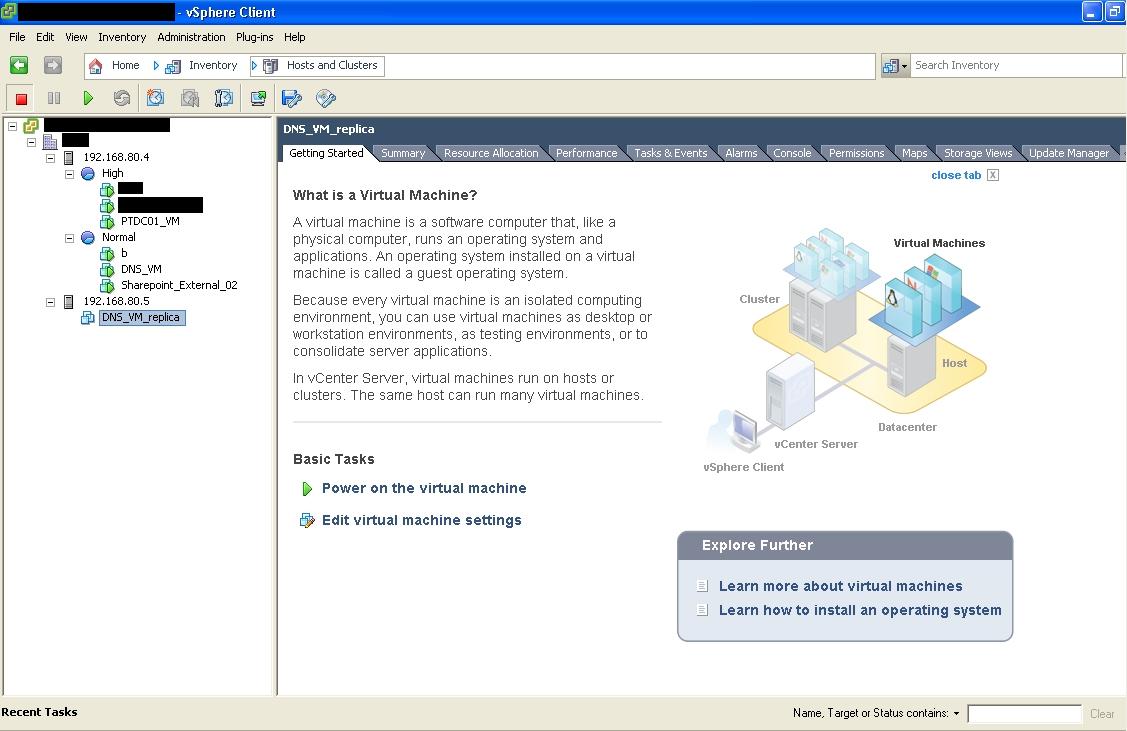
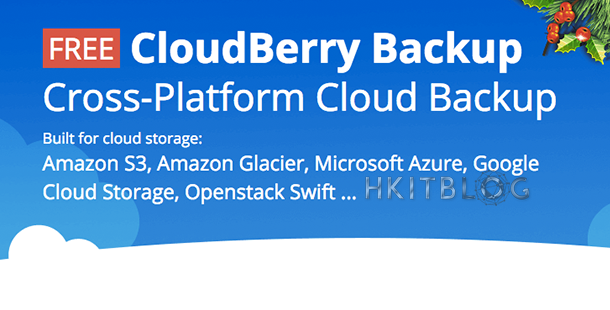





13 Responses
[…] (第九篇) Veeam備份虛擬化方案 […]
[…] (第九篇) Veeam備份虛擬化方案 […]
[…] (第九篇) Veeam備份虛擬化方案 […]
[…] (第九篇) Veeam備份虛擬化方案 […]
[…] (第九篇) Veeam備份虛擬化方案 […]
[…] (第九篇) Veeam備份虛擬化方案 […]
[…] (第九篇) Veeam備份虛擬化方案 […]
[…] (第九篇) Veeam備份虛擬化方案 […]
[…] (第九篇) Veeam 備份虛擬化方案 […]
[…] (第九篇) Veeam 備份虛擬化方案 […]
[…] (第九篇) Veeam 備份虛擬化方案 […]
[…] (第九篇) Veeam 備份虛擬化方案 […]
[…] (第九篇) Veeam備份虛擬化方案 […]