(第二章) 如何有效備份企業資料?採用 Qfile 手機 App 存取 Samba、FTP 及 Google Drive
(第二章) 如何有效備份企業資料?採用 Qfile 手機 App 存取 Samba、FTP 及 Google Drive
公司員工經常外出工作,當想起要取得一些檔案,但又忘記儲存在手機之中的話,又要如何是好?
如果公司有部署 NAS 的話,大可以透過手機 App 存取 NAS 相關檔案。然而這裡卻常常出現了一個問題,就是檔案不是儲存於這台 NAS 之中,而是存放在公司 FTP 或另一台 NAS;問題又來了,假如你是員工,會希望記著這麼多儲存檔案位置和登入密碼嗎?答案當然不太想吧!那麼又有沒有甚麼方法讓 IT 管理員解決這個問題?
其實 QNAP 本身的 File Station 可預先掛載公司內部 NAS、FTP及儲存空間位置,公司員工透過 QNAP 推出的 Qfile 手機 App 便可同時存取本機檔案及另一台 NAS、FTP及儲存空間檔案,解決了需要記下多個密碼的煩惱。以下將教大家如何在 QNAP TS-531P 設定 File Station 掛載 NAS、FTP 及 Google Drive位置,然後使用 Android 並通過 Qfile 存取。
Step 1︰登入 QNAP 後,桌面有很多圖示,因為我們這次只示範 File Station 掛載,因此於桌面按【File Station 檔案總管】圖示。
Step 2︰開啟 File Station 後,左方是預設的 Shared Folder,大家要掛載 NAS 及 FTP 位置需按上方的【電腦】圖示→【建立遠端連線】。
Step 3︰在建立遠端連線裡面提供微軟網絡、FTP 和 WebDAV,而微軟網路一樣是使用 Samba 協定,所以大家先選擇【微軟網路】圖示連接 NAS,然後按【下一步】按鈕。
Step 4︰於微軟網路輸入適當 NAS 網路資訊,協議已經幫我們選擇好【微軟網路】;主機/IP輸入遠端 NAS 網路位置;帳號及密碼輸入 NAS 相關使用者認證;掛載指定目錄輸入 NAS 指定的分享目錄名稱;連線名稱是掛載指定目錄無誤後便會自動出現,然後按【建立】按鈕。
Step 5︰掛載設定無誤後,於 File Station 的左下方會多出一個微軟網路位置,按入下一層便會出現剛新增的【winshare】資料夾位置,因此可存取另一台 NAS 的檔案。
Step 6︰現在測試掛載 FTP 位置,先在建立遠端連線裡面選擇【FTP】圖示,然後按【下一步】按鈕。
Step 7︰同樣於協議已經幫我們選擇好【FTP】;主機/IP輸入 FTP 主機網路位置;帳號及密碼輸入 FTP 相關使用者認證;掛載指定目錄輸入 FTP 之中的目錄名稱;連線名稱是掛載指定目錄無誤後便會自動出現,然後按【建立】按鈕。
Step 8︰在File Station 的左下方跟微軟網路位置一樣會多出 FTP 位置,按入下一層便會出現剛新增的【testing】資料夾位置,所有另一台 FTP 主機的檔案也可瀏覽。
Step 9︰大家有沒有發覺,選擇微軟網路和 FTP 位置時,上面有一個【立即安裝【Connect to Cloud Drive】】按鈕,這個選項要求我們安裝 QNAP 內置Connect to Cloud Drive 套件才能夠掛載雲端儲存空間,大家先按下【立即安裝【Connect to Cloud Drive】按鈕。
Step 10︰接著會彈出 App Center 安裝畫面,於 Connect to Cloud Drive 套件按右方【資源︰下載】連結。
Step 11︰安裝完成後,大家可按【開啟】按鈕開啟建立遠端連線畫面。
Step 12︰在建立遠端連線畫面的上方雲端服務選擇【Google Drive】,然後按【下一步】按鈕。
Step 13︰然之後登入 Gmail 帳號,最後按下【允許】按鈕,讓 QNAP Connect to Cloud Drive 擁有權限存取 Google Drive 資料。
Step 14︰接著會自動建立了一個 Google Drive 連線名稱,如果沒有問題的話,請直接按【套用】按鈕。
Step 15︰出現恭喜表示已經成功建立 Google Drive 儲存空間連線,然後直接按【完成】按鈕。
Step 16︰返回 File Station 便可看見左下方多出了 Google Drive 位置,大家按這個位置就可以瀏覽 Google Drive 裡面的檔案。
Step 17︰開始測試透過 Qfile 存取 NAS 和 FTP 檔案,大家只要於 Google Play 尋找 Qfile 便能下載,如果大家不想設定路由器的 Port Forwarding 的話,大可在 App Center 安裝【Cloudlink】與 myQNAPcloud 連接,然後啟動 DDNS。在 Qfile 一開始時輸入相關登入資訊,然後按左上方【Save】按鈕。
Step 18︰登入成功後,拉到最下方便能看到剛才由遠端 NAS 所掛載【winshare】及 FTP 所掛載【testing】資料夾位置,以及 Google Drive 儲存空間位置。
Step 19︰大家可按入三個位置瀏覽或下載檔案,這就是 Qfile 的其中一個獨特之處。
(第二章) 如何有效備份企業資料?採用 Qfile 手機 App 存取 Samba、FTP 及 Google Drive
(第三章) 如何有效備份企業資料? Qsirch 全文搜索為你準確搜尋所需檔案
(第四章) 如何有效備份企業資料? 由快照備份開始、做好你的風險管理


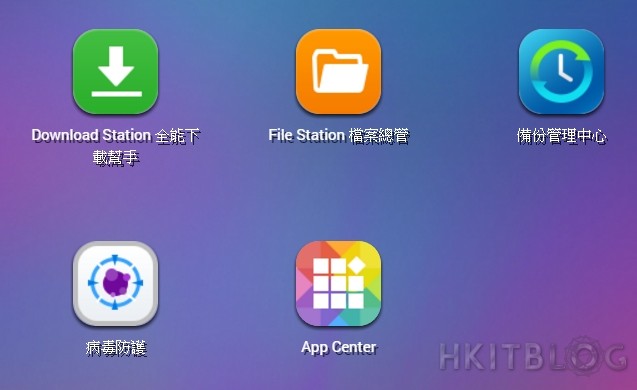
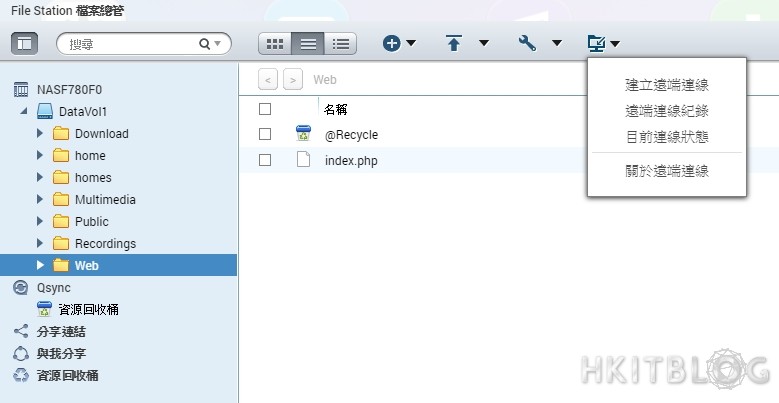
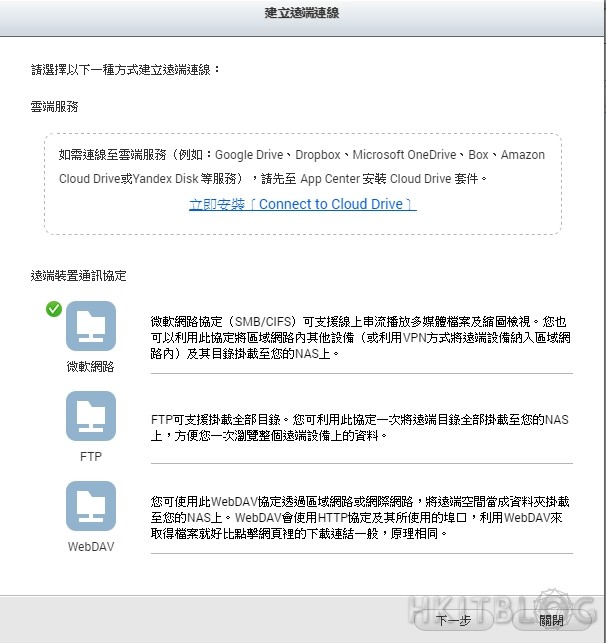
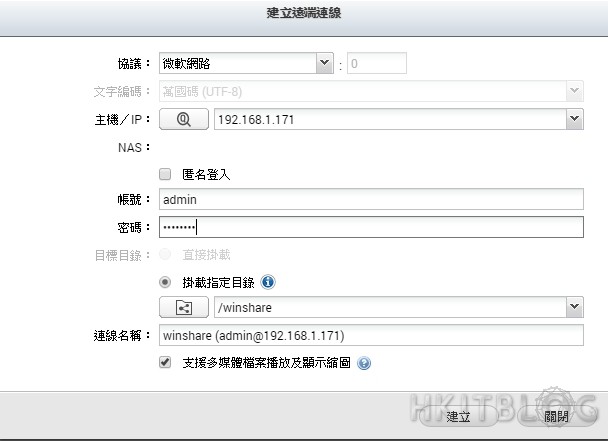
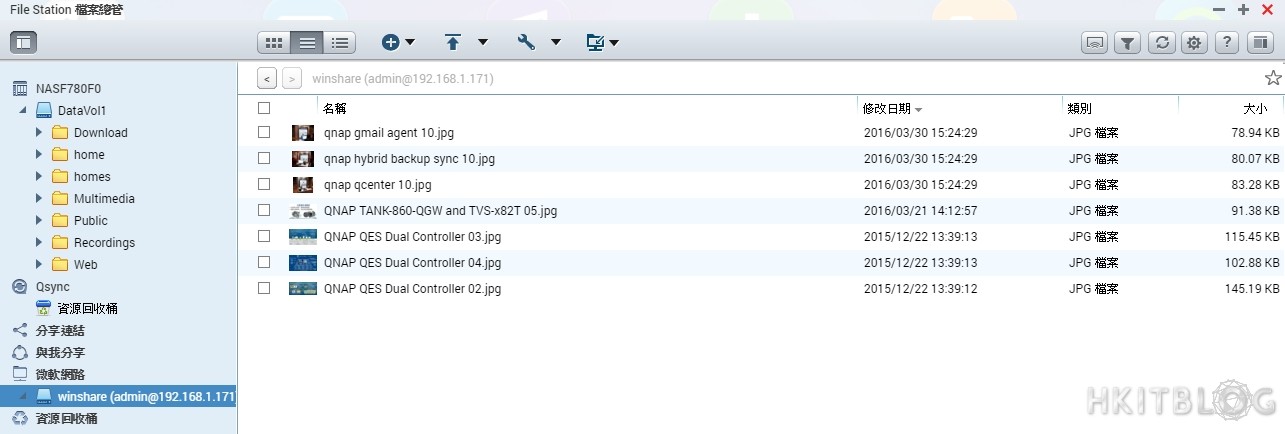
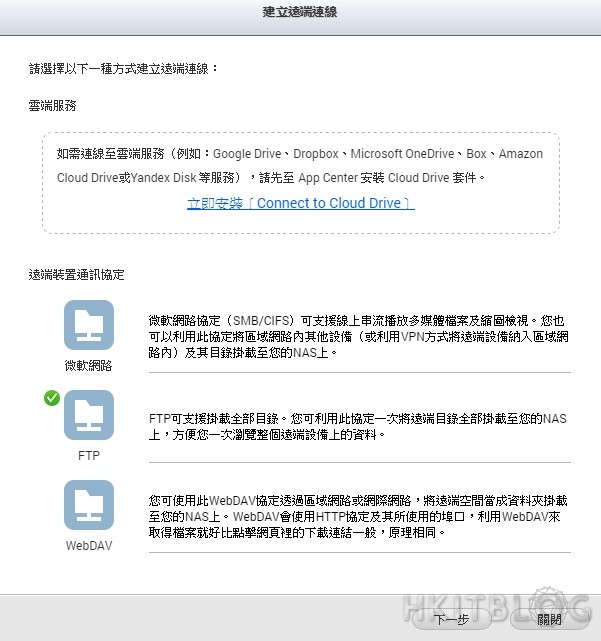
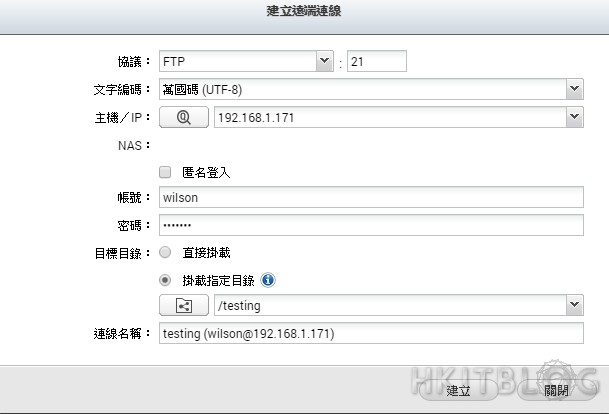
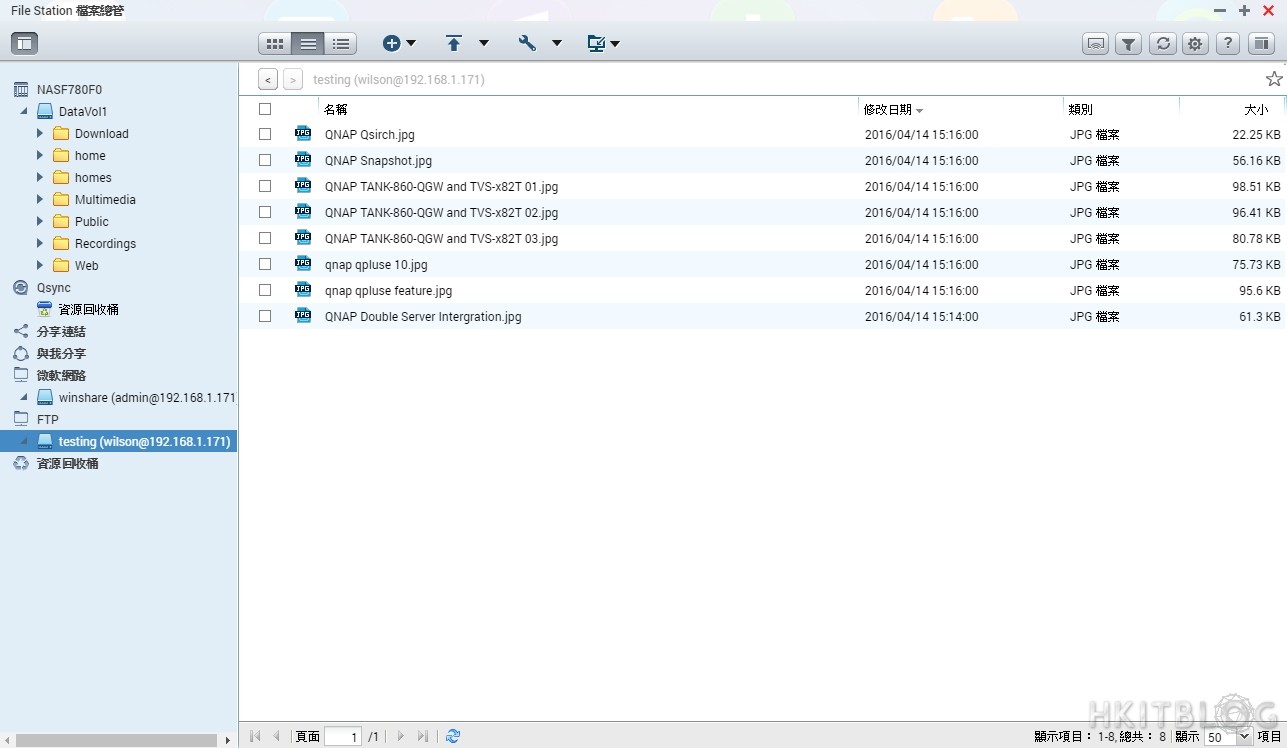
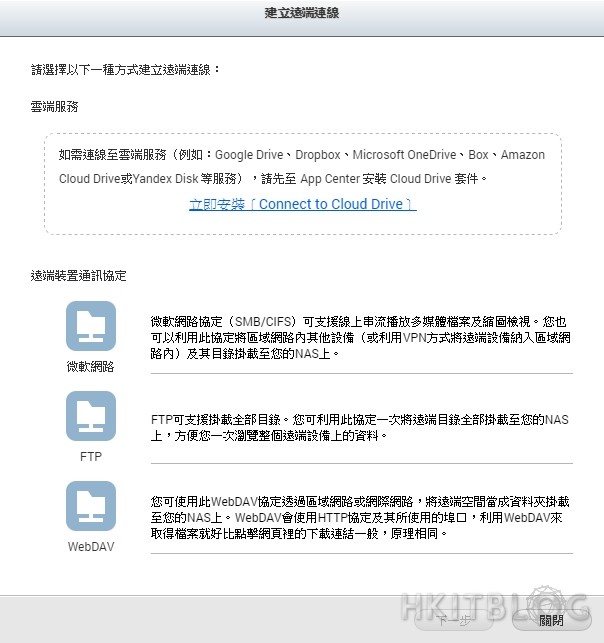
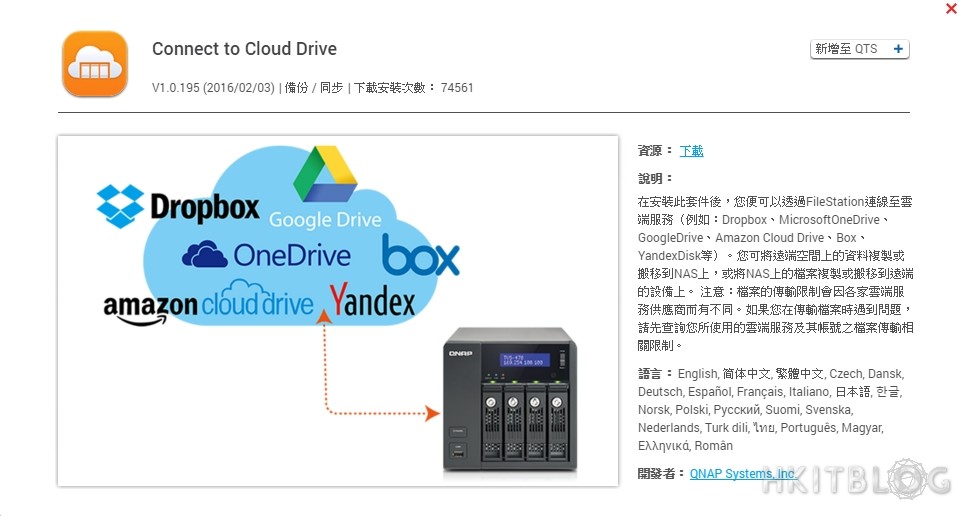
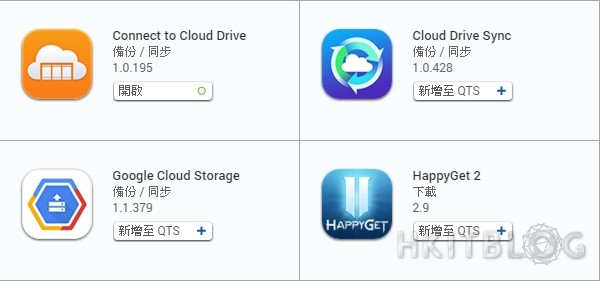
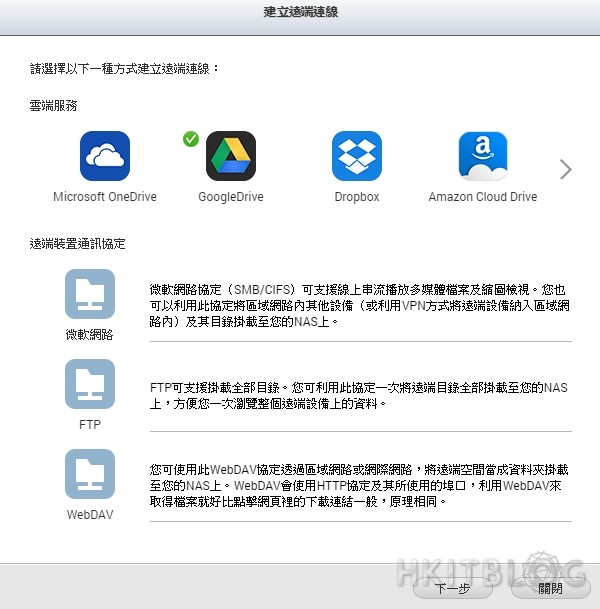
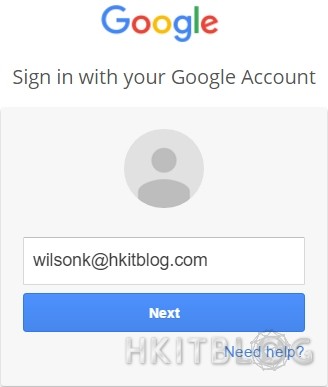
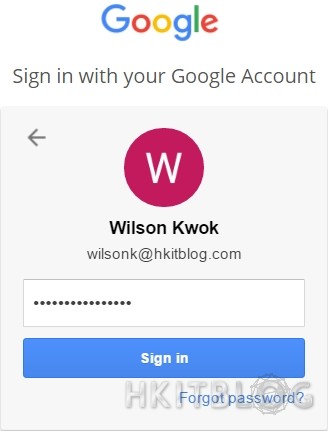
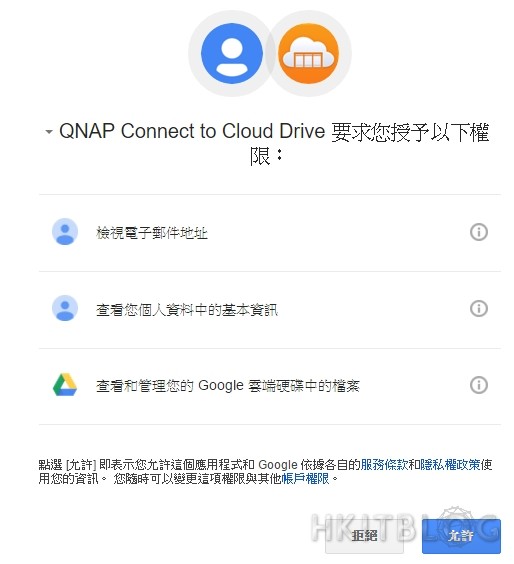
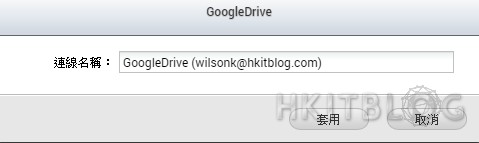
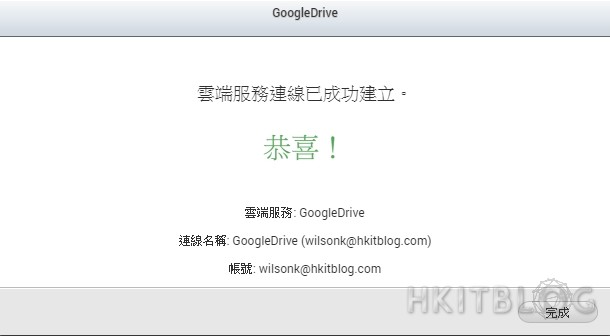
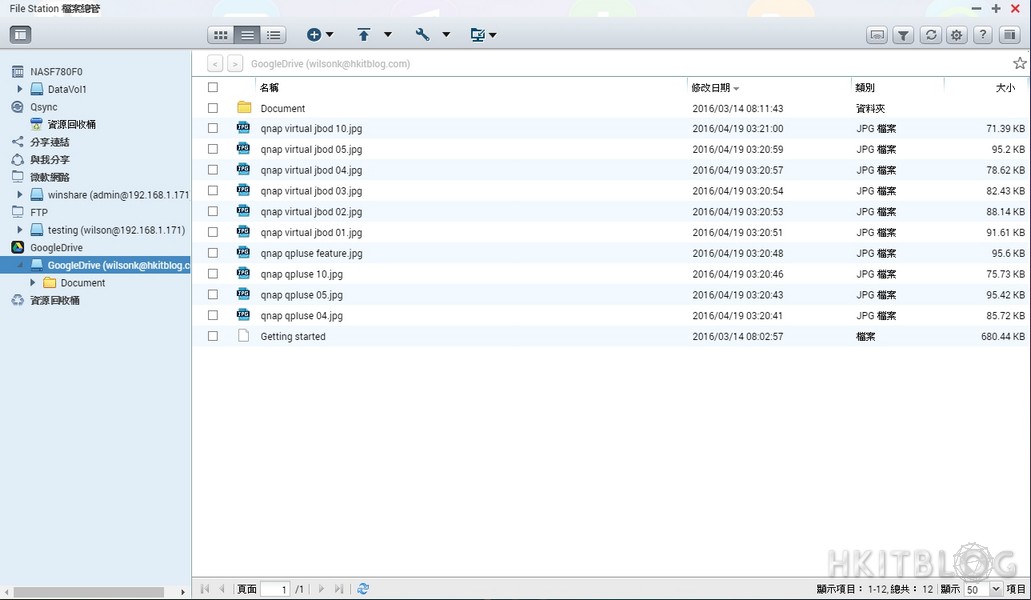
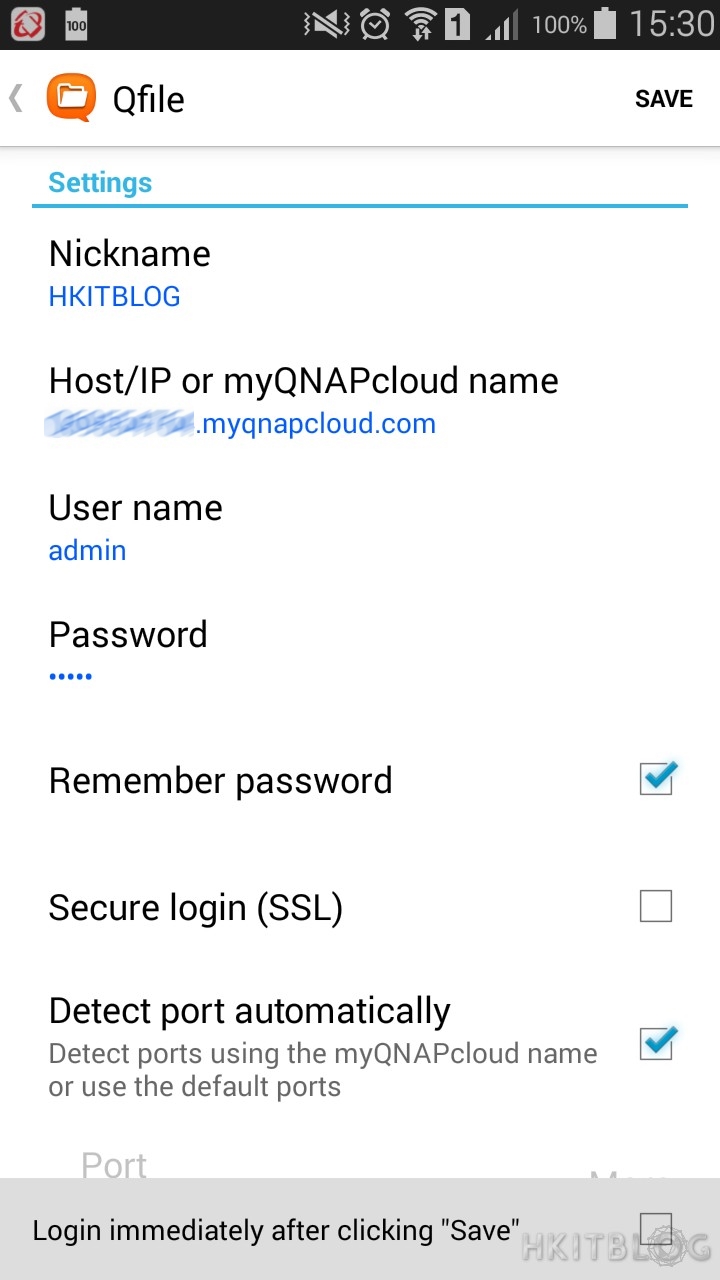
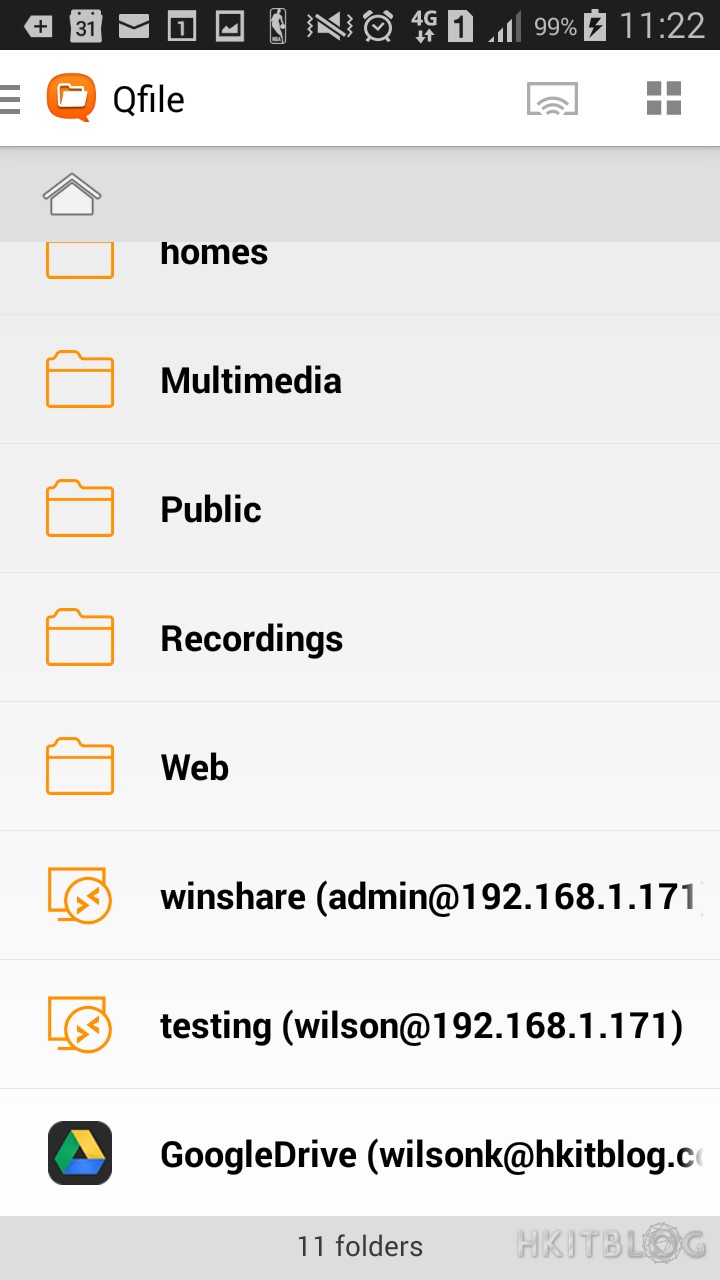
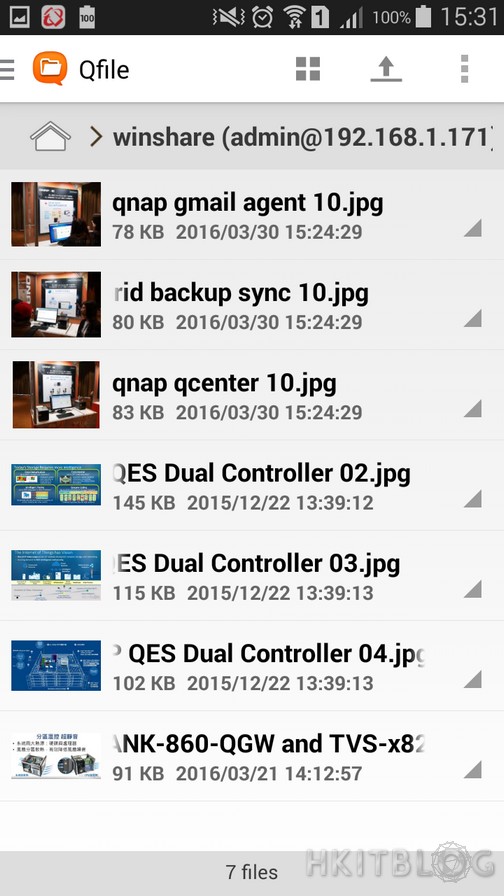
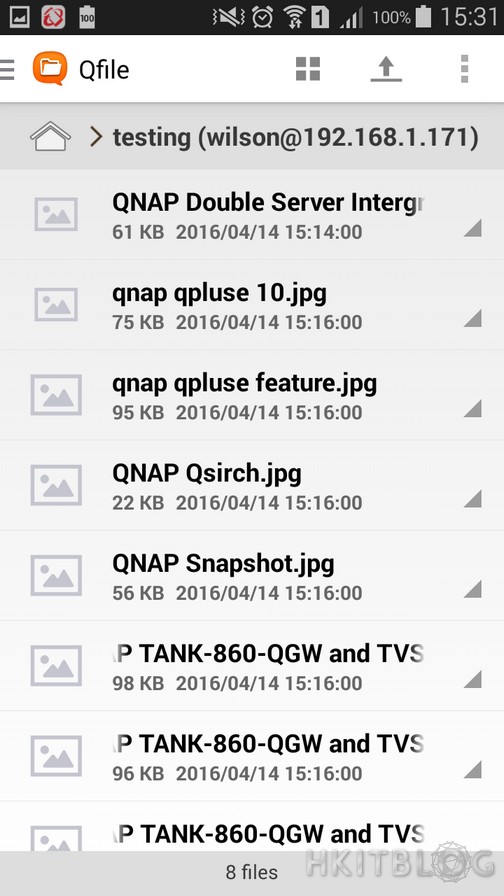
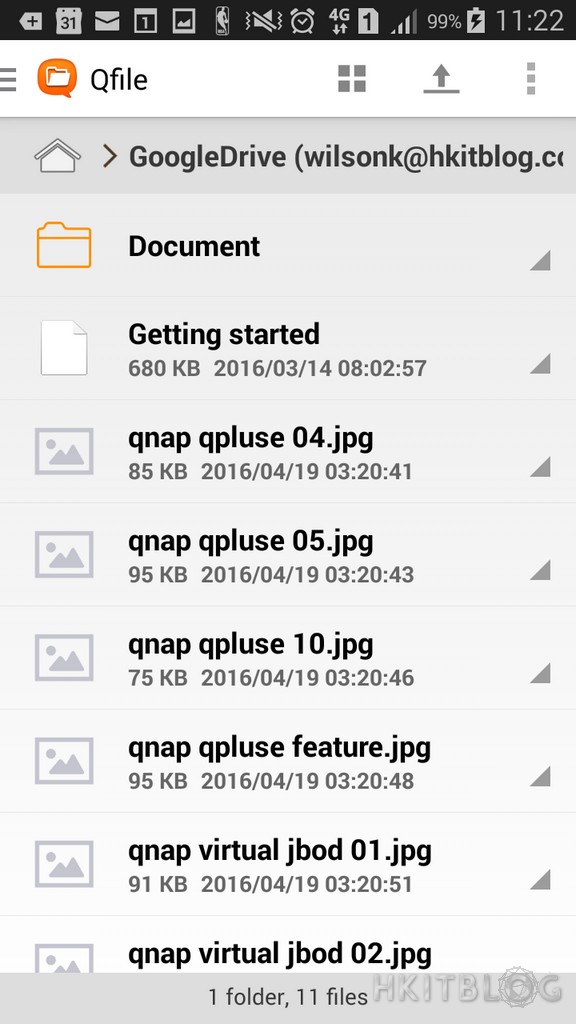
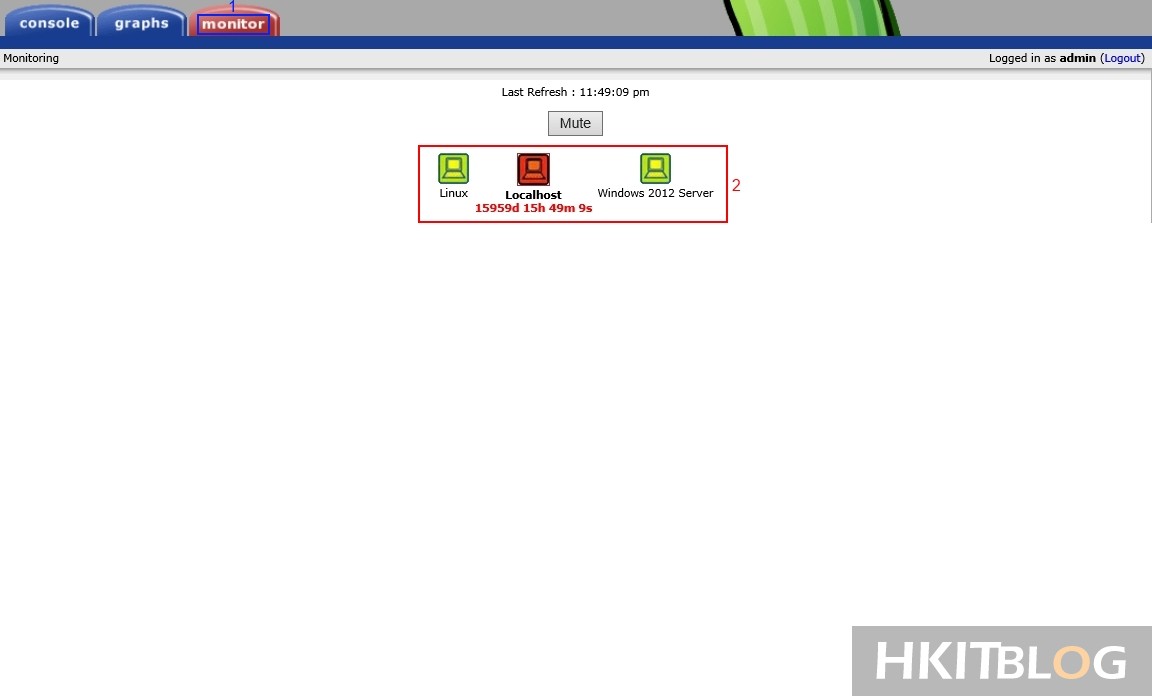

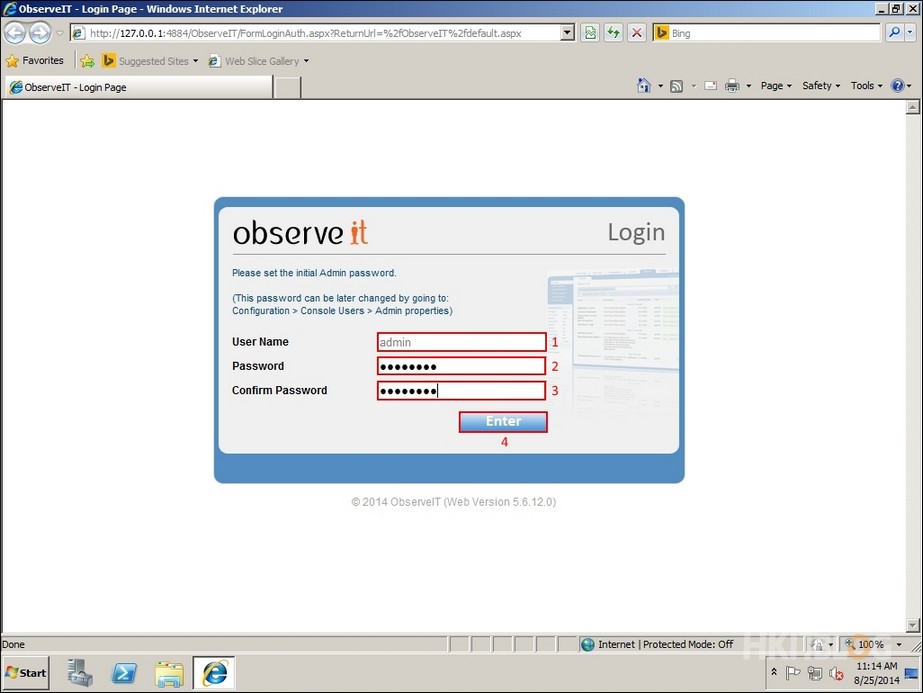



1 Response
[…] (第二章) 如何有效備份企業資料?採用 Qfile 手機 App 存取 Samba、FTP 及 Google D… […]