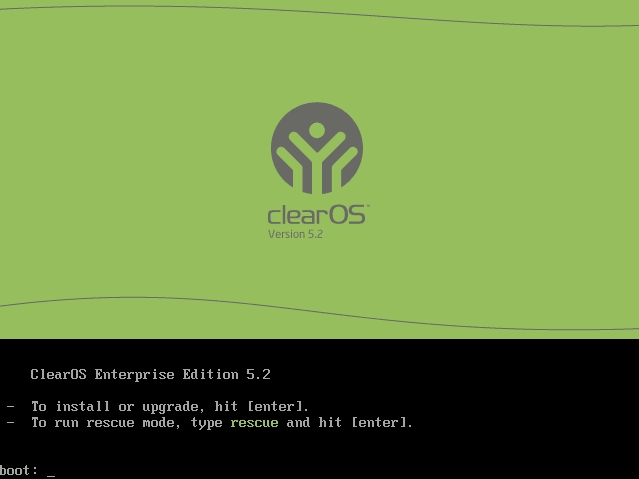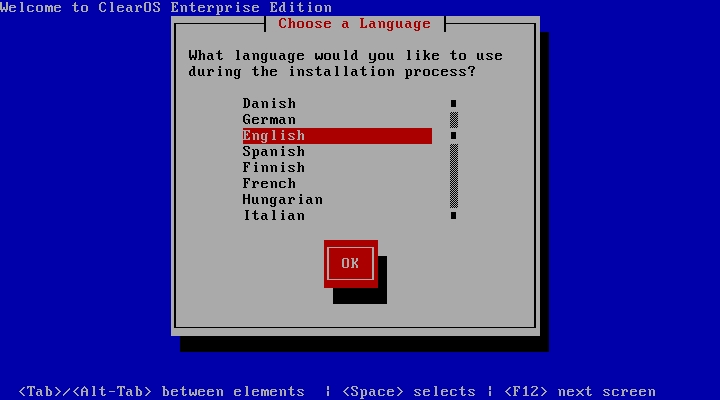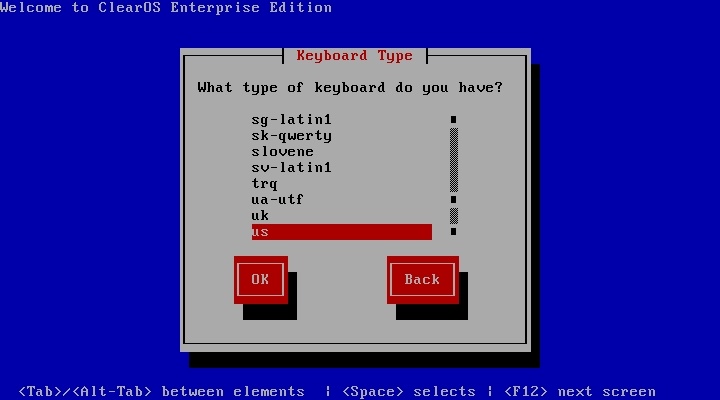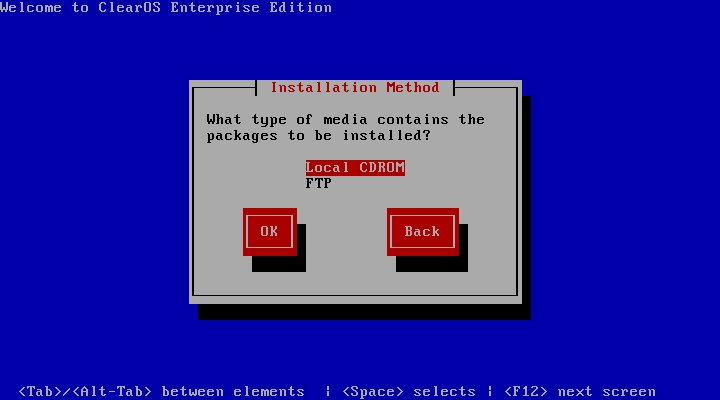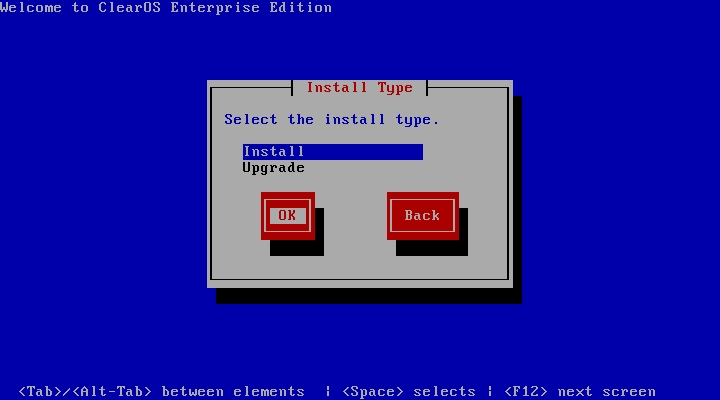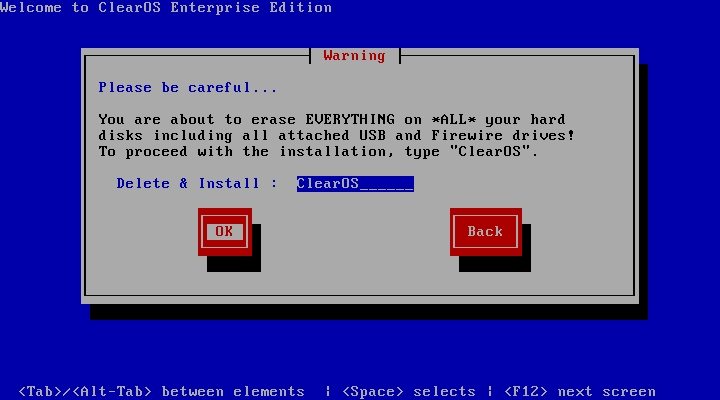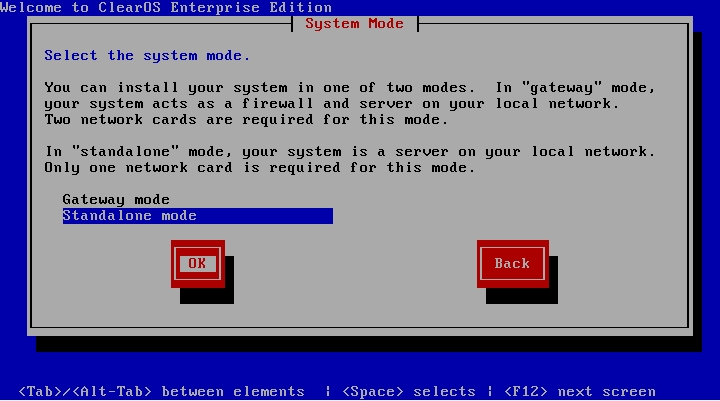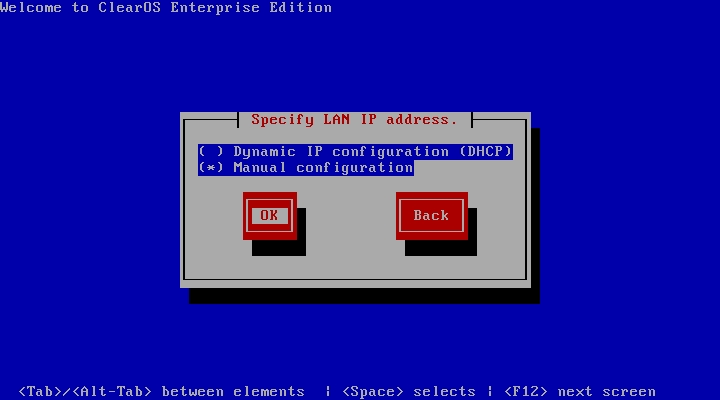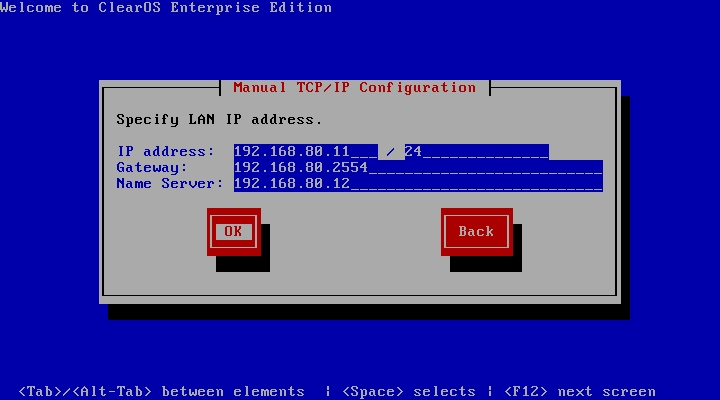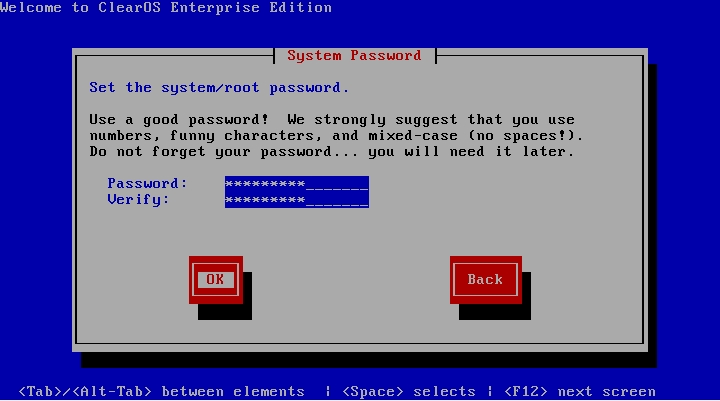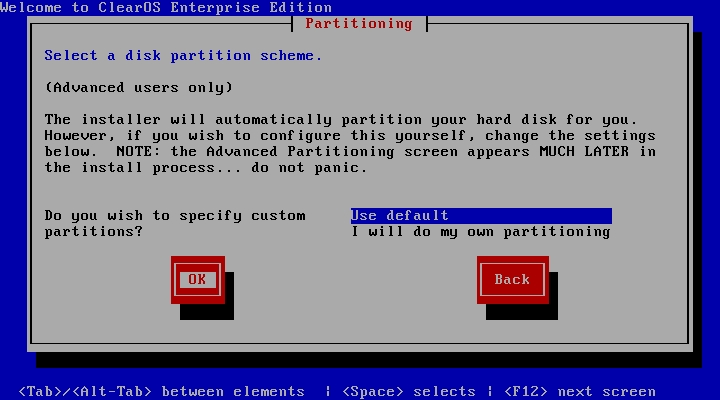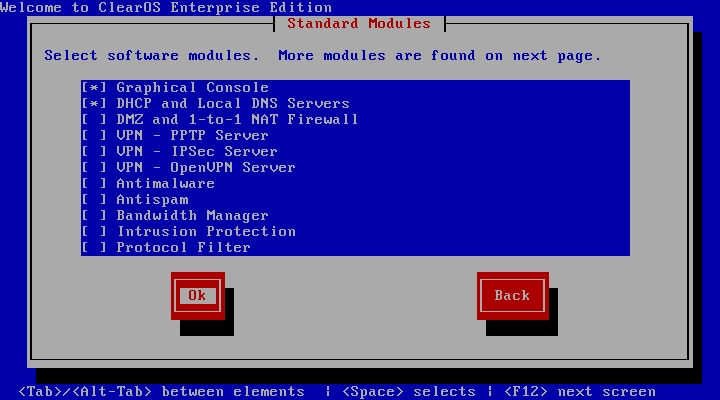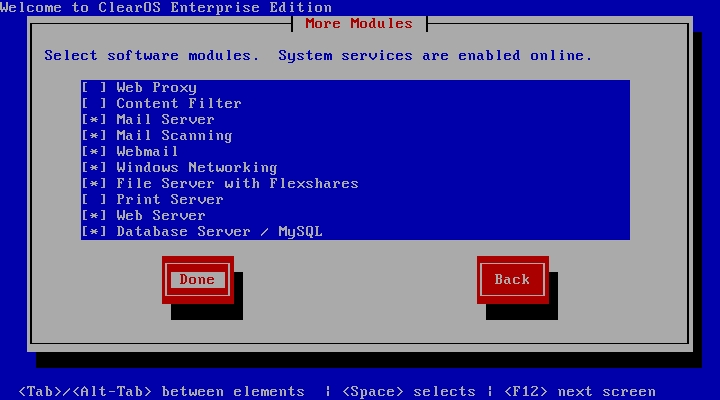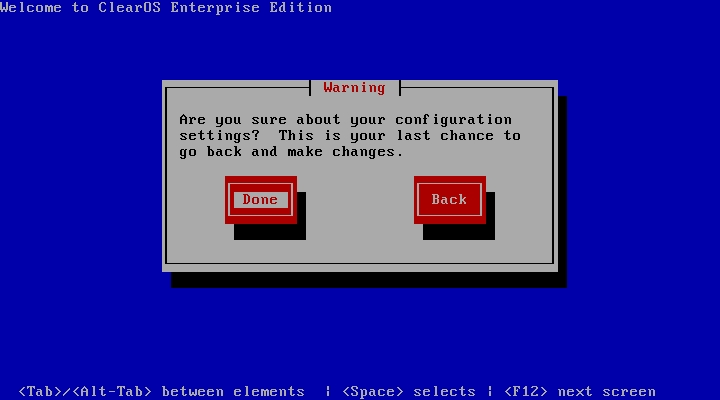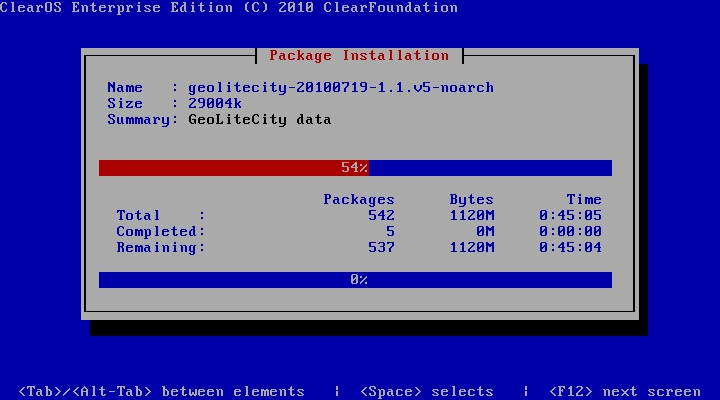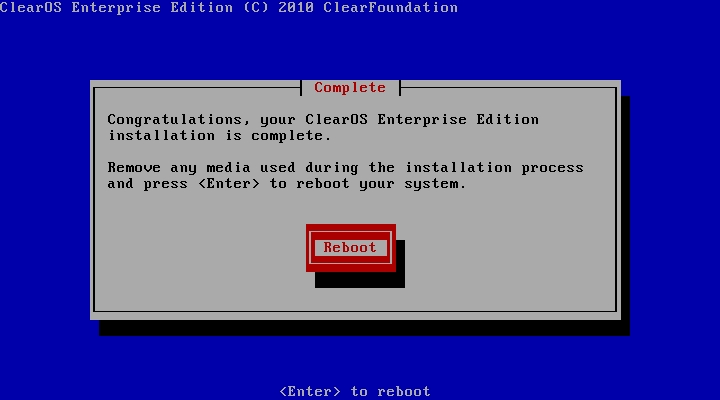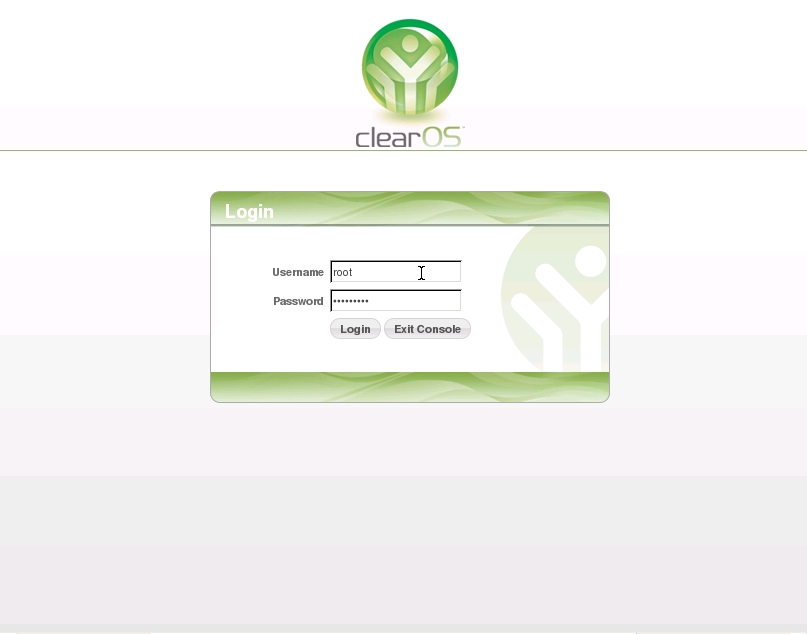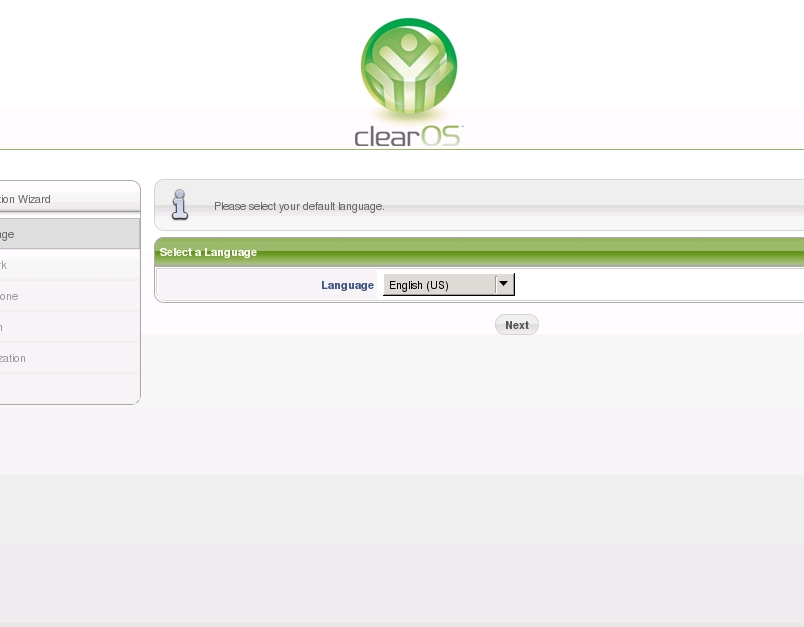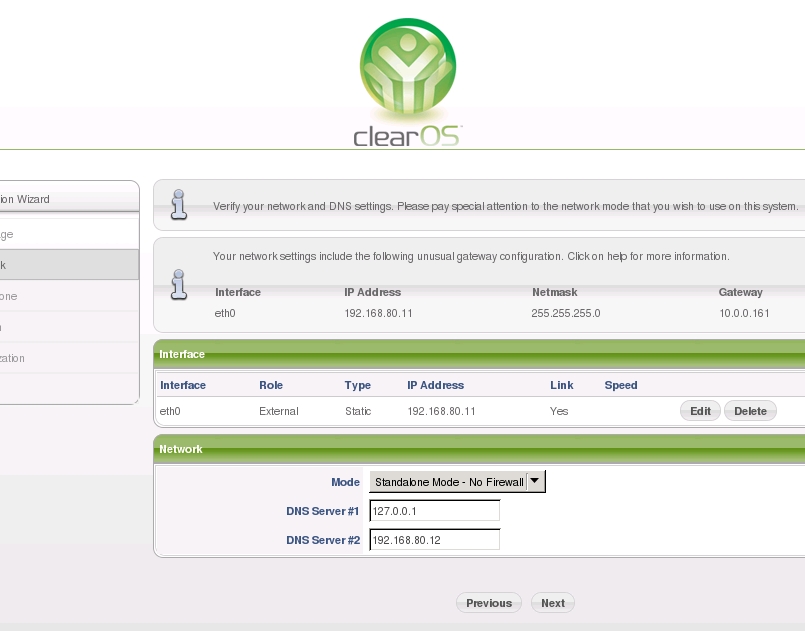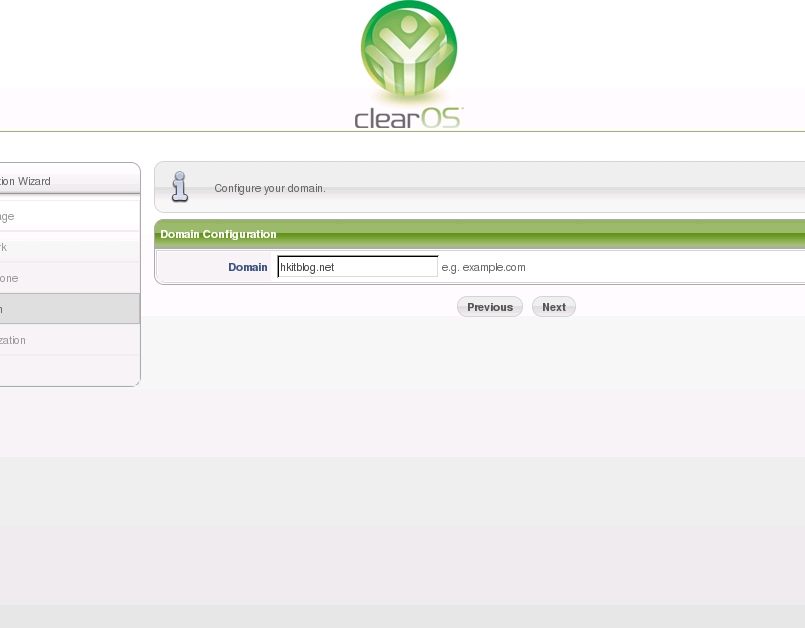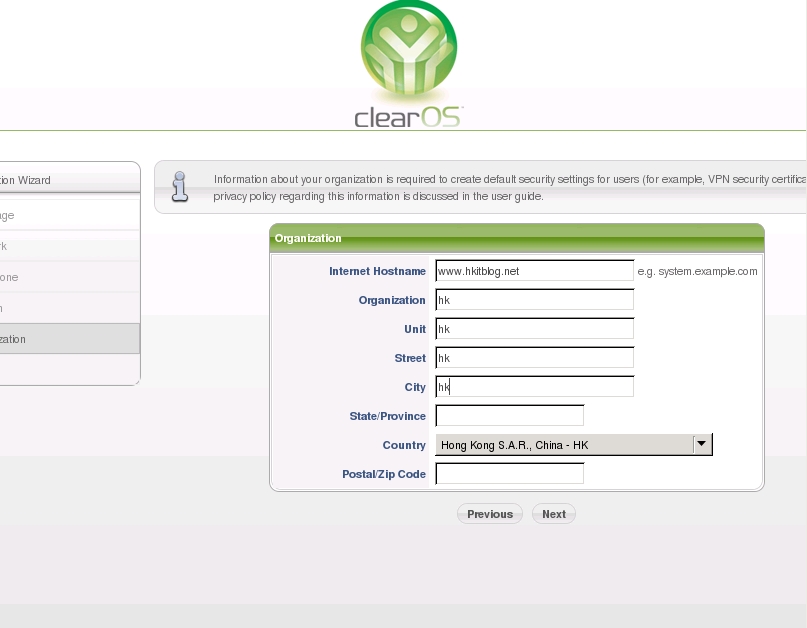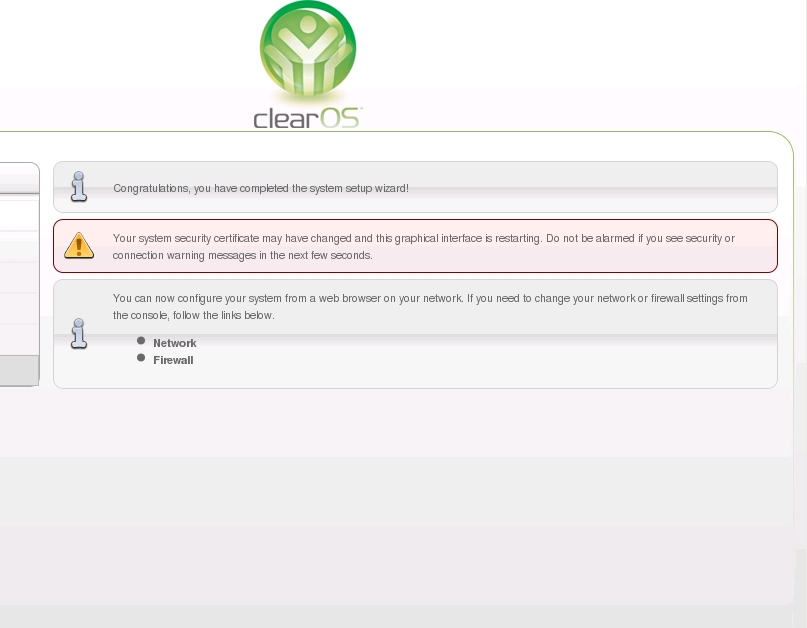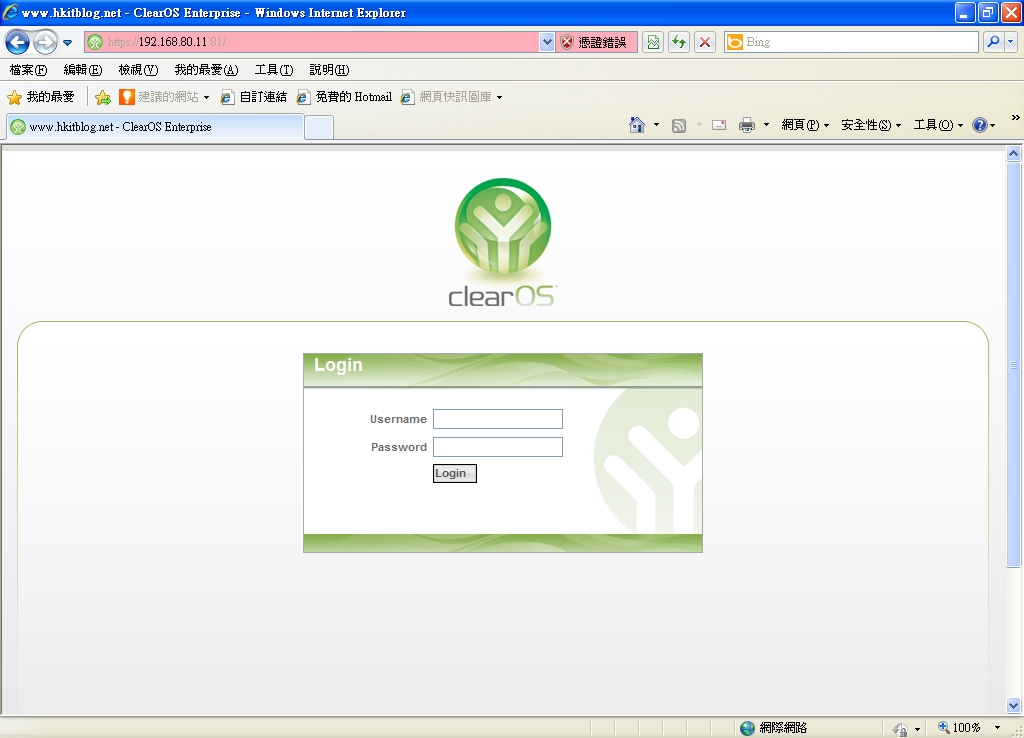(第二篇) 打造開源 ClearOS 多功能伺服器
這篇為大家介紹如何安裝 ClearOS。
Step 1:首先請大家下載 ClearOS Enterprise 5.1 SP1 版本。
Step 2:下載完成的 ISO 就可以放到 VMware Workstation 7 上開始安裝,然後在開始安裝畫面按【Enter】按鈕。
Step 3:請選擇【English】語言,然後按【OK】按鈕。
Step 4:請選擇【us】鍵盤語言,然後按【OK】按鈕。
Step 5:請選擇【Local CDROM】來安裝,然後按【OK】按鈕。
Step 6:請選擇【Install】方式,然後按【OK】按鈕。
Step 7:因為安裝時需要清除硬碟,請輸入 「ClearOS」 字句來確認。
Step 8:我們不需要設定有關防火牆的服務 「Gateway mode」,所以請選擇 「Standalone mode」選項,然後按【OK】按鈕。
Step 9:請選擇「Manual configuration」選項來設定固定網絡地址,然後按【OK】按鈕。
Step 10:接著請輸入網絡地址,然後按【OK】按鈕。
Step 11:請輸入系統管理員密碼,這個密碼可以登入 Linux 本身的系統和 ClearOS 的網頁介面,然後按【OK】按鈕。
Step 12:我們會選擇「Use default」選項來自動分割硬碟,然後按【OK】按鈕。
Step 13:請選擇安裝模組,因為我們只教大家設定網頁伺服器和資料庫,請大家選擇【Database Server / MySQL選項】,然後按【OK】按鈕。
Step 14:我們確定設定無誤,然後按【Done】按鈕。
Step 15:安裝進行中,請耐心等待。
Step 16:安裝完成後,請按【Reboot】重新開機。
Step 17:接著會來到 ClearOS 網頁登入介面,請輸入 Root 帳戶及密碼登入來開始設定。
Step 18:請選擇【English (US)】語言,然後按【Next】按鈕。
Step 19:請檢查網絡卡設定有沒有錯誤,如果沒有請按【Next】按鈕。
Step 20:請選擇【Asia – Hong Kong】地區時間,然後按【Next】按鈕。
Step 21:請輸入網域名稱,然後按【Next】按鈕。
Step 22:接著輸入安全憑證資料,然後按【Next】按鈕。
Step 23:設定已經完成,現在可以在網絡其中一部電腦的瀏覽器進入 ClearOS 登入介面。
Step 24:看看是否可以輸入 ClearOS 網絡地址來進入 ClearOS 登入介面。
下一篇會為大家介紹 ClearOS 的登記程序。