(第二篇) Redmine 管理項目專家- 安裝在 CentOS 系統上
大家可以使用 VMware 先安裝 CentOS 6.4,然後下載 Redmine Linux Installer,但記得這個 Installer 是需要在 Desktop GUI 內進行,否則是無法運行的,請大家要注意。
Step 1:首先到以下 bitnami 官方網站,然後在右方按【View all operating system and download options】。
Step 2:接著拉到最下方下載 Linux 版本,然後會自動顯示下載【bitnami-redmine-2.4.1-1-linux-installer.run】,請將它上載到 CentOS 系統上。
Step 3:輸入以下指令來開啟安裝 GUI 介面。
chmod 700 bitnami-redmine-2.4.1-1-linux-installer.run
./bitnami-redmine-2.4.1-1-linux-installer.run
Step 4:跟著就會出現 bitnami Logo 介面。
Step 5:請選擇預設英文安裝語言,請直接按【OK】按鈕。
Step 6:在歡迎畫面直接按【Next】按鈕。
Step 7:因為這試範不需要 PhpMyAdmin,請只選擇【Redmine】元件,然後按【Next】按鈕。
Step 8:不需要更改預設安裝路徑,然後按【Next】按鈕。
Step 9:輸入 admin 登入資料,然後按【Next】按鈕。
Step 10:選擇預設網站英文語言,然後按【Next】按鈕。
Step 11:我們選取【Do you want to configure mail support】,因為筆者使用 Gmail,所以在下方選擇預設【Gmail】,然後按【Next】按鈕。
Step 12:接著輸入Gmail帳戶認證。
Step 13:不要選取【Learn more about BitNami Cloud Hosting】,請直接按【Next】按鈕。
Step 14:在準備安裝畫面,請直接按【Next】按鈕。
Step 15:開始安裝,請耐心等待。
Step 16:安裝完畢,預設經已選取【Launch Redmine Application】,請直接按【Finish】按鈕。
Step 17:會自動彈出 bitnami 網頁,請按【Access BitNami Redmine Stack】。
Step 18:我們就會來到 redmine 網站,請按右上方【Sign in】按鈕。
Step 19:請輸入安裝時所輸入的 admin 登入資料,然後按【Login】按鈕。
Step 20:接著在右上方出現「Logged in as admin」訊息,表示成功登入 admin 帳號。
Step 21:大家可以利用 Access BitNami Redmine Stack 管理畫面來開啟 redmine,只要在「Welcome」 內按【Go To Application】按鈕。
Step 22:按上方的【Manage Servers】按鈕,在這裡能夠管理 MySQL Database 或 Apache Web Server 等服務。
Step 23:亦都可以輸入以下指令來開啟 Access BitNami Redmine Stack 管理畫面。
cd /opt/redmine-2.4.1-1
./manager-Linux.run
下一篇教大家新增項目,然後以電郵通知相關同事。

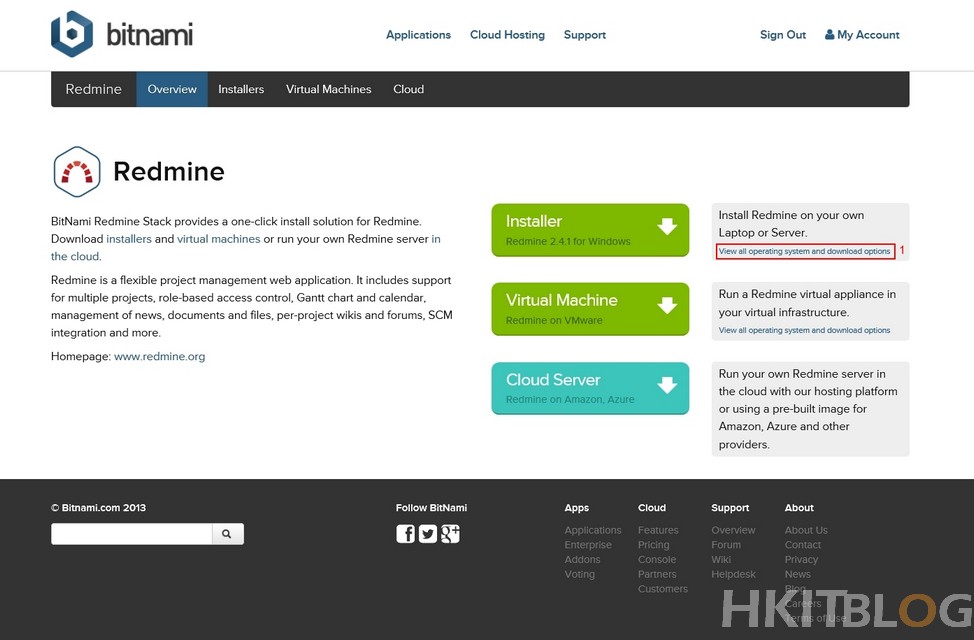
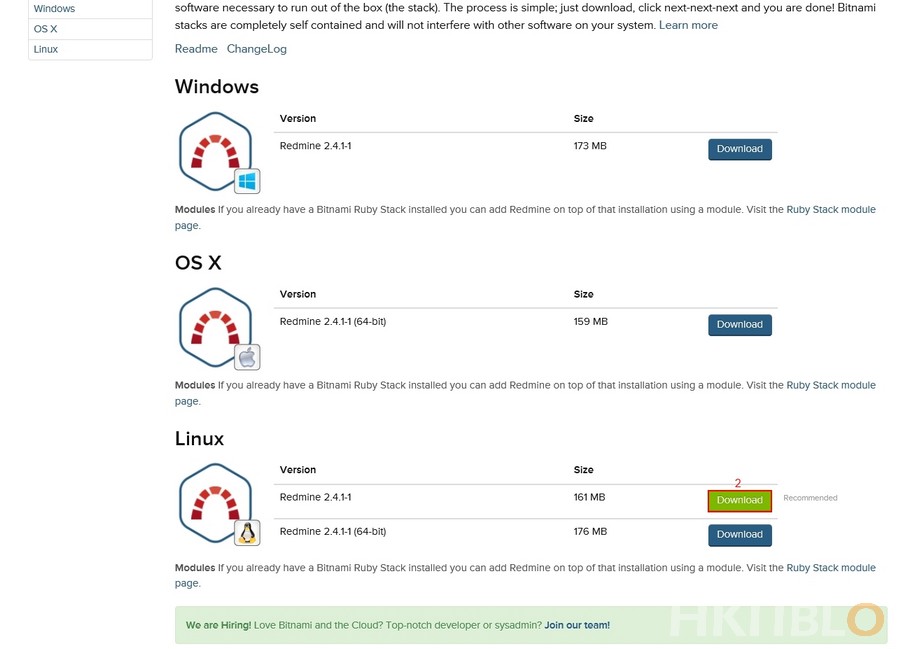

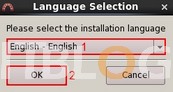
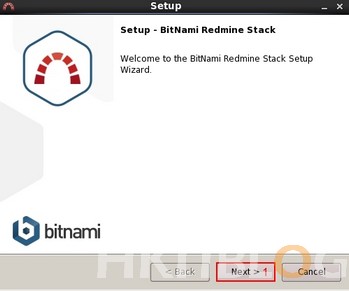
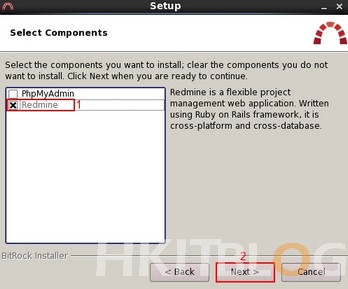
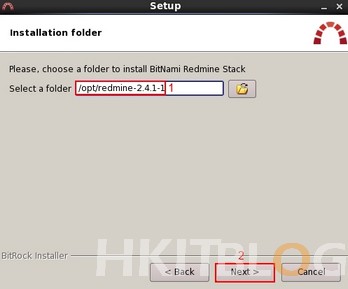
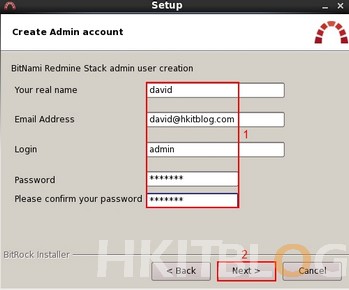
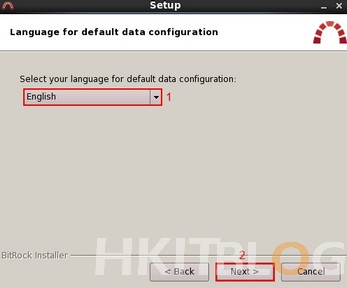
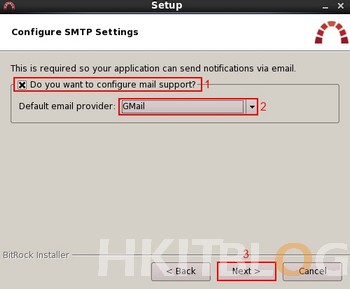
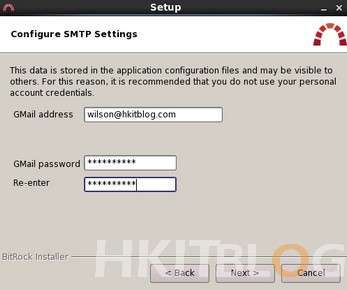
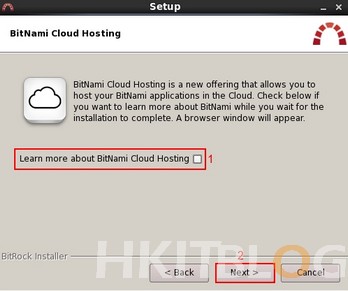
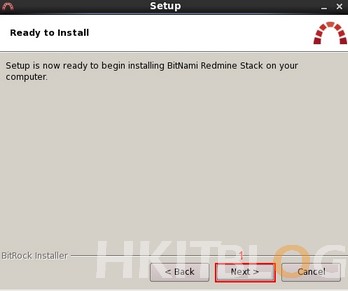
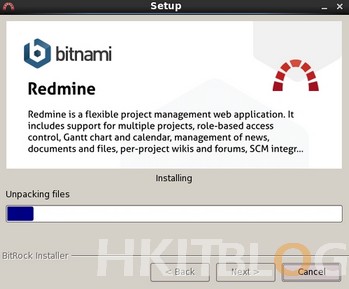
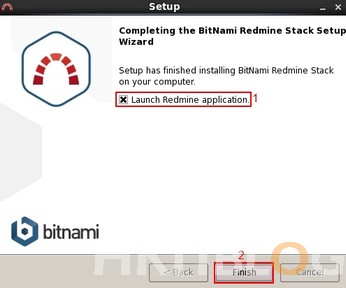
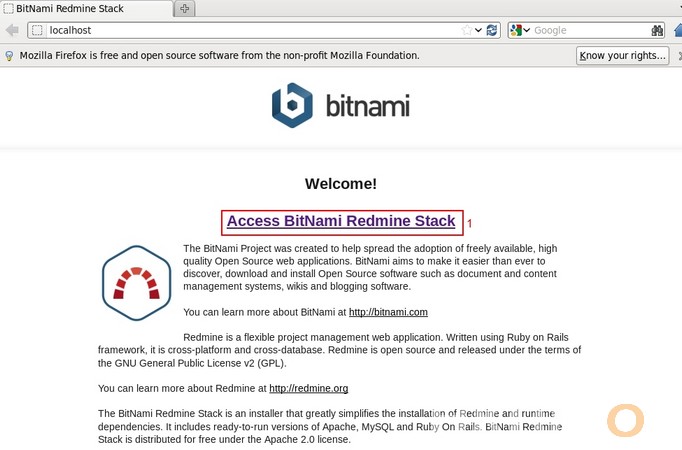
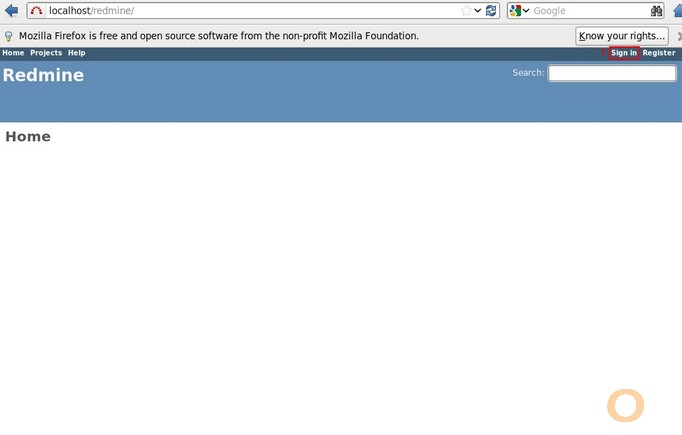
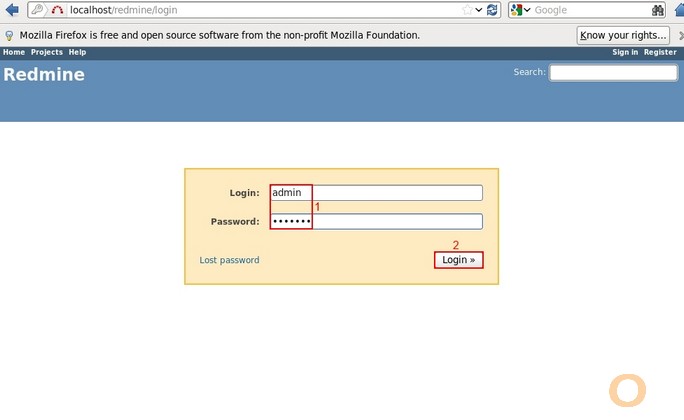
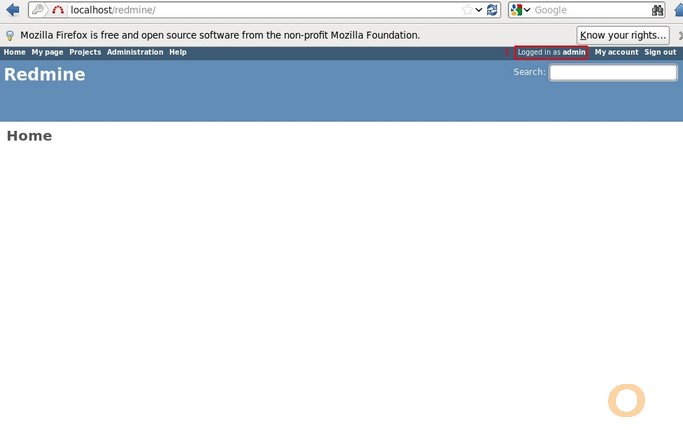
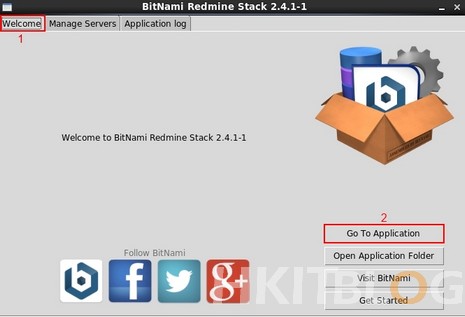
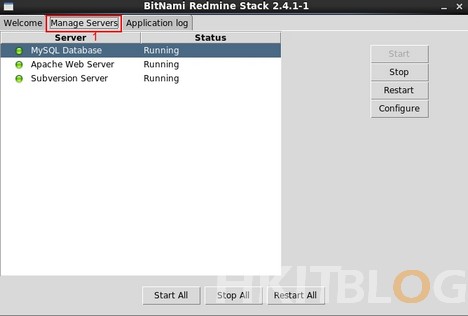


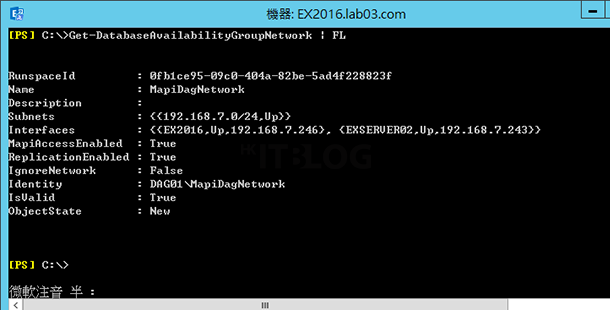



1 Response
[…] (第二篇) Redmine 管理項目專家- 安裝在 CentOS 系統上 […]