(第二篇) VirtualBox 及 phpvirtualbox 安裝流程
這篇開始安裝 VirtualBox 及 phpvirtualbox。
Step 1:假設經已安裝 CentOS 6.0,請大家先關掉 iptables 及 SElinux:
我們可以在【SETUP】內關掉 iptables。
SElinux 可以到 /etc/selinux/config,跟著修改【SELINUX=disabled】,最後重新開啟電腦來開啟它。
Step 2:然之後到以下網站下載 VirtualBox RPM 檔案,請按在【Downloads】→【VirtualBox 4.2.10 for Linux hosts】→【Oracle Linux 6 (“OL6”) / Red Hat Enterprise Linux 6 (“RHEL6”) / CentOS 6 i386】。
Step 3:上載 RPM 到 CentOS 6 伺服器後,請輸入以下指令安裝。
Step 4:安裝完成後,我們測試能否開啟 VirtualBox,請按【Applications】→【Oracle VM VirtualBox】。
Step 5:VirtualBox 成功開啟。
Step 6:之後請到以下網站下載 phpvirtualbox,請按【Downloads】→【phpvirtualbox-4.2-4.zip】→【phpvirtualbox-4.2-4.zip】。
http://code.google.com/p/phpvirtualbox
Step 7:返回 CentOS 後,輸入以下指令來解壓縮。
Step 8:unzip 運行中。
Step 9:接著進入剛解壓縮出來的【phpvirtualbox-4.2-4】,再將內裡所有的網頁內容移到 /var/www/html。
Step 10:因為 phpvirtualbox 需要一位使用者帳戶擁有 vboxusers 群組權限,請輸入以下指令新增 vbox 帳戶及同時加入到 vboxusers 群組,跟著更改 vbox 密碼。
Step 11:修改 config.php 檔案。
Step 12:找出以下段落,將 $username 及 $password 更改成 vbox 帳戶及 vbox 密碼。
Step 13:接著開啟 httpd 服務。
Step 14:再修改 /etc/default/virtualbox,如果沒有 virtualbox 這個檔案,請自行新增。
Step 15:新增以下段落。
Step 16:重新啟動 vboxweb-service
Step 17:在瀏覽器輸入 VirtualBox IP address,在「Username:」輸入【admin】及在「Password:」輸入【admin】。
Step 18:我們成功看見 phpvirtualbox 畫面
下一篇將為大家試範在 phpvirtualbox 新增 Virtual Machine。
(第一篇) phpvirtualbox 網頁介面遠端控制 VirtualBox 介紹

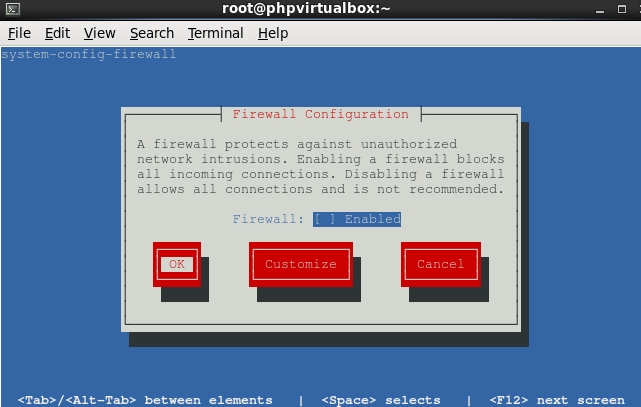
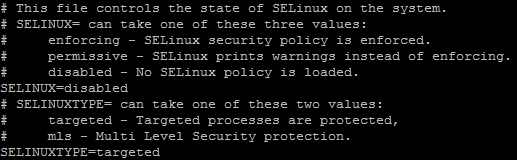
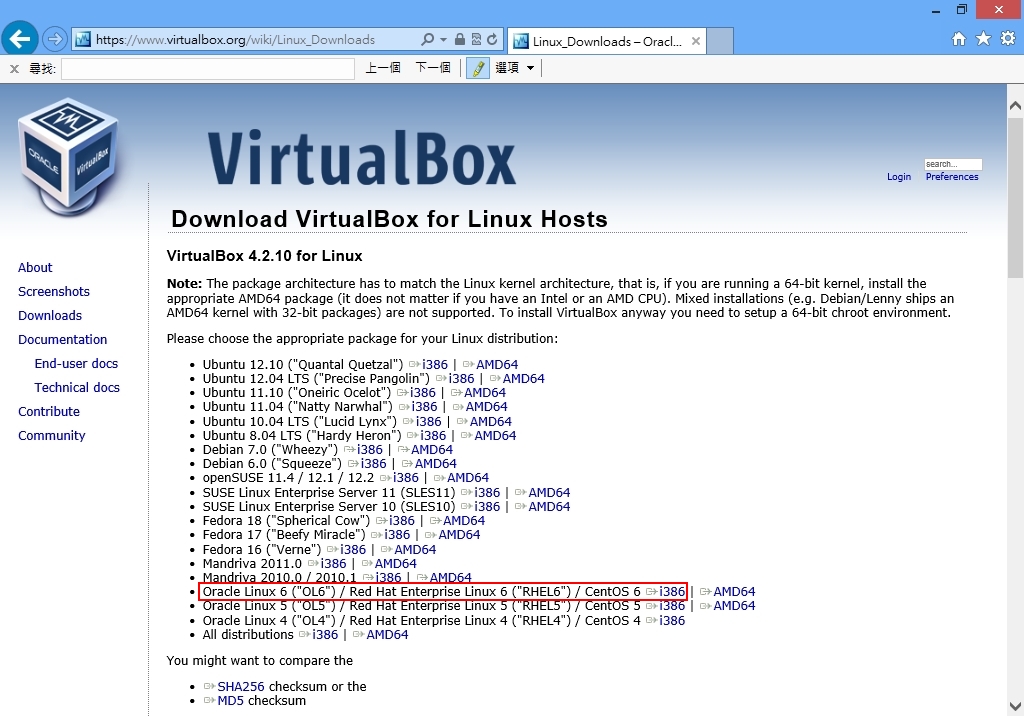
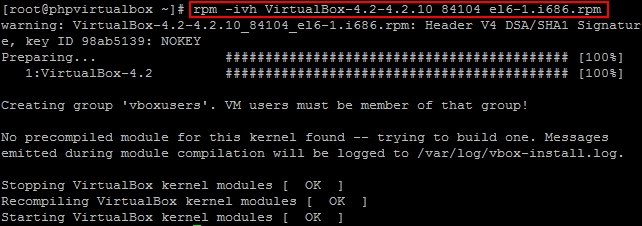
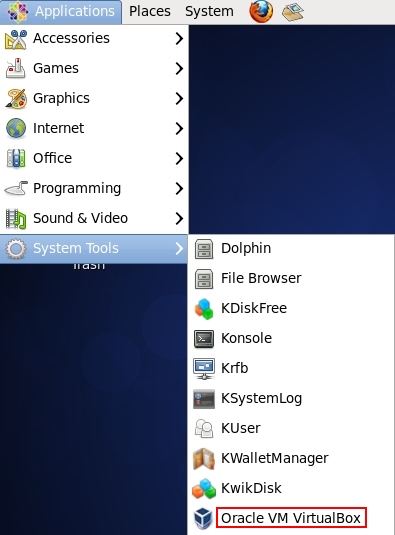
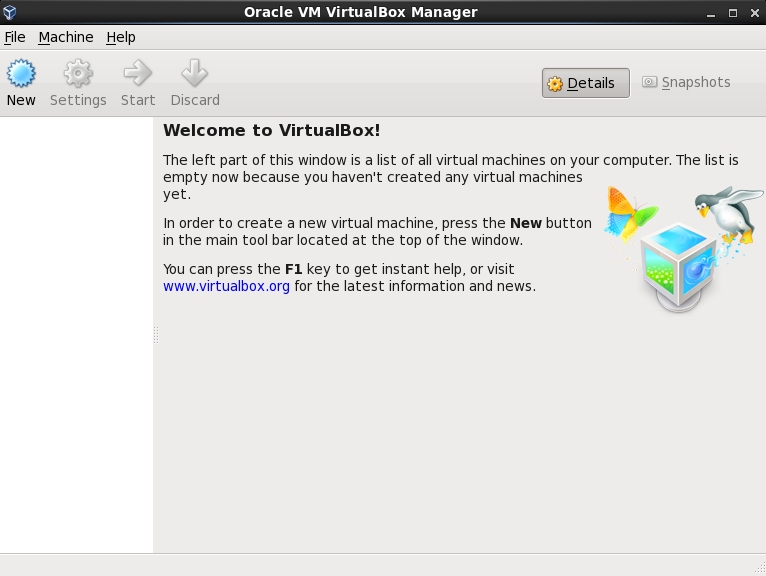
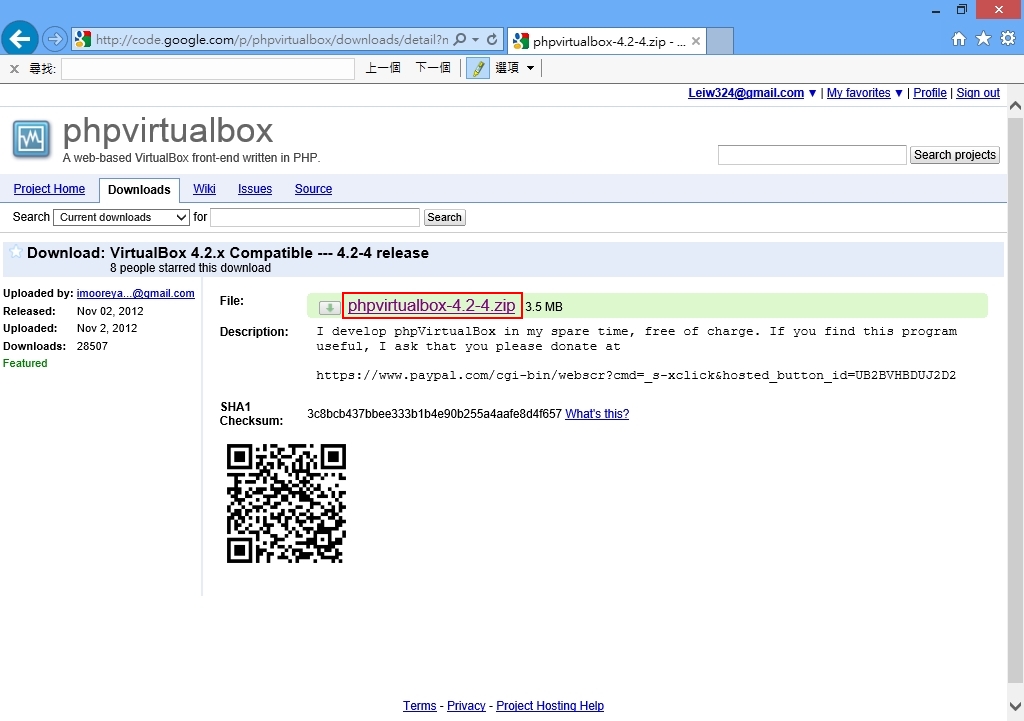
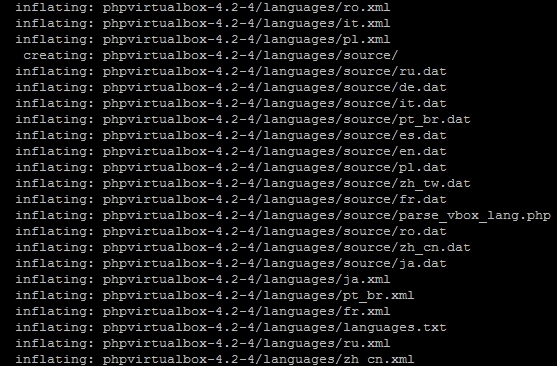
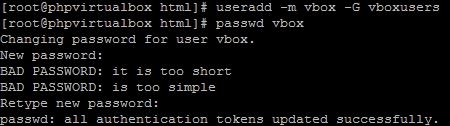

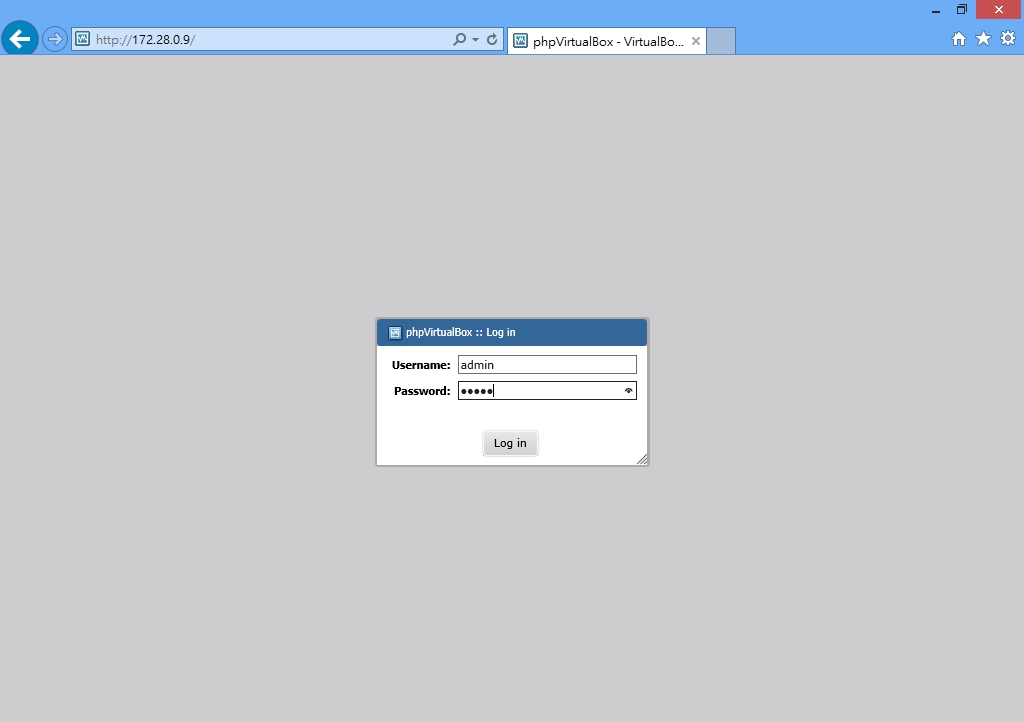
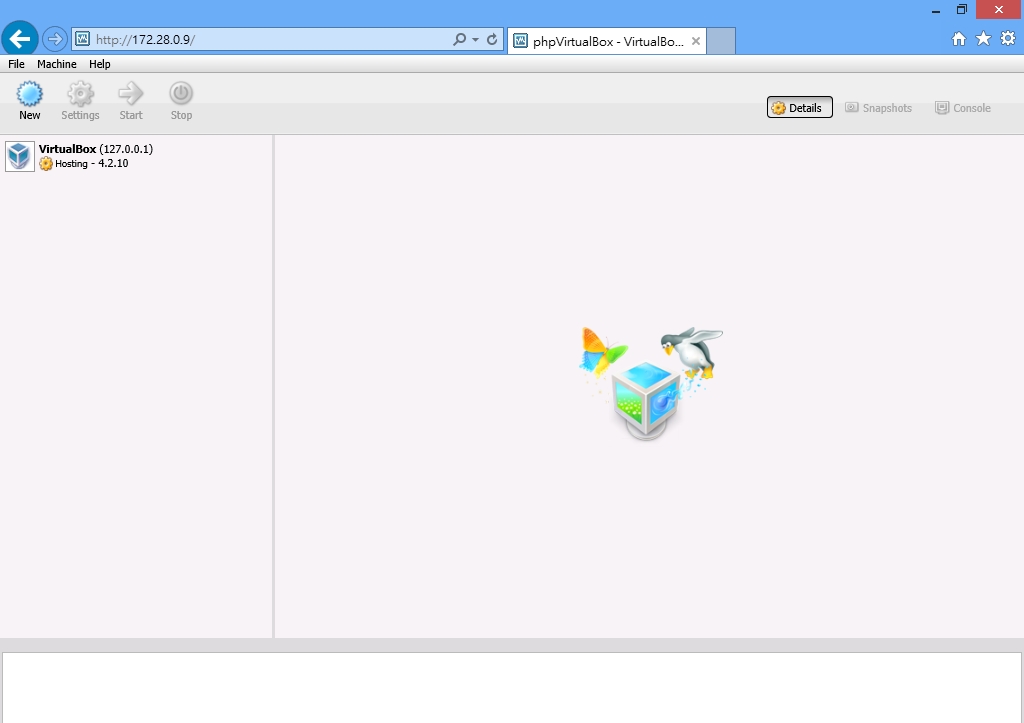
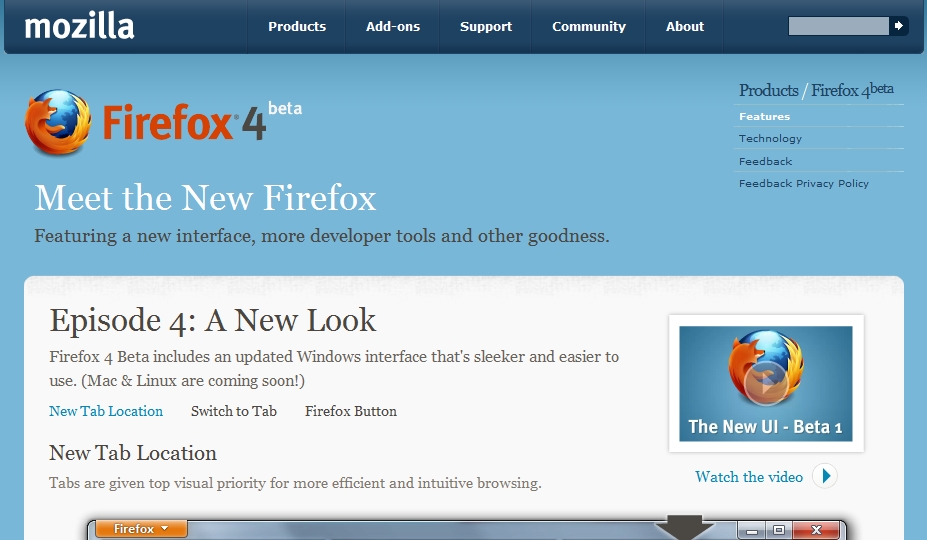
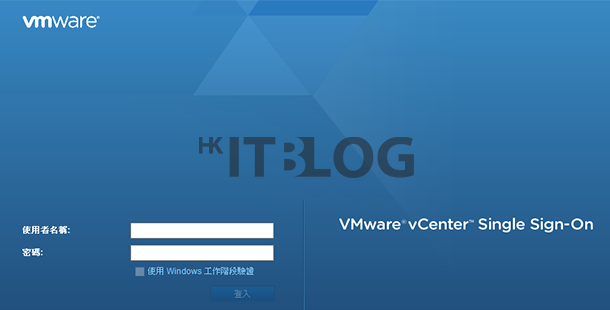
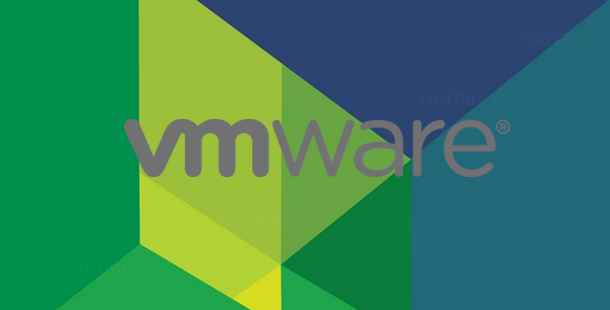



1 Response
[…] (第二篇) VirtualBox 及 phpvirtualbox 安裝流程 […]