(第二篇) Zentyal 中小企多功能伺服器教學
這篇為大家介紹 Zentyal 的安裝。
Step 1:首先請到以下網址下載,然後按右上方的【Download】按鈕。
Step 2:接著選擇 Zentyal ISO 32 bits 版本,然後按【Download】按鈕。
Step 3:下載完成的 ISO 就可以放到 VMware ESX 上開始安裝,然後選取【English】語言選項。
Step 4:接著選擇【Install Zentyal 2.2-1 (delete all disk)】選項。
Step 5:請選擇安裝語言為【English】,然後按【Enter】鍵。
Step 6:請選擇【United States】地區,然後按【Enter】鍵。
Step 7:我們不需重新檢查鍵盤,請按【No】按鈕。
Step 8:請選擇【USA】鍵盤,然後按【Enter】鍵。
Step 9:接著選擇【USA】鍵盤設計,然後按【Enter】鍵。
Step 10:如果網絡內有 DHCP 伺服器的話,會開始自動取得網絡地址。
Step 11:請輸入電腦名稱,然後請按【Continue】按鈕。
Step 12:接著輸入網域名稱,然後請按【Continue】按鈕。
Step 13:開始聯絡 NTP 伺服器來自動同步伺服器時間。
Step 14:接著會檢查得到我們的地區時間,請按【Yes】按鈕。
Step 15:開始自動分隔磁碟位置。
Step 16:請輸入 Ubunta 系統另外一個 root 帳戶名稱,然後請按【Continue】按鈕。
Step 17:接著輸入 Zentyal 系統管理員帳戶名稱,然後請按【Continue】按鈕。
Step 18:請輸入 Zentyal 系統管理員帳戶密碼,然後請按【Continue】按鈕。
Step 19:繼續輸入 Zentyal 系統管理員帳戶密碼來確保密碼輸入無誤,然後請按【Continue】按鈕。
Step 20:系統開始安裝,請耐心等待。
Step 21:系統安裝完畢,然後請按【Continue】按鈕重新開啟電腦。
Step 22:重新開啟電腦後會來到 Zentyal 系統登入版面,請輸入 Zentyal 系統管理員帳戶名稱和密碼,然後請按【Enter】按鈕。
Step 23:接著要求我們選擇安裝的服務,這個試範是最主要選擇 FTP、File Sharing Services 和 Users and Groups 服務,然後請按【Install】按鈕。
Step 24:確定無誤後請按【Ok】按鈕。
Step 25:系統開始安裝服務,請耐心等待。
Step 26:接著選擇網絡卡來設定網絡資料,因為只有一張 eth0 網絡卡,選擇後請按【Next】按鈕。
Step 27:請設定適當的網絡資料,然後請按【Next】按鈕。
Step 28:我們只有一部 Zentyal 伺服器,請選取【Standalone server】,然後請按【Next】按鈕。
Step 29:我們不需要登記 Zentyal 的 Cloud 服務,然後請按【Skip】按鈕。
Step 30:設定完畢,請直接按【Save Changes】按鈕。
Step 31:開始啟動服務模組。
Step 32:請按【Click here to return to the Dashboard】連結。
Step 33:如果能夠去到 Dashboard 版面,這代表安裝完成。
下一篇將為大家介紹設定 FTP 服務。

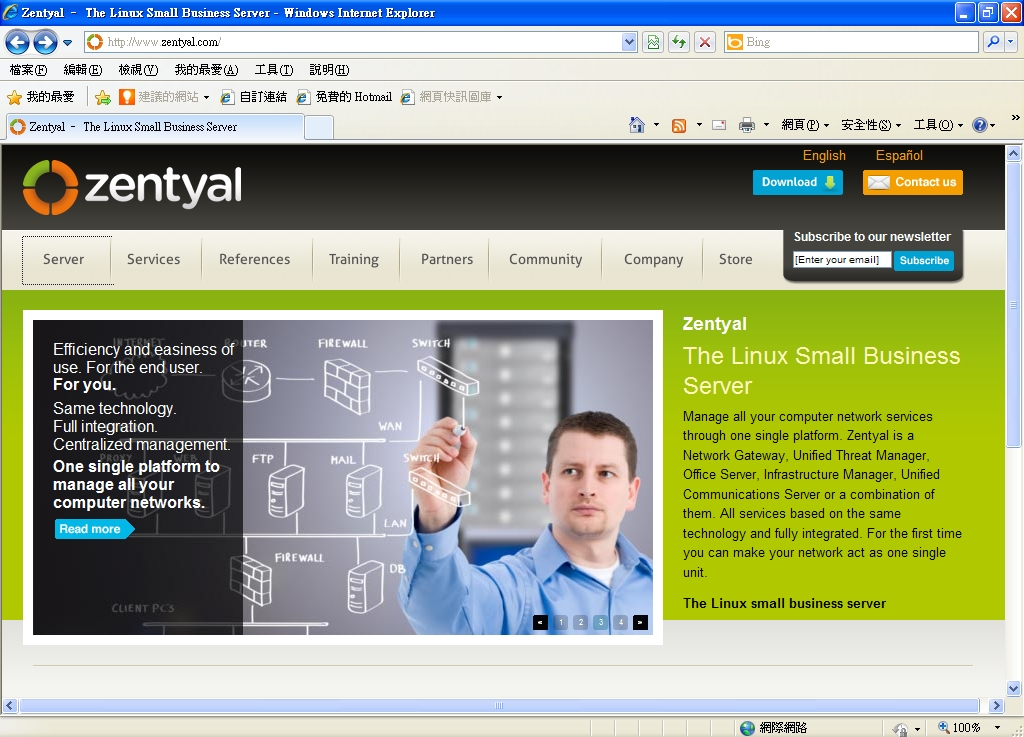
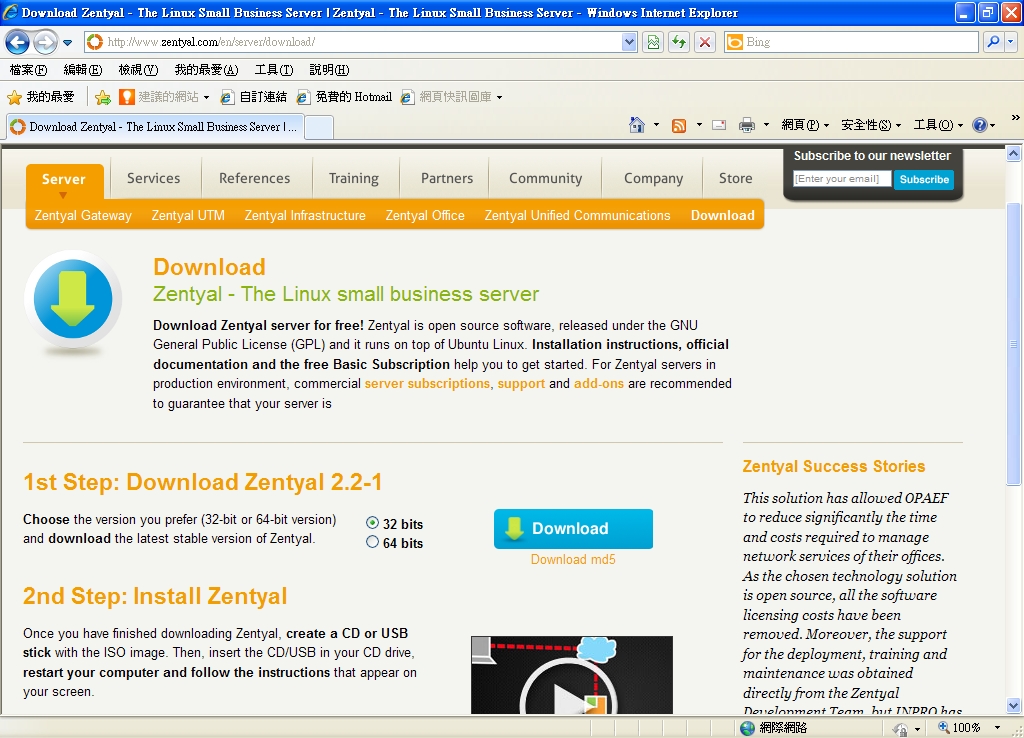
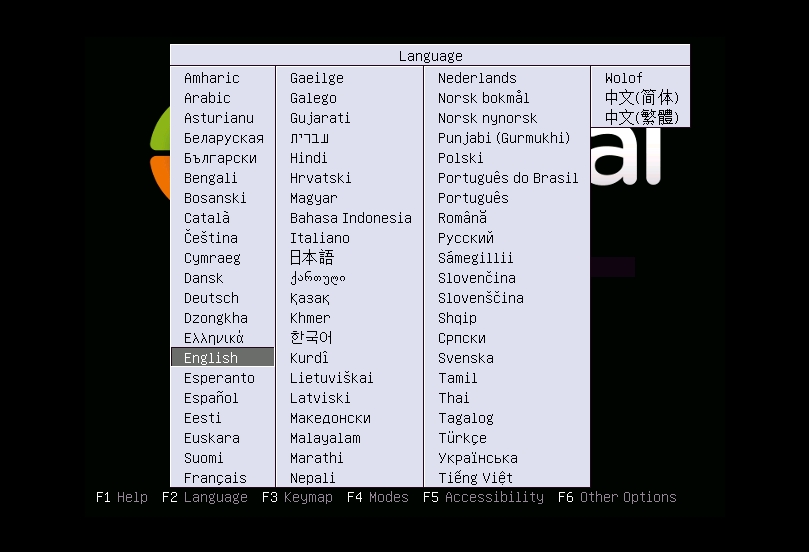
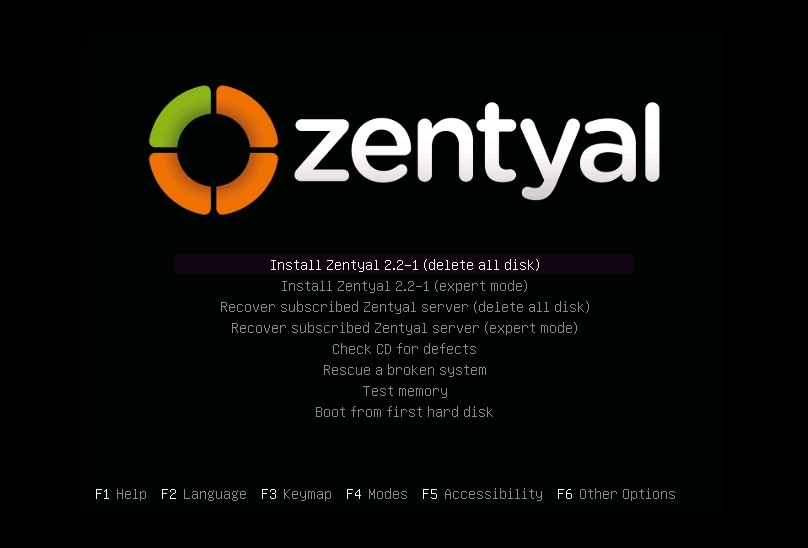
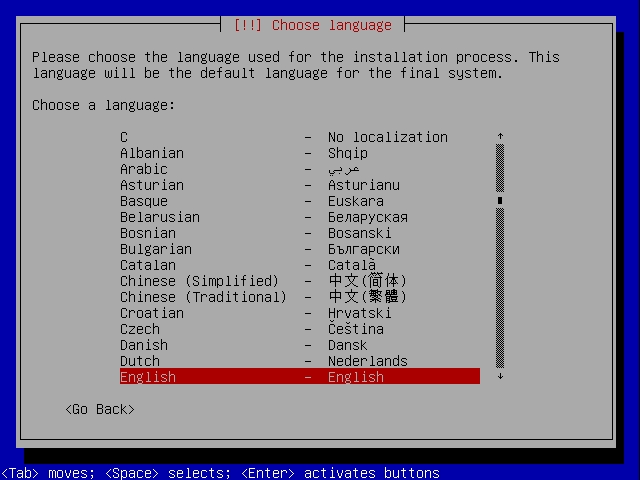
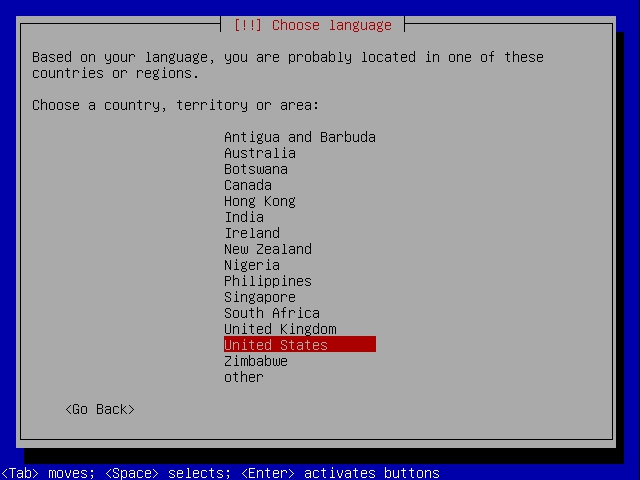
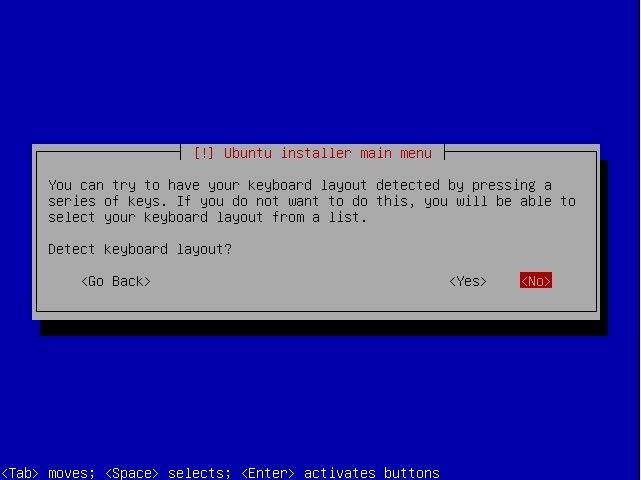
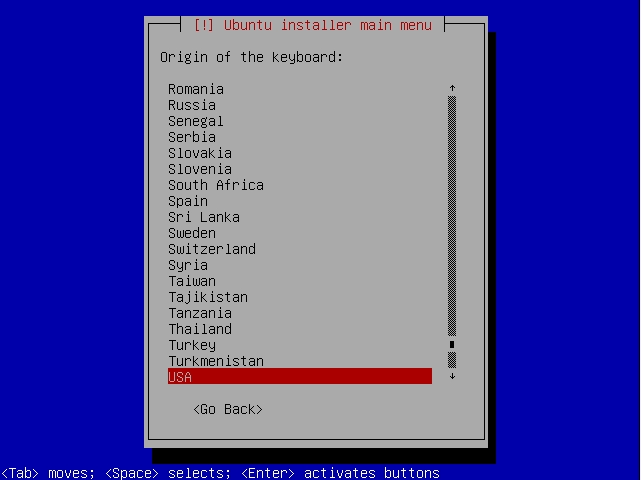
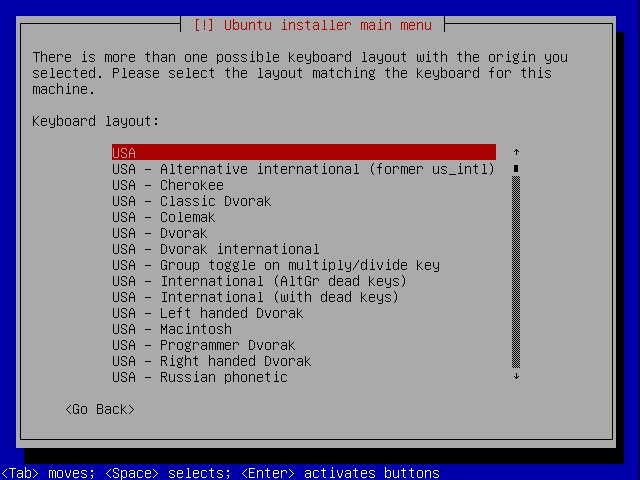
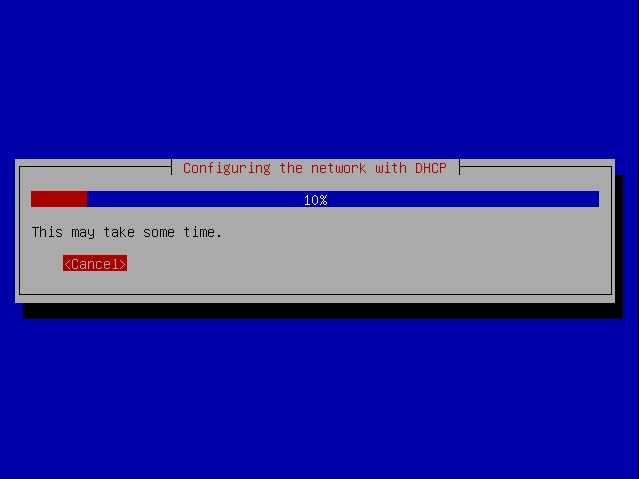
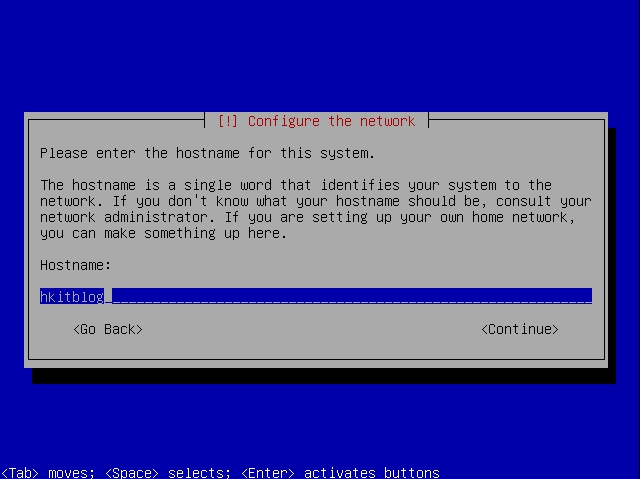
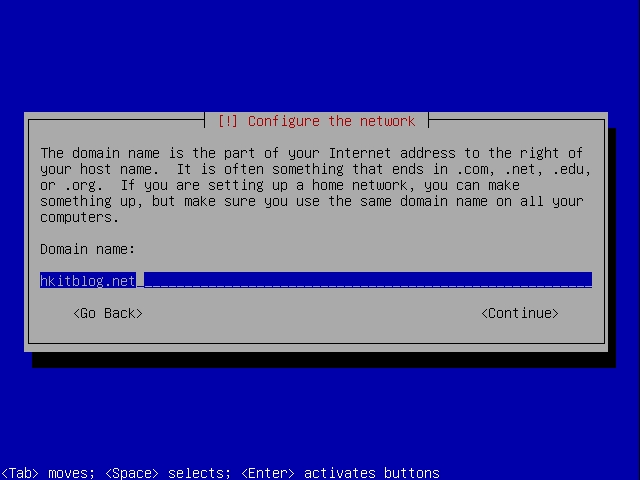
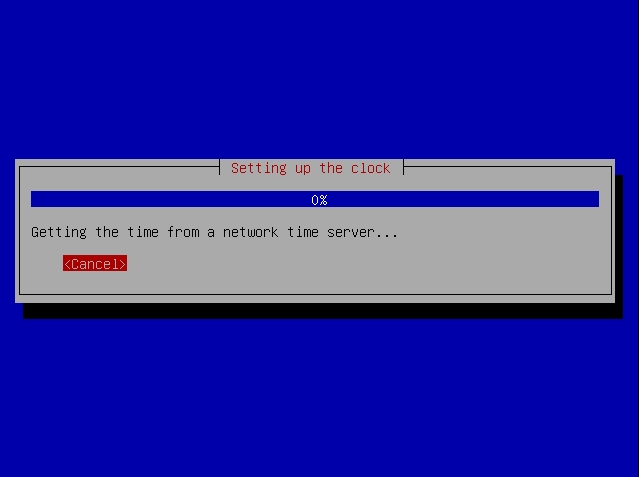
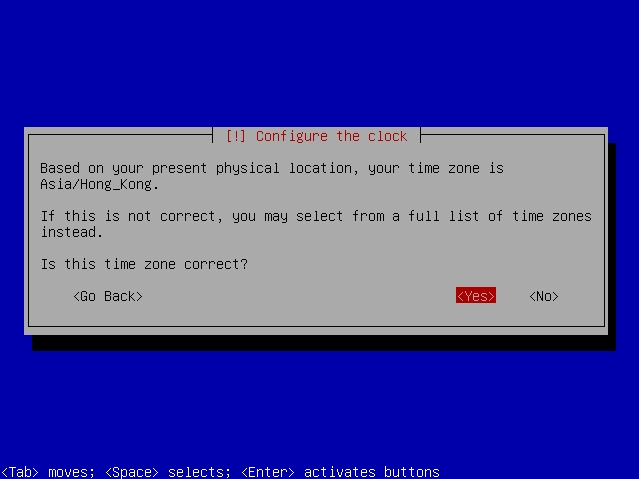
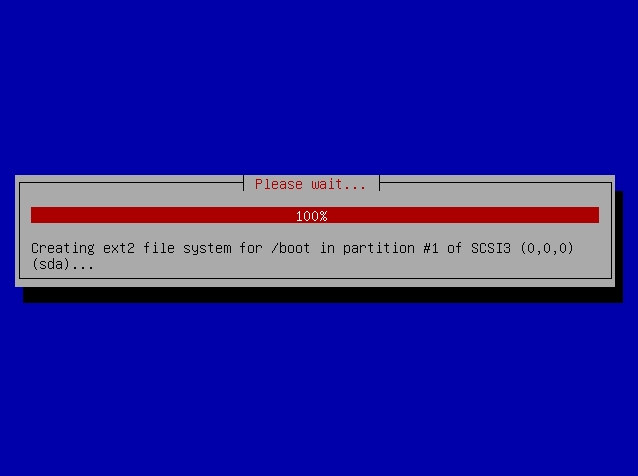
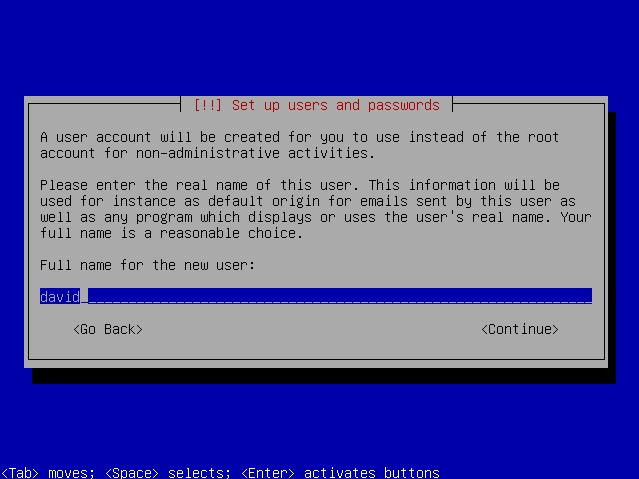
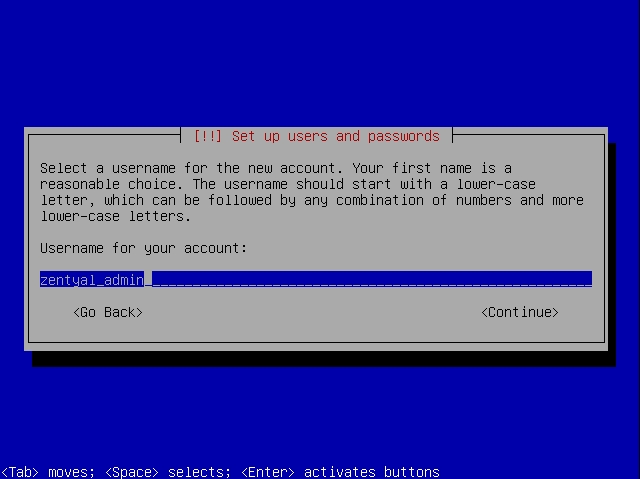
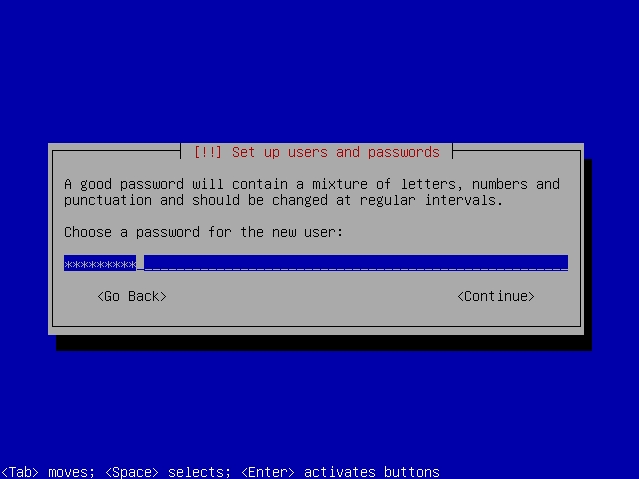
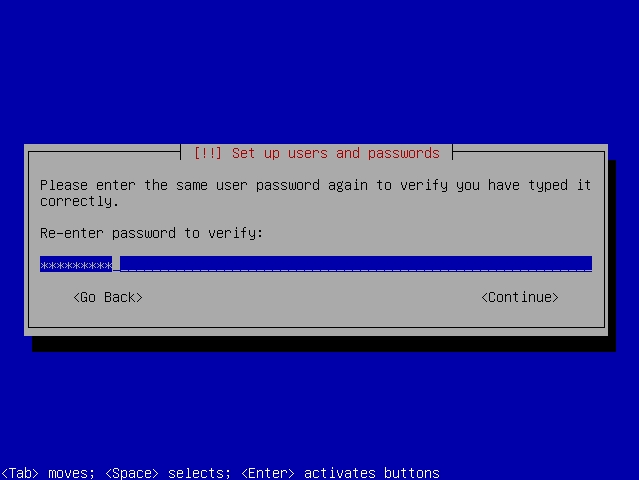
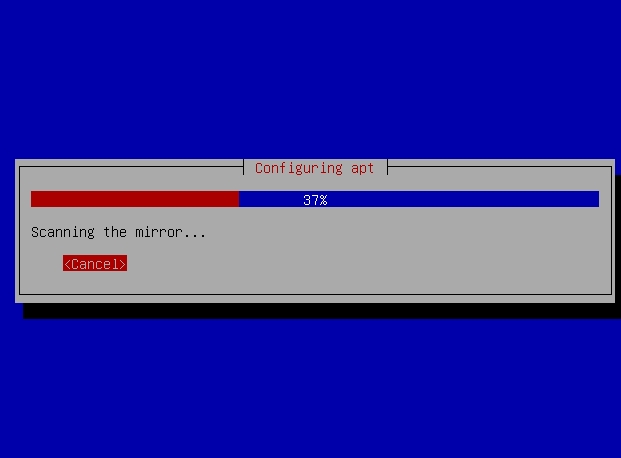
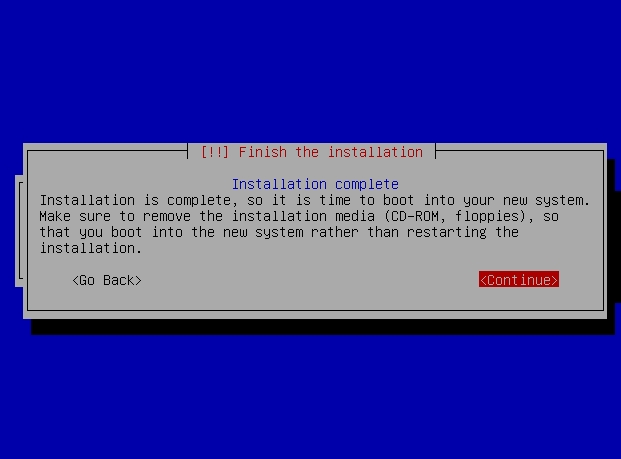
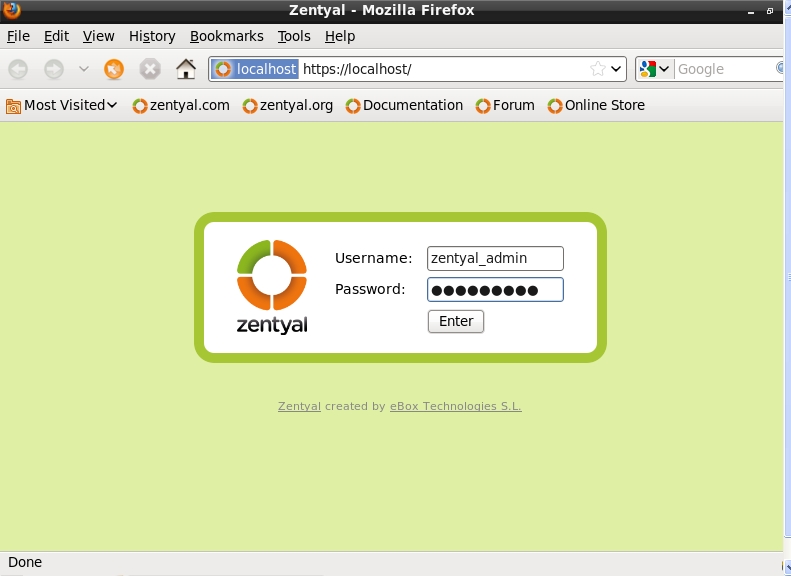
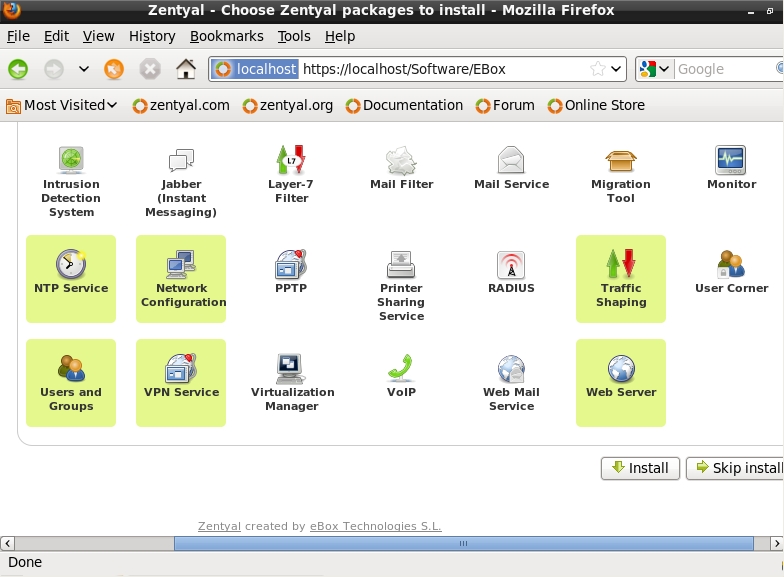
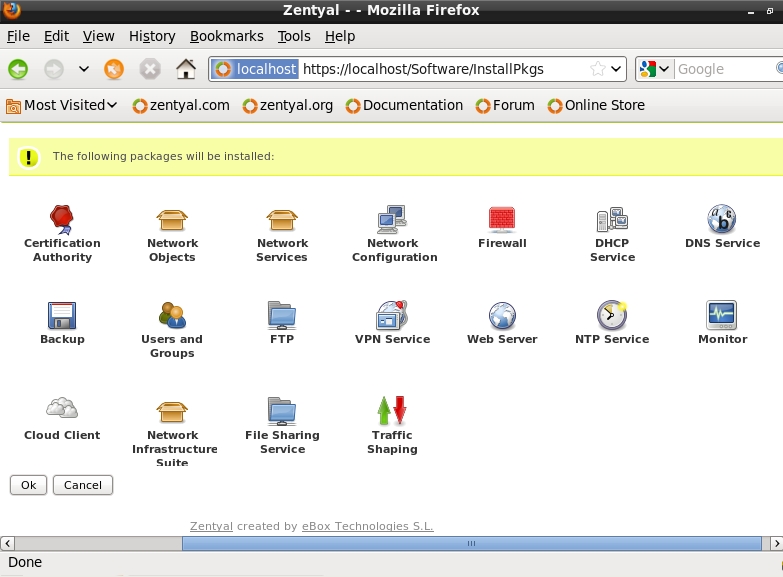
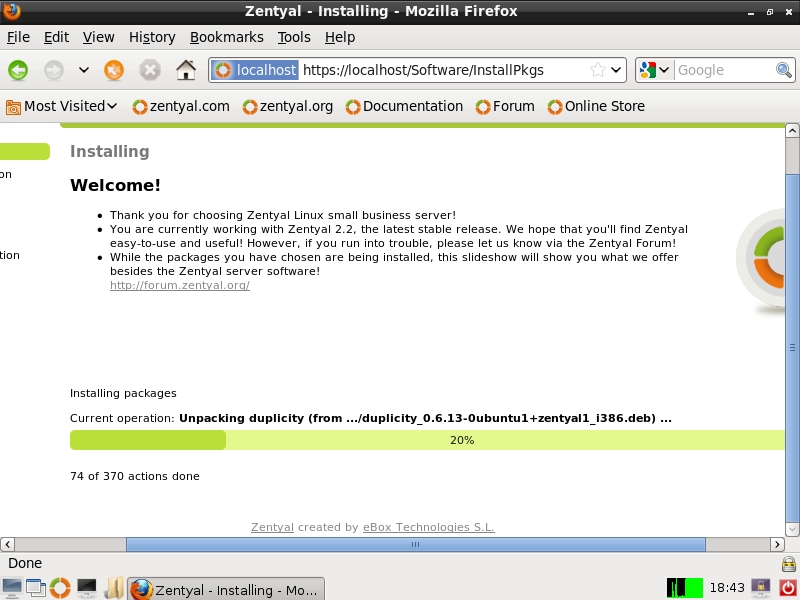
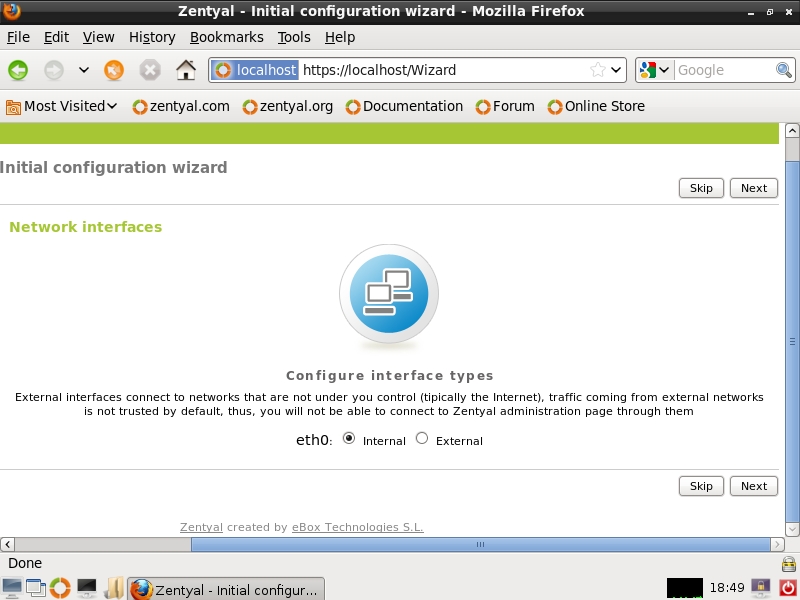
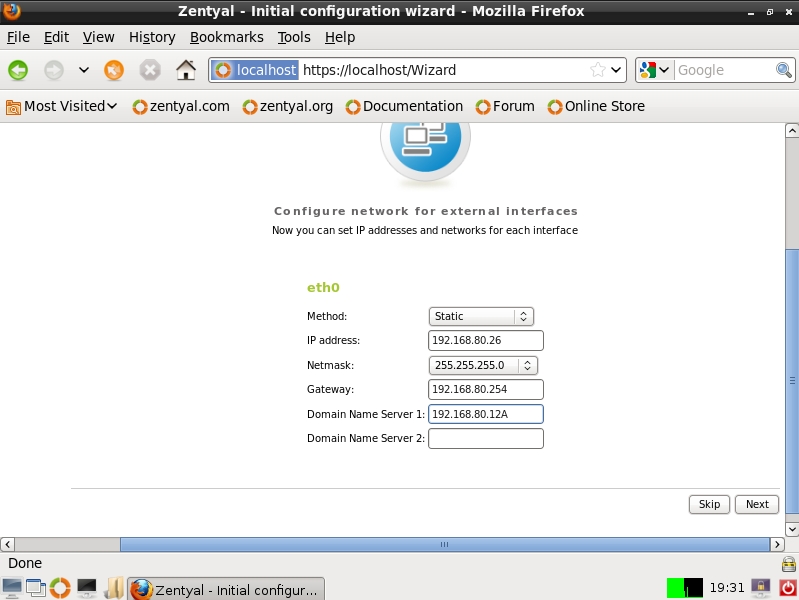
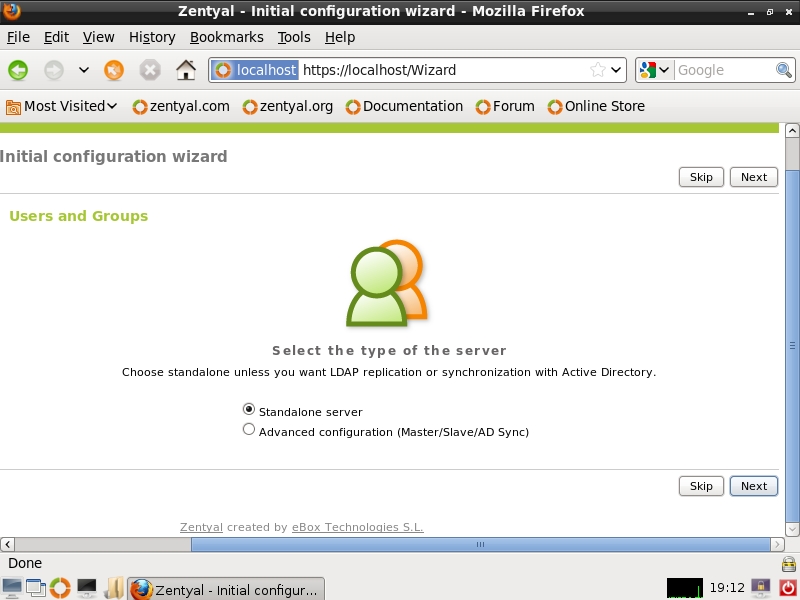
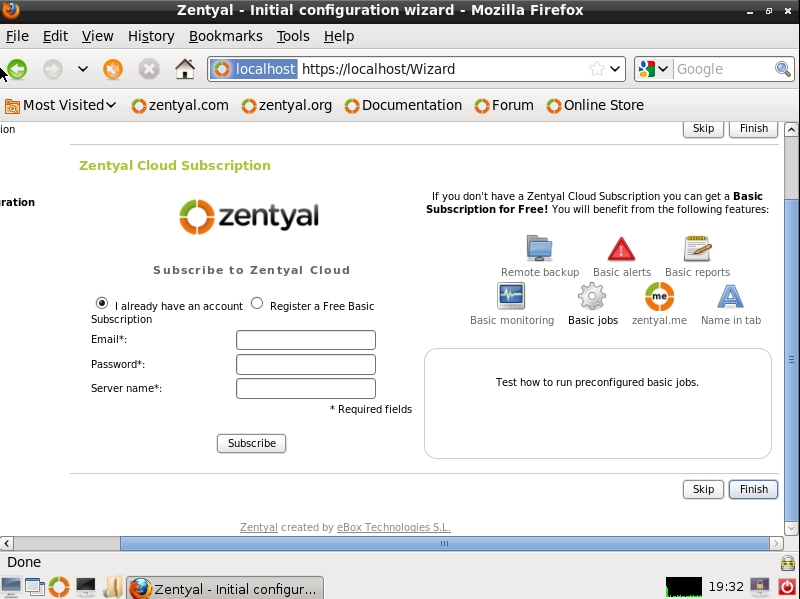
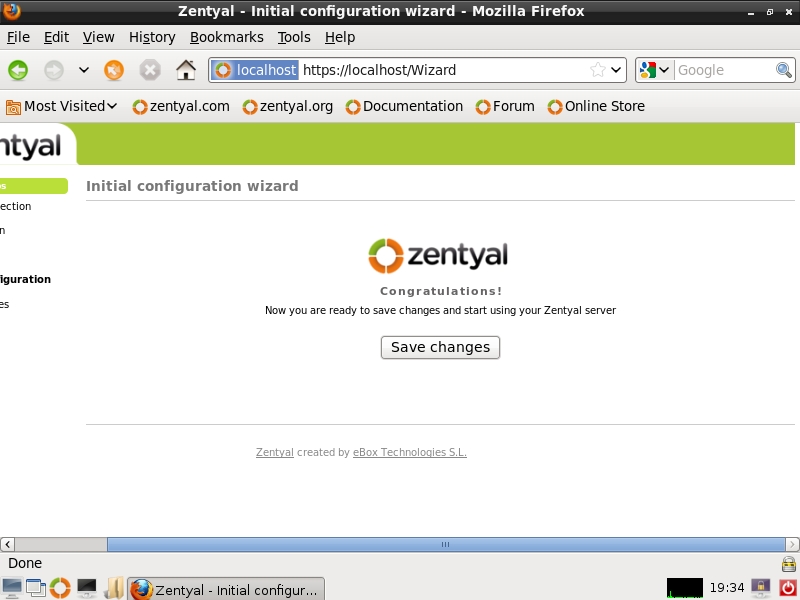
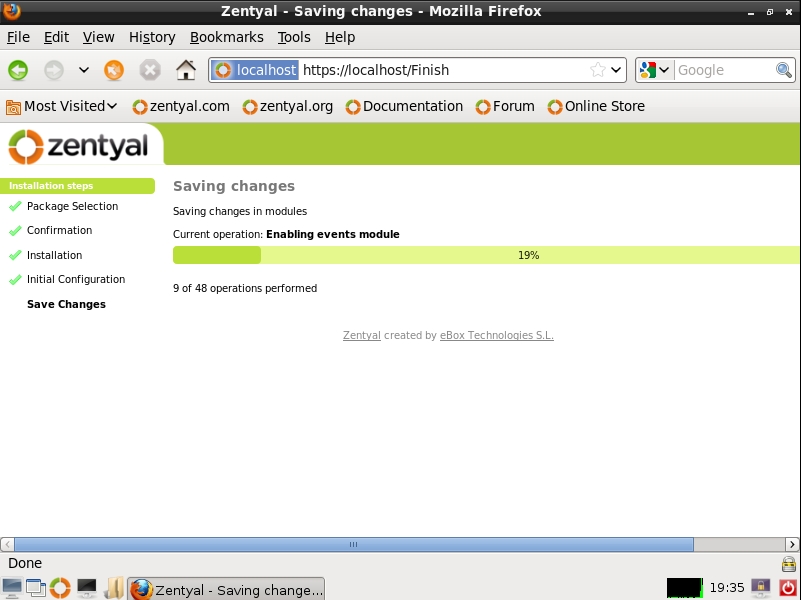
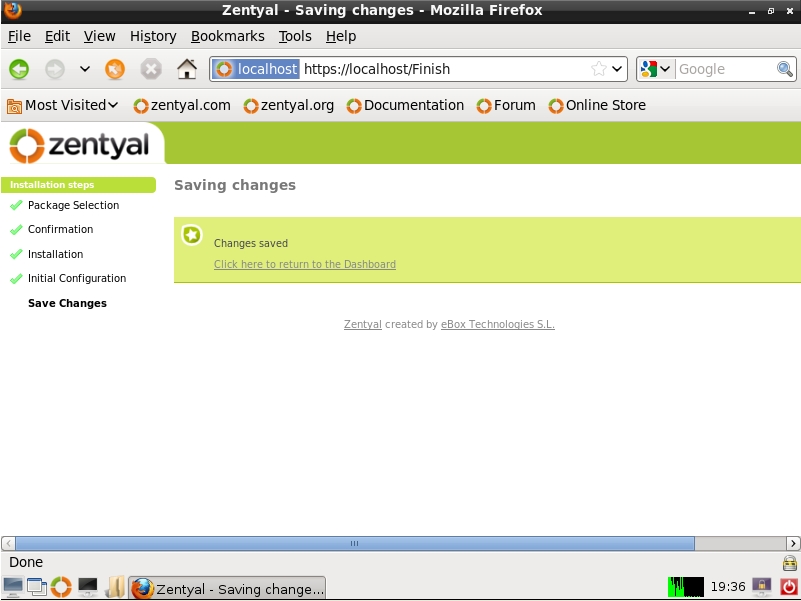
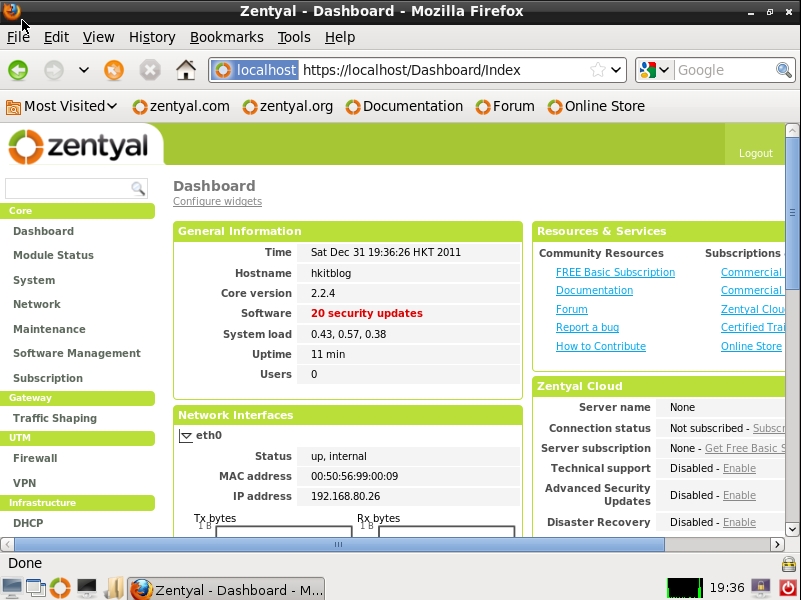
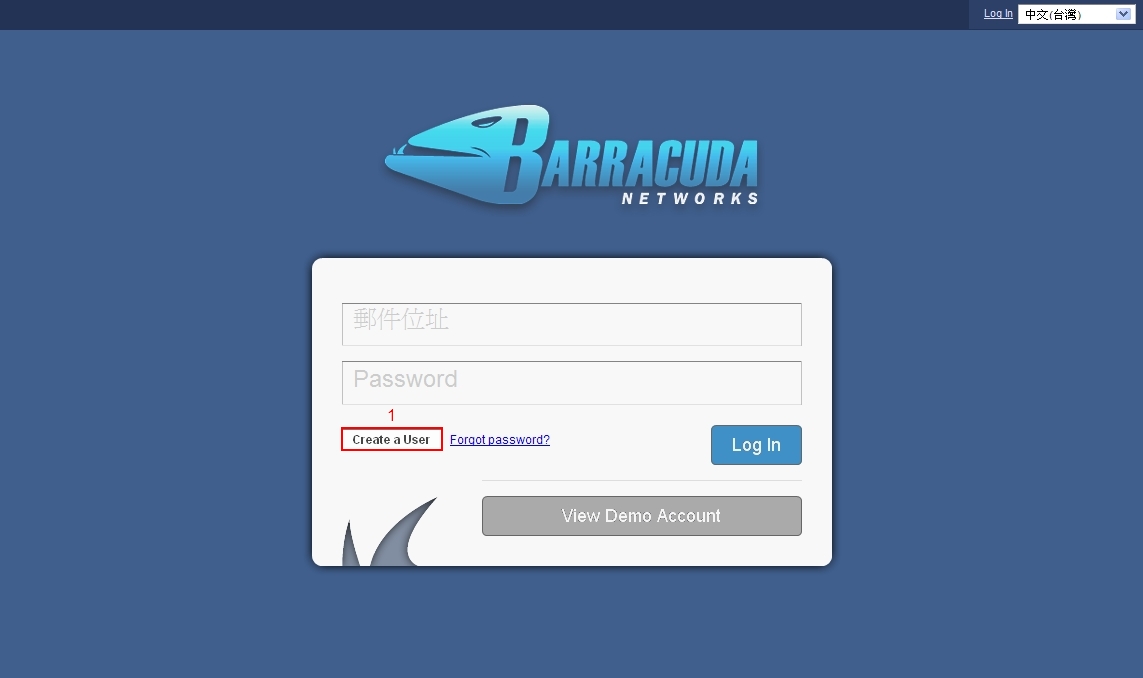
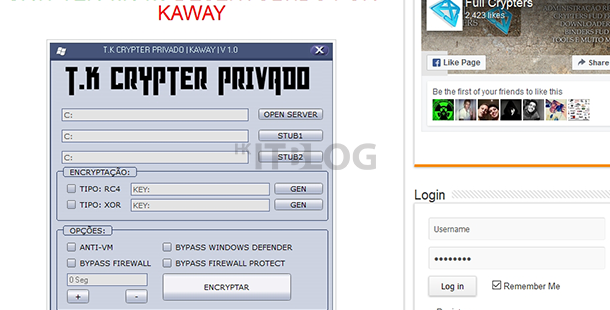




2 Responses
[…] (第二篇) Zentyal 中小企多功能伺服器教學 […]
[…] 因為安裝步驟與舊版本大同小異,請到這裡參考,而下一篇開始教大家設定網域服務,千萬不要錯過。 […]