(第五章) 如何有效備份企業資料?做好異地備份、災難性回復更安全
(第五章) 如何有效備份企業資料?做好異地備份、災難性回復更安全
上一章教了大家於 QNAP TS-563 進行本機快照,並將整個磁碟區(Volume)備份起來,萬一使用者不小心誤刪了網路磁碟機檔案,甚至中了不知名的病毒而導致檔案盡毀;這時候便只需靠快照備份還原整個磁碟區,即可挽回最接近的檔案版本,至少不會令資料盡失。
但是有一個嚴重的問題,假設這台 QNAP TS-563 的硬碟陣列損壞,有可能令到資料無法挽救,同時也會導致本機快照損毀,那到時侯便不能回復整台 QNAP TS-563 之中的檔案,而企業遇上這種事情亦是不能接受的。
QNAP 快照功能除了支援本機快照之外,還支援遠端快照功能(Remote Replication),這可填補以上本機快照的問題,原因是快照會將整個磁碟區複製到另一台 QNAP NAS 之中,萬一 QNAP TS-563 資料不能挽救,亦可於另一台 QNAP NAS 回復整個磁碟區並取回檔案,但這個方式需要購買多一台 QNAP NAS 作遠端快照用途。
現時很多企業著重災難性回復計劃(Disaster Recovery Plan),大多租用數據中心作備援之用,只要將辦公室與數據中心之間以專線接駁,令備份的資料可傳送到數據中心之中,這也可達到異地備份的效果。如果於辦公室機房之中不幸遇上火災,便最少有一份備份在數據中心之中準備進行救援工作!
災難性回復計劃有兩種,第一種只是將備份的資料存放於異地,有需要時才取回資料使用,而第二種較為複雜,在異地要即時回復系統,讓企業得以繼續運作。QNAP 遠端快照屬於第一種災難性回復計劃,當災難發生後,IT 管理員可位於異地的 QNAP NAS 回復整個磁碟區,然後在 File Station 檔案總管看見這個剛回復的磁碟區,因此使用者也可到這台 QNAP NAS 取回檔案。
這次 QNAP 遠端快照教學會部署兩台 QNAP NAS,型號分別是 TS-563 和 TVS-863+,而且 TS-563 會扮演位於辦公室角色,以及 TVS-863+ 扮演位於數據中心角色,TS-563 利用遠端快照功能複製一份快照到位於數據中心之中的 TVS-863+,最後可於 TVS-863+ 開啟 File Station 檔案總管取得以快照回復的檔案。至於操作過程不是太過複雜,大家看完以下步驟便可馬上了解。
Step 1︰在辦公室位置,因為需要測試將整個 TS-563 之中的【DataVol1】磁碟區以遠端快照複製到 TS-863+,所以筆者先於TS-563 開啟 File Station 檔案總管,並於【DataVol1】磁碟區新增一個名為【test】共用資料夾,然後上載了多張圖片作今次遠端快照測試之用。
Step 2︰其實遠端快照功能預設已經在【備份管理中心】之中,大家只要於桌面上按【備份管理中心】圖示,便能成功打開遠端快照功能。
Step 3︰進入【備份管理中心】後,大家發覺在左方的菜單沒有遠端快照名稱,其實是在【異地備援】→【快照同步複製】,先按下【快照同步複製】並在右方的設定看見工作日誌,從而更方便我們檢查每個複製工作狀況。大家只要按上方【建立異地備援工作】按鈕,便可開始進行遠端快照複製。
Step 4︰首先在上方輸入工作名稱,因為是示範關係,使用預設【DataVol1_rep】即可。因為需要與位於數據中心的 TS-863+ 連接,所以在工作名稱的下方顯示著本地端︰NASF23E54(TS-563 電腦名稱),而遠端需要由我們按【設定】TS-863+。
Step 5︰位於數據中心的TS-863+ 網路位置是 192.168.1.224,因此在設定視窗的遠端伺服器名稱或 IP 位址輸入【192.168.1.224】﹔埠號是使用預設SSH【22】埠口連線﹔使用者及密碼是 TS-863+ 的管理員登入資訊,輸入完成可使用測試遠端主機的【測試】按鈕進行連接測試,確定能夠連接後按下方【確定】按鈕。
Step 6︰返回建立異地備援工作版面,上方的遠端已經成功連接著 192.168.1.224 網路位置,而且下方可選擇來源磁碟區/LUN位置,以及目的地儲存池位置,我們先在下方選擇來源磁碟區/LUN位置為 TS-563 的【DataVol1(volume)】磁碟區,並於目的地儲存池位置選擇TS-863+ 的【儲存池1】儲存池位置。因為是示範關係,下方的保留快照使用預設【30】份數便可,以及選取【馬上進行備份】,然後按下方【確定】按鈕。
Step 7︰返回快照同步複製版面,於右方的工作狀況顯示著剛才所新增的【DataVol1_rep】備份進度為 50%,以及其他相關資訊,例如來源和目的地名稱;有沒有進行排程時間;備份狀態是什麼樣也能看見;如果想停止備份的話,可在最右方的動作按下【紅色】停止圖示或按下【筆】圖示進行編輯。因為快照複製還在進行中,請稍等一下。
Step 8︰遠端快照已經成功複製到位於數據中心的 TS-863+ 之中,因此進度顯示為 100%,而狀態方面為閒置,如果想再一次備份,大家可以按最右方的動作按下【綠色】箭咀圖示即可進行備份。
Step 9︰然後到位於數據中心的TS-863+ 開啟【儲存空間總管】,並於左方的菜單按【儲存】→【儲存空間】,大家伸展【儲存池1】後,發覺多了一個磁碟區名為【DataVol1-Replica】,而且在使用率是沒有顯示儲存空間的,只有一個相機圖示,其實這個磁碟區就是由位於辦公室的 TS-563 複製過來的,而相機圖示顯示為【1】是指執行了一次快照複製。
Step 10︰快照複製已經完成,萬一辦公室機房發生火災,我們怎樣能夠還原資料?其實【儲存空間總管】有一個【快照同步保險庫】,裡面可選擇複製過來的快照進行回復。大家只要於左方的菜單按【儲存】→【快照同步保險庫】便可看見【DataVol1-Replica】快照複製名稱,這裡詳盡列出來源位置和磁碟區總共空間等等資訊,先選擇這個快照,然後按上方【顯示快照】按鈕。
Step 11︰接著彈出【快照同步保險庫 內容-DataVol1-Replica】視窗,左方顯示著快照複製名稱,而右方可讓我們檢查快照裡面的資料。我們先於左方選擇【DataVol1_rep】快照名稱,接著於右方檢查要準備進行回復的資料,檢查無誤後,在右上方按【複製】按鈕。
Step 12︰然後彈出【複製快照】視窗,上方的磁碟區別名是回復後掛載【儲存池1】底下的名稱,這個示範使用預設【DataVol1_r_c1】便可,而下方預設情況下選取了所有共用資料夾,這裡是指選取共用資料夾為掛載後仍然可共用出來,然後按下方【確定】按鈕。
Step 13︰如果回復過程沒有問題的話,系統會彈出【事件通知】視窗,並通知我們可到【控制台】→【共用資料夾】編輯共用資料夾權限。
Step 14︰然後在TS-863+ 開啟 File Station 檔案總管,大家在左方便可看到剛才回復過來的【DataVol1_r_c1】磁碟區,以及裡面的三個共用資料夾同樣順利回復,只是在資料夾後面多了【-DataVol1_r_c1】方便我們辨認,打開【test-DataVol1_r_c1】共用資料夾可成功瀏覽 Step 1 的檔案,而且使用者可在這裡取回檔案。
(第二章) 如何有效備份企業資料?採用 Qfile 手機 App 存取 Samba、FTP 及 Google Drive
(第三章) 如何有效備份企業資料? Qsirch 全文搜索為你準確搜尋所需檔案
(第四章) 如何有效備份企業資料? 由快照備份開始、做好你的風險管理


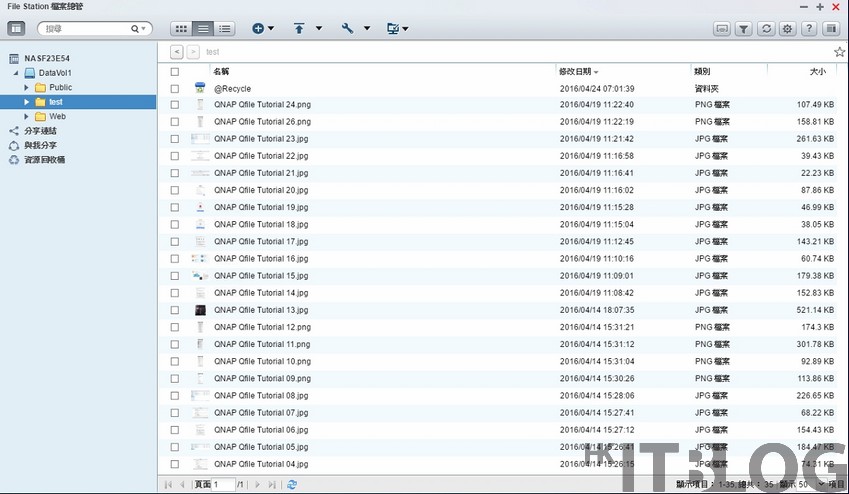

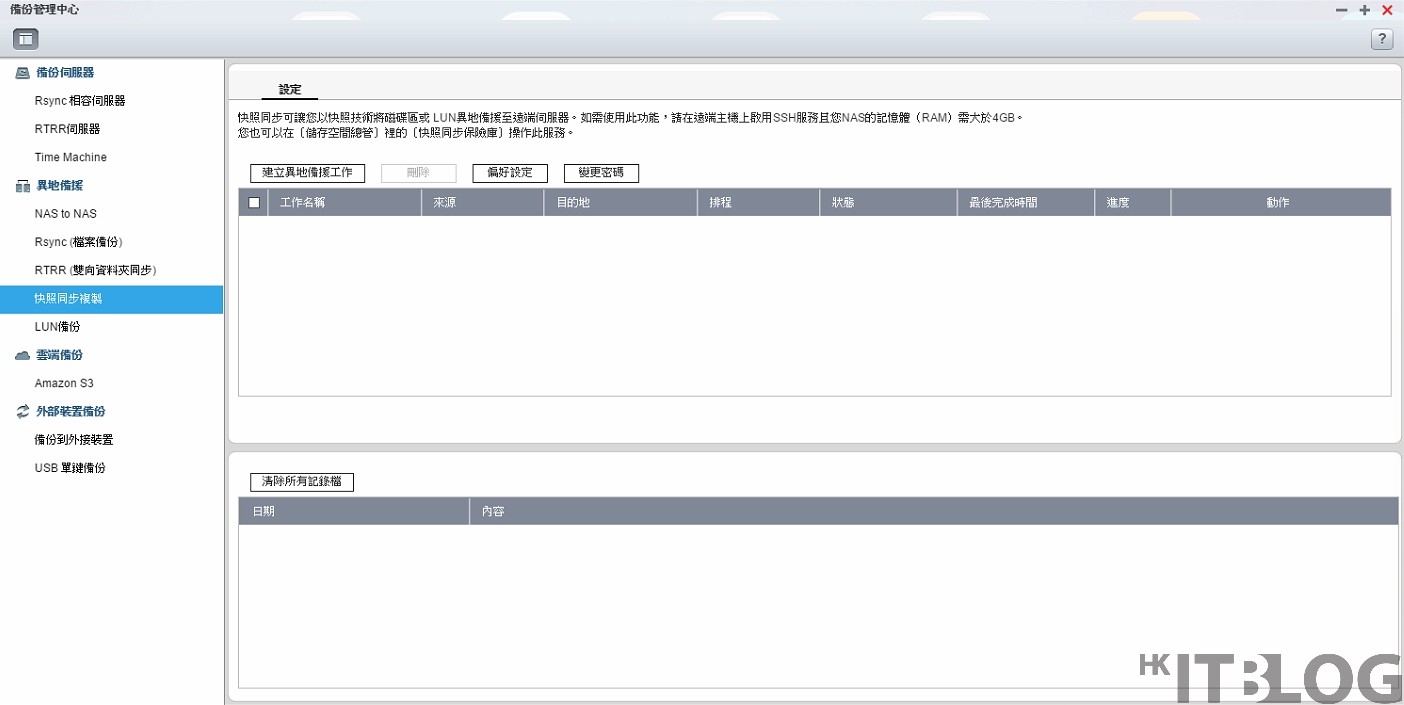
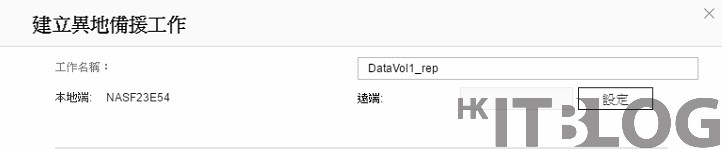
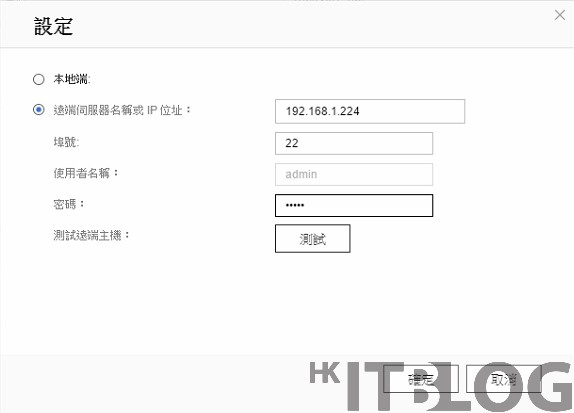
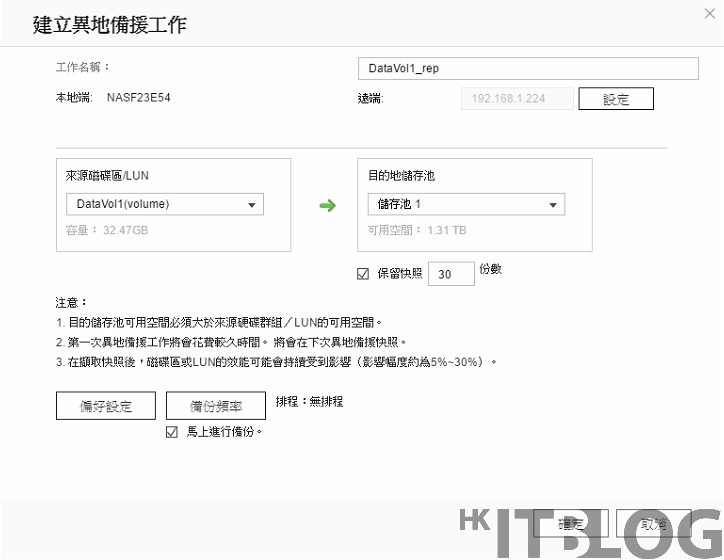
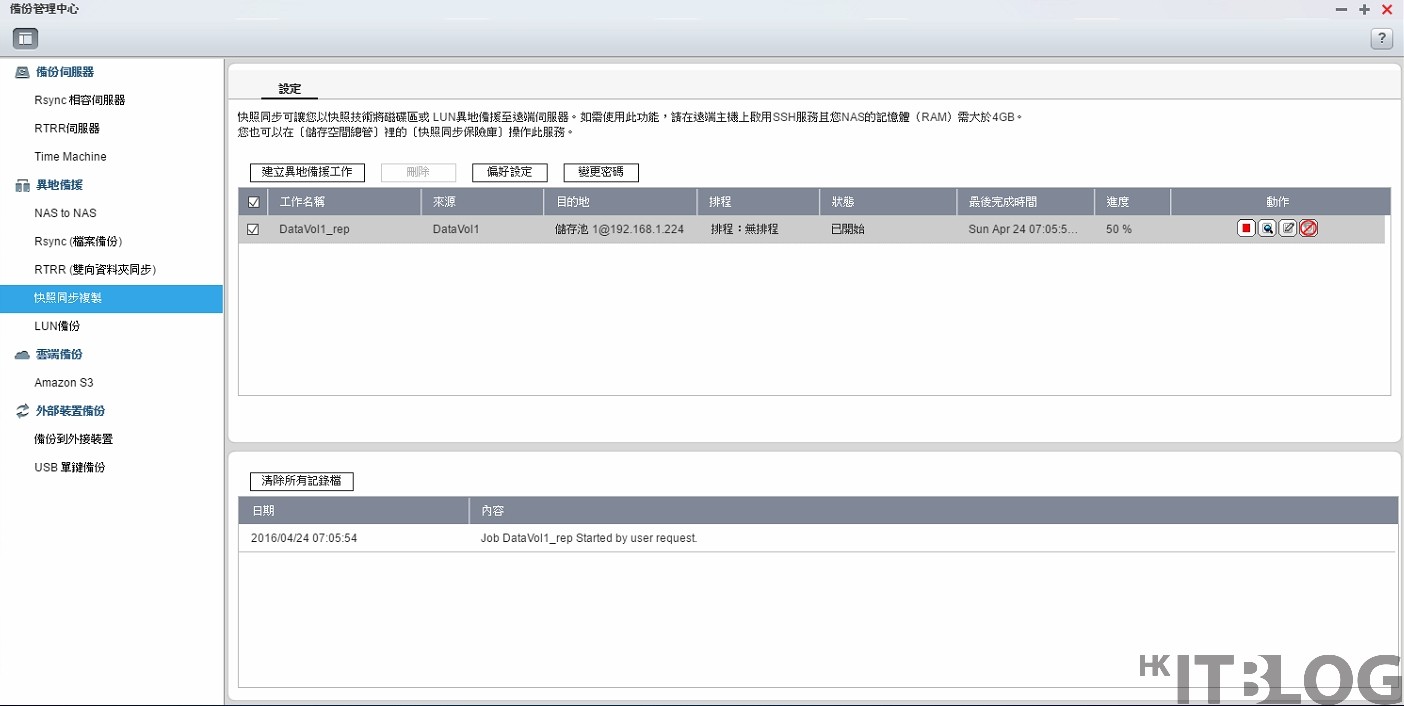
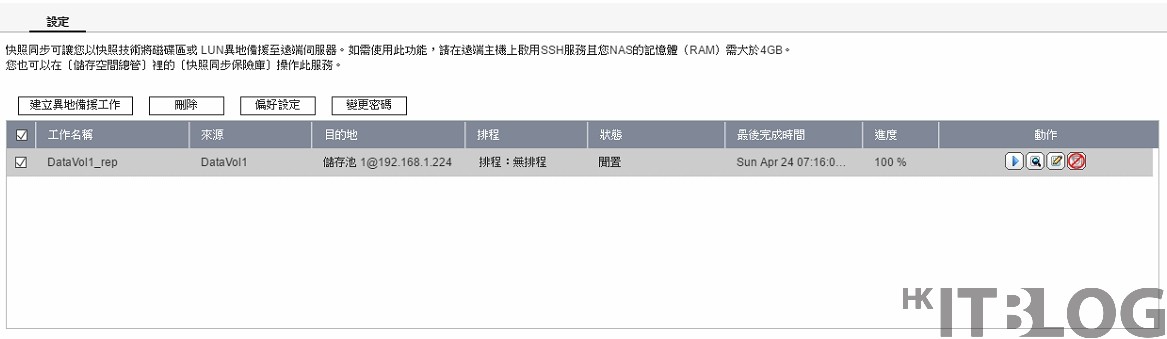
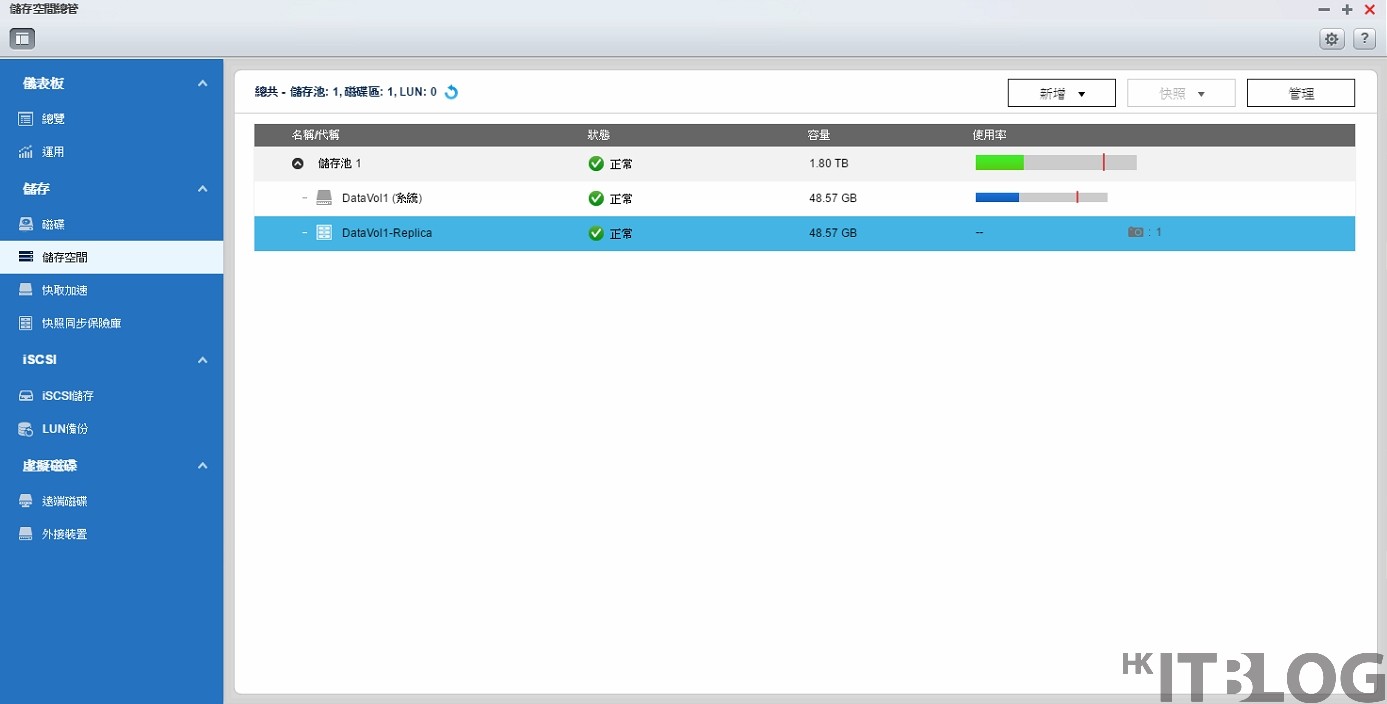
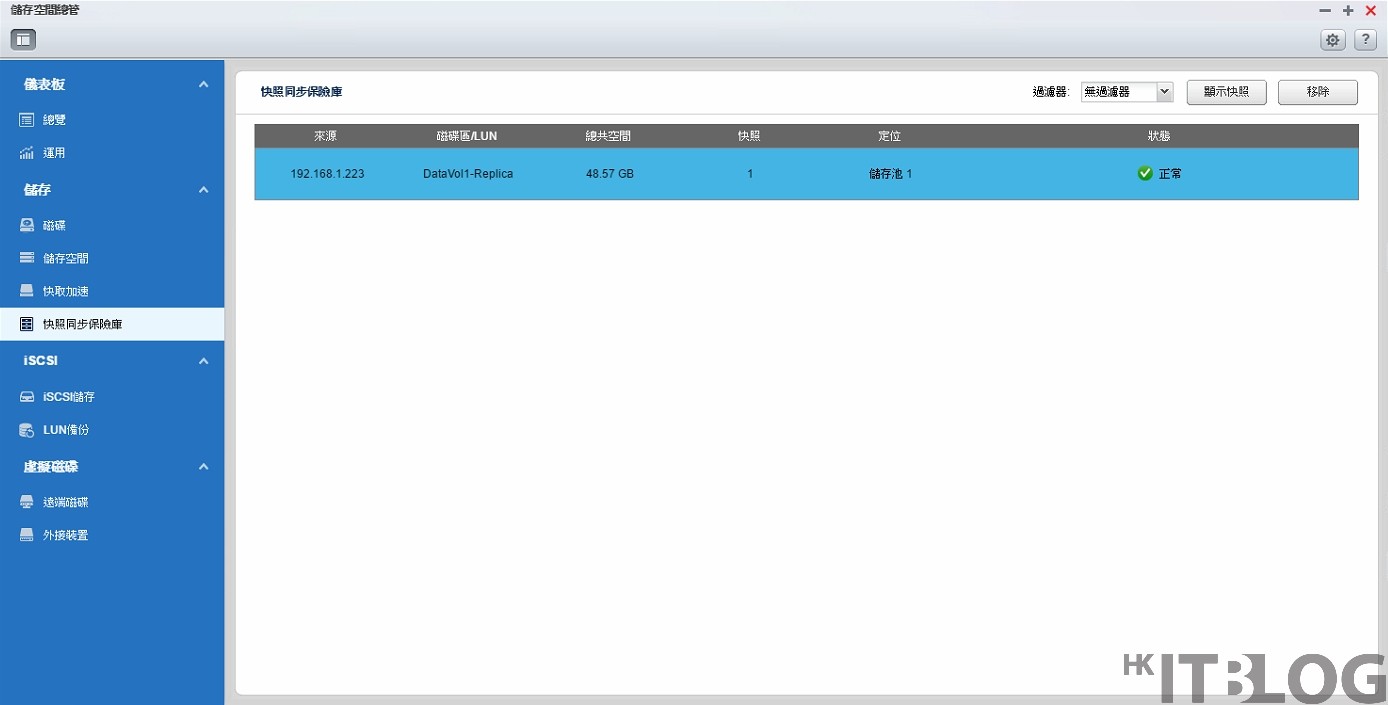
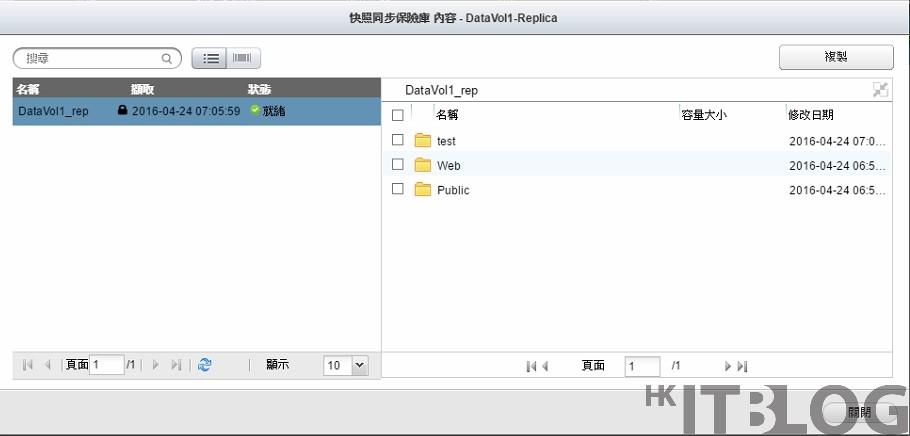
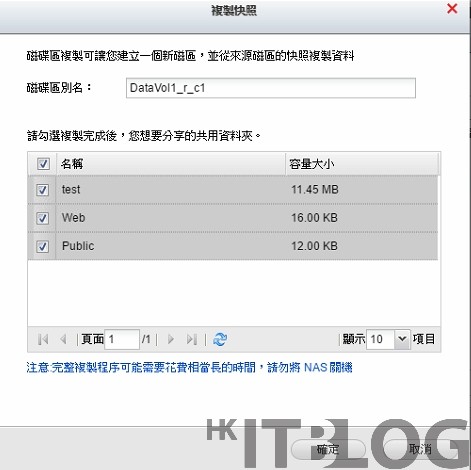
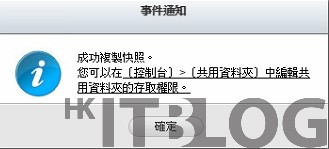
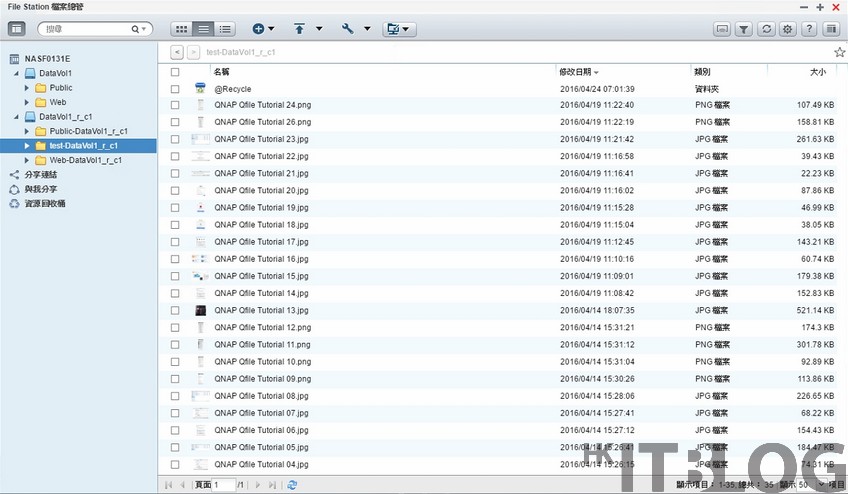
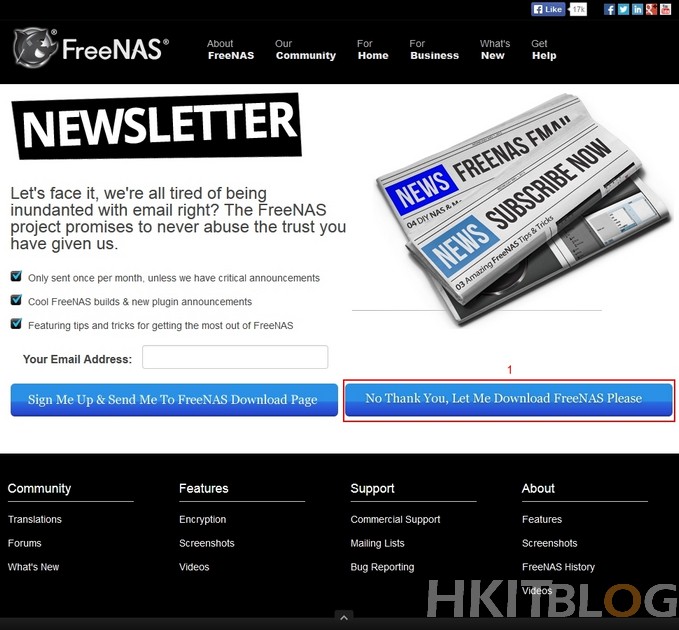
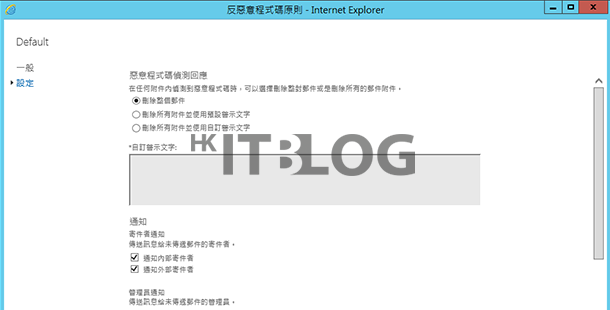
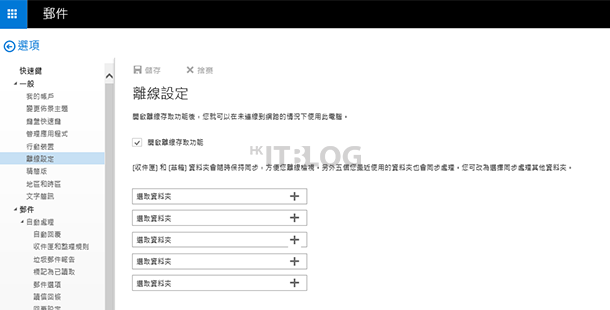



1 Response
[…] (第五章) 如何有效備份企業資料?做好異地備份、災難性回復更安全 […]