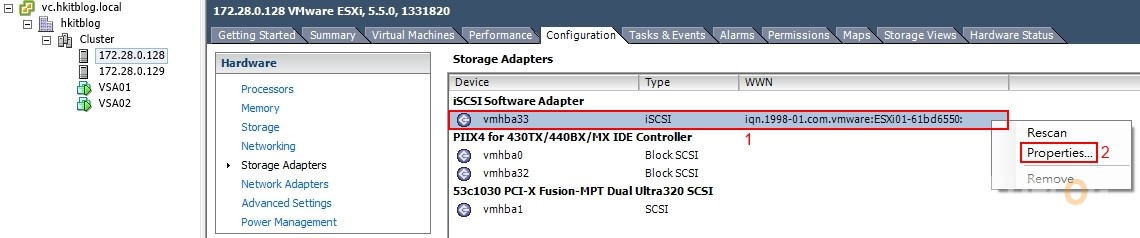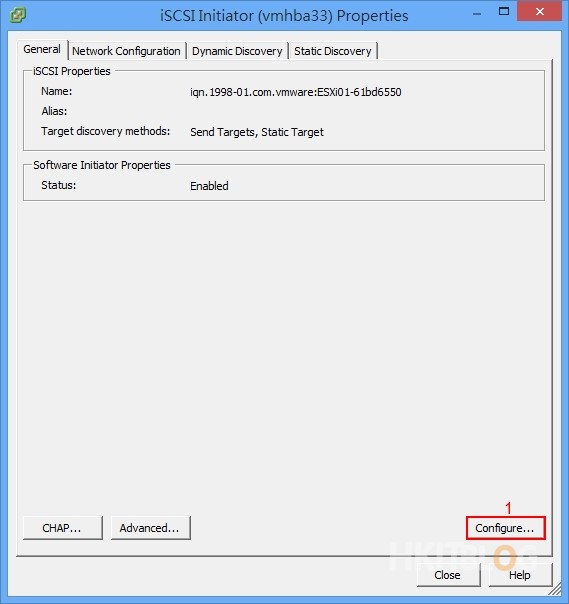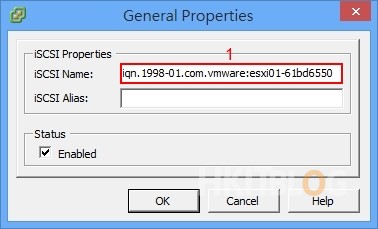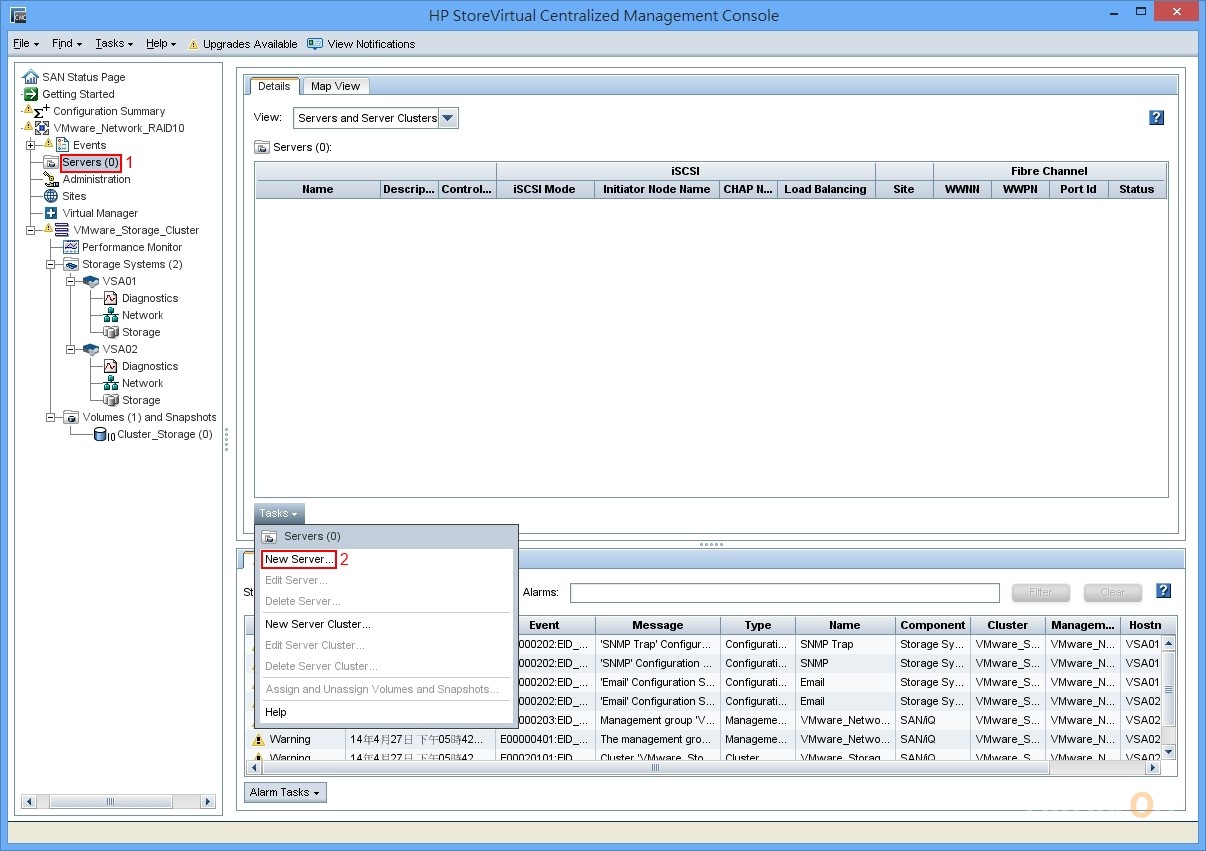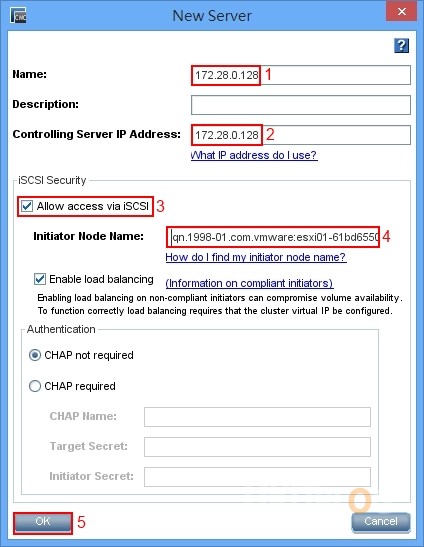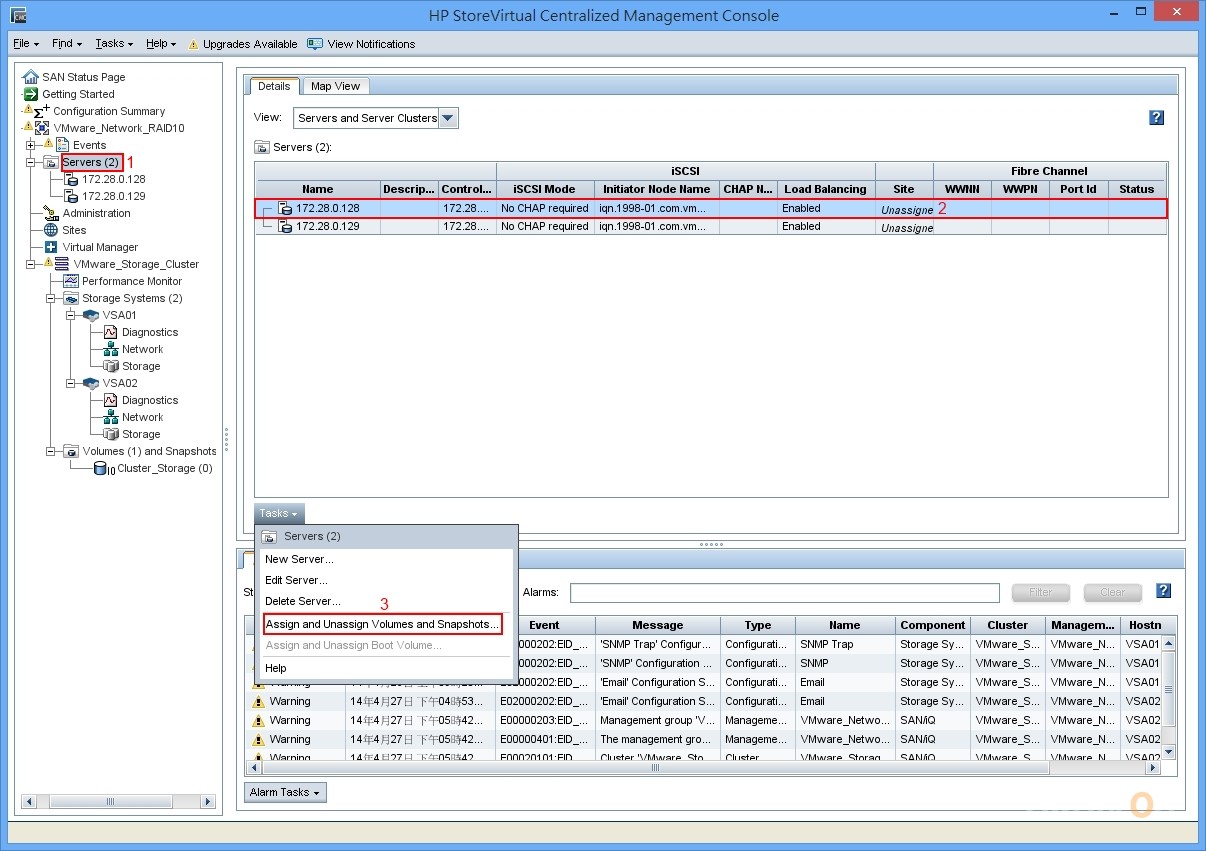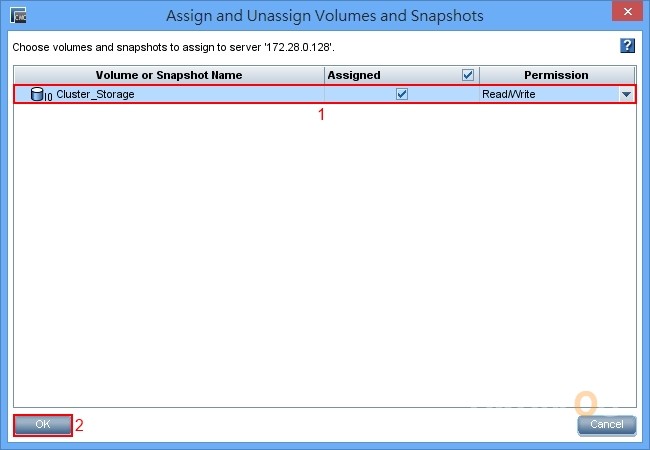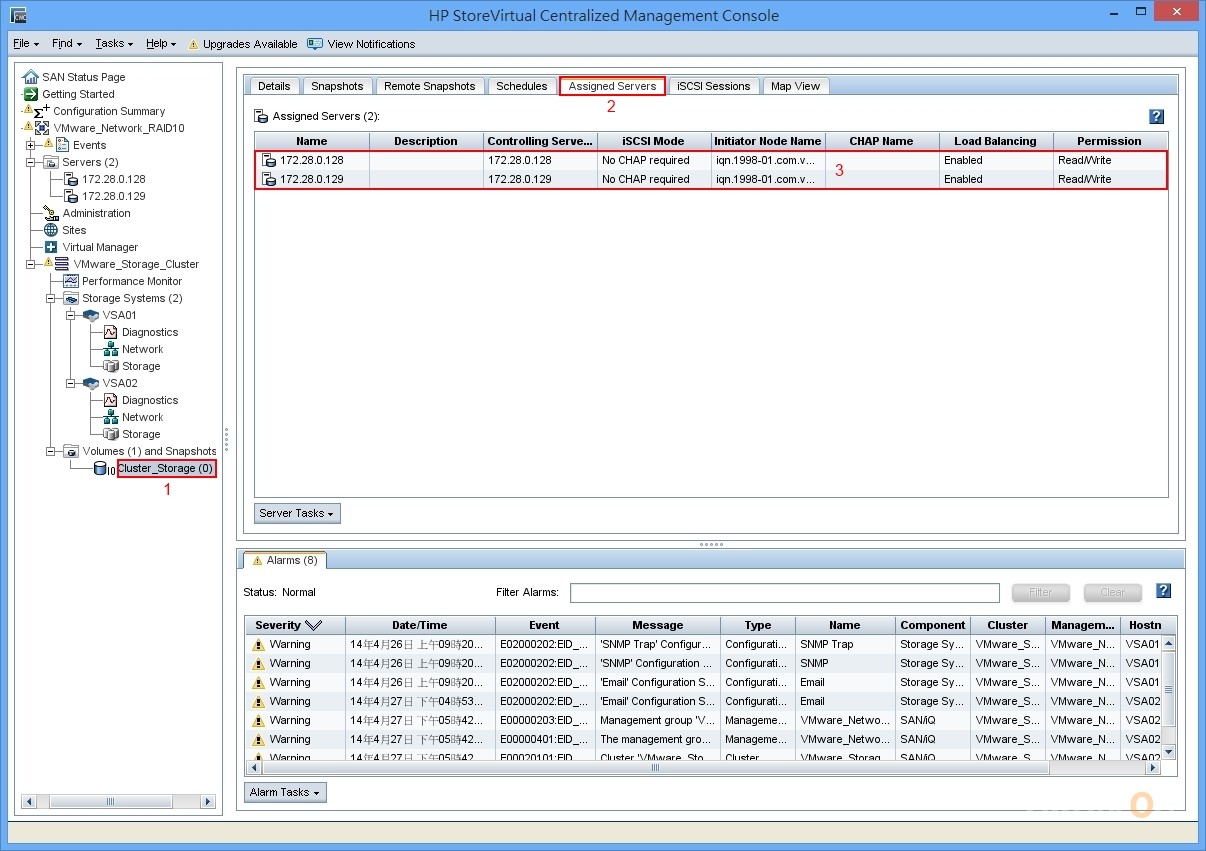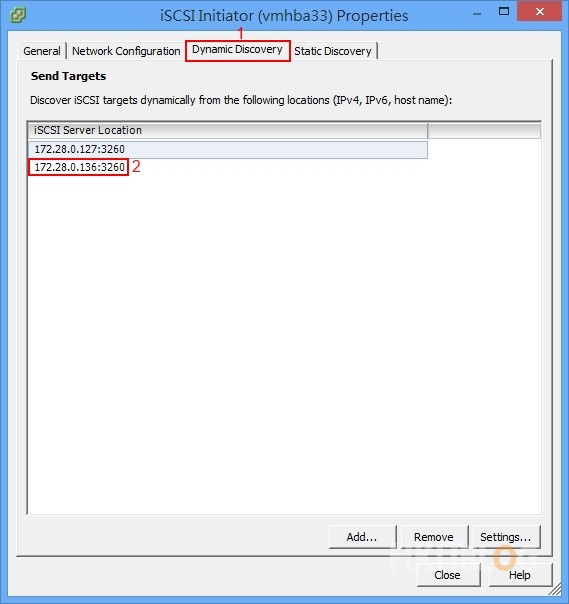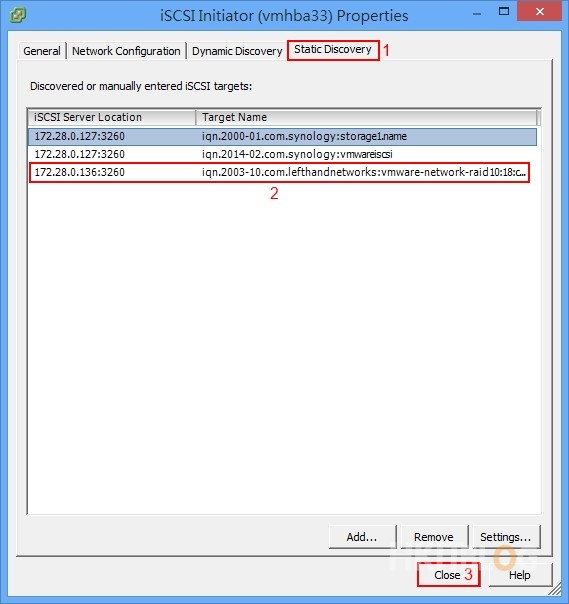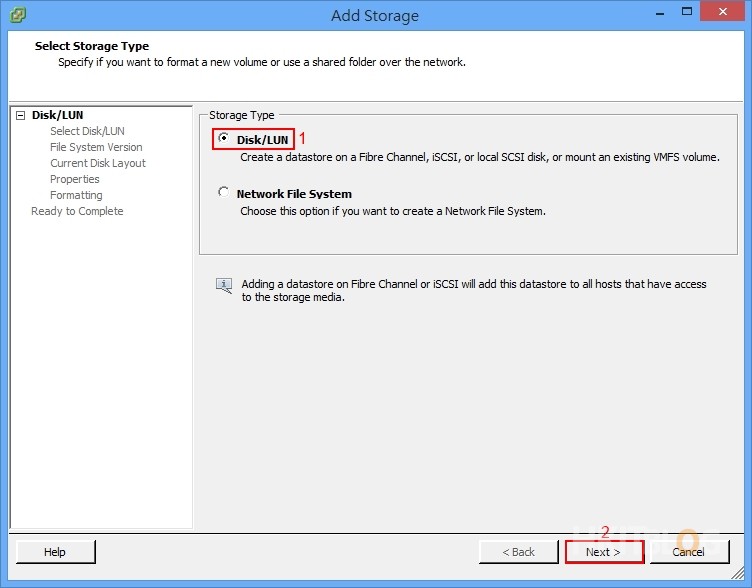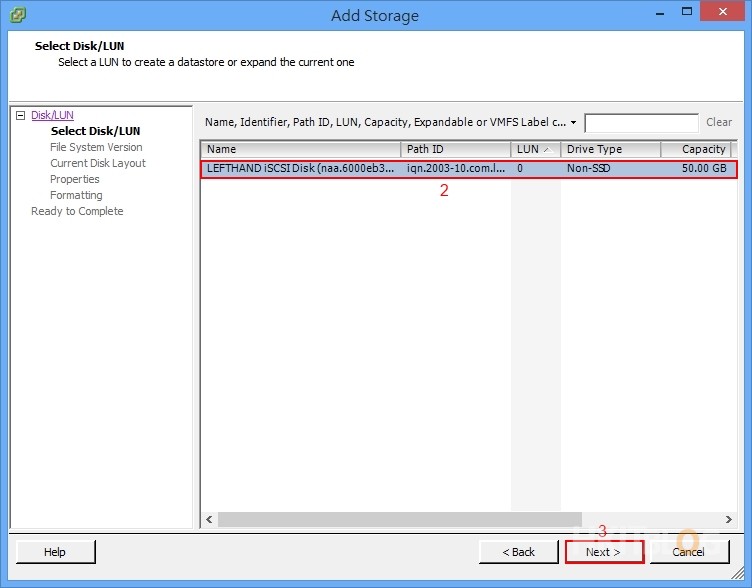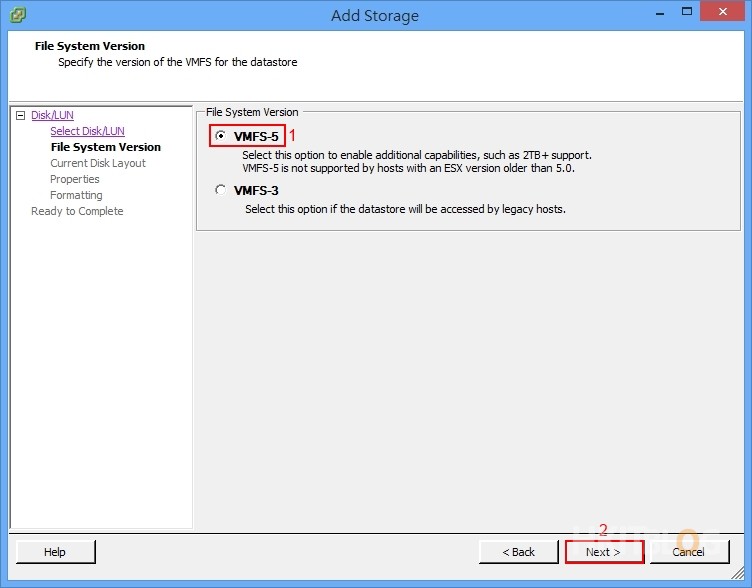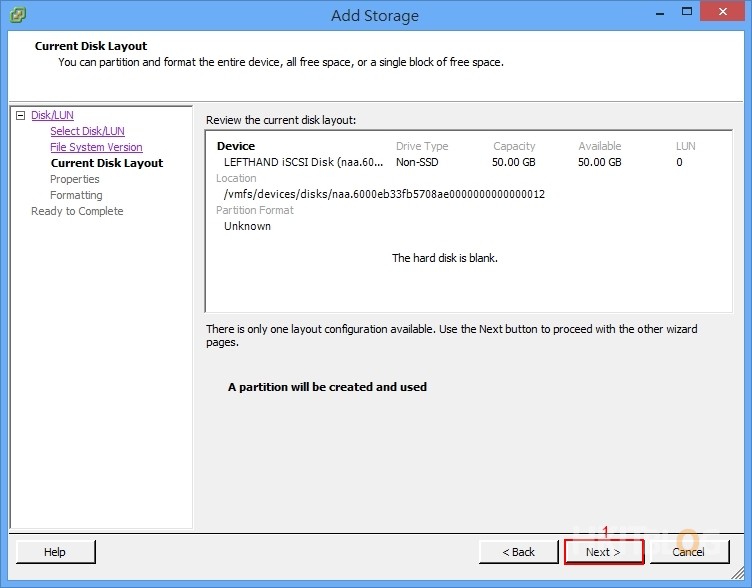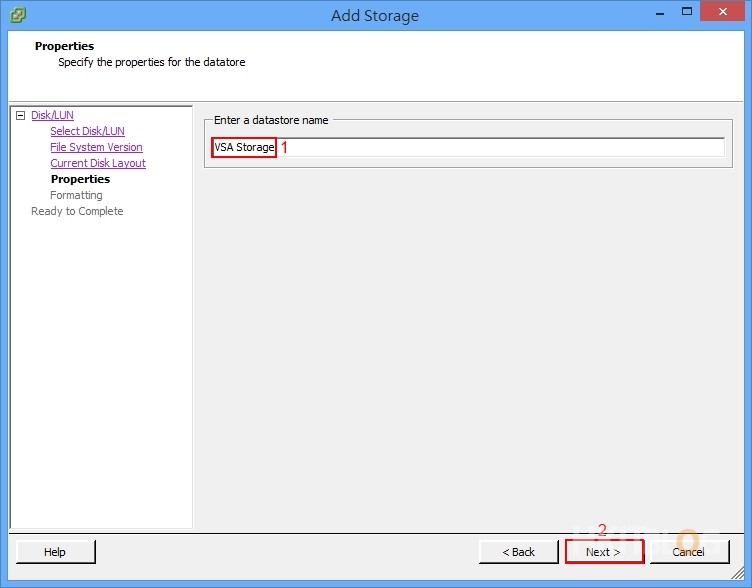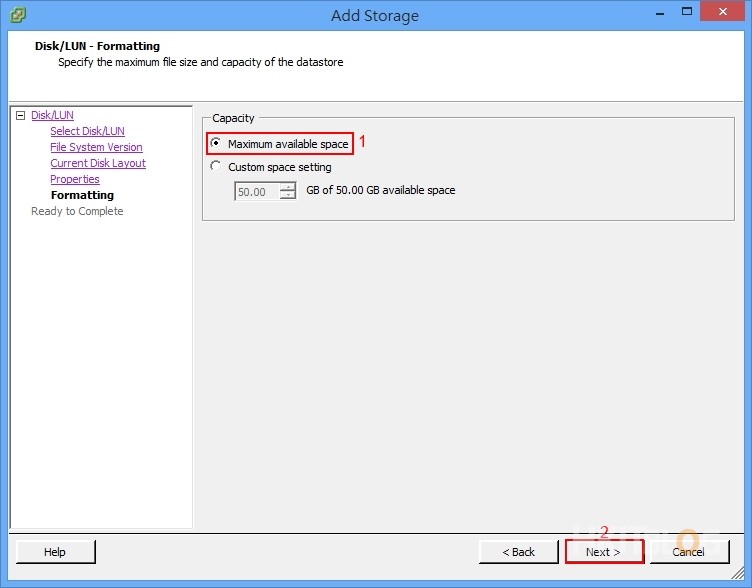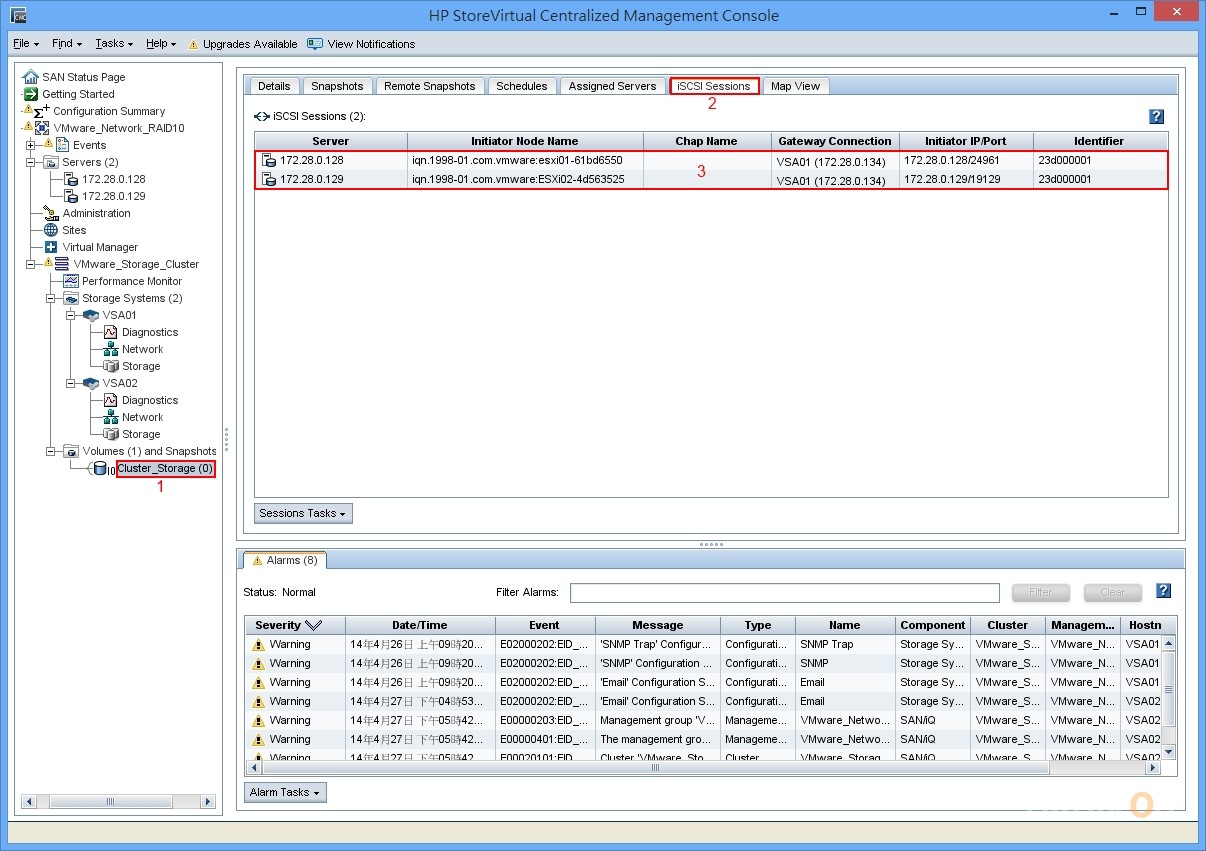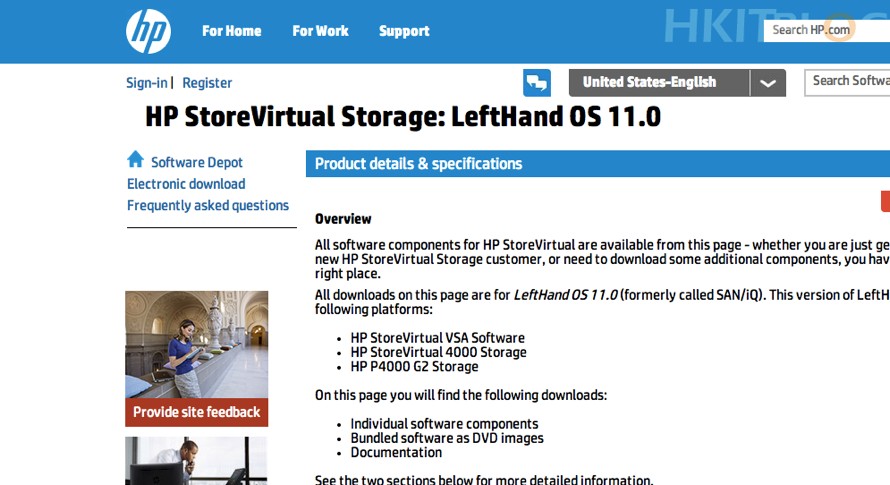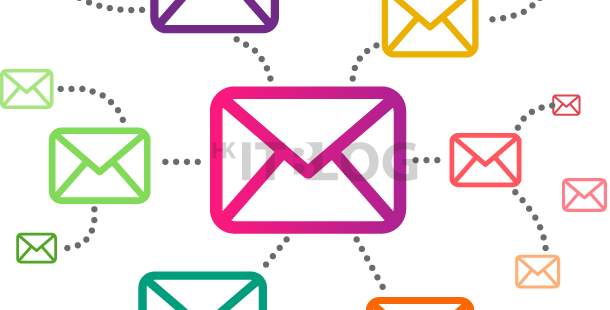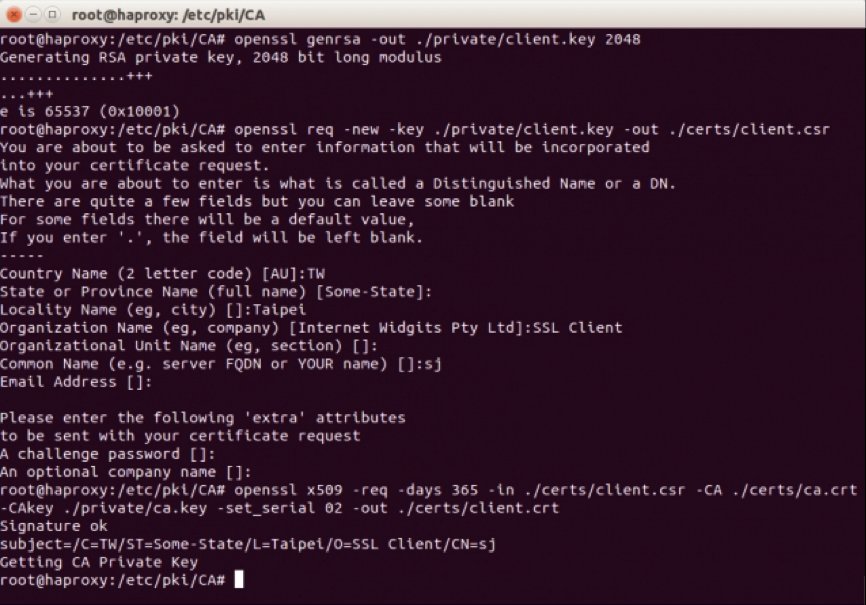(第五章) HP StoreVirtual Storage – 建立 iSCSI Target
上一章我們經已建立了網絡 RAID 10 的空間,這一章就是將它建立 iSCSI Target 給 VMware 使用。
Step 1:因為在 CMC 建立 iSCSI Target 需要 VMware iSCSI WWN,所以請到 VMware iSCSI Software Adapter 按【vmhba33】→【Properties】。
Step 2:接著在 General 按下方【Configure】。
Step 3:在這裡能夠複製 iSCSI Name。
Step 4:返回 CMC 後按左方【Server】,隨著按下方【New Server】。
Step 5:這裡就是建立 iSCSI Target,「Name」輸入名稱;「Controlling Server IP」輸入 VMware 服務器網絡地址;「iSCSI Security」選擇【Allow access via iSCSI】及在「Initiator Node Name」輸入 VMware iSCSI Name WWN,然後按【OK】按鈕。(記得第二台 VMware 服務器 172.28.0.129 都是同樣做法)
Step 6:然後將 VMware 服務器分配給上一章新增的「Cluster_Storage」,請按左方【Server】,接著在右方選擇【172.28.0.128】,再在下方按【Assign and Unassign and Snapshots】。
Step 7:在「Cluster_Storage」選擇【Assigned】及 Permission 是【Read/Write】,然後按【OK】按鈕。(記得分配給第二台 VMware 服務器 172.28.0.129)
Step 8:之後按左下方的【Cluster_Storage】,接著按右上方【Assigned Servers】,大家可看見剛才所分配的兩台 VMware 服務器。
Step 9:然後在兩台 VMware 服務器的 iSCSI Initiator 新增【172.28.0.136】這個 HP StoreVirtual Storage Cluster 網絡地址。
Step 10:再按上方【Static Discovery】就可看到 172.28.0.136 的 Target Name,然後按【Close】按鈕。
Step 11:請大家到新增儲存裝置版面,先選擇【Disk/LUN】,然後按【Next】按鈕。
Step 12:選擇【LEFTHAND iSCSI Disk……】,然後按【Next】按鈕。
Step 13:選擇【VMFS-5】,然後按【Next】按鈕。
Step 14:再一次檢查有沒有問題,沒有問題的話按【Next】按鈕。
Step 15:輸入新 datastore 名稱,然後按【Next】按鈕。
Step 16:選擇【Maximum available space】,然後按【Next】按鈕。
Step 17:如果沒有問題的話按【Finish】按鈕。
Step 18:返回 CMC 版面,按左方【Cluster_Storage】,接著按右上方【iSCSI Sessions】,大家可看見兩台 VMware 服務器成功連接著。
下一章教大家安裝 Failover Manager (FOM)。
(第一章) HP StoreVirtual Storage – 為何那麼超值
(第二章) HP StoreVirtual Storage – 圖表講解
(第三章) HP StoreVirtual Storage – 部署教學
(第四章) HP StoreVirtual Storage – 建立網絡 RAID 10
(第五章) HP StoreVirtual Storage – 建立 iSCSI Target