(第五篇) Check Point Threat Emulation Software Blade – 設定
我們經已成功安裝 Threat Emulation Software Blade,換言之下一步就是設定它。在這個示範裡,筆者會使用預設【Recommended_Profile】的Policy,最後將此 Policy 安裝在 Check Point Appliances 之內。
Step 1:首先按上方【Threat Prevention】按鈕,跟著按左方【Policy】圖示,我們會看見一個【Recommended_Profile】,請選擇它,然後按最上方【Install Policy】按鈕。
Step 2:在「Install Policy」版面「R77-TE」Check Point Appliance位置選取【Network Security】及【Threat Prevention】,然後按【OK】按鈕。
Step 3:開始安裝,請耐心等待。
Step 4:成功安裝 Policy,請直接按【Close】按鈕。
下一篇是 Threat Emulation Software Blade 的最後一篇,筆者會教大家使用 Check Point SmartView Tracker 追蹤有問題的檔案,同時分析該有問題的檔案報告。所以最後一篇是相當重要的,事關懂得安裝及設定 Threat Emulation Software Blade 是不足夠的,要同樣懂得追蹤及分析檔案才是最大的關鍵。
(第一篇) Check Point Threat Emulation Software Blade – 簡介一
(第二篇) Check Point Threat Emulation Software Blade – 簡介二
(第三篇) Check Point Threat Emulation Software Blade 網絡圖表簡介
(第四篇) Check Point Threat Emulation Software Blade – 安裝

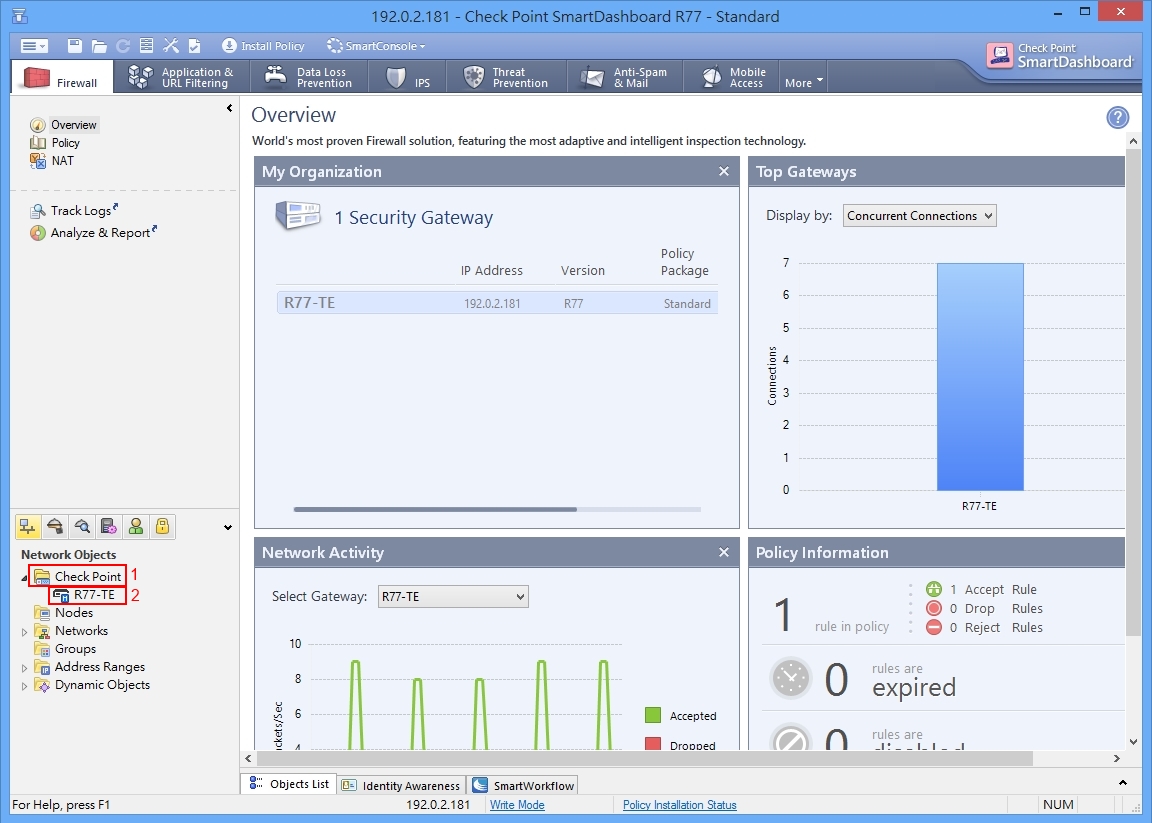
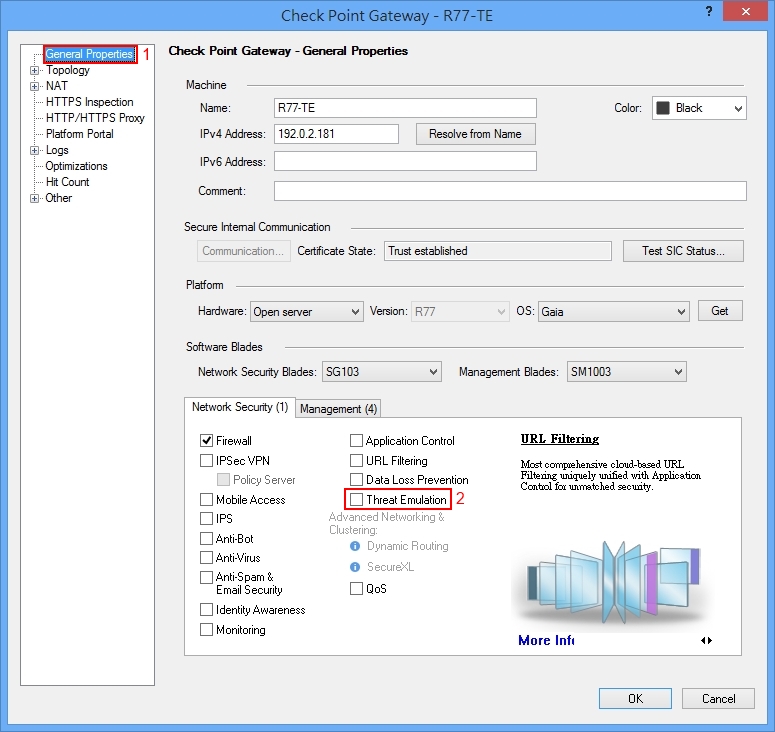
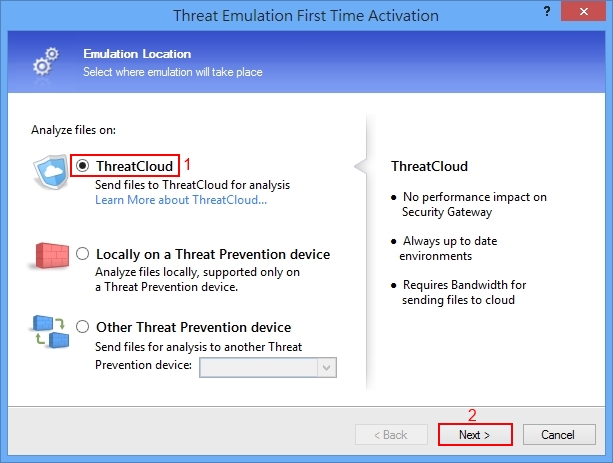
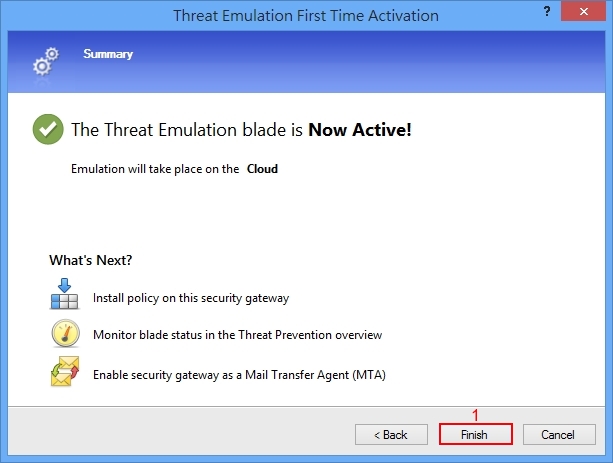
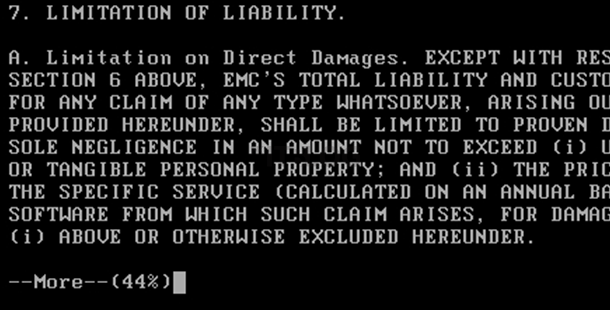





1 Response
[…] (第五篇) Check Point Threat Emulation Software Blade – 設定 […]