(第五篇) VMware vCenter 5.1 加入 ESXi 5.1 伺服器
筆者知道在 vCenter 加入 ESXi 5.1 伺服器對大家來說是很簡單,但因為之後會試範 VMotion、HA 及 DRS 進階功能,所以加入 ESXi 5.1 是必要的。
Step 1:在左方的根目錄按右鍵,跟著按【New Datacenter】。
Step 2:更改 Datacenter 名稱。
Step 3:接著按【Add Host】。
Step 4:請在「Connection」輸入 ESXi 5.1 伺服器 FQDN 或者 IP Address,再在下方「Authorization」輸入管理員及密碼,然後按【Next】按鈕。
Step 5:不需要理會這個 SHA1 證書視窗,直接按【Yes】按鈕。
Step 6:因為這部 ESXi 5.1 伺服器已經有兩部 Virtual Machine,我們能夠在這裡得知,請直接按【Next】按鈕。
Step 7:我們會使用 Evalution Mode 來做這個試範,請選擇【Assign an existing license key to this host】,然後按【Next】按鈕。
Step 8:我們不需要這個「Lockdown Mode」,預設是不選取,請直接按【Next】按鈕。
Step 9:選擇剛才新增的 Datacenter,然後按【Next】按鈕。
Step 10:在 Summary 版面檢查無誤後,請按【Finsh】按鈕。
Step 11:正在新增 ESX 5.1 伺服器,請耐心等待。
Step 12:成功新增 ESX 5.1 伺服器。
Step 13:因為我們之後需要測試 vMotion、HA 及 DRS 在 VMware Cluster 環境,請再新增一台 ESX 5.1 伺服器。
下一篇將教大家安裝 StarWinds 虛擬儲存裝置。
(第三篇) VMware vSphere 5.0 Client 安裝教學
(第五篇) VMware vCenter 5.1 加入 ESXi 5.1 伺服器
(第六篇) StarWinds 虛擬儲存裝置安裝教學 (VMware)
(第七篇) StarWinds 虛擬儲存裝置設定 iSCSI Target (VMware)
(第八篇) VMware vCenter 5.1 iSCSI Initiator 掛載 StarWinds iSCSI Target
(第九篇) VMware vCenter 5.1 測試 vMotion
(第十篇) VMware vCenter 5.1 新增 Cluster
(第十一篇) VMware vCenter 5.1 測試 DRS
(第十二篇) VMware vCenter 5.1 測試 HA
(第十三篇) VMware Horizon View 安裝教學
(第十四篇) VMware Horizon View 安裝 View Agent
(第十五篇) VMware Horizon View 轉換 Template
(第十六篇) VMware Horizon View Administrator 設定 Desktop Pool
(第十七篇) VMware Horizon View 安裝 View Client

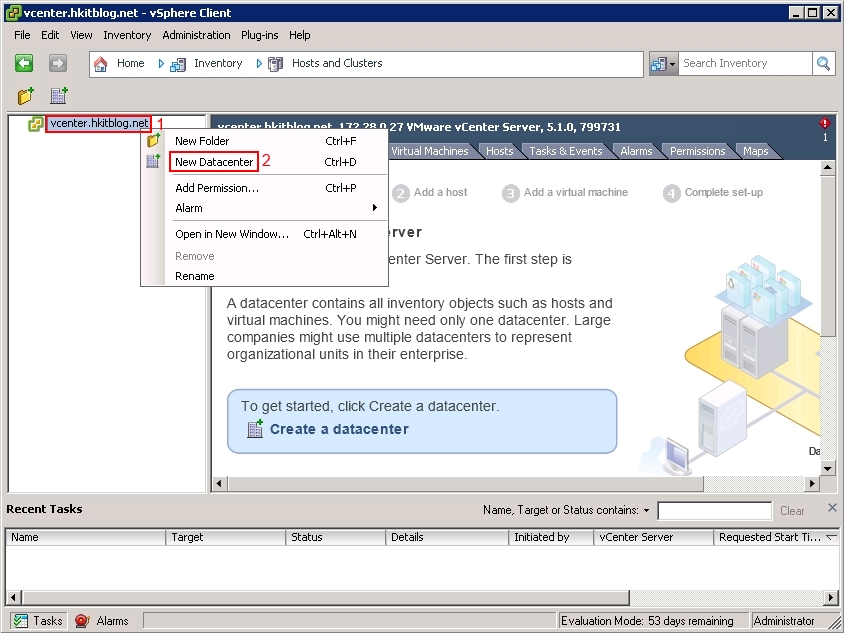
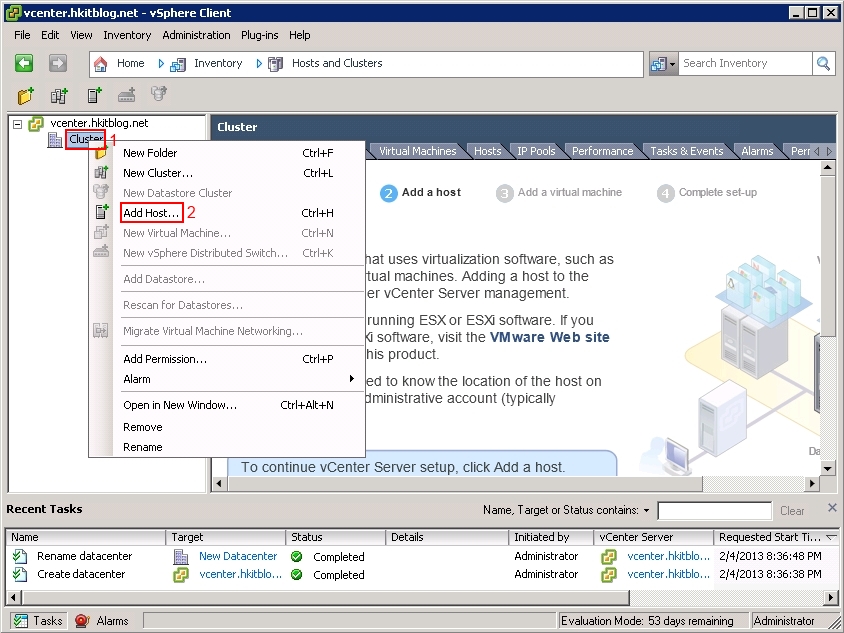
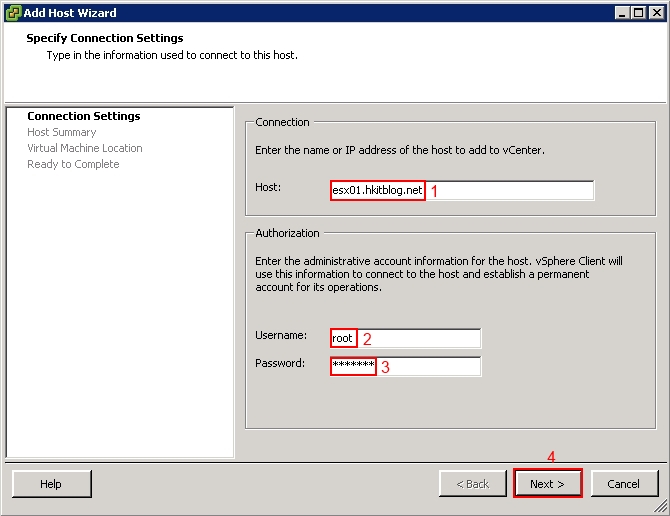
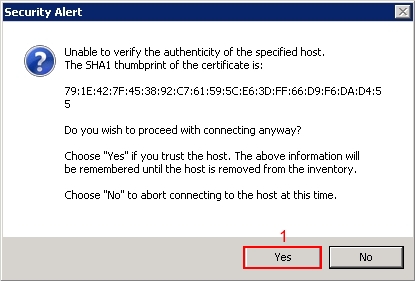
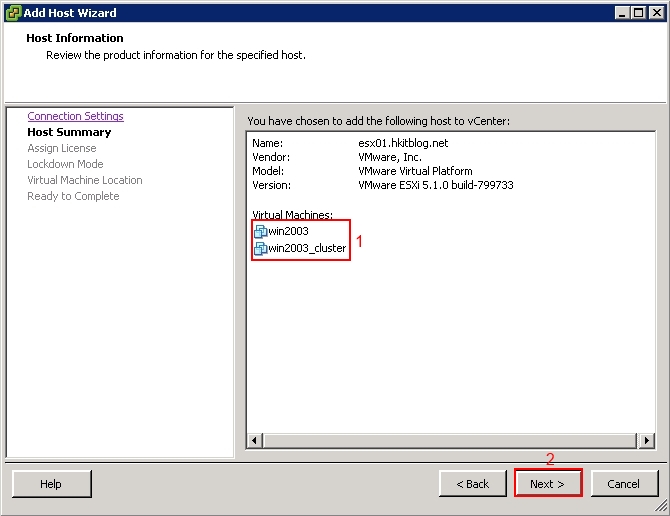
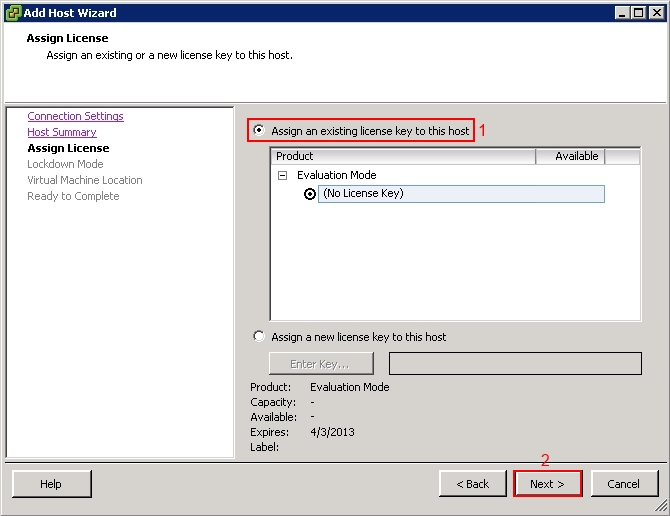
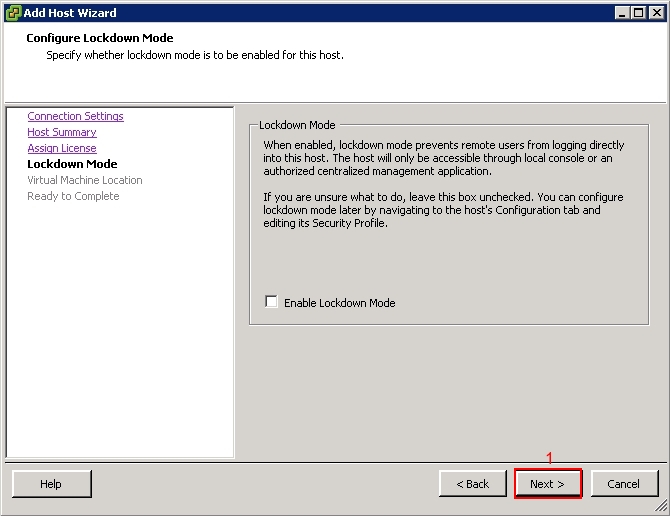
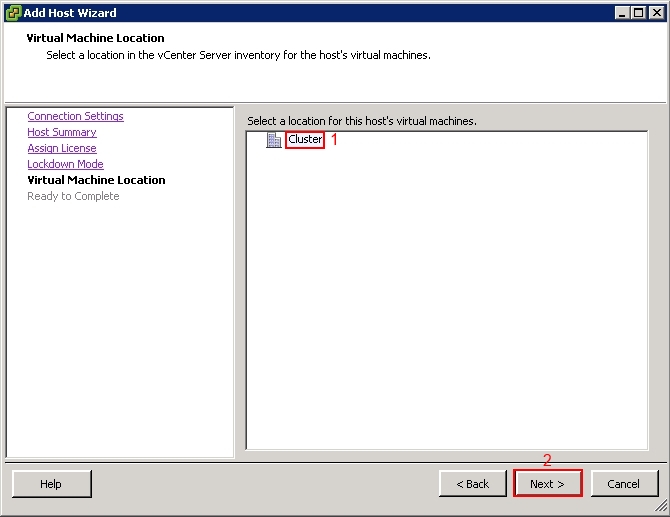
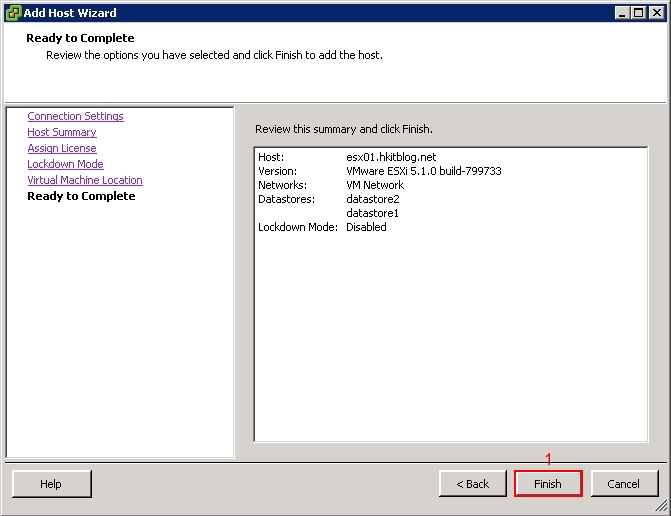
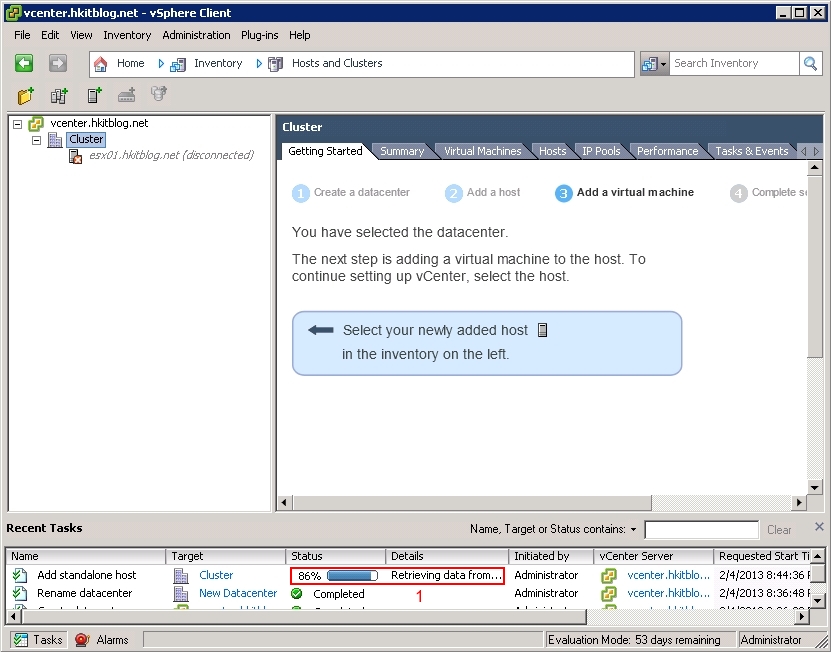

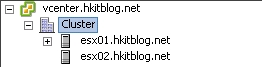
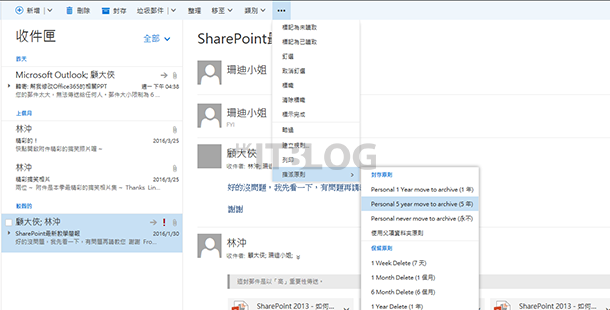

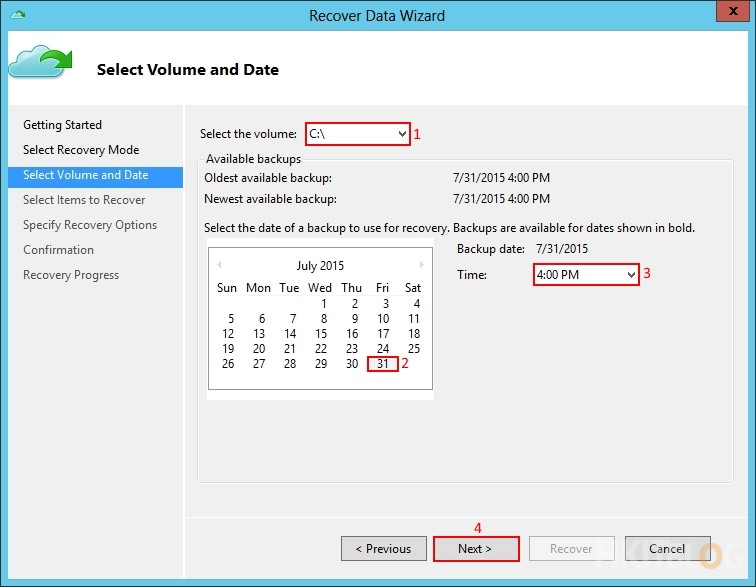



3 Responses
[…] (第五篇) VMware vCenter 5.1 加入 ESXi 5.1 伺服器 […]
[…] (第五篇) VMware vCenter 5.1 加入 ESXi 5.1 伺服器 […]
[…] (第五篇) VMware vCenter 5.1 加入 ESXi 5.1 伺服器 […]