(第八篇) Veeam 備份虛擬化方案
這篇為大家介紹使用File Level Restore來復原Linux檔案。因為需要Veeam vPower NFS Service,而它在安裝Veeam Backup & Replication時已經一同安裝,請到上方Windows Service畫面檢查是否已經安裝:
之後需要在VMware vSphere client新增VMKernel來將Veeam vPower NFS Service mount上,請按Configuration > Networking > Add Networking:
在Connection Type選擇VMkernel,然後按Next:
在VMkernel – Network Access 選擇現有vSwitch0,然後按Next:
在VMkernel – Connection Settings輸入Network Lable名稱,然後按Next:
在VMkernel – IP COnnection Settings設定IP address,然後按Next:
在Ready to Complete直接按Finish:
之後會出現Warning視窗,這裡是指沒有設定VMkernel default gateway,不需要設定,請按NO:
開啟Veeam Backup & Replication,然按Tools > File Level Restore > Other OS:
在Welcome to the Multi-OS File Level Restore Wizard按Next:
在Virtual Machine選擇那個Linux Virtual Machine來復原檔案,這範例選擇DNS-VM,然後按Next:
在Restore Point選擇最新日期,然後按Next:
在Restore Reason直接按Next:
在Completing the Multi-OS File Level Restore Wizard按Customize:
在FLR Appliance Configuration輸入IP address,然後按OK:
正在mounting Veeam vPower NFS Service,請耐心等待:
在File Level Restore選擇適當檔案,然後right click檔案 > Copy To:
在Select Destination按Browse,然後在Browse For Folder選擇適當資料夾,這範例選擇桌面上的restore資料夾:
返回Select Destination直接按Restore:
在Copying視窗請耐心等待:
之後開啟桌面上的restore資料夾就可以看見剛剛使用File Level Restore的復原檔案:
返回VMware vSphere client,如果關閉了File Level Restore就會看見一個灰了的Virtual Machine在VMware vSphere client內和在Configuration > Storage會多了一個Storage,這個Storage就是Veeam vPower NFS Service,它是用來儲存File Level Restore for Other OS ,那正是灰了的Virtual Machine:
可以remove那個灰了的Virtuak Machine,right cick然後按Remove from Invertory:
亦都可以unmount Veeam vPower NFS Service,請到Configuration內選擇那個Storage然後right > Unmount:
下一篇為大家介紹如何設定Replication方法!



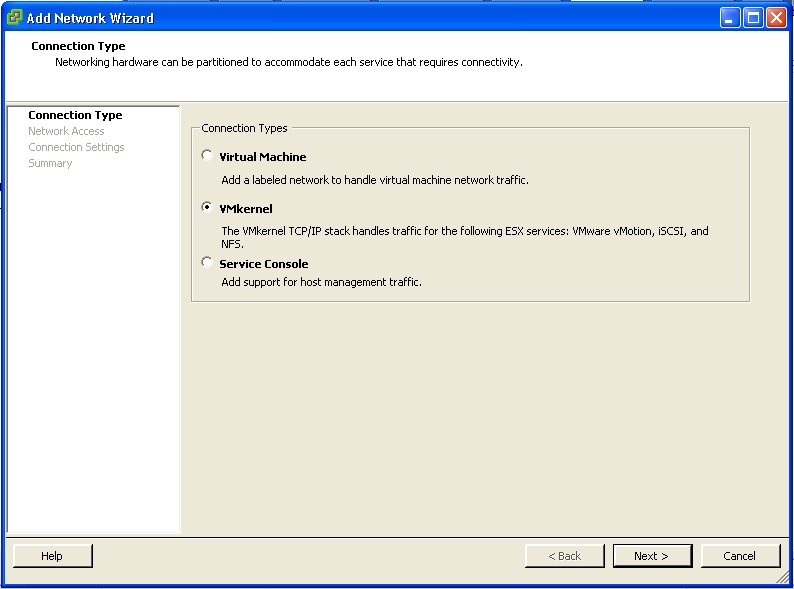
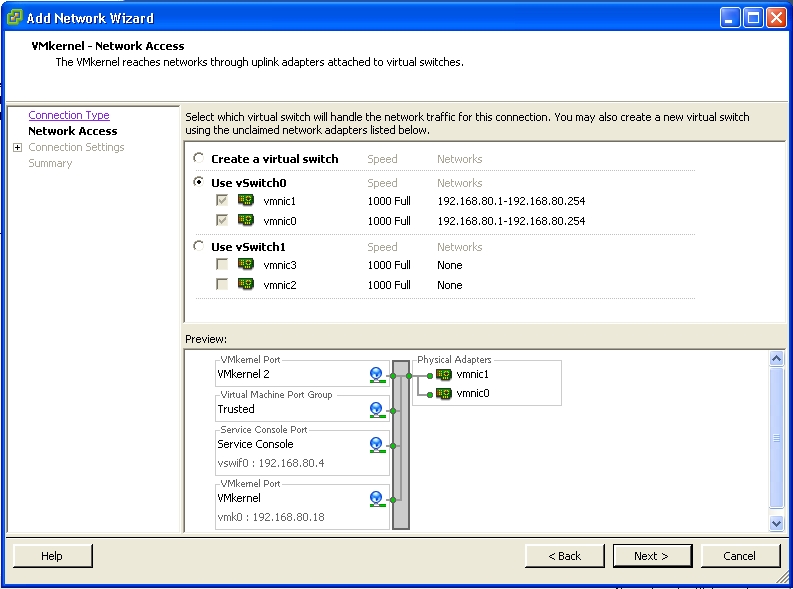
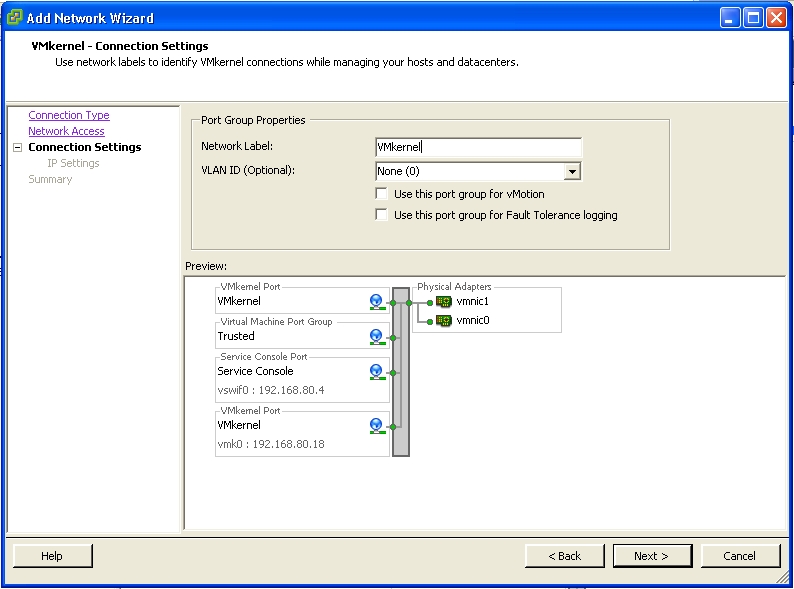
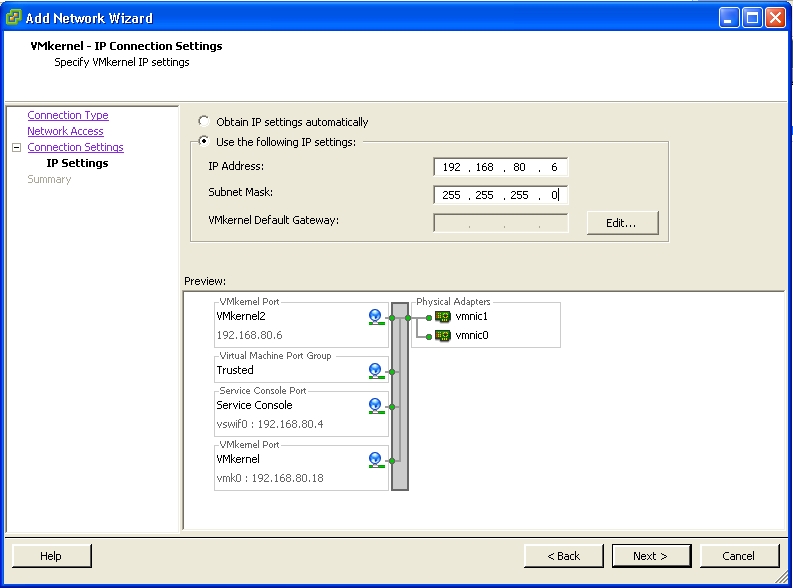
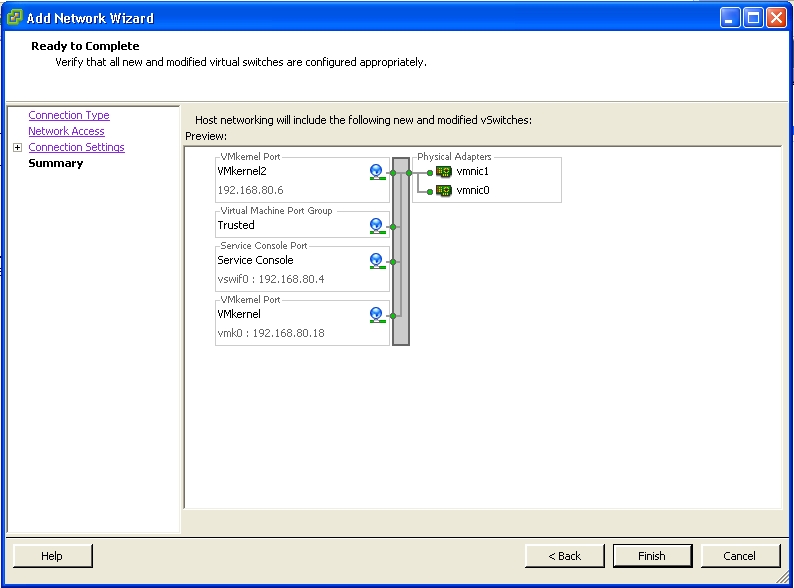
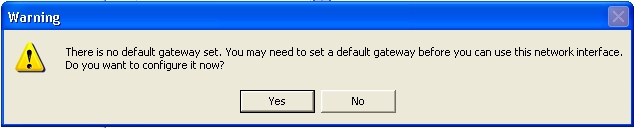
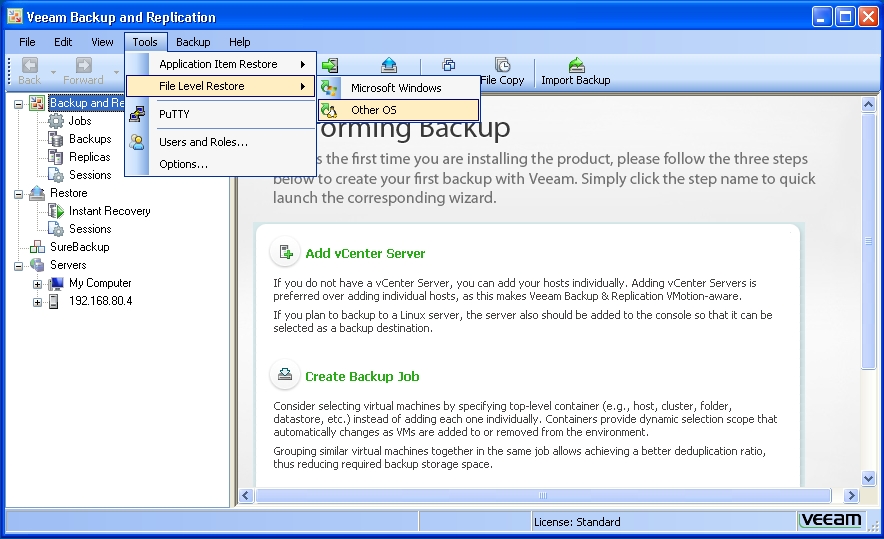
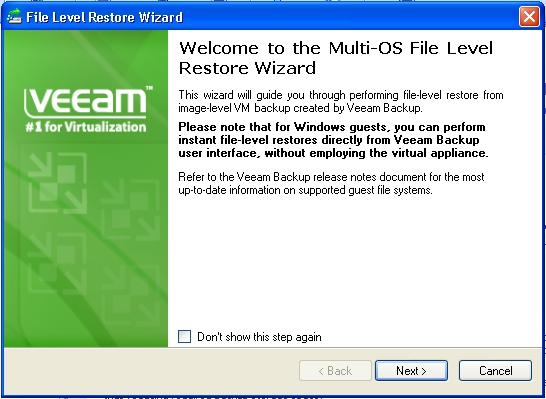
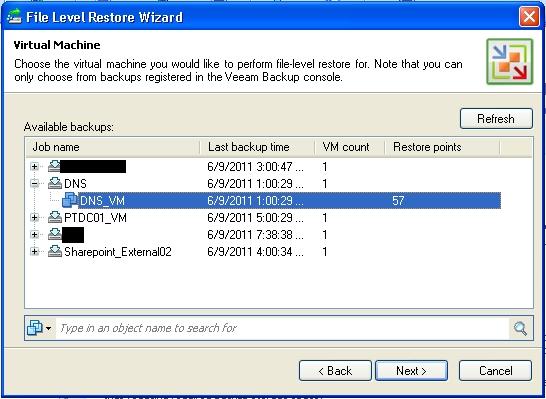
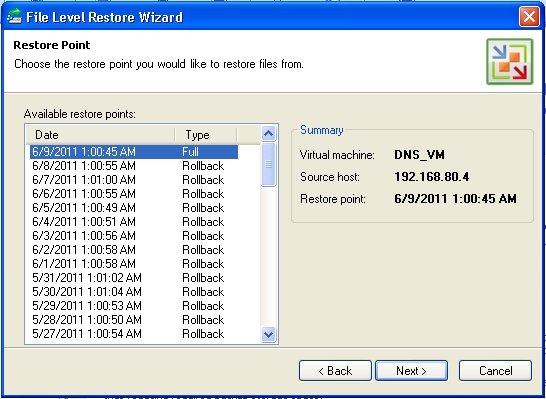
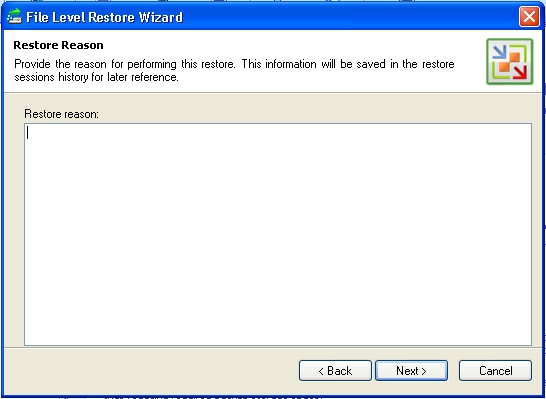
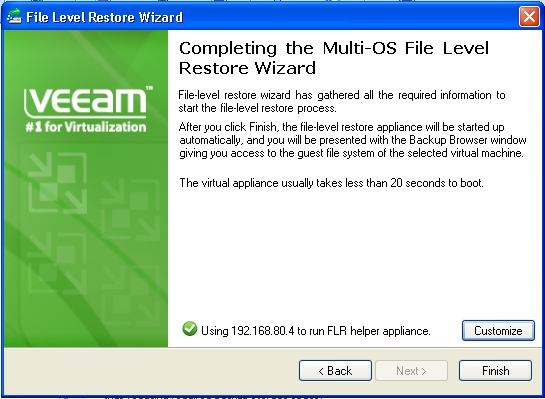
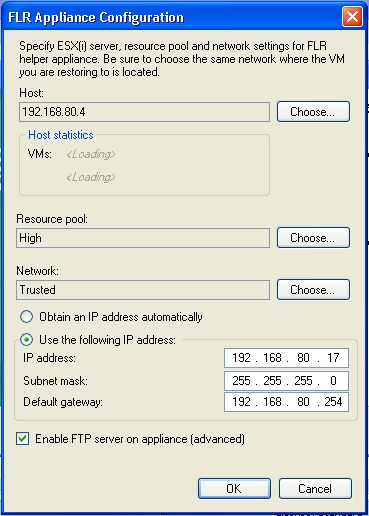
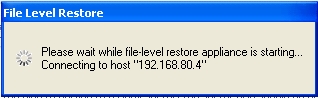
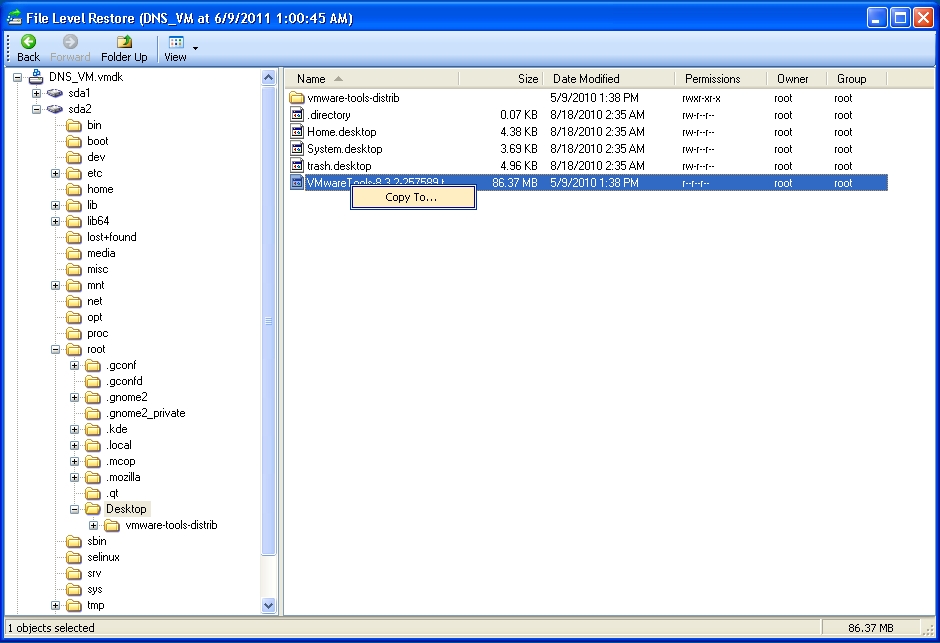
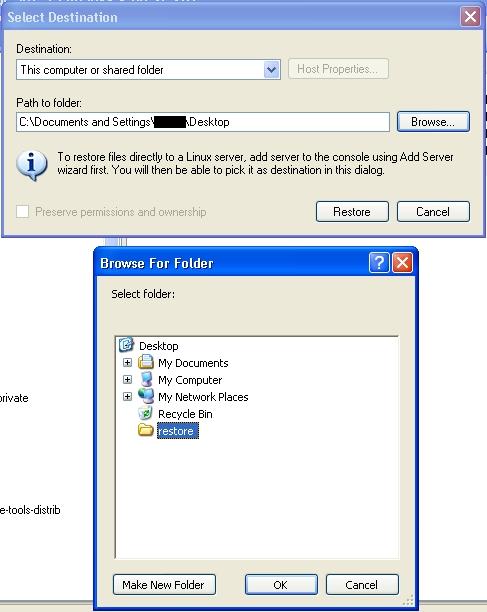
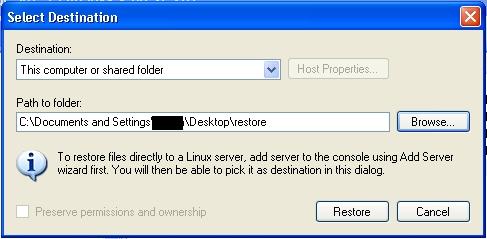
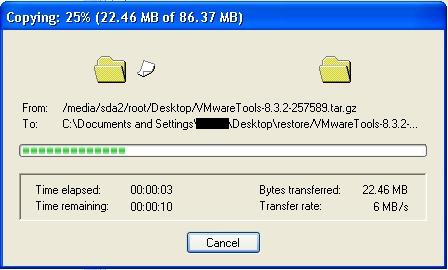
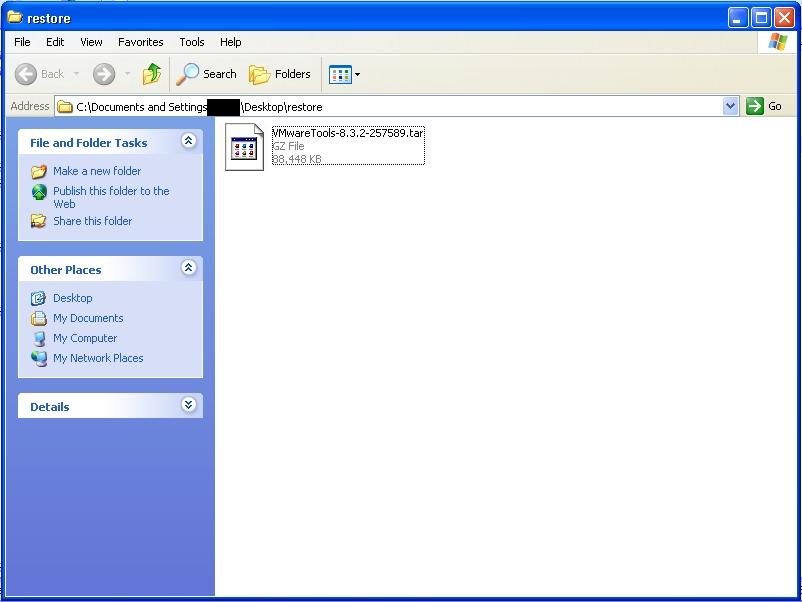
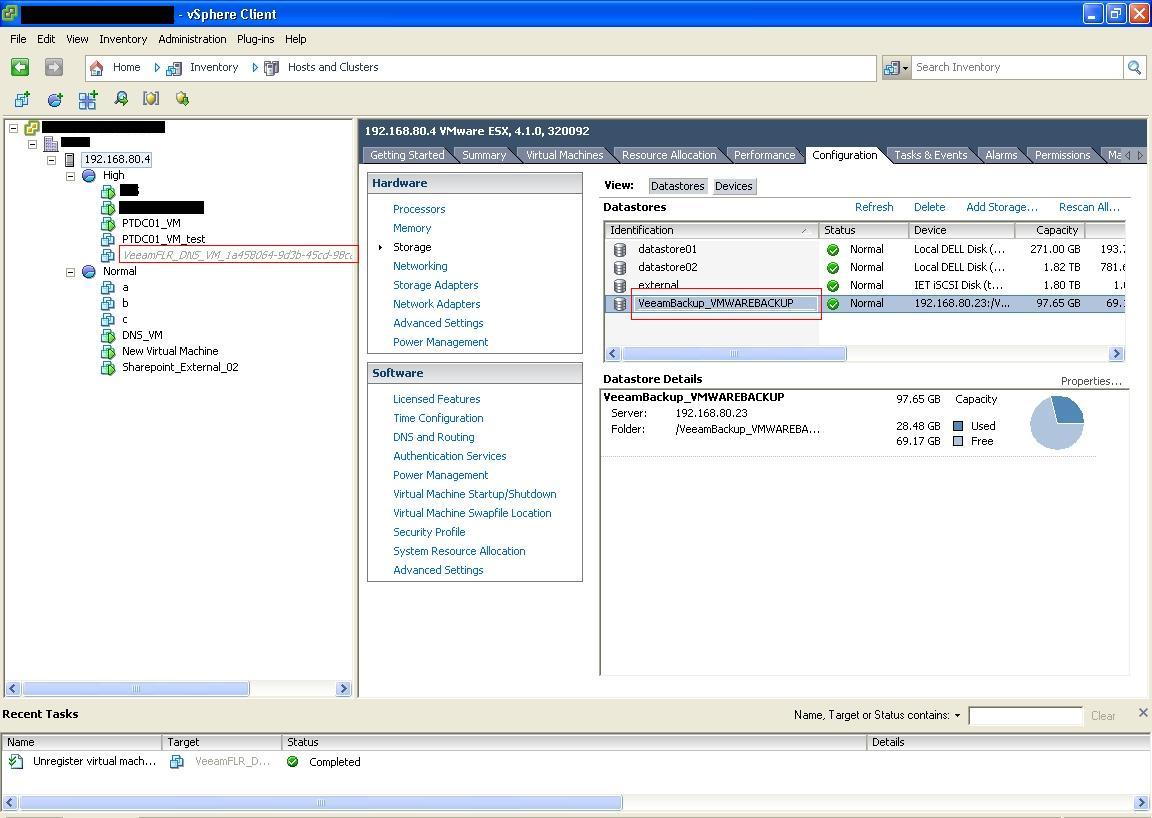

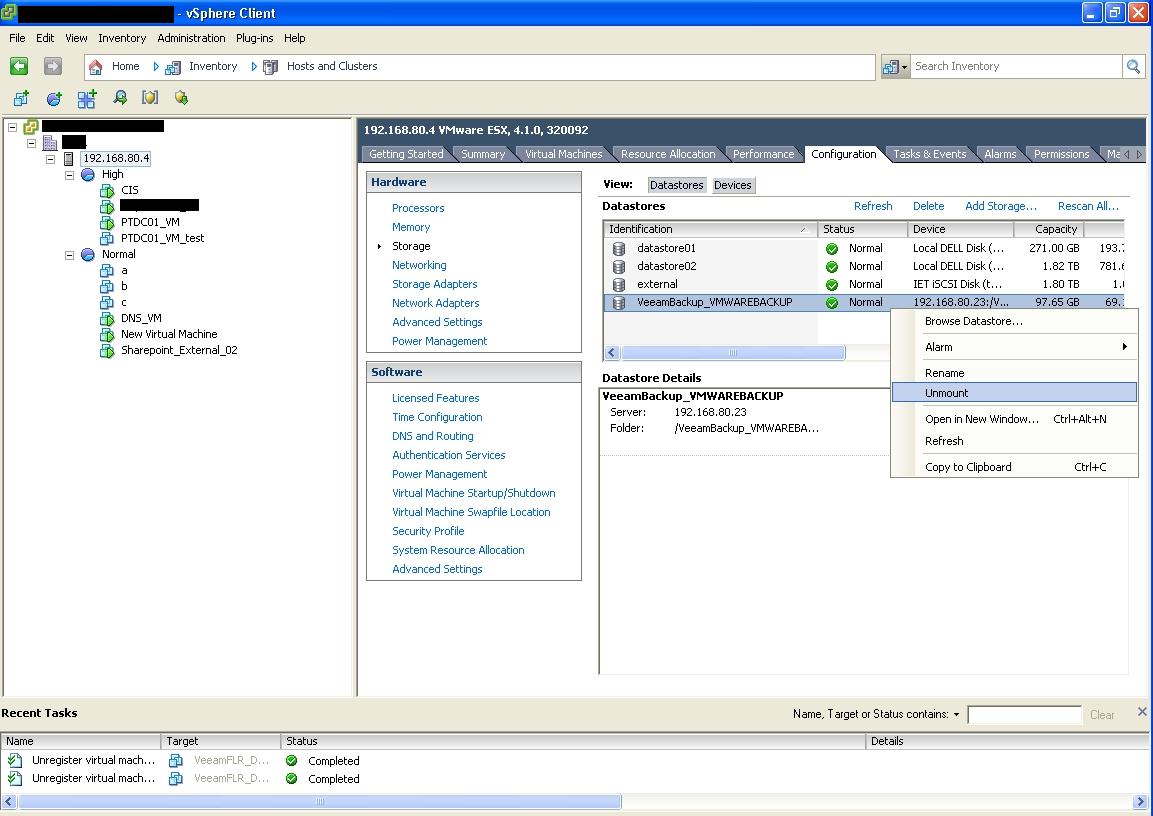





10 Responses
[…] (第八篇) Veeam備份虛擬化方案 […]
[…] (第八篇) Veeam備份虛擬化方案 […]
[…] (第八篇) Veeam備份虛擬化方案 […]
[…] (第八篇) Veeam備份虛擬化方案 […]
[…] (第八篇) Veeam備份虛擬化方案 […]
[…] (第八篇) Veeam備份虛擬化方案 […]
[…] (第八篇) Veeam備份虛擬化方案 […]
[…] (第八篇) Veeam備份虛擬化方案 […]
[…] (第八篇) Veeam備份虛擬化方案 […]
[…] (第八篇) Veeam 備份虛擬化方案 […]