(第六章) 利用 SaaS 架構 IT 虛擬實驗室:教你開啟 80 port 完成虛擬網路連接
(第六章) 利用 SaaS 架構 IT 虛擬實驗室:教你開啟 80 port 完成虛擬網路連接
兩台虛擬機器互相溝通
在一個虛擬測試環境裡面,通常會有不同的伺服器和 Hypervisor,所以一定不少得以網路連接起來。Ravellosystems 是不可以部署虛擬交換器,而虛擬網路概念是以網段來區劃,假設虛擬機器安裝了兩張網卡,而網路位置不是同一個網段內,例如 192.168.0.0/24 及 10.0.0.0/24,那 Ravellosystems 便判定為兩個網段,於同一個網段的虛擬機器便能互相溝通。
除了教大家將虛擬機器打通外,亦教大家開放 80 埠口給 Apache,讓內部輸入 Apache 的私有網路位置,以及外部輸入公用網路位置也能觀看網頁內容。
Step 1:我們能夠使用在右下方【More】→【Save to Library】功能將現有的 CentOS 7 虛擬機器複製,讓部署時間更加有效率。
Step 2:於 Save to Library 要求輸入這個虛擬機器名稱,方便日後清楚知道,不會混淆其他的虛擬機器,輸入好名稱後按下方【Create】按鈕。
Step 3:上方會彈出綠色視窗,訊息顯示著【VM CentOS 7 is being saved to the library】,先不要按【View in library】,訊息會自動消失。
Step 4:接著按左上方【+】按鈕,大家便可看到剛才複製的的【CentOS 7】名稱,直接把它拉出,其名稱會自動改為【CentOS 71】,但上方出顯示著紅色錯誤訊息。
Step 5:按入錯誤訊息後,便可知道剛複製的虛擬機器與現有的虛擬機器相撞網絡位置及電腦名稱,先去修改以上兩個問題。
Step 6:在右方【General】也出現了同一樣的兩個錯誤訊息,先到下方的電腦名稱更改為【centos 71】,只要不與其他電腦名稱相撞便可。
Step 7:第二個錯誤訊息是關於相撞了網路位置,先按上方的【Network】更改網路位置,因為不需要 Elastic IP,因此使用預設 Public IP 便可,然後按下方【Save】按鈕。
Step 8:大家記得每次儲存後,一定要按上方的【Update】按鈕才能夠完成修改,萬一設定上出現錯誤,系統會告知那裡出現了問題。
Step 9:因為多了一台虛擬機器,現在顯示了這個 Application 正在使用了更多的資源,而中間的 Application is scheduled to stop in: 同樣選擇【Never】便可,然後按下方【Update】按鈕。
Step 10:於【CentOS 71】虛擬機器呈現藍色漏斗圖示,這表示正在更新之中,等待時間視乎更改了多少設定。
Step 11:更新完成後,我們先檢查一下複製出來的系統是否正常,可使用右下方【Console】按鈕檢查一下系統是否正常。
Step 12:為何顯示著 CentOS 7 安裝畫面?不是複製過來的系統?難道還要重新安裝 CentOS 7 系統嗎?
Step 13:其實複製之前要將光碟機的 ISO 映像檔退出便可,這只是給一個錯誤示範給大家。現在先退出 ISO 映像檔,然後再按上方【Update】按鈕。
Step 14:更新完成後,按右下方【Restart】按鈕重新啟動虛擬機器,彈出 Restart VMs 視窗,直接按【OK】按鈕。
Step 15:重新啟動後,【CentOS 71】虛擬系統自動載入,而 root 或使用者密碼與【CentOS 7】一樣,先嘗試能否登入。
Step 16:回到上方【Network】,大家可以看到兩台虛擬機器都是連接著【192.168.0.0/24】網段,那應該能夠互相溝通。
Step 17:大家於【CentOS 71】虛擬系統嘗試 ping【CentOS 7】網路地址【192.168.0.10】,結果顯示能成功 ping 得上。
Step 18:開始示範開放 80 埠口,首先於【CentOS 7】虛擬機器安裝 Apache 伺服器,大家可利用 Yum 自動安裝相關套件。
Step 19:接著在右方【Services】,先按上方【+ Add】,然後會彈出【Add Supplied Service】及【Add Required Service】,我們選擇【Add Supplied Service】。
Step 20:於【Supplied Services】下方已經可以開放多一個埠口,因為是開放 80 埠口,所以給一個【web】名稱易於辨認,Protocol 使用預設【TCP】便可,最下方的 Port 輸入【80】,然後按下方【Save】按鈕。
Step 21:現在已經可以測試內部能否觀看網頁,於【CentOS 71】虛擬機器開啟 Firefox 瀏覽器,然後輸入【192.168.0.10】網路地址,如果看見網頁內容代表成功。
Step 22:除了內部可觀看網頁內容外,外部也同樣能夠以公用網路位置觀看,首先在右方【Summary】的下方查看公用網路位置是【52.76.178.255】。
Step 23:接著在公司或家中開啟瀏覽器輸入【52.76.178.255】公用網路位置,看看是否能成功觀看網頁內容。
(第一章) 利用 SaaS 架構設 IT 虛擬實驗室:真正節省部署硬體時間 – 什麼是虛擬測試環境
(第二章) 利用 SaaS 架構 IT 虛擬實驗室:真正節省部署硬體時間 – 教你申請兩星期試用版
(第三章) 利用 SaaS 架設 IT 虛擬實驗室:真正節省部署硬體時間 – Dashboard 功能逐個睇!.
(第四章) 利用 SaaS 架構 IT 虛擬實驗室:真正節省部署硬體時間 – 準備上載 ISO 檔案
(第五章) 利用 SaaS 架構 IT 虛擬實驗室:真正節省部署硬體時間 – 建立第一個虛擬測試環境
(第六章) 利用 SaaS 架構 IT 虛擬實驗室:教你開啟 80 port 完成虛擬網路連接

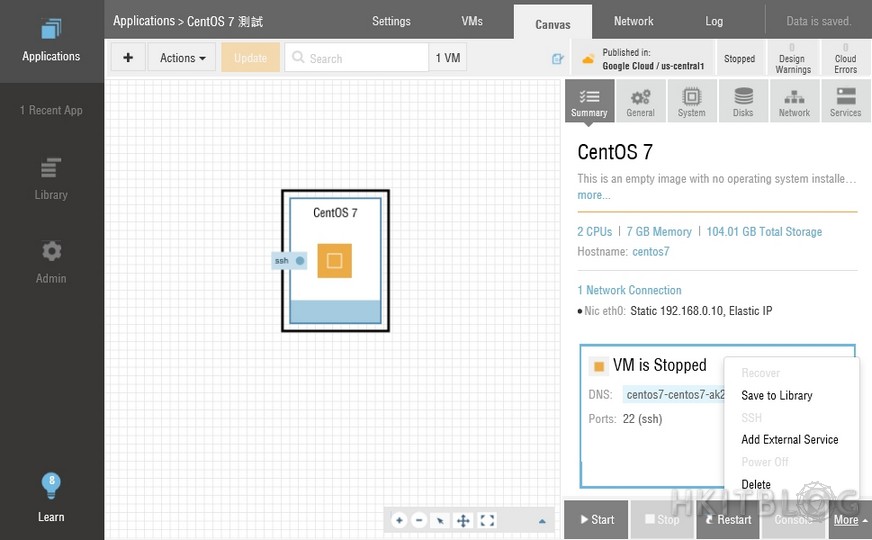
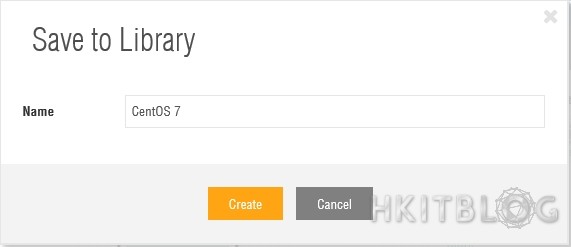

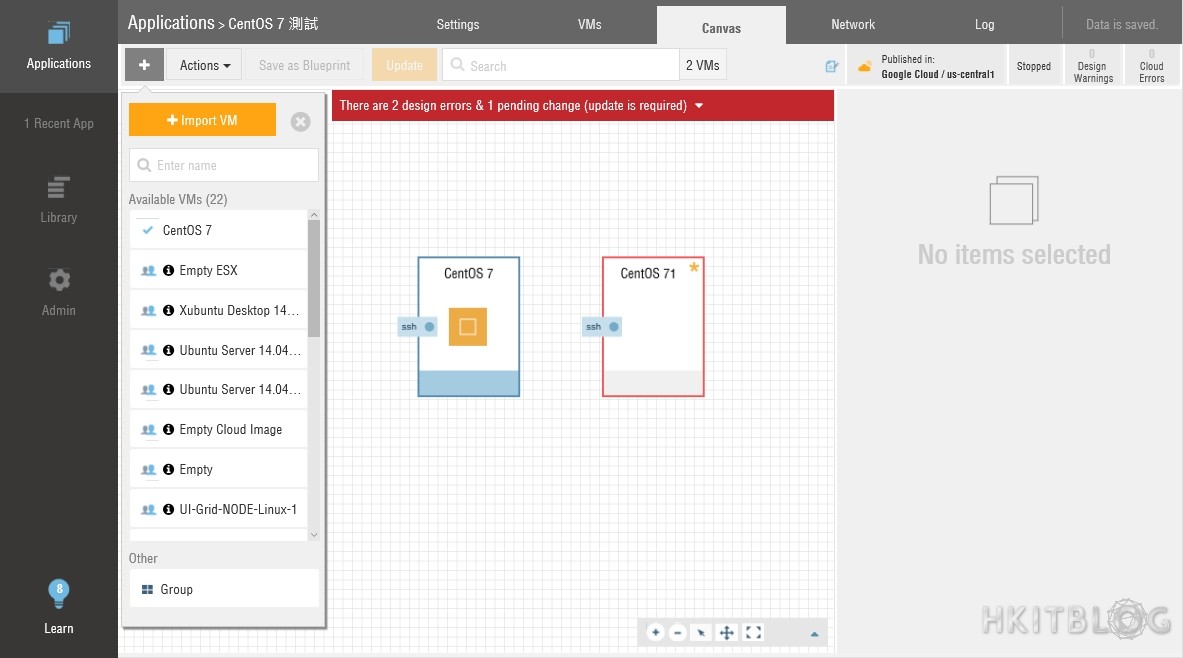
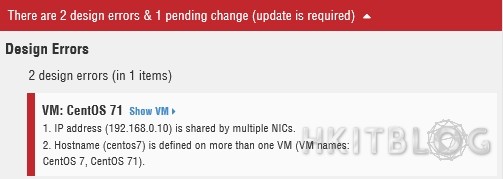
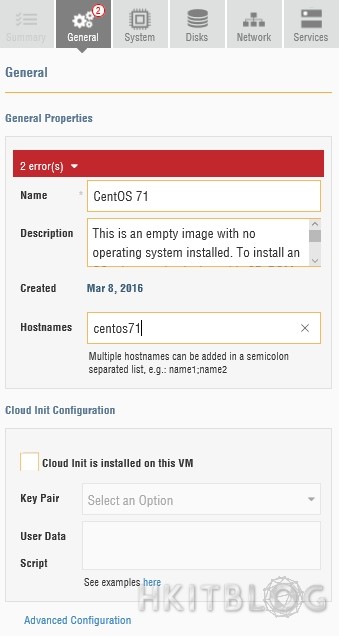
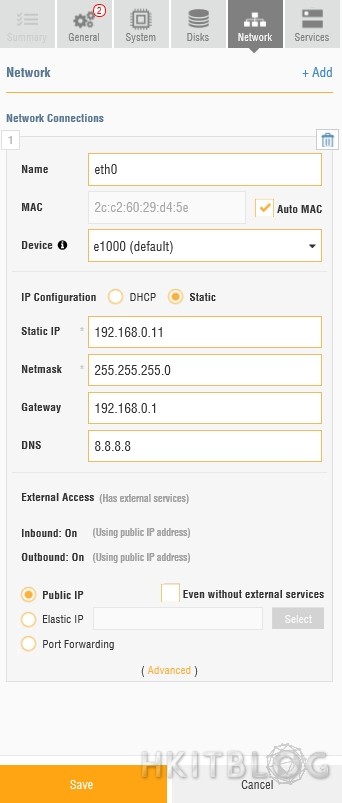
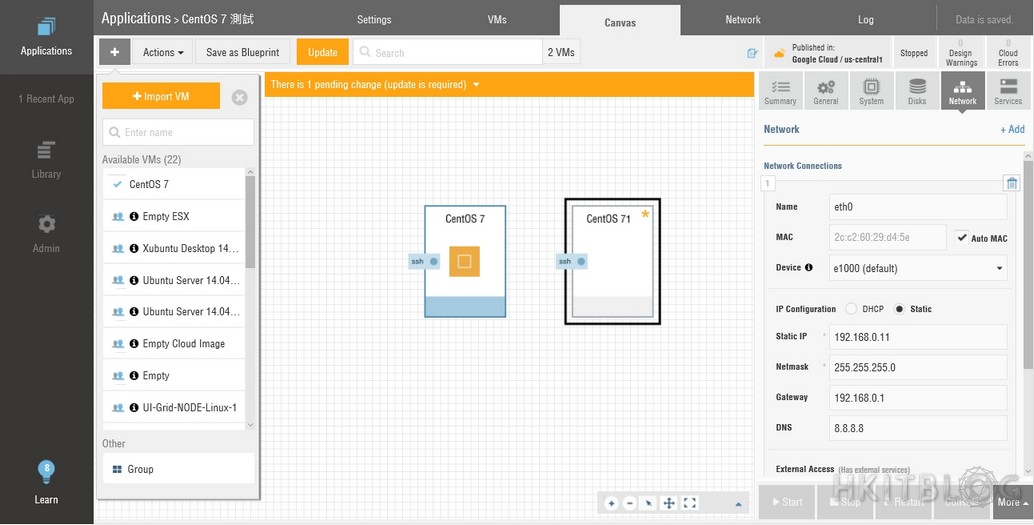
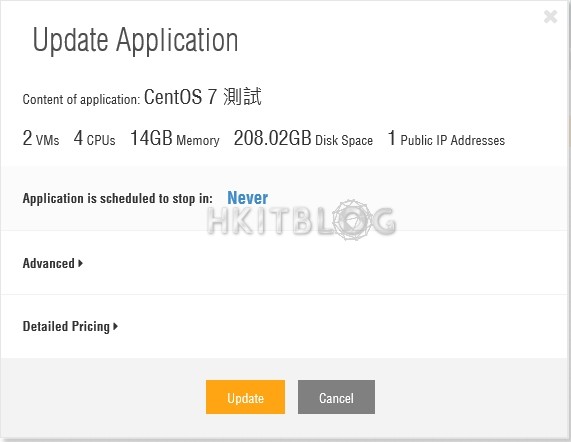
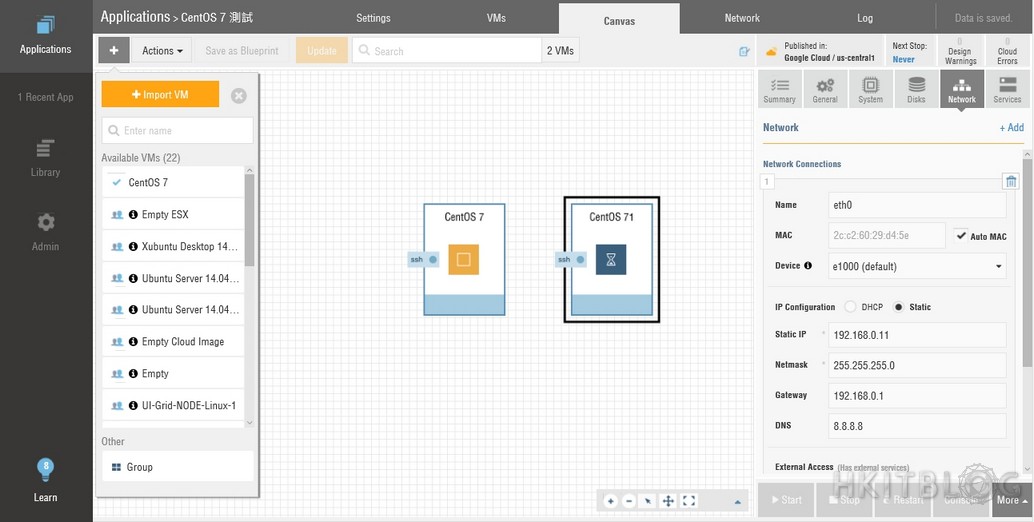
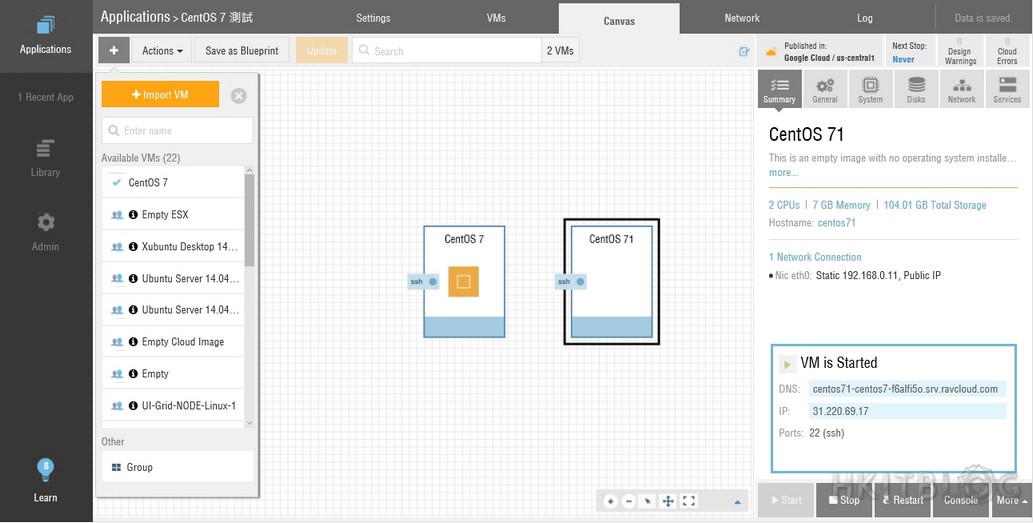
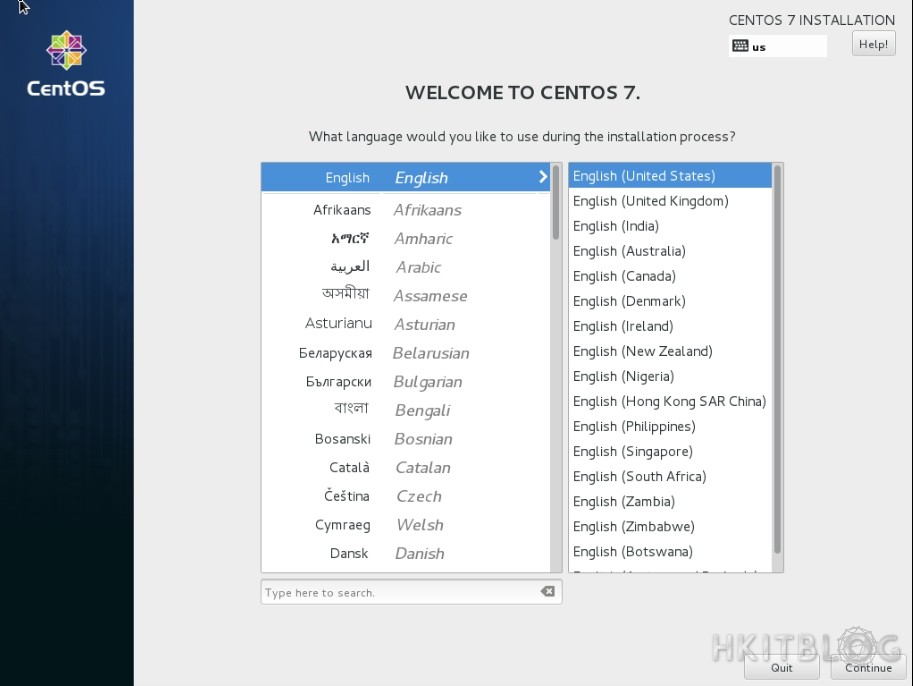
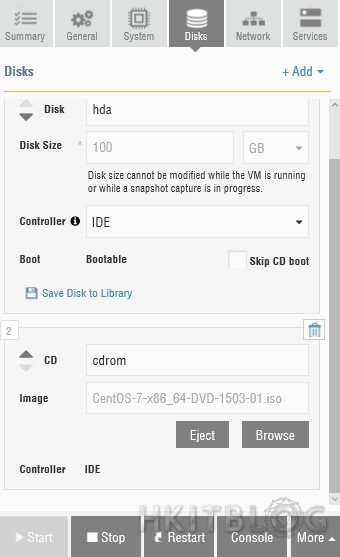
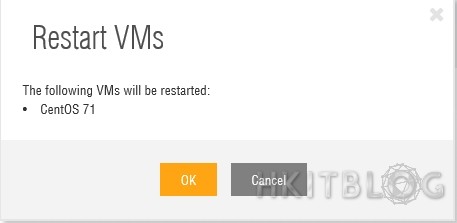
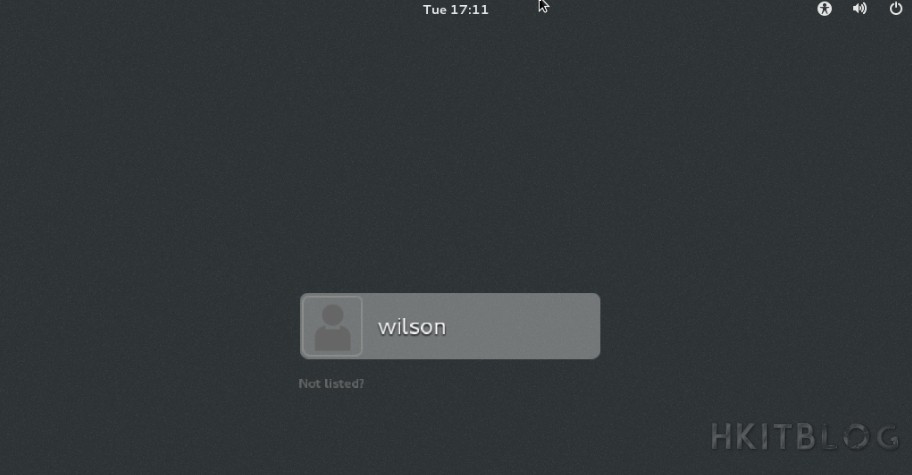
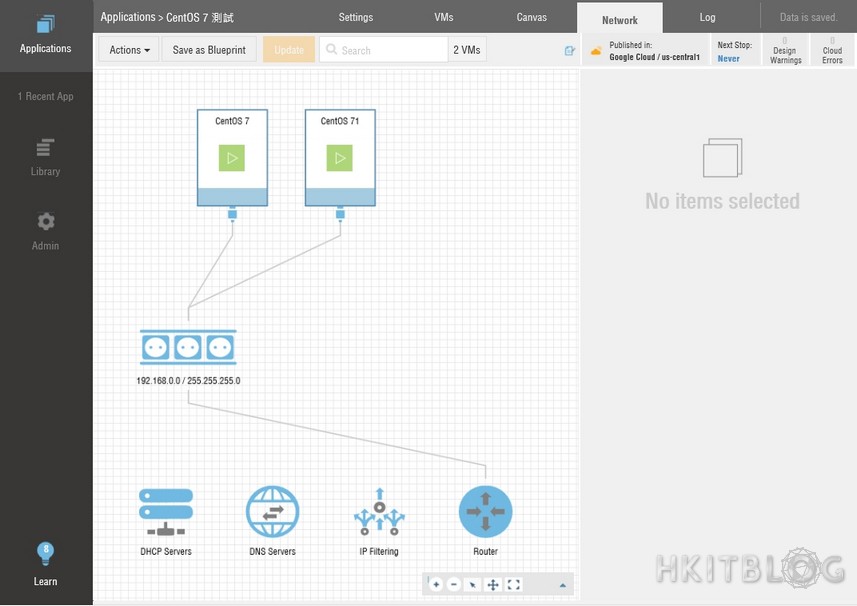
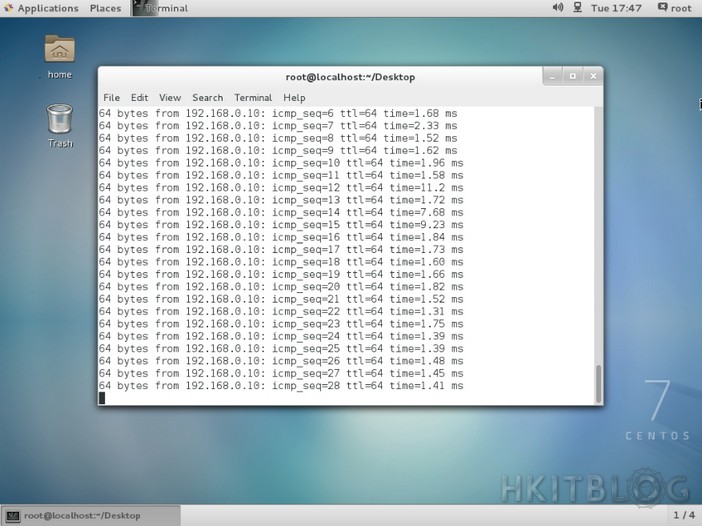
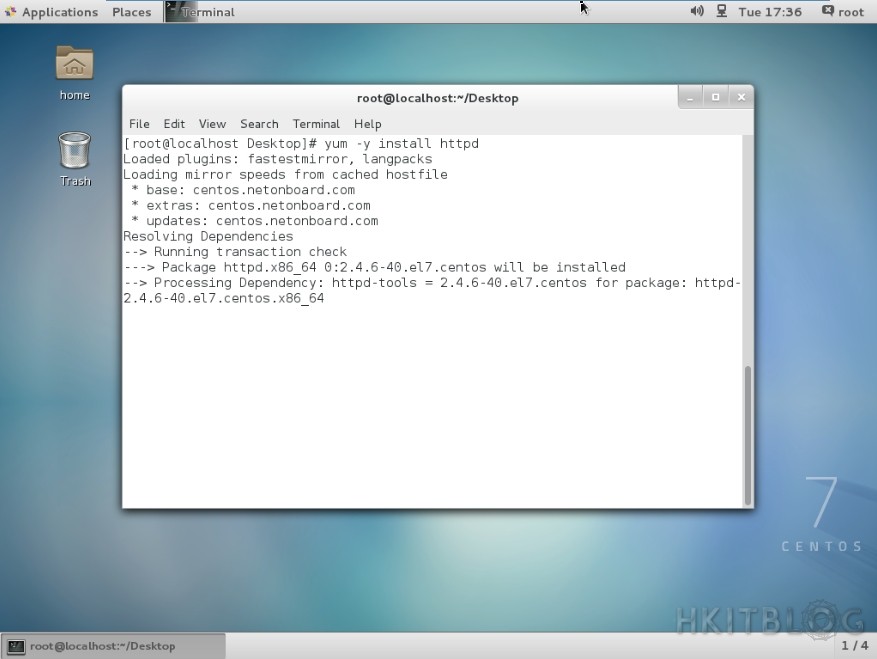
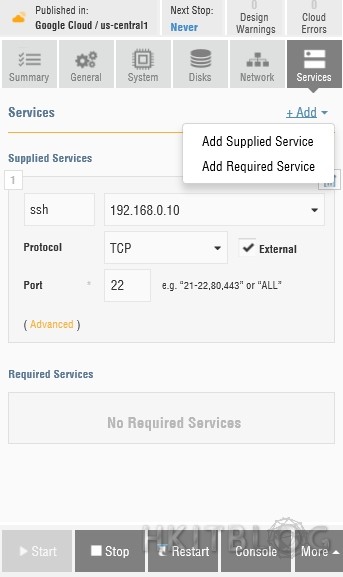
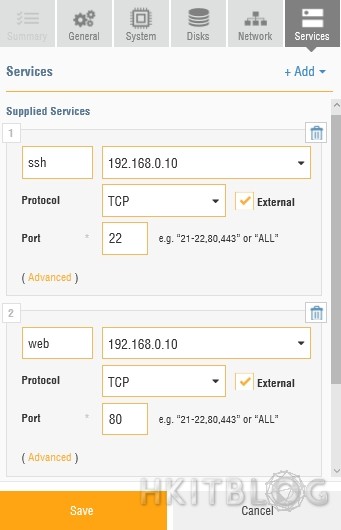
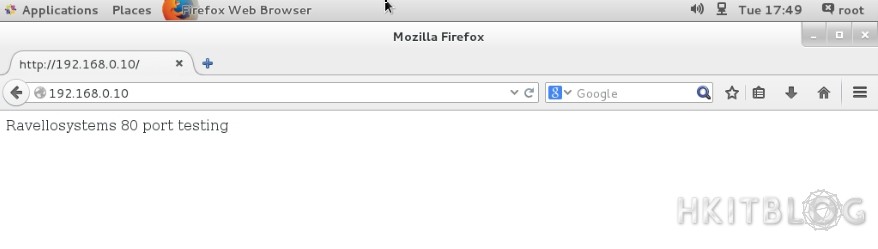
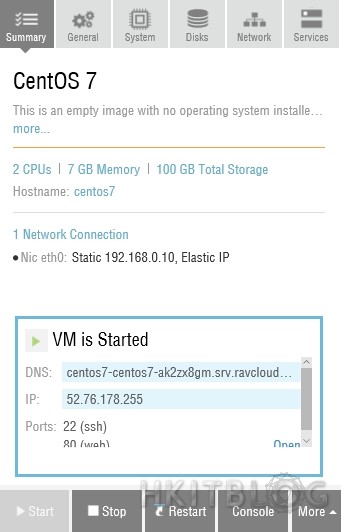
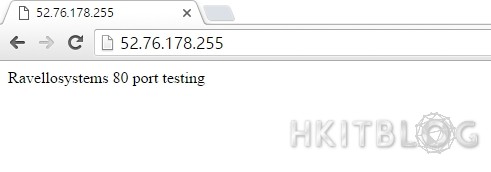
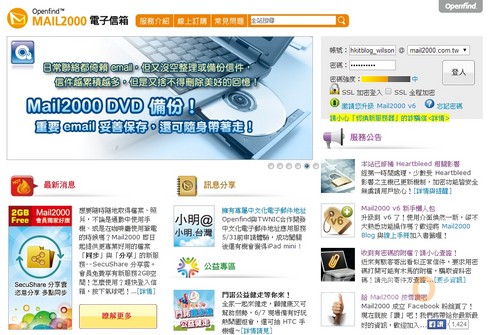

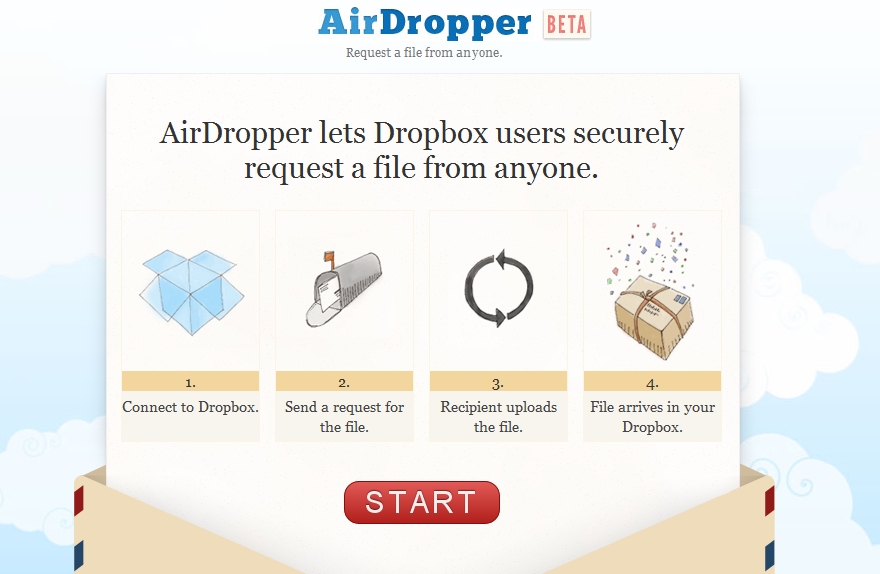



3 Responses
[…] (第六章) 利用 SaaS 架構 IT 虛擬實驗室:教你開啟 80 port 完成虛擬網路連接 […]
[…] (第六章) 利用 SaaS 架構 IT 虛擬實驗室:教你開啟 80 port 完成虛擬網路連接 […]
[…] (第六章) 利用 SaaS 架構 IT 虛擬實驗室:教你開啟 80 port 完成虛擬網路連接 […]