(第六章) 在 VMware Workstation 設定 Hyper-V
上一章我們經已在 Windows 2012 安裝及設定好 Hyper-V,而這章會先新增 Virtual Switch 來給 Virtual Machine 使用,然後就是在 Hyper-V 上安裝 Windows 2008 R2,以及在這 Virtual Machine 上安裝「Integration Services」,令滑鼠的流暢到增加,因此這章教學還長。
Step 1:現在先新增一個外部 Virtual Switch,這意思是 Virtual Switch 經由外部 Virtual Switch 能夠上網。在 Server Manager 的右上方按【Manager】→【Virtual Switch Manager】。
Step 2:接著選擇【External】,然後按【Create Virtual Switch】。
Step 3:請輸入這個 Virtual Switch 名稱,在下方選擇連按到那張網絡卡,我們正在使用 VMware Workstation 9 虛擬網卡,然後按【OK】按鈕。
Step 4:隨著系統提示我們會影響網絡連線,請直接按【Yes】按鈕。
Step 5:在網絡設定版面會自動新增了一個「vEthernet (For access internet)」網絡連線。
Step 6:先檢查「Ethernet」網絡連線,我們發覺只選取了【Hyper-V Extensible Virtual Switch】,這表示已經正在給 Hyper-V Virtual Switch 使用。
Step 7:再檢查「vEthernet (For access internet)」網絡連線,在這裡能夠分配網絡地址給實體伺服器使用。
Step 8:接著就是新增 Windows 2008 Virtual Machine,請在 Hyper-V Manager 左方 Right Click →【New】→【Virtual Machine】。
Step 9:在「Before you Begin」直接按【Next】按鈕。
Step 10:請輸入這個 Virtual Machine 名稱,再在下方選擇【Store the virtual machine in a different location】,假設選擇好儲存位置,然後按【Next】按鈕。
Step 11:更改 Virtual Memory 為【2048】MB,然後按【Next】按鈕。
Step 12:請選擇 Virtual Switch 為【For access internet】,然後按【Next】按鈕。
Step 13:因為是新增的 Virtual Machine,請選取【Create a virtual hard disk】,再在下方更改虛擬硬碟容量大小,然後按【Next】按鈕。
Step 14:請選擇【Install an operating system from a boot CD/DCD-ROM】,跟著選取【Image file (.iso)】位置,然後按【Next】按鈕。
Step 15:我們成功新增了 Virtual Machine,請直接按【Finsh】按鈕。
Step 16:返回「Hyper-V Manager」,請在剛才新增的 Windows 2008 R2 Virtual Machine Right Click →【Connect】。
Step 17:請在「Windows 2008 R2 Virtual Machine Connection」的上方按【Start】按鈕。
Step 18:現在開始安裝 Windows 2008 R2 在 Virtual Machine 之上,筆者不會顯示安裝步驟,請自行安裝。
Step 19:安裝完成 Windows 2008 R2 後,請在左上方按【Action】→【Insert Integration Services Setup Disk】開始安裝「Integration Services」。
Step 20:系統會自動確認版本,請直接按【OK】按鈕。
Step 21:開始安裝「Integration Services」,請耐心等待。
Step 22:當完成安裝「Integration Services」,請按【Yes】按鈕重新啟動電腦,然後請自行測試滑鼠是否流順暢。
下一章開始介紹 Windows 2012 Cluster 環境。
(第一章) VMware Workstation 也可支援 Windows Hyper-V 及 Cluster
(第二章) WinImage 轉換 .vhd 虛擬硬碟到 .vmdk 虛擬硬碟、方便給 VMware Workstation 使用
(第三章) VMware Workstation 加入 .vmdk 虛擬硬碟
(第四章) 在 VMware Workstation 安裝 Windows 2012 Server
(第五章) 在 VMware Workstation 安裝 Windows 2012 Hyper-V
(第六章) 在 VMware Workstation 設定 Hyper-V
(第七章) 準備建立 Windows 2012 Cluster
(第八章) VM 建 Windows 2012 Cluster Virtual Machine/Windows Cluster 網絡設定詳解
(第九章) 安裝及設定 Windows 2012 iSCSI Target
(第十章) 設定 Windows 2012 iSCSI Initiator
(第十一章) 安裝 Windows 2012 Failover Cluster Manager
(第十二章) 檢查 Windows 2012 Failover Cluster Manager
(第十三章) 設定 Windows 2012 Failover Cluster Manager
(第十四章) 在 Windows 2012 Failover Cluster Manager 設定檔案伺服器服務
(第十五章) Windows 2012 Failover Cluster Manager 備援測試
(第十六章) 在 Windows 2012 Failover Cluster Manager 安裝 Hyper-V 服務

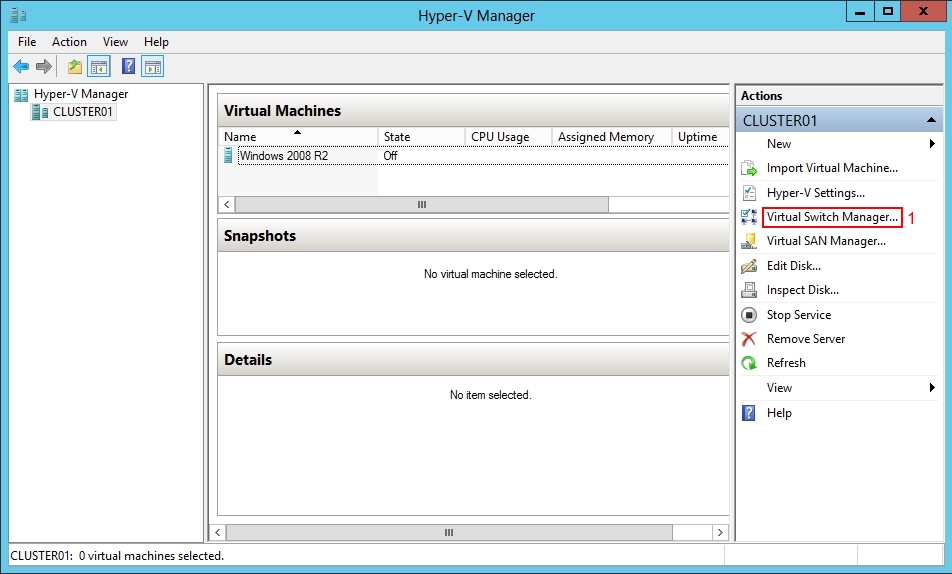
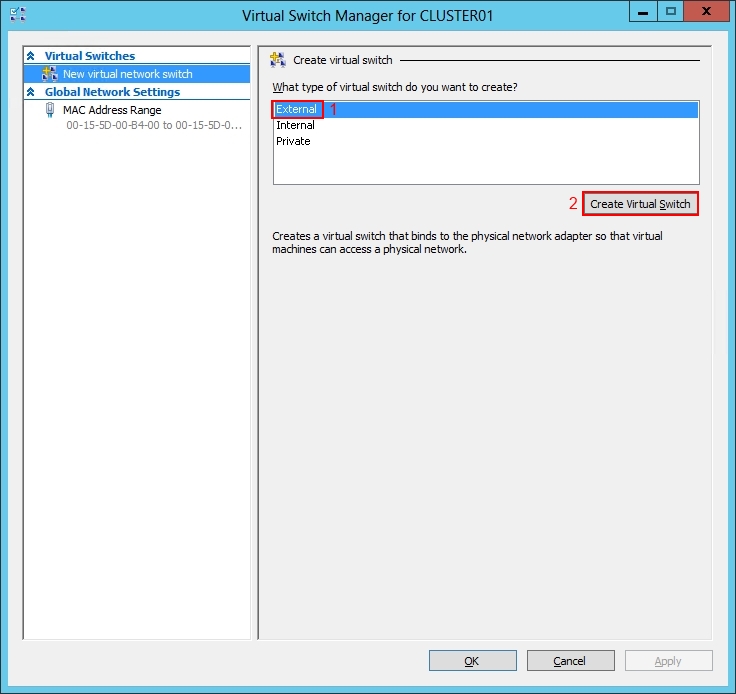
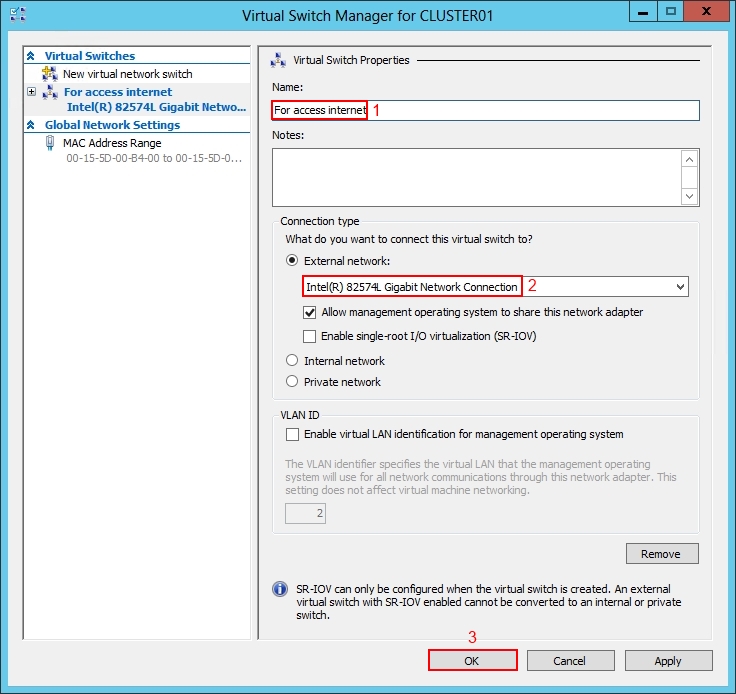
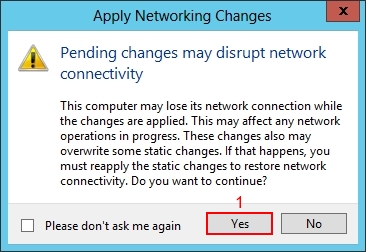
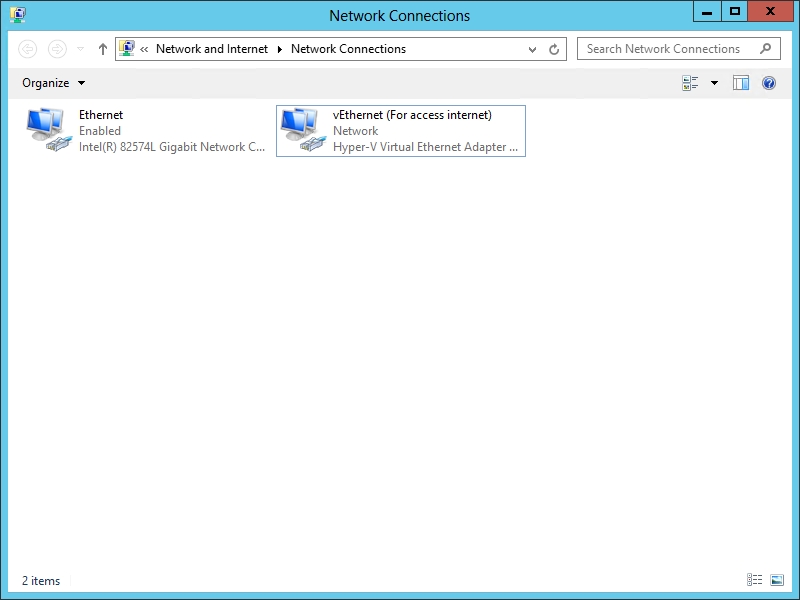

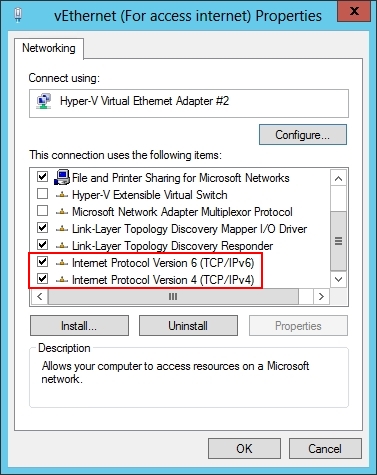
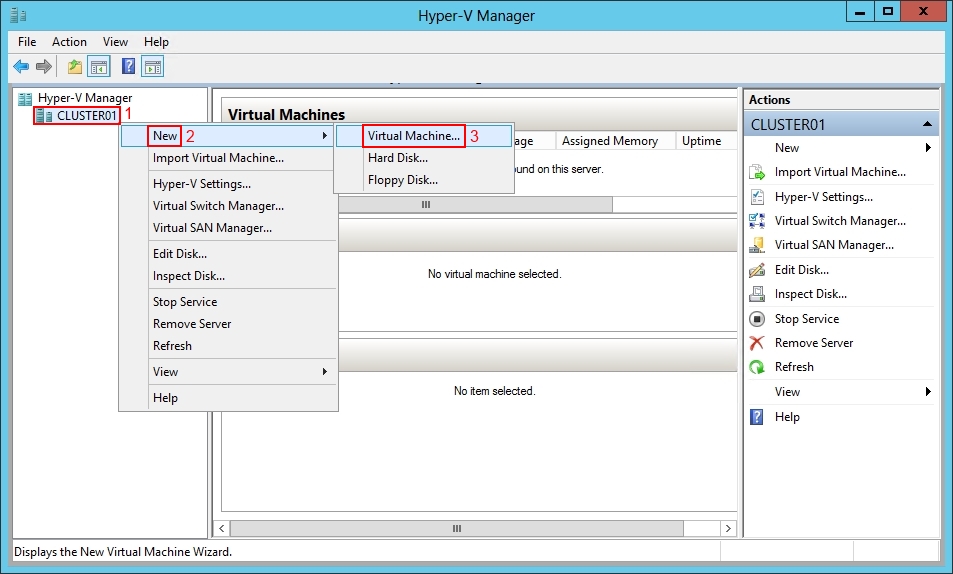
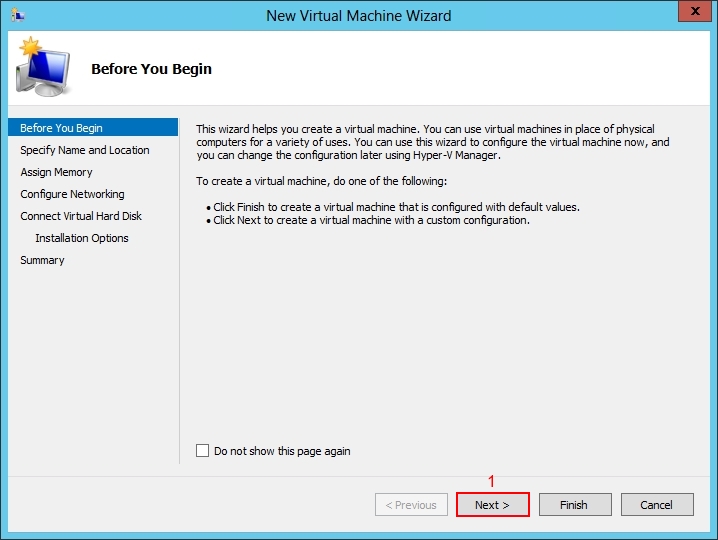
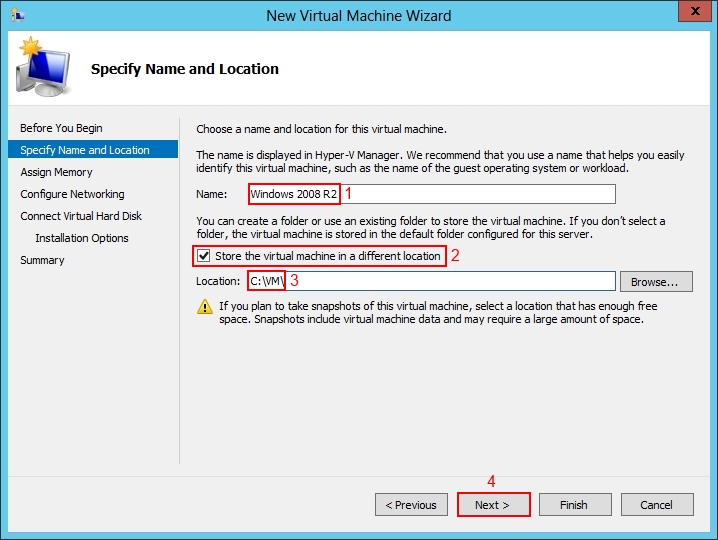
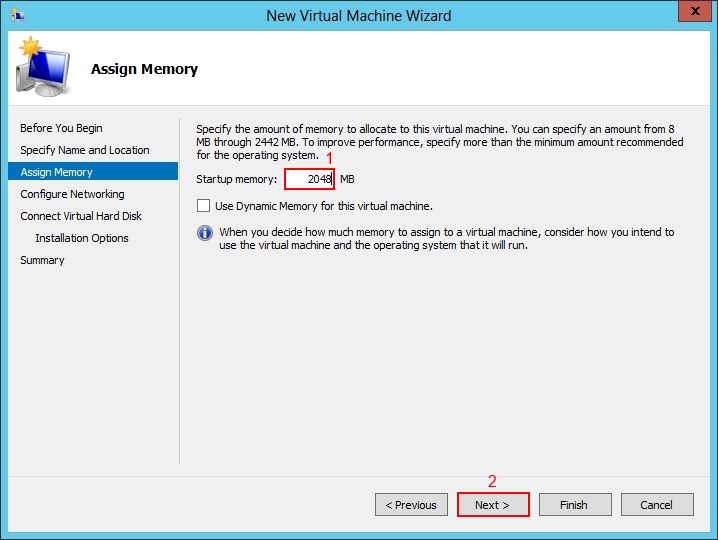
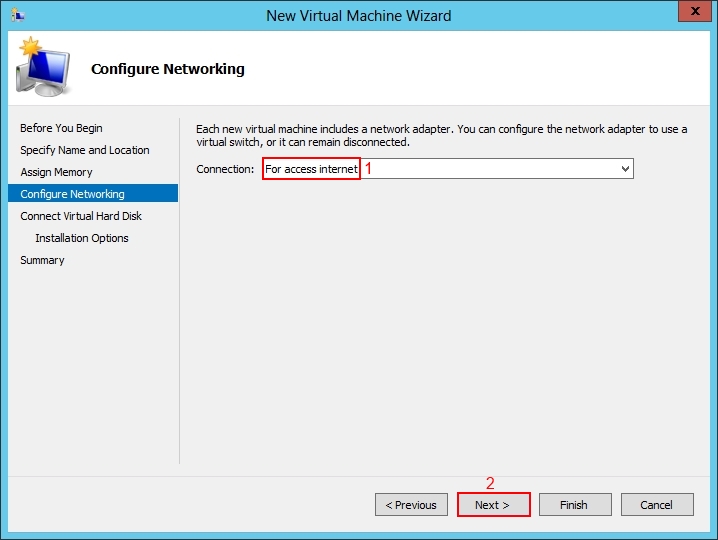
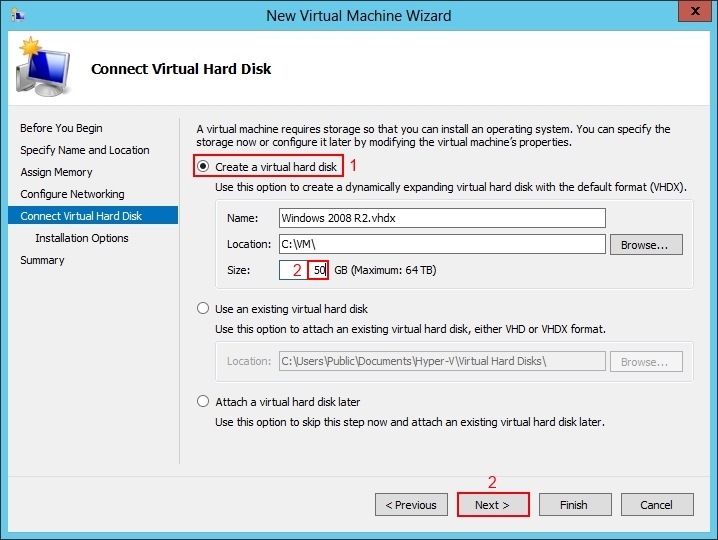
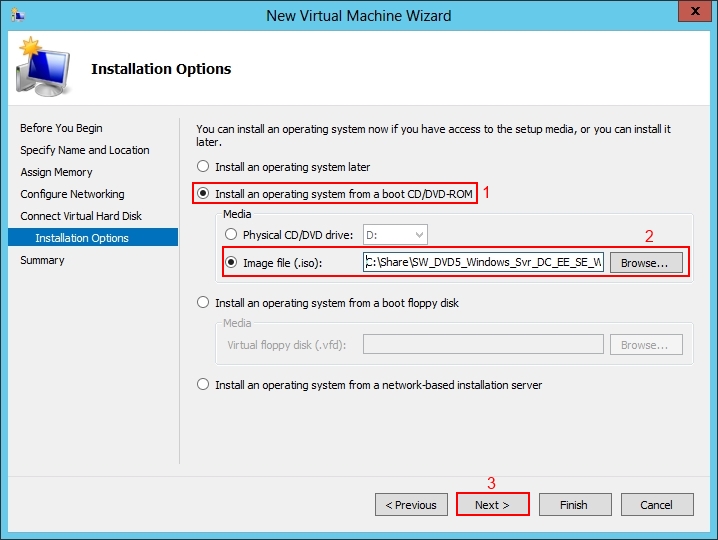

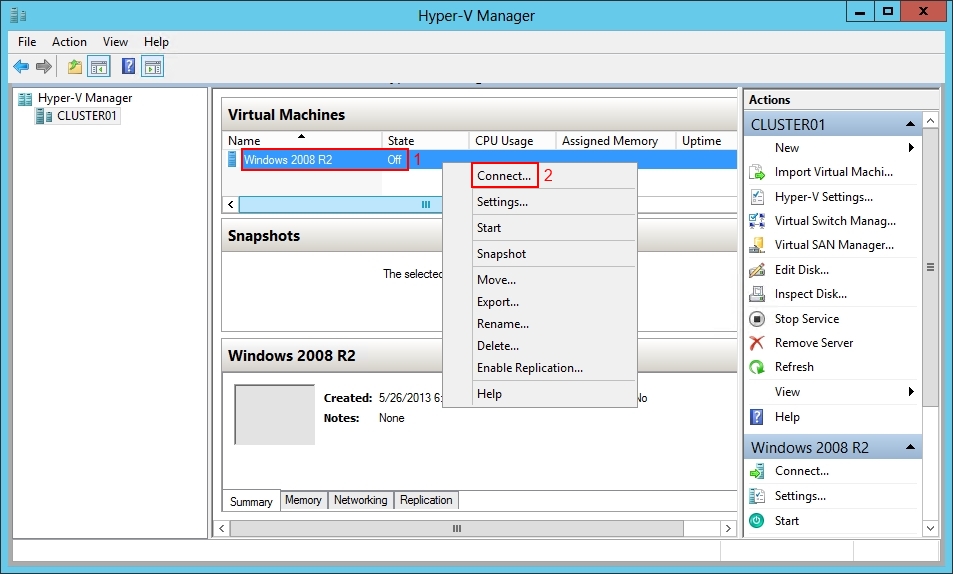
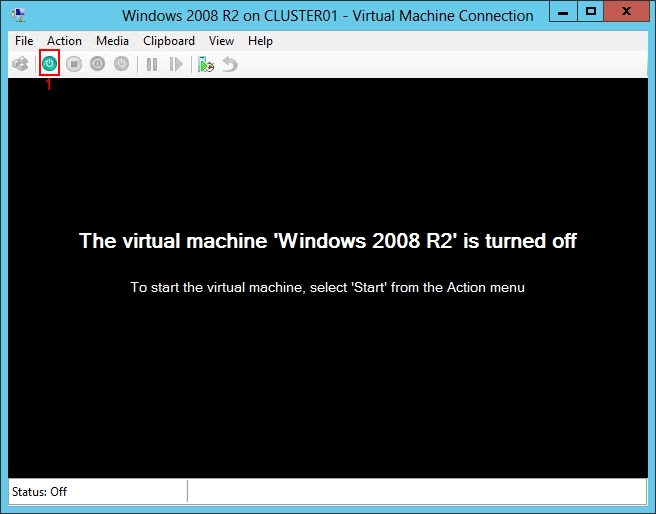
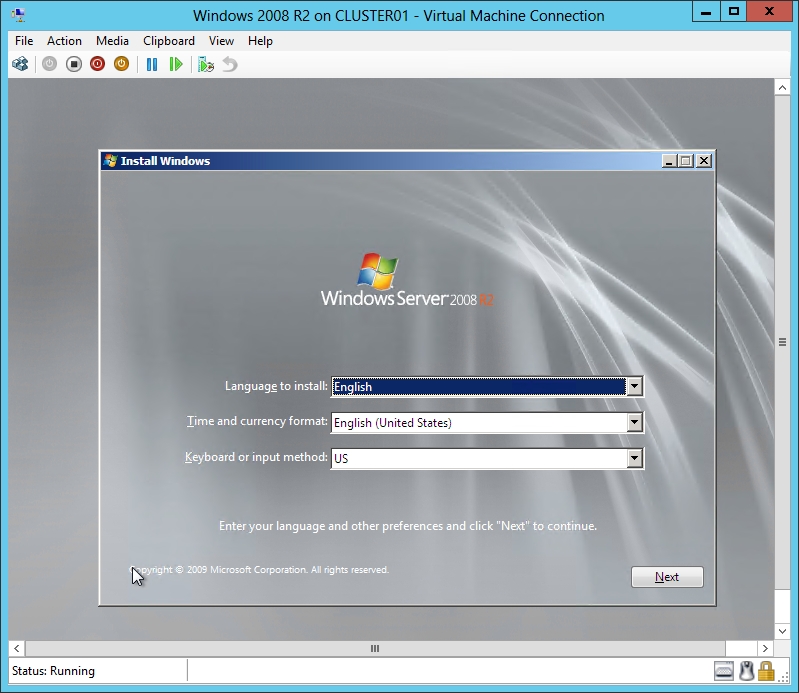
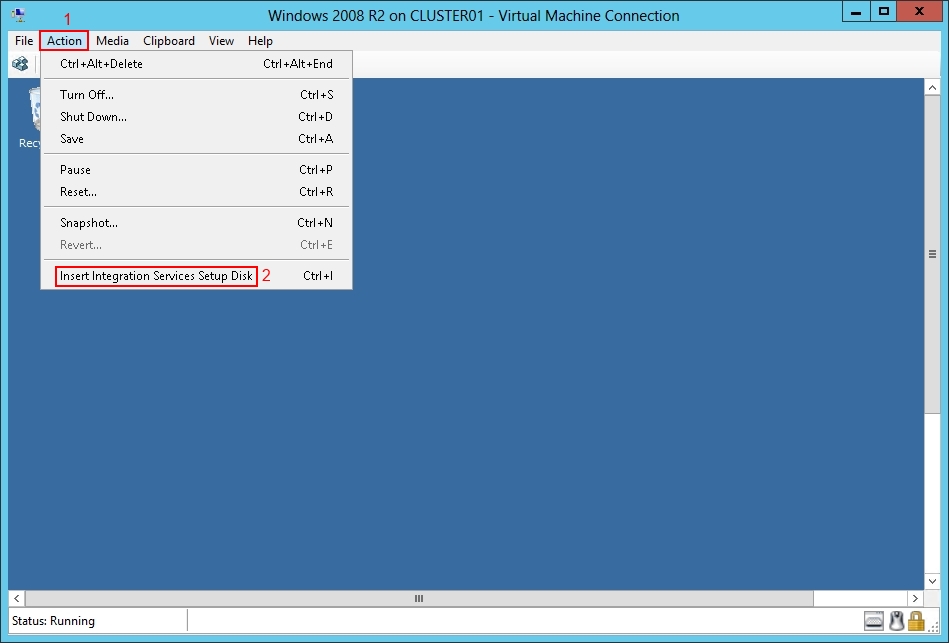
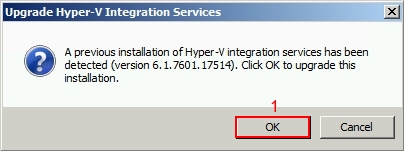
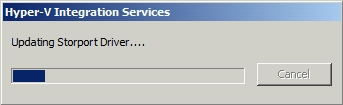


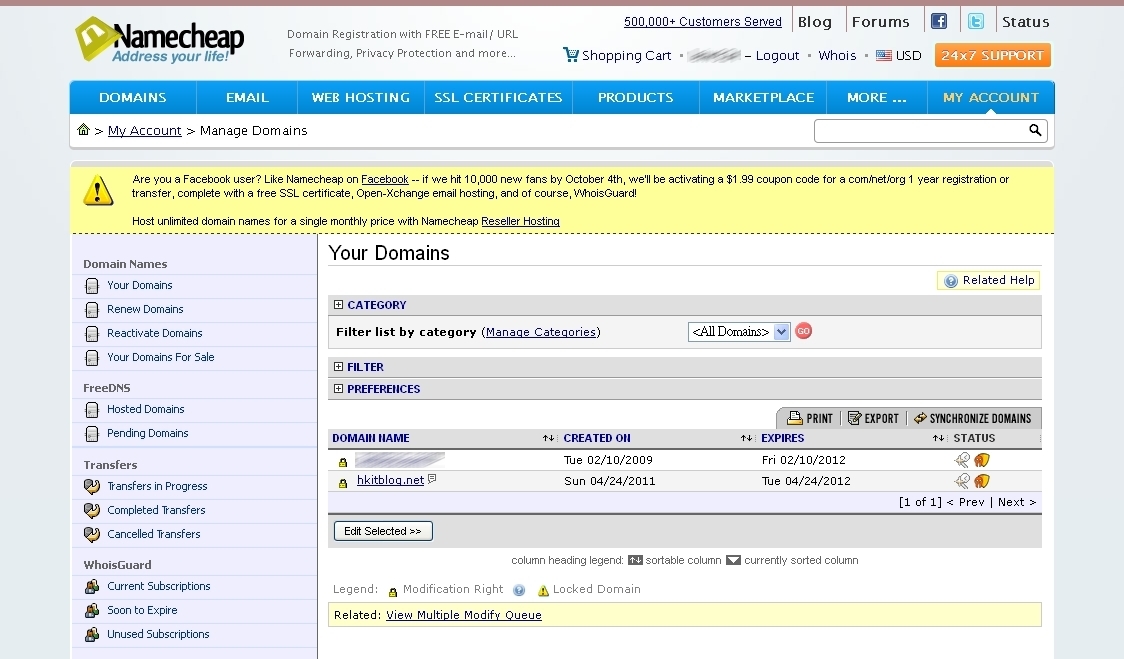
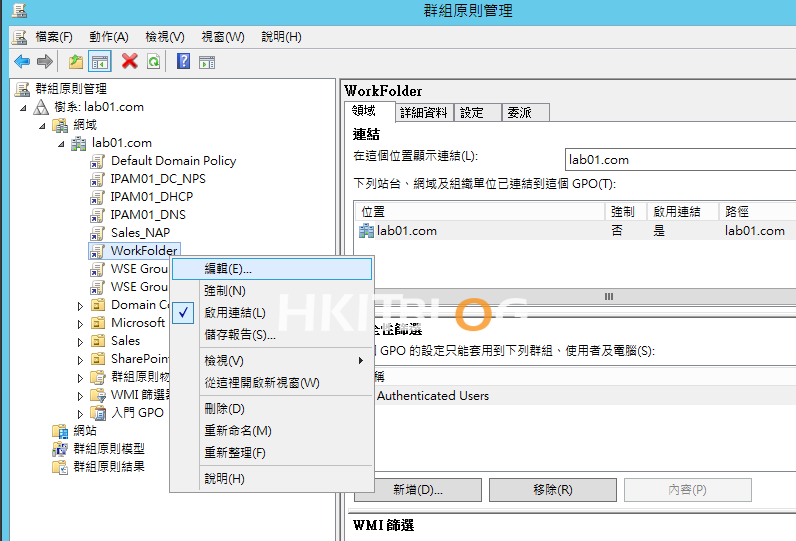



4 Responses
[…] (第六章) 在 VMware Workstation 設定 Hyper-V […]
[…] (第六章) 在 VMware Workstation 設定 Hyper-V […]
[…] (第六章) 在 VMware Workstation 設定 Hyper-V […]
[…] (第六章) 在 VMware Workstation 設定 Hyper-V […]