(第十七篇) VMware Horizon View 安裝 View Client
當在 VMware Horizon View Administrator 準備好 Desktop Pool 後,我們在網絡其中一部電腦安裝 VMware View Client 來連線存取 Desktop Pool。
Step 1:請到 VMware 官方網站,在「VMware View Clients for 32-bit Windows」按【View Download】按鈕。
Step 2:接著在「VMware-viewclient-x86_64-5.2.1-937772.exe」按【Download】按鈕。
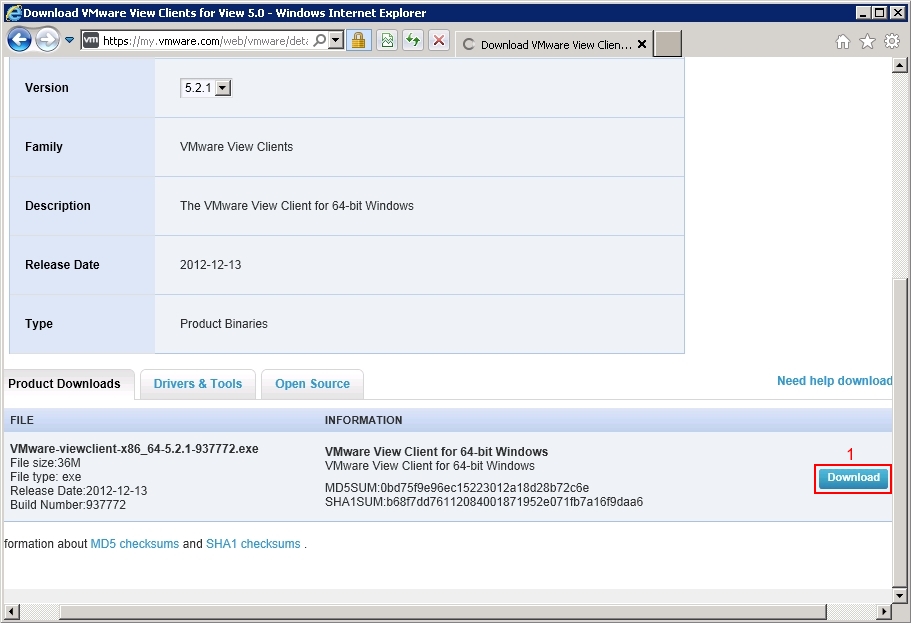
Step 3:我們開始安裝 View Client,在歡迎畫面請直接按【Next】按鈕。
Step 4:在授權協議請選取【I accept the terms in the license agreement】,然後按【Next】按鈕。
Step 5:不需要更改預設安裝的元件,請直接按【Next】按鈕。
Step 6:請在「Default View Connection Server:」輸入 FQDN,然後按【Next】按鈕。
Step 7:不需要更改預設的設定,請直接按【Next】按鈕。
Step 8:預設會幫我們新增 Shortcuts,請直接按【Next】按鈕。
Step 9:開始安裝,請直接按【Install】按鈕。
Step 10:安裝進行中,請耐心等待。
Step 11:安裝完成,請直接按【Finish】按鈕。
Step 12:然之後在桌面開啟【VMware View Client】圖案。
Step 13:接著在「Connection Server:」輸入 FQDN,然後按【Connect】按鈕。
Step 14:彈出安全證書視窗,請直接按【Continue】按鈕。
Step 15:因為已經給網域管理員權限存取虛擬桌面,請輸入其使用者名稱及密碼,然後按【Login】按鈕。
Step 16:再選擇【Windows XP】虛擬桌面,然後按【Connect】按鈕。
Step 17:成功存取這個虛擬桌面!
下一篇安裝 ThinApp 來管理 Virtual Desktop 的應用程式。
(第三篇) VMware vSphere 5.0 Client 安裝教學
(第五篇) VMware vCenter 5.1 加入 ESXi 5.1 伺服器
(第六篇) StarWinds 虛擬儲存裝置安裝教學 (VMware)
(第七篇) StarWinds 虛擬儲存裝置設定 iSCSI Target (VMware)
(第八篇) VMware vCenter 5.1 iSCSI Initiator 掛載 StarWinds iSCSI Target
(第九篇) VMware vCenter 5.1 測試 vMotion
(第十篇) VMware vCenter 5.1 新增 Cluster
(第十一篇) VMware vCenter 5.1 測試 DRS
(第十二篇) VMware vCenter 5.1 測試 HA
(第十三篇) VMware Horizon View 安裝教學
(第十四篇) VMware Horizon View 安裝 View Agent
(第十五篇) VMware Horizon View 轉換 Template
(第十六篇) VMware Horizon View Administrator 設定 Desktop Pool
(第十七篇) VMware Horizon View 安裝 View Client

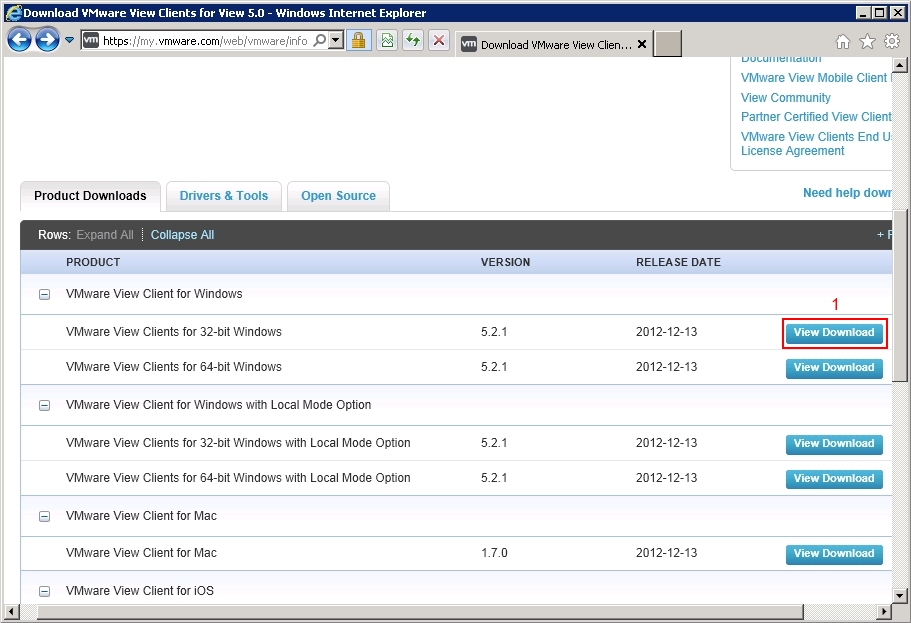
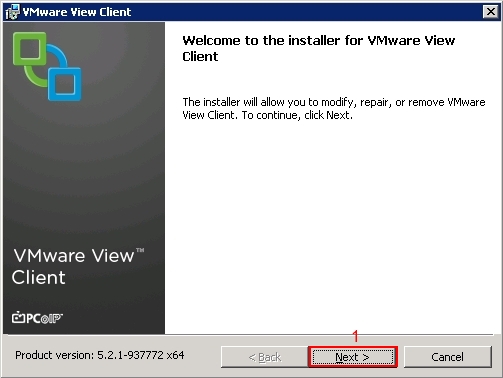
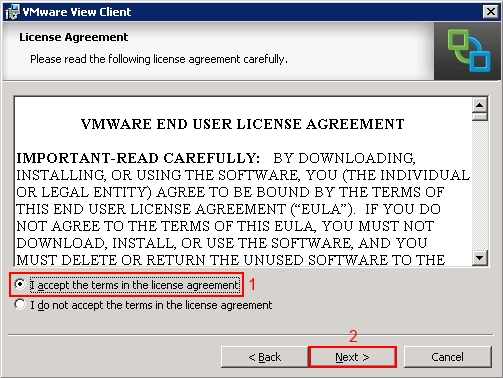
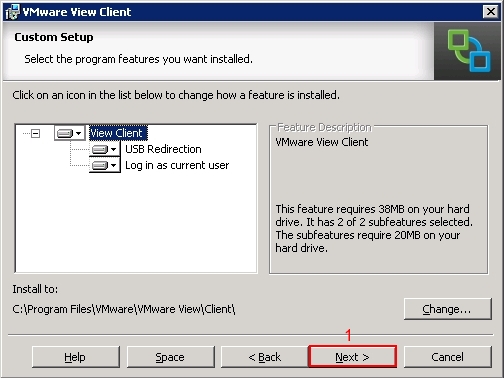
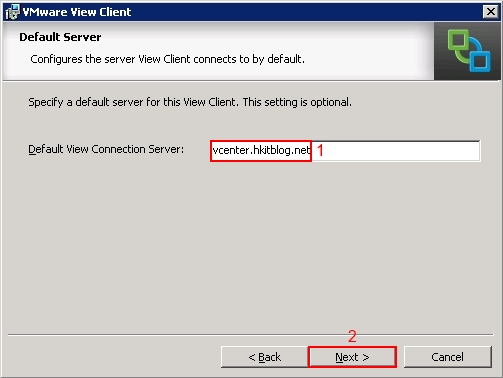
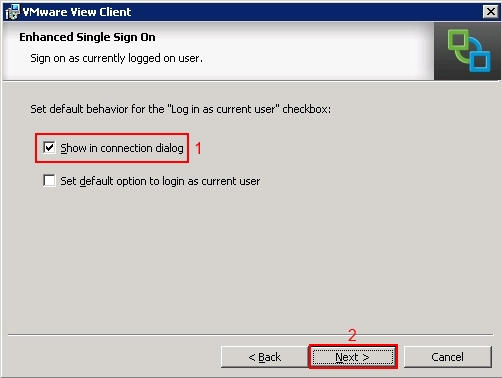
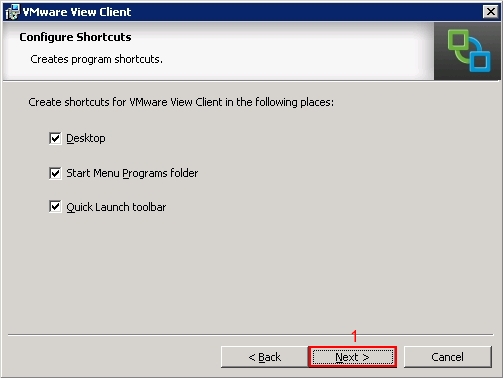
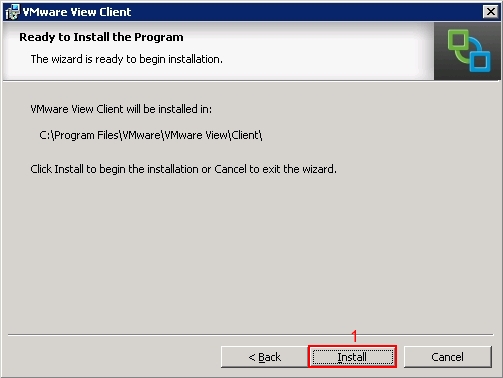
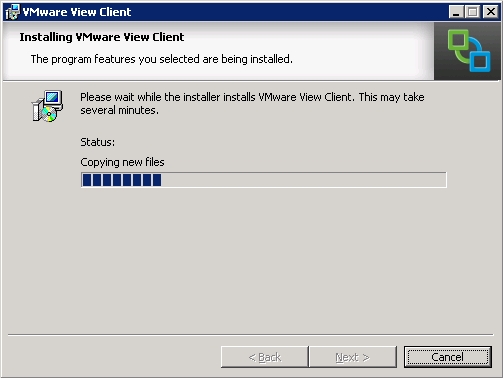
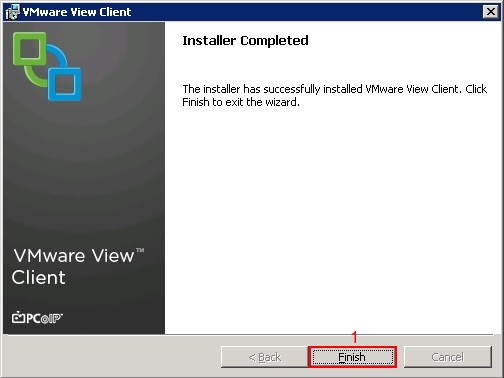

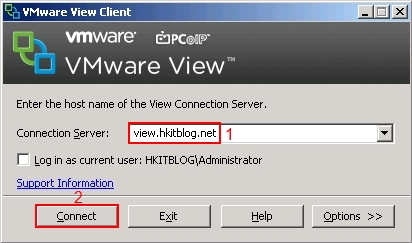
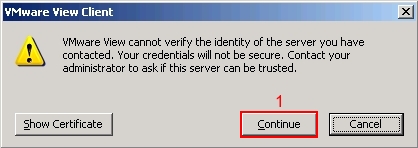
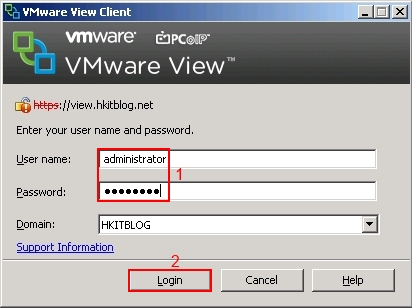
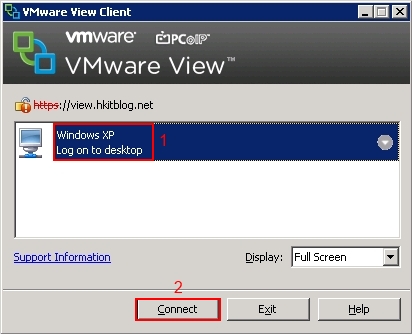
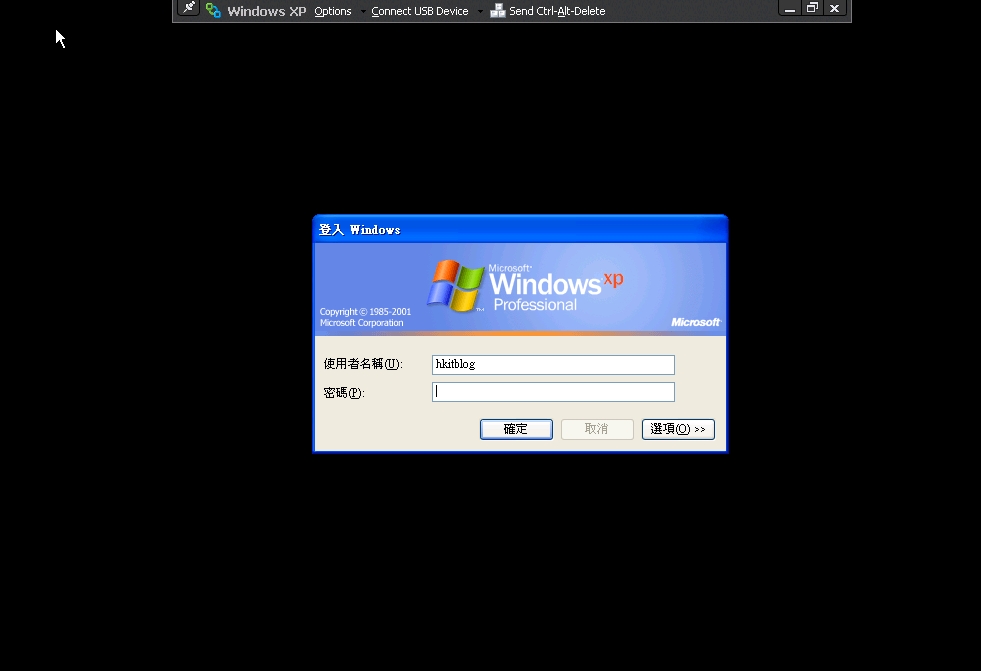
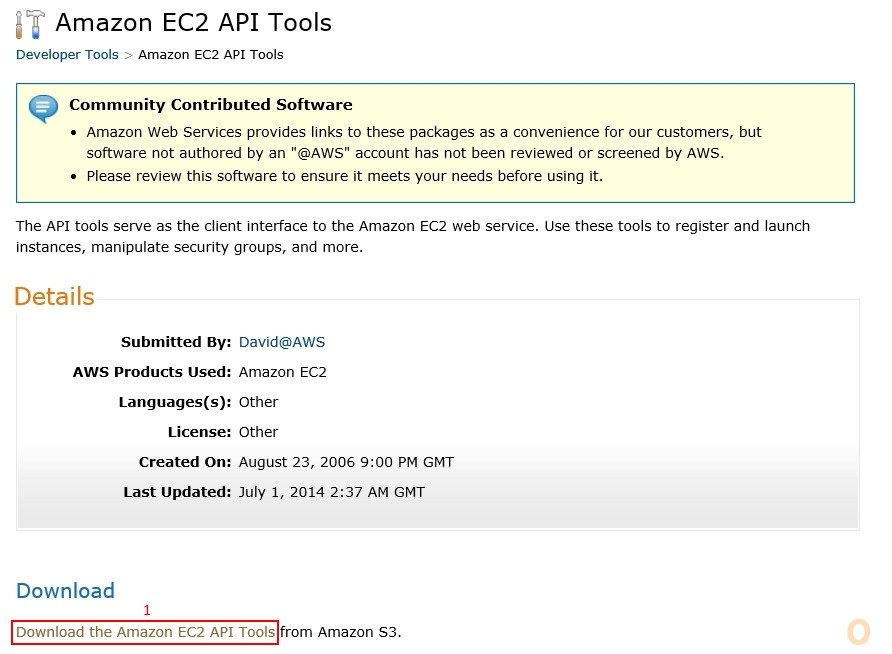
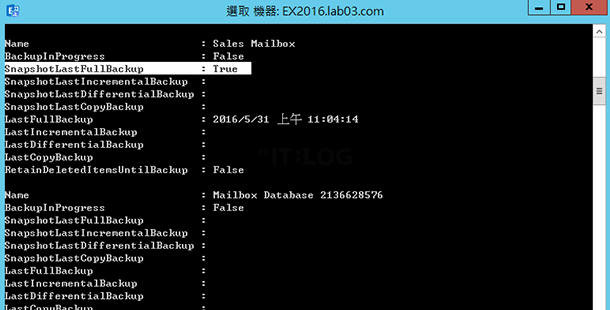
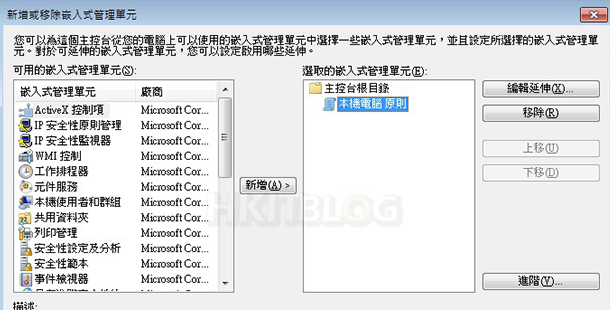



2 Responses
[…] (第十七篇) VMware Horizon View 安裝 View Client […]
[…] (第十七篇) VMware Horizon View 安裝 View Client […]