(第十八篇) VMware Horizon View 安裝及設定 ThinApp Capture Setup
我們經已知道如何分配 Desktop Pool 給使用者進行登入,但是公司內有不同的部門各自購買一些應用程式的授權,如果只製造一個 Template 的話,跟本無法去管理各部門的應用程式授權,而虛擬桌面的好處就是製造多個含有不同應用程式的 Template,那就能夠滿足不同部門的需要。大家想到製造多個 Template 會花出很多硬碟的空間,不是一件很「化算」的事,因此,VMware 推出 ThinApp 來解決硬碟空間的問題,以及方便管理員將不同的應用程式分配到各自的 Desktop Pool 內。
而 VMware ThinApp 內有一個 ThinApp Setup Capture 應用程式,它的最主要用途是用來產生出各應用程式的 .msi 給 Desktop Pool 使用。
以下是 ThinApp 的要求:
1. Desktop Pool 內的虛擬桌面一定要加入和 VMware Horizon View Connection 伺服器相同的 Domain Controller 內。
2. 在安裝 ThinApp Capture Setup 時需要留意是否和 Desktop Pool 內的系統相同,假設 Desktop Pool 內是 Windows XP 的話,那麼最好安裝 ThinApp Capture Setup 在 Windows XP 上。
3. 當 ThinApp Capture Setup 產生應用程式的 .msi 檔案,這檔案一定需要在同一 Domain 環境分享出來,以及 VMware Horizon View Connection 要有權限存取。
4. ThinApp Capture Setup 最好安裝在一部「乾淨」的 Windows 系統上,因為它是認 Windows 登錄檔的。
Step 1:我們會在 Windows XP 安裝 ThinApp,請到 VMware 官方網站下載「VMware ThinApp 4.7.3」,筆者不再多講,然後開始安裝昤會在「Patent Lists」,請直接按【Next】按鈕。
Step 2:在授權協議請選取【I accept the terms in the license agreement】,然後按【Next】按鈕。
Step 3:輸入 License key 及 License display name,然後按【Install】按鈕。
Step 4:開始進行安裝,請耐心等待。
Step 5:安裝完成後,請直接按【Finish】按鈕。
Step 6:然後在 Windows XP 的 Start Menu 會看見【ThinApp Setup Capture】,請開啟它。
Step 7:請直接按【Next】按鈕。
Step 8:請按【Prescan】按鈕開始進行現有的登錄檔掃描。
Step 9:請耐心等待。
Step 10:當「Prescan」完成後,「Postscan」會除之出現,先不要按【Postscan】按鈕,請先安裝想產生 .msi 檔案的應用程式。
Step 11:我們已經安裝了「7-Zip 9.20」應用程式。
Step 12:系統會再次提示是否安裝好應用程式,請選取【Don’t ask me to confirm in the future】,然後按【OK】按鈕。
Step 13:返回「Postscan」畫面,現在能夠按【Postscan】按鈕。
Step 14:開始進行「Postscan」拿取最新「7-Zip 9.20」的登錄檔。
Step 15:選取「7-Zip」的 .exe 檔案,然後按【Next】按鈕。
Step 16:我們不需要使用 VMware SaaS 服務,請直接按【Next】按鈕。
Step 17:請在兩個安全性畫面選取【Everyone】及【Full write access to non-system directories (Merged isolation mode)】,然後按【Next】按鈕。
Step 18:Sanbox 是用來儲存應用程式設定,請選取【User profile (%AppData%\Thinstall)】,然後按【Next】按鈕。
Step 19:我們不需寄給 VMware 關於 ThinApp 的問題,請選取【No – Do not send any information to VMware】,然後按【Next】按鈕。
Step 20:使用預設「Inventory name」,請選擇「Project location」來儲存產生出來的 .msi 檔案,然後按【Next】按鈕。
Step 21:請選取【Generate MSI package:】及【Compress virtual package】,然後按【Save】按鈕。
Step 22:開始儲存項目檔案,請耐心等待。
Step 23:請按【Build】按鈕開始產生 .msi 檔案。
Step 24:開始進行產生 .msi 檔案,請耐心等待。
Step 25:選取【Open folder containing project executables after clicking Finish】,然後按【Finish】按鈕。
Step 26:自動開啟項目資料夾後,我們能夠看見「7-Zip 9.20.msi」檔案。
Step 27:然後將整個項目資料夾【ThinApp_7Zip】抄到 VMware Horizon View Connection 伺服器上,再在入面【bin】資料夾按左鍵→【Properties】。
Step 28:請分享這個資料夾,以及加入【Everyone】擁有【Read/Write】權限。(因為是試範的關係,請在真正的環境加入適當的權限)
下一篇在 VMware Horizon View Administrator 上設定 ThinApp 給 Desktop Pool。
(第三篇) VMware vSphere 5.0 Client 安裝教學
(第五篇) VMware vCenter 5.1 加入 ESXi 5.1 伺服器
(第六篇) StarWinds 虛擬儲存裝置安裝教學 (VMware)
(第七篇) StarWinds 虛擬儲存裝置設定 iSCSI Target (VMware)
(第八篇) VMware vCenter 5.1 iSCSI Initiator 掛載 StarWinds iSCSI Target
(第九篇) VMware vCenter 5.1 測試 vMotion
(第十篇) VMware vCenter 5.1 新增 Cluster
(第十一篇) VMware vCenter 5.1 測試 DRS
(第十二篇) VMware vCenter 5.1 測試 HA
(第十三篇) VMware Horizon View 安裝教學
(第十四篇) VMware Horizon View 安裝 View Agent
(第十五篇) VMware Horizon View 轉換 Template
(第十六篇) VMware Horizon View Administrator 設定 Desktop Pool
(第十七篇) VMware Horizon View 安裝 View Client

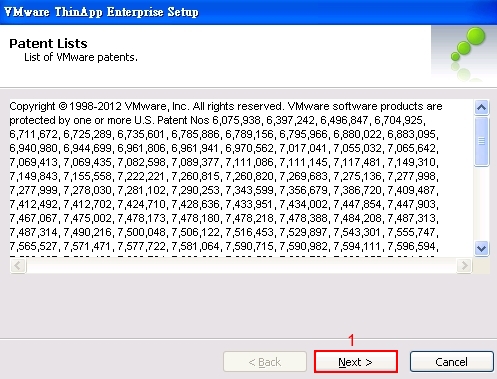
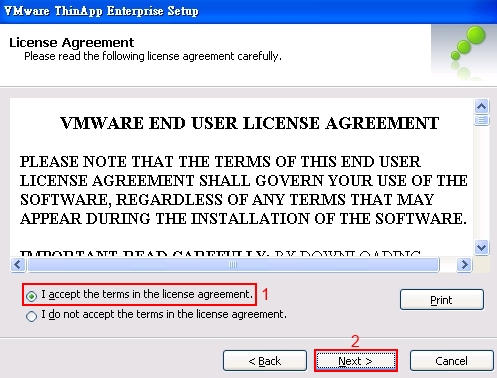
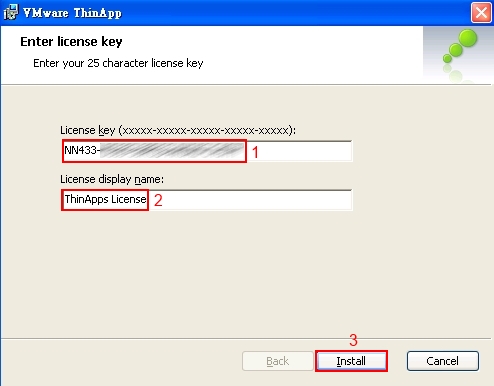
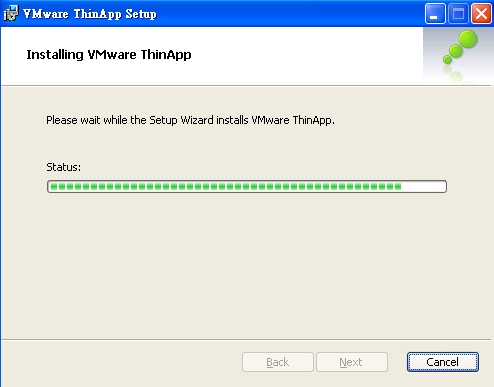
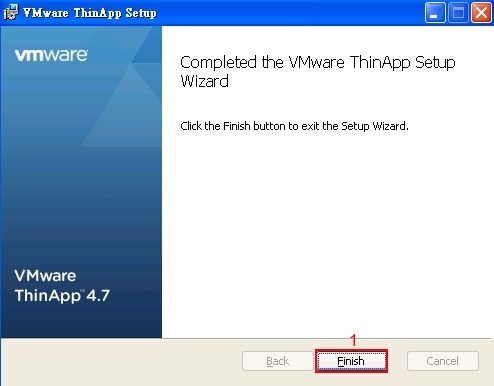
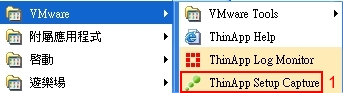

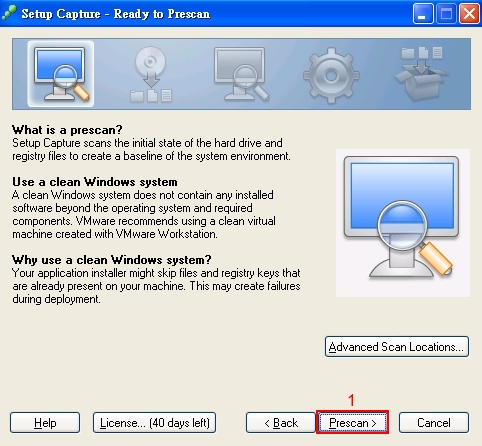
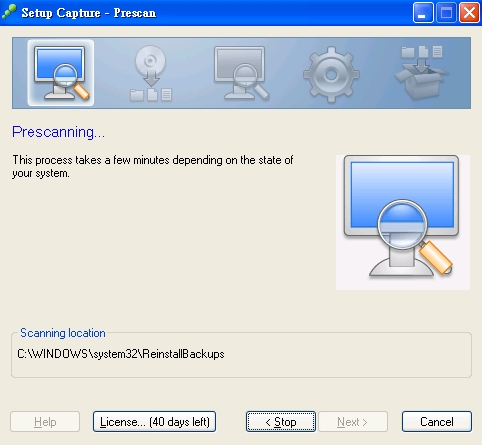
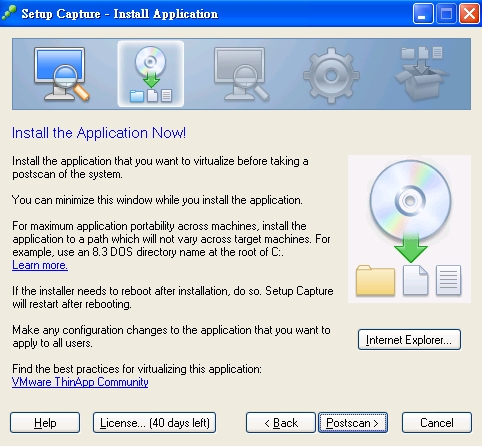

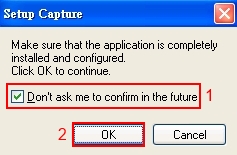
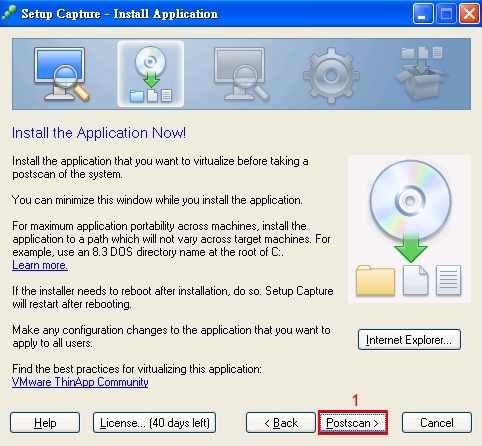
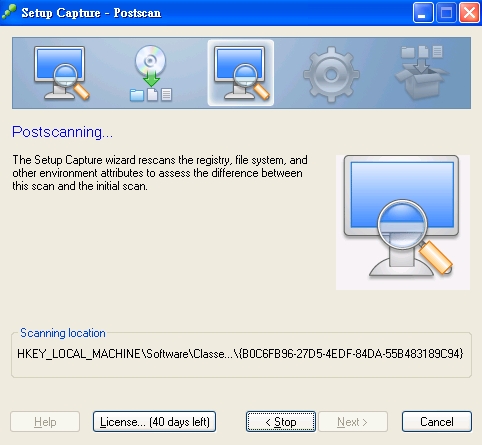
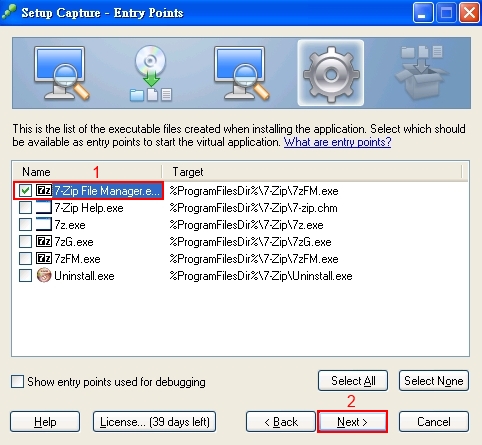
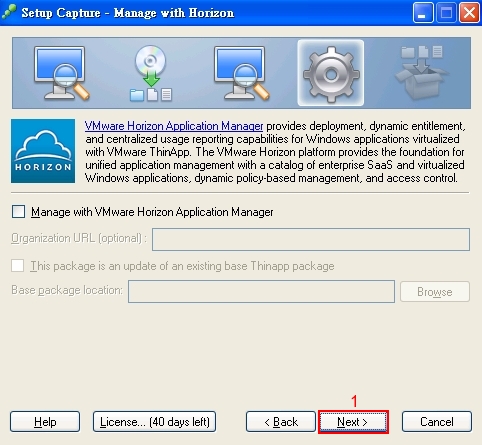
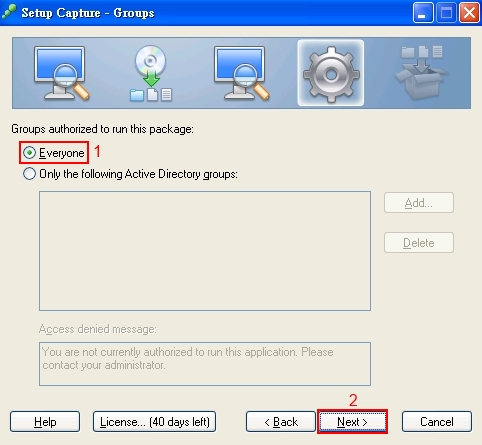
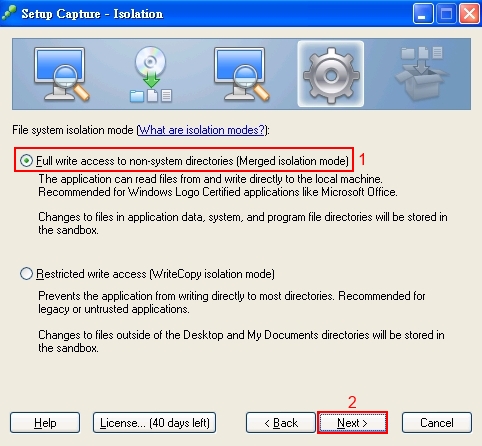
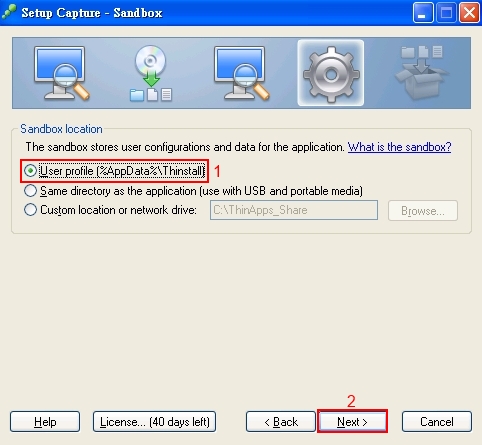
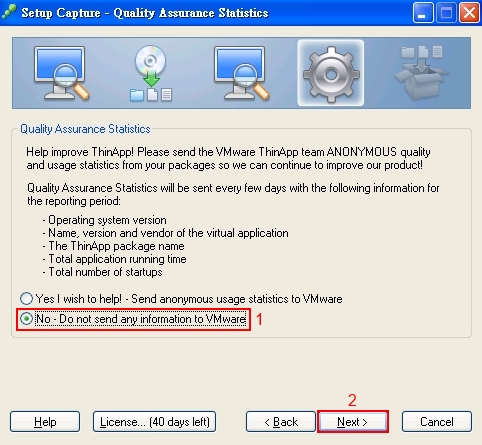
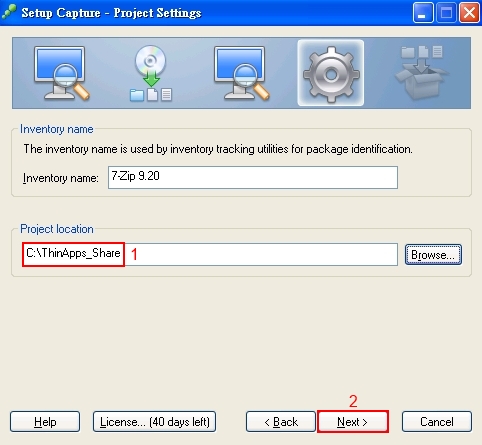
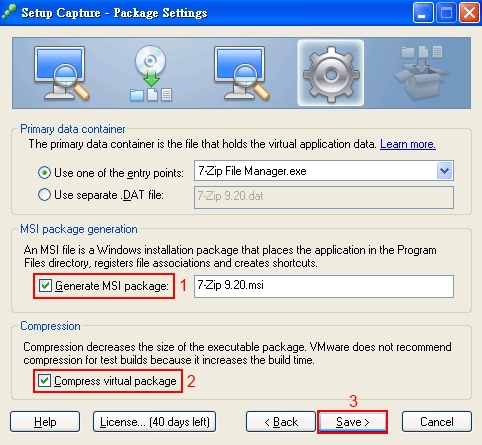
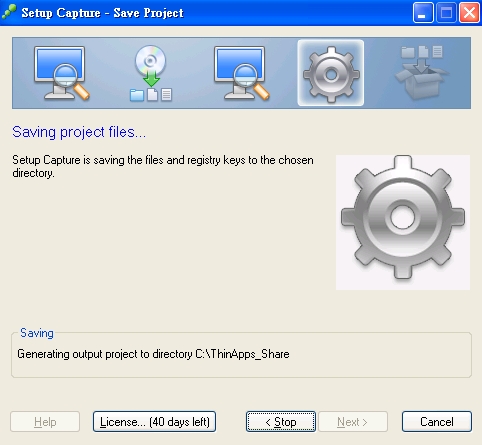
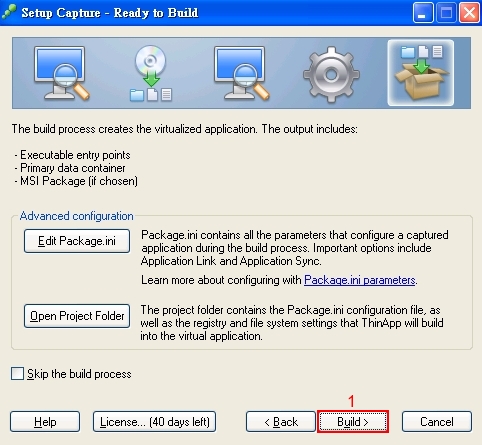
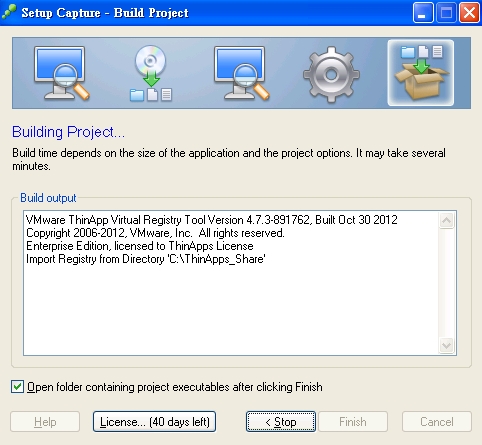
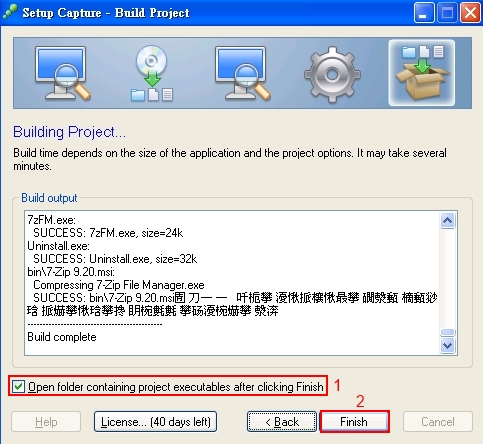
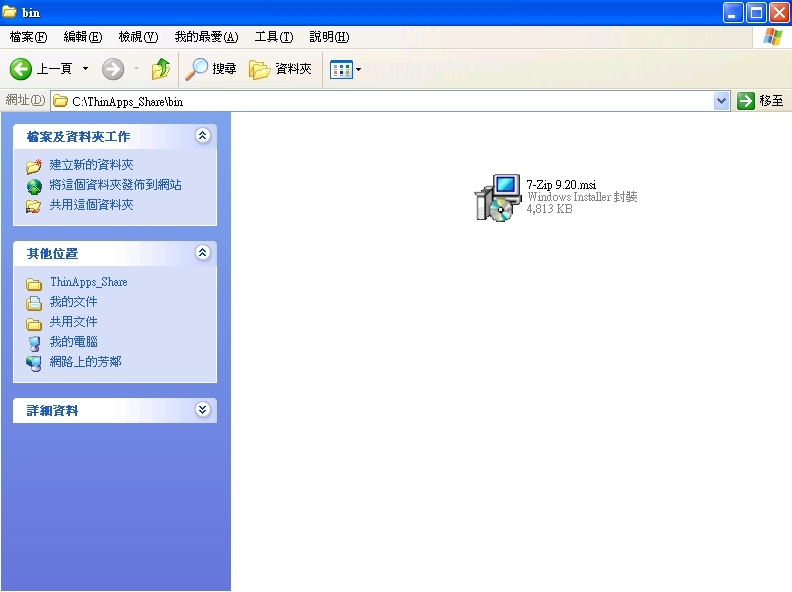
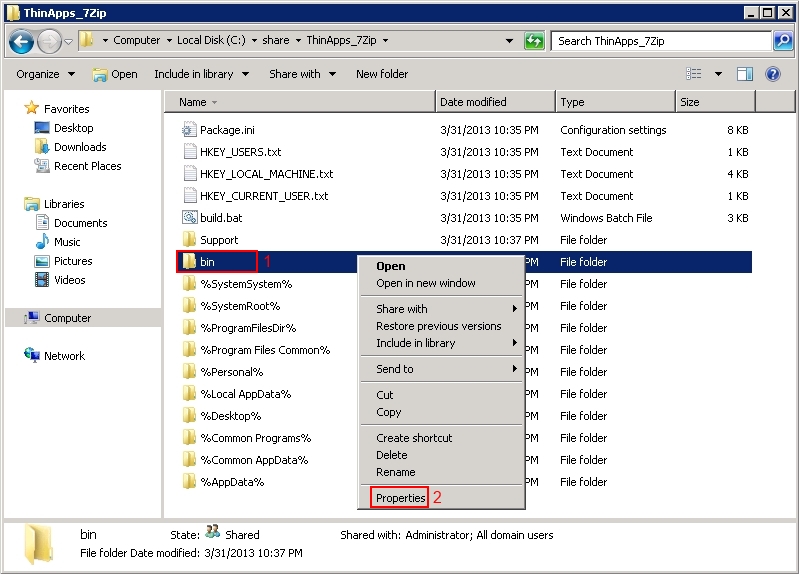
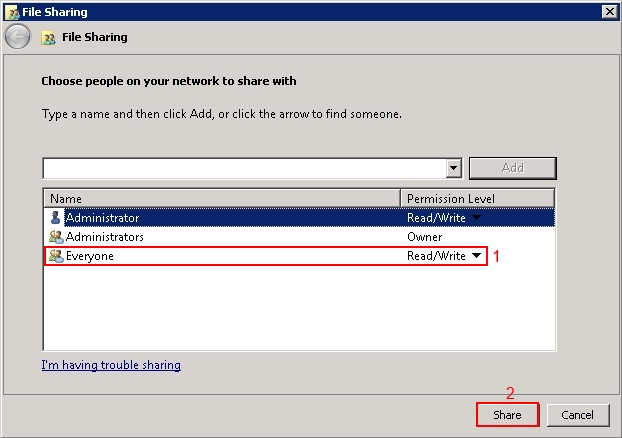

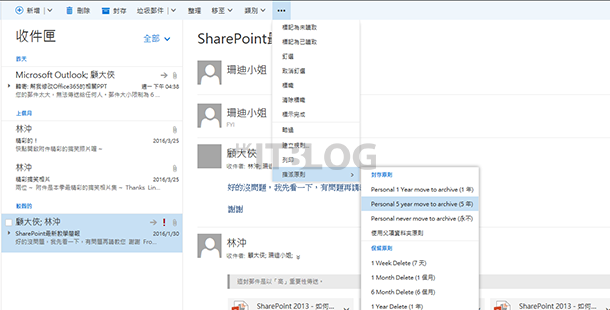



1 Response
[…] (第十八篇) VMware Horizon View 安裝及設定 ThinApp Capture Setup […]