(第四章) 利用 SaaS 架構 IT 虛擬實驗室:真正節省部署硬體時間 – 準備上載 ISO 檔案
建立虛擬環境前預先上載 ISO 檔案
今次的示範是教大家建立兩台 CentOS 7 虛擬機器,但因為 Ravellosystems 的【VMs】之中沒有 CentOS 7虛擬機器,所以要我們上載CentOS 7 的 ISO 檔案才能安裝於虛擬機器之中。上載 ISO 檔案是經由【Disk Images】功能,Ravellosystems 需用戶安裝一個 VM Import Tool便能從本機上載 ISO 檔案。
Step 1:先去到【Disk Images】版面,大家可以看到預設有fedora-20、centos-6 和 ubuntu-1404 三個 ISO 檔案,因為要上載 CentOS 7 ISO 檔案,先按右上方【Import Disk Image】橙色按鈕。
Step 2:因為本機 Windows 電腦還沒有安裝由 Ravellosystems 所提供的 VM Import Tool,先於 OS 選擇【Windows】,然後按下方【Download GUI VM Import Tool for Windows】連結。
Step 3:完成下載 VM Import Tool 後,先安裝【ravello_win.exe】程式,彈出安裝歡迎精靈畫面,然後按下方【Next】按鈕。
Step 4:程式要求硬碟空間為 18.7MB,安裝預設路徑為 C 槽,如果硬碟空間足夠安裝的話,可直接按下方【Install】按鈕。
Step 5:VM import Tool程式開始安裝,而程式不是很大,所以很快便會完成安裝。
Step 6:程式已經安裝完畢,我們先按下方【Finish】按鈕關閉安裝精靈。
Step 7:回到剛才要求下載 VM Import Tool 畫面,現在可使用 Ravellosystems 帳號登入到 VM Import Tool 版面。
Step 8:終於來到 VM Import Tool版面,因為要從本機選擇 CentOS 7 ISO 檔案上載,我們可按左上方【Upload】綠色按鈕。
Step 9:上載模式也有五項選擇,這裡可提醒一下大家如果公司已經有 vCenter 或 vSphere,那可選擇【Extract and upload directly from vCenter or vSphere】直接上載虛擬機器。因為這次示範是上載 ISO 檔案,先選擇【Upload a single disk image (ISO, VMDK, QCOW)】,然後按下方【Next】按鈕,
Step 10:一下步就是在本機選擇 CentOS 7 ISO 檔案,上方的 Folder 是給我們輸入儲存位置,而右方的 Type 是用來過濾副檔名,選擇好CentOS 7 ISO 檔案,然後按下方【Upload!】按鈕。
Step 11:開始上載 CentOS 7 ISO 檔案,因為此檔案大小為 4.2GB,經由 10GB 頻寬的上載速度大概需要一小時多。
Step 12:吃完一個午餐後,終於上載完畢,而這個 CentOS 7 ISO 檔案準備建立虛擬測試環境。
(第一章) 利用 SaaS 架構設 IT 虛擬實驗室:真正節省部署硬體時間 – 什麼是虛擬測試環境
(第二章) 利用 SaaS 架構 IT 虛擬實驗室:真正節省部署硬體時間 – 教你申請兩星期試用版
(第三章) 利用 SaaS 架設 IT 虛擬實驗室:真正節省部署硬體時間 – Dashboard 功能逐個睇!.
(第四章) 利用 SaaS 架構 IT 虛擬實驗室:真正節省部署硬體時間 – 準備上載 ISO 檔案
(第五章) 利用 SaaS 架構 IT 虛擬實驗室:真正節省部署硬體時間 – 建立第一個虛擬測試環境
(第六章) 利用 SaaS 架構 IT 虛擬實驗室:教你開啟 80 port 完成虛擬網路連接

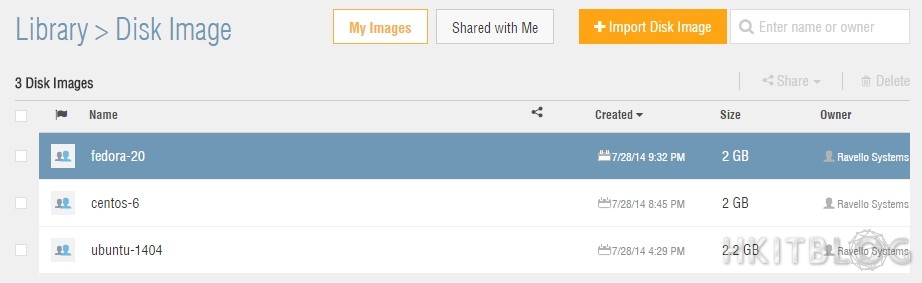
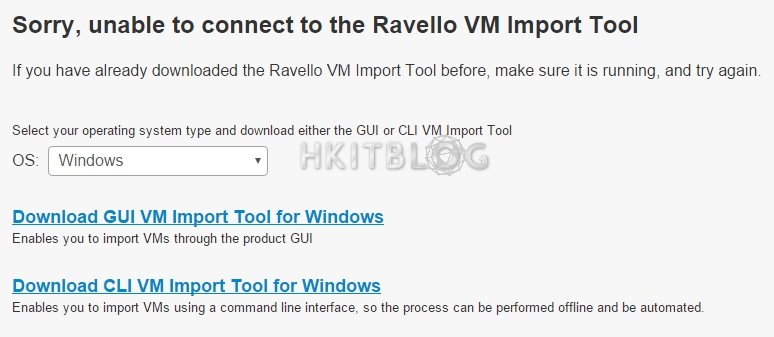
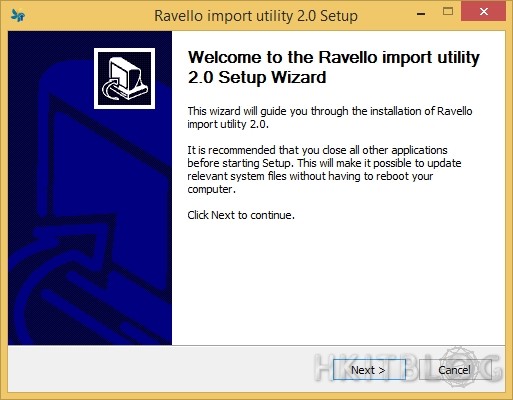
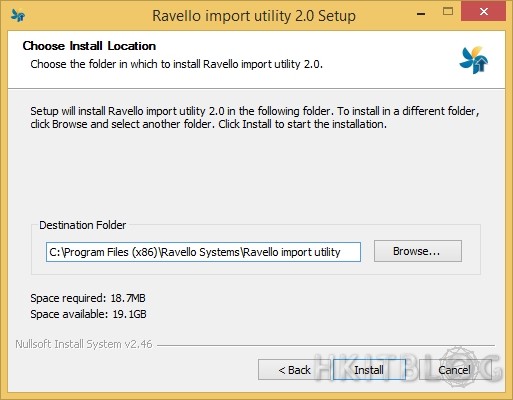
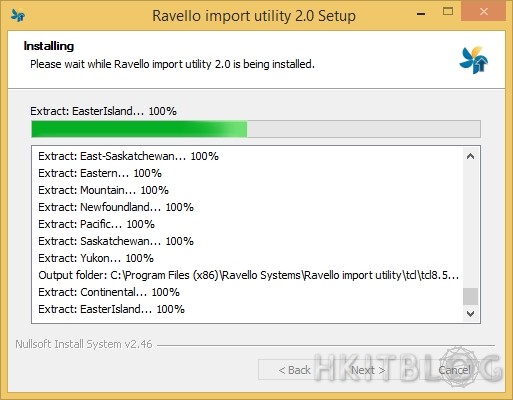
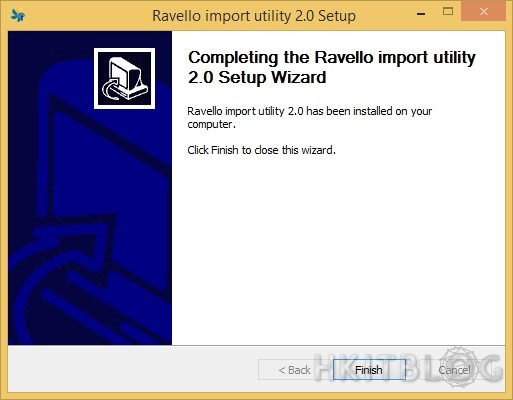
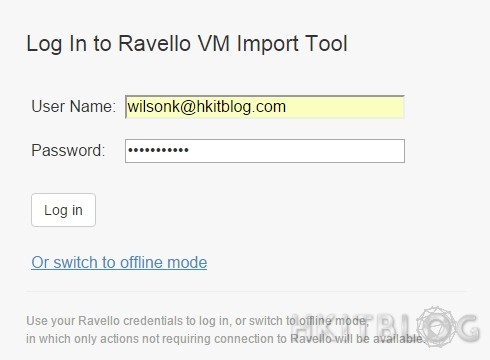
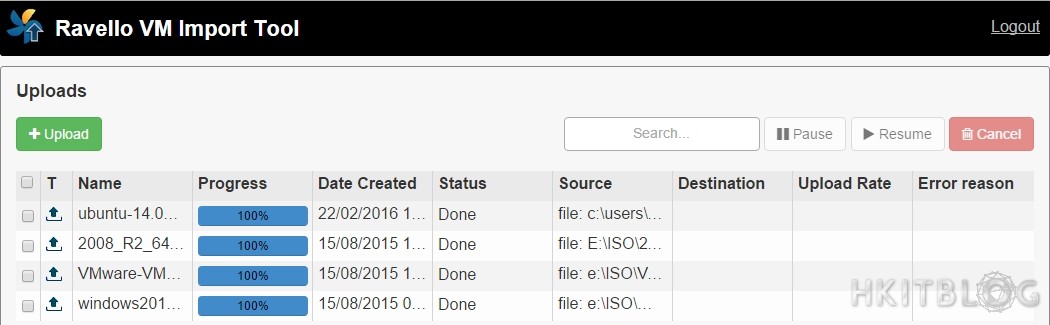
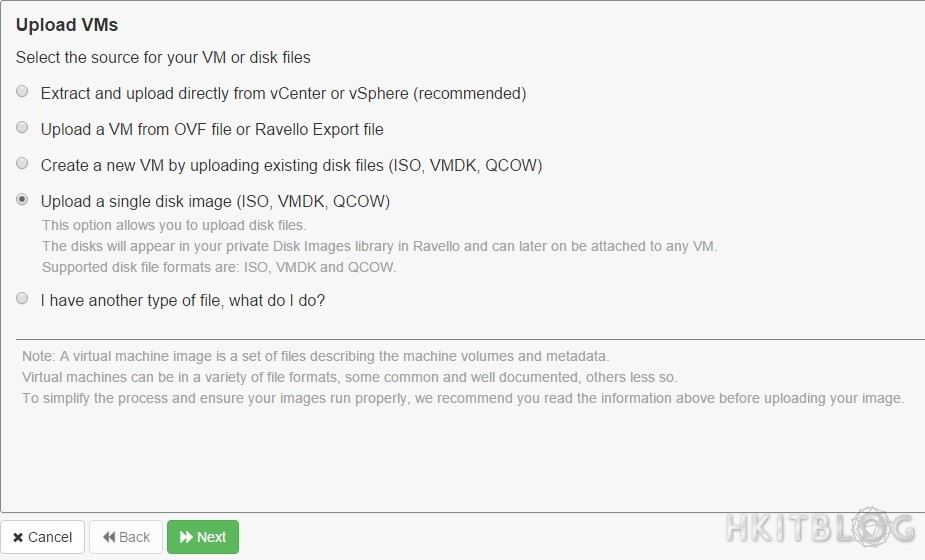
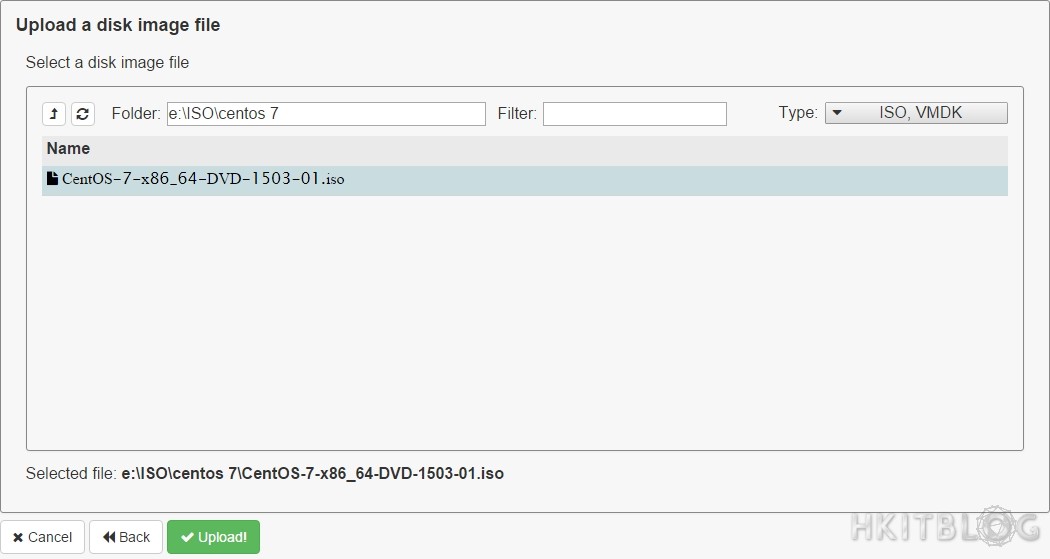
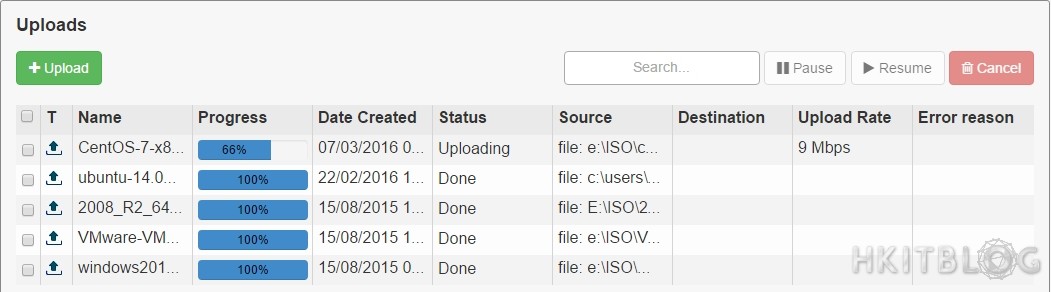
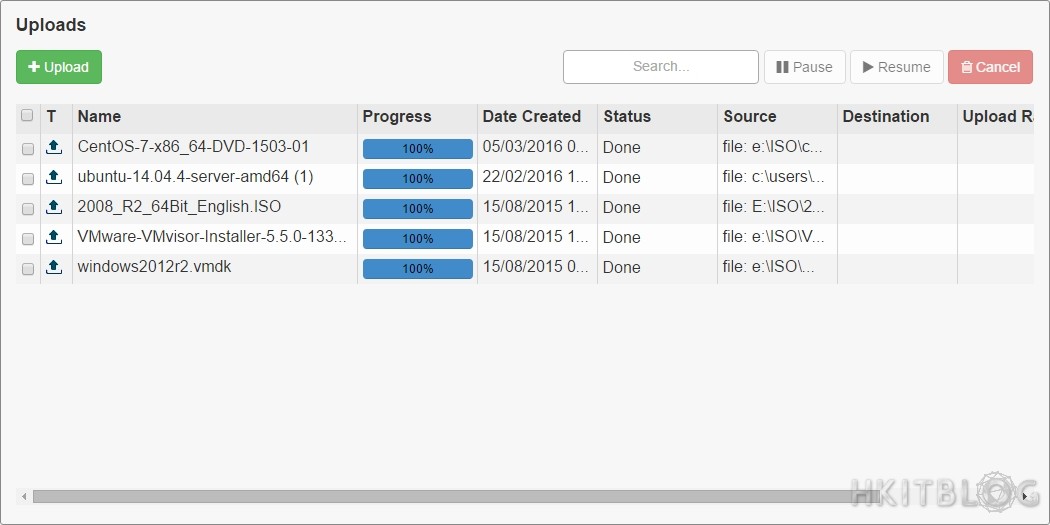
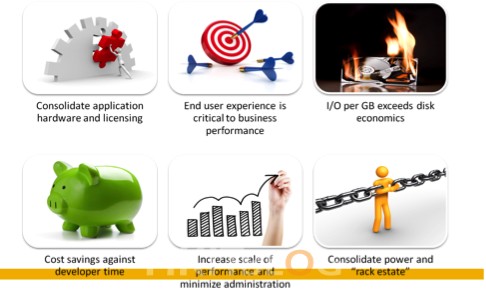
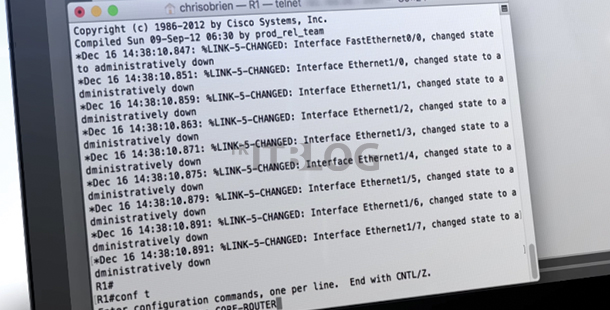




1 Response
[…] (第四章) 利用 SaaS 架構 IT 虛擬實驗室:真正節省部署硬體時間 – 準備上載 … […]