(第五章) 利用 SaaS 架構 IT 虛擬實驗室:真正節省部署硬體時間 – 建立第一個虛擬測試環境
(第五章) 利用 SaaS 架構 IT 虛擬實驗室:真正節省部署硬體時間 – 建立第一個虛擬測試環境
建立虛擬環境前預先上載 ISO 檔案
我們進入虛擬測試環境之前,首先要在【Applications】新增項目,大家可想像成項目等於一個虛擬測試環境,亦可以新增多個項目,假設你想測試 VMware ESXi Cluster和 OpenStack Multi Node,那就要新增兩個項目。
先講解一下如何部署一台 CentOS 7 虛擬機器,因為需要配置一些基本設定,如虛擬硬體資源、網路位置和選擇使用那個 ISO 檔案進行安裝等等。
Step 1:來到【Applications】版面後,因為現時沒並沒有項目,所以顯示著 0 Applications,我們只要按上方的【Create Application】按鈕便可新增項目。
Step 2:接著輸入項目名稱和描述,而下方的 From Blueprint 選項是連接現有的 Blueprint,先不要理會,之後會教大家製作 Blueprint,然後按下方【Create】按鈕。
Step 3:於【Canvas】版面可按左上方【+】圖示選擇預設的虛擬機器,但因為是利用 ISO 檔案進行安裝,需要一台沒有系統的虛擬機器,因此拉下一點可看見【Empty】虛擬機器,然後拉出這台 Empty 虛擬機器到版面之中。
Step 4:左方就是配置 Empty 虛擬機器,第一個【Summary】簡介一下正在用了多少虛擬資源和顯示網路位置資訊。
Step 5:第二個【General】是給用戶輸入虛擬機器名稱和描述的,而下方的 Hostnames 就是 CentOS 7 之中的電腦名稱。
Step 6:而第三個【System】比較重要,因為是用來配置虛擬資源,先設定兩核CPU 和 7 GB 記憶體。
Step 7:第四個【Disks】與第三個【System】一樣是配置虛擬資源,主要用來配置虛擬硬碟空間和光碟機,先設定 100GB 虛擬硬碟空間和於光碟機按【Browse】瀏覽 ISO 檔案。
Step 8:接著會彈出【Disk Images】畫面,選擇剛剛上載的【CentOS-7-x86_64-DVD-1503-01.iso】檔案,然後按下方【Select】按鈕進行掛載。
Step 9:虛擬機器亦都需要網路配置,於第五個【Network】便可設定,先為這台 CentOS 7配置一個固定私有網路位置,然後下方的 Elastic IP 按【Select】選擇一個固定公有網路位置。
Step 10:於 Elastic IP Addresses 版面可選擇 AWS 或 Google 固定公有網路位置,首先按上方【Create Elastic IP Address】按鈕。
Step 11:大家可選擇使用那個 AWS 或 Google 地區,我們先選擇 AWS 的【 Singapore 】地區,那固定公有網路位置會是 AWS 範圍內的網路位置,選擇好後按下方【Create】按鈕。
Step 12: 我們需要將 CentOS 7 虛擬機器綁著剛才建立的 Singapore 地區固定公有網路位置,先選擇【 52.76.178.255】公有網路位置,並按下方的【Select】按鈕。
Step 13:返回【Network】便可於最下方的 Elastic IP 看見公有網路位置經已被綁著,那 CentOS 7 虛擬機器稍後可從外部網路存取。
Step 14:最後的【Services】就是開放埠口,預設已經幫我們開放 SSH 埠口,方便我們從遠端連入,稍後教大家開啟 Web 埠口給外部存取。我們已經配置好 CentOS 7 虛擬機器,並需要儲存設定,只要按下方的【Save】按鈕即可。
Step 15:現在還不能啟動虛擬機器安裝 Centos 7,原因是需要發佈項目出去,因此先按上方【Publish】按鈕。
Step 16:接著會彈出【Publish Application】畫面,我們會使用 Google Cloud 作背後 IaaS 服務,於 Optimize for 選擇【Performance】後,下方可選擇【Google Cloud】和【us-central1】地區;而中間的 Application is scheduled to stop in: 選擇【Never】,永不自動停止此項目,還要記得按下方【Publish】按鈕。
Step 17:虛擬機器開始發佈出去,圖案呈現藍色漏斗圖示,大約需要五分鐘的等候時間,請耐心等待。
Step 18:完成後會呈現出綠色的開機圖示,我們可以按左下方的【Console】按鈕,經由網頁介面安裝 CentOS 7。
Step 19:因為篇幅有限,在這裡不教大家安裝 CentOS 7,但需要注意的是記得設定固定私有網路位置,且要與 Step 9 的 Ravellosystems 固定私有網路位置的一樣,安裝時間大概 30 分鐘。
Step 20:安裝完 CentOS 7 虛擬機器後,大家可按上方的【Network】便可知道 CentOS 7 連接著 192.168.0.0/24 網段,如果虛擬機器有兩張網卡的話,於這裡可顯示兩個網段,而這個網段是連接著 Router,表示 CentOS 7 也有配置網關 192.168.0.1 連接外部網路。而 DHCP Servers、DNS Servers 和 IP Filtering 亦可使用,假設虛擬機器網路是使用 DHCP 的話,那會自動拿取從 DHCP Server 發出的私有網路位置,還有就是內部 DNS Server 位置,而 IP Filtering 需要開啟才能使用。
Step 21:最後測試一下這台 CentOS 7 虛擬機器可否連接外部網路,只要利用 ping 指令查詢 www.google.com 是否有回答,這便可以知道網路有沒有配置錯誤。
(第一章) 利用 SaaS 架構設 IT 虛擬實驗室:真正節省部署硬體時間 – 什麼是虛擬測試環境
(第二章) 利用 SaaS 架構 IT 虛擬實驗室:真正節省部署硬體時間 – 教你申請兩星期試用版
(第三章) 利用 SaaS 架設 IT 虛擬實驗室:真正節省部署硬體時間 – Dashboard 功能逐個睇!.
(第四章) 利用 SaaS 架構 IT 虛擬實驗室:真正節省部署硬體時間 – 準備上載 ISO 檔案
(第五章) 利用 SaaS 架構 IT 虛擬實驗室:真正節省部署硬體時間 – 建立第一個虛擬測試環境
(第六章) 利用 SaaS 架構 IT 虛擬實驗室:教你開啟 80 port 完成虛擬網路連接


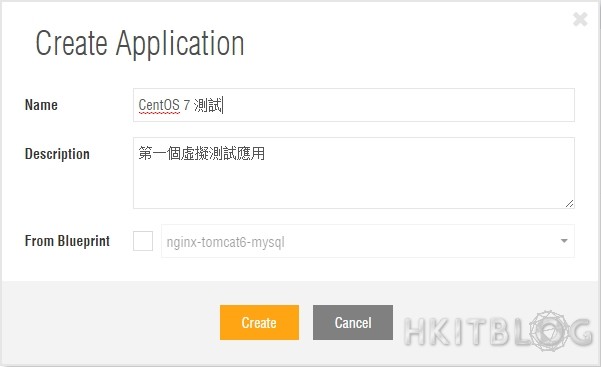
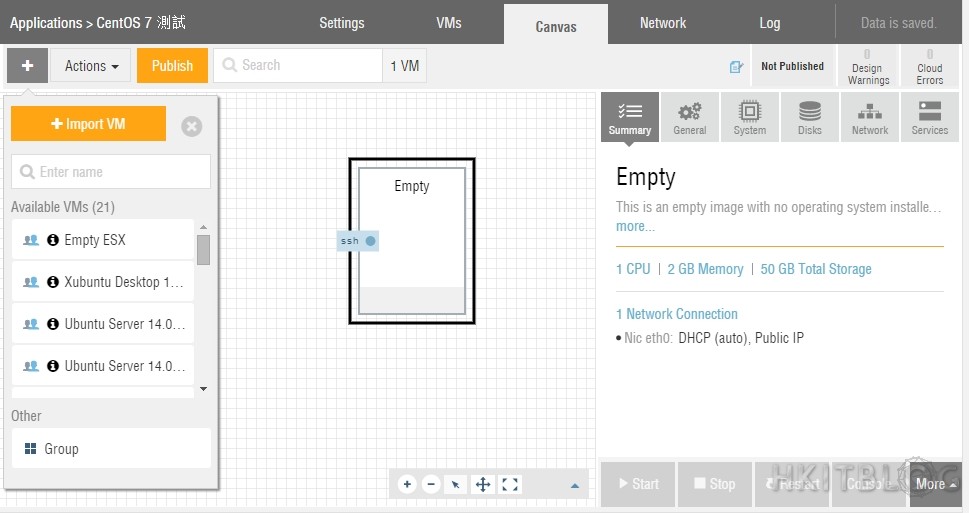
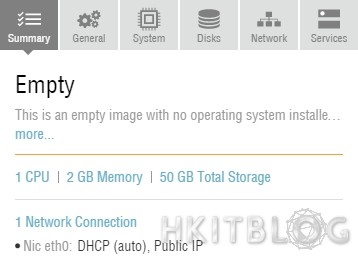
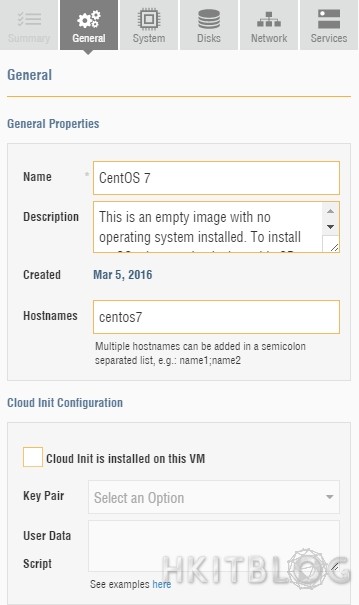
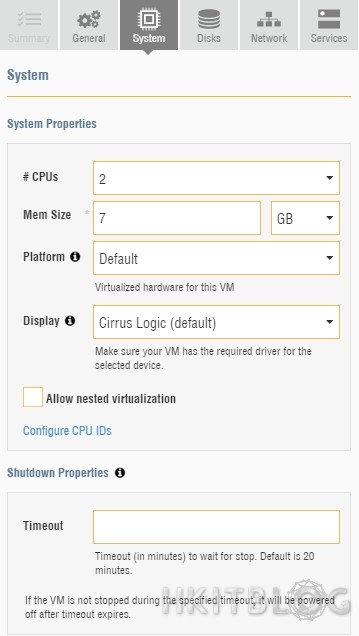
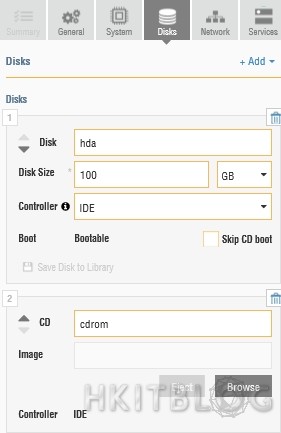
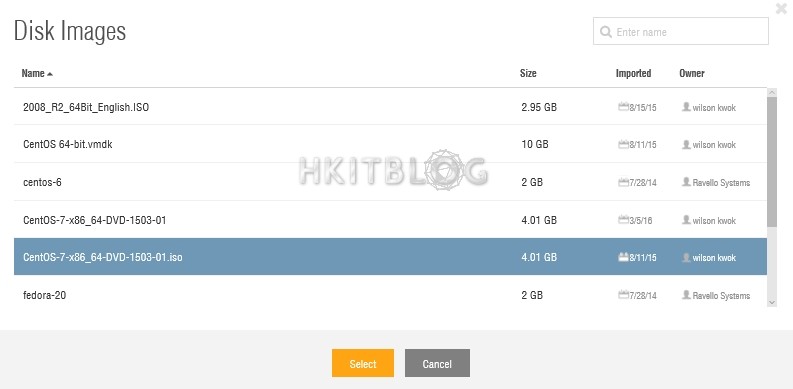
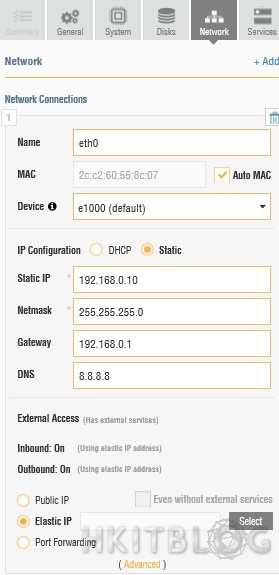
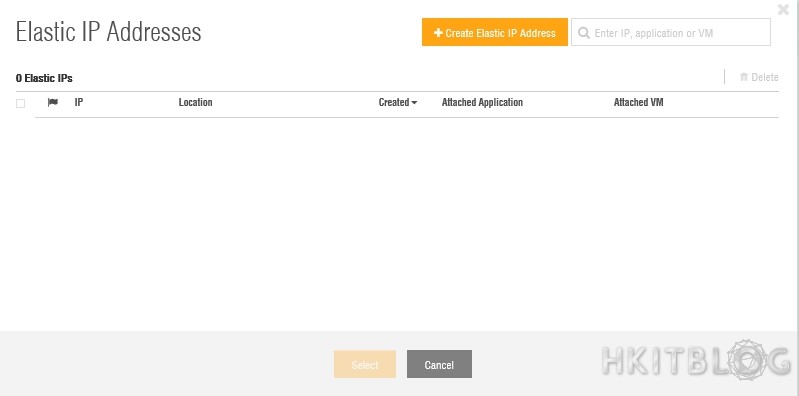
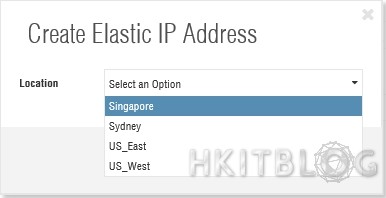
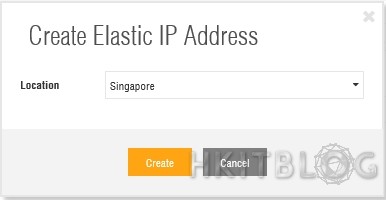
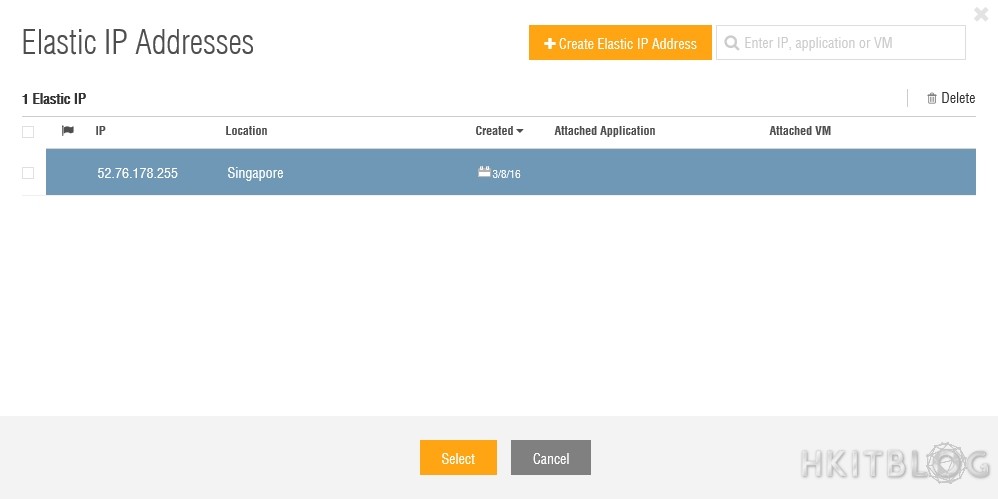
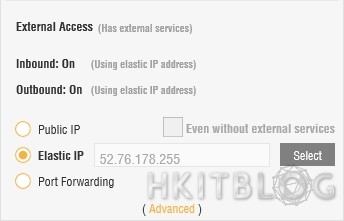
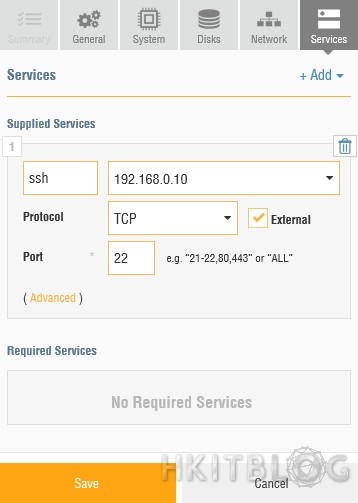
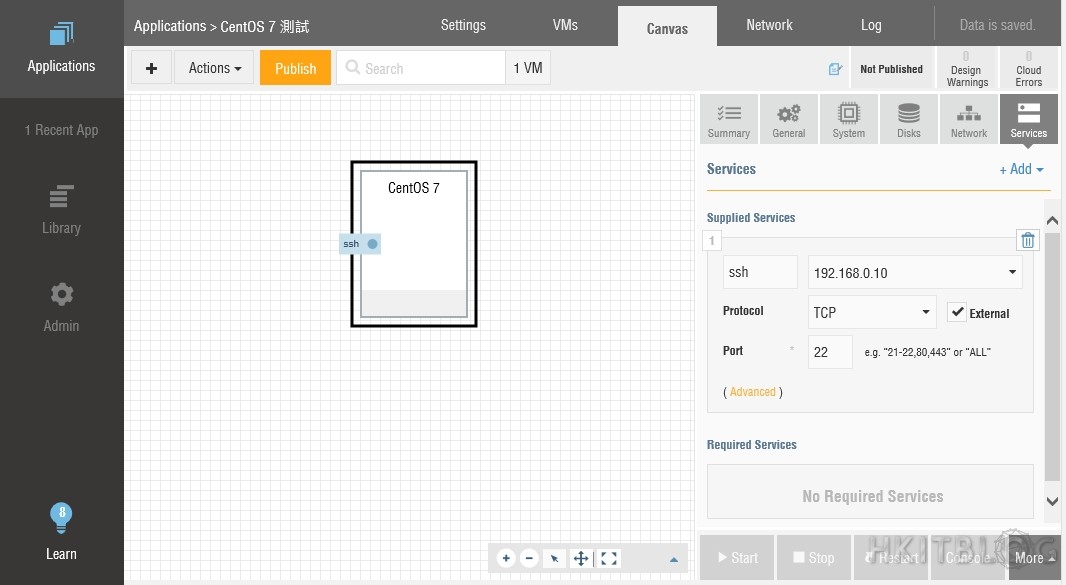
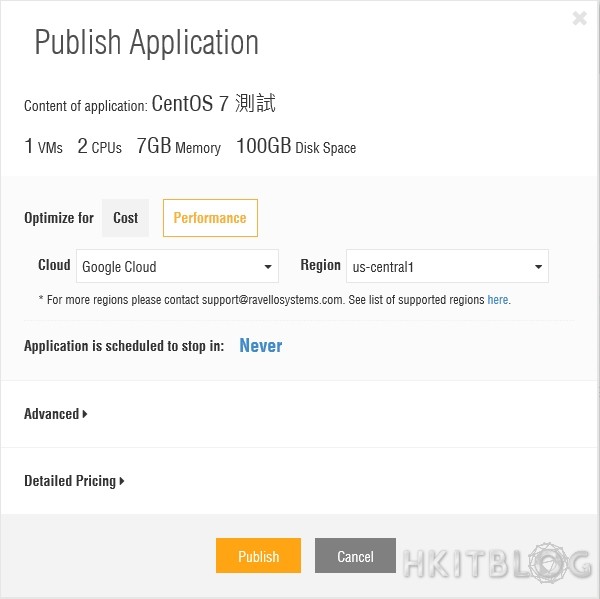
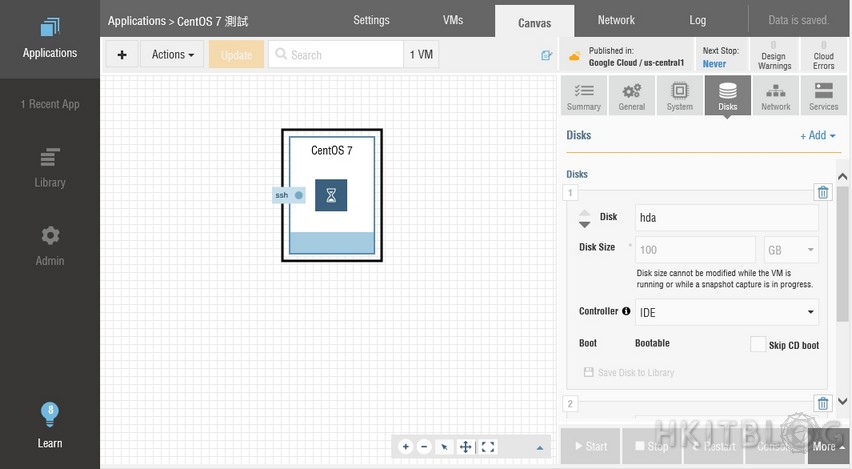
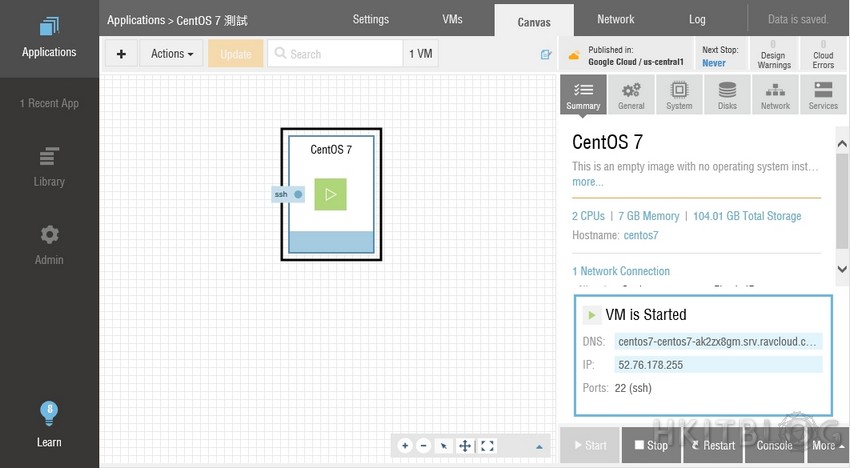
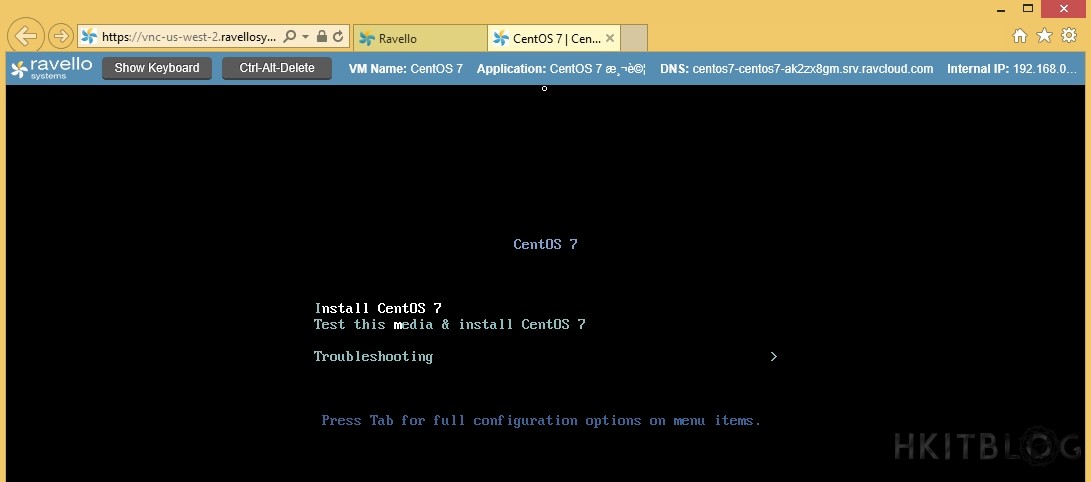
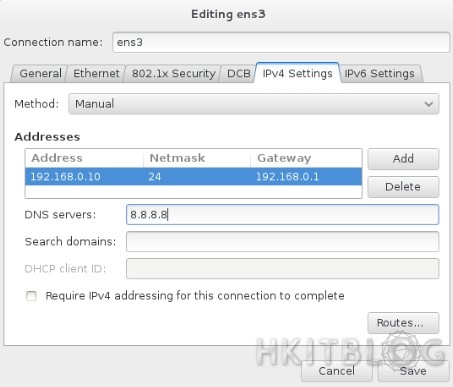
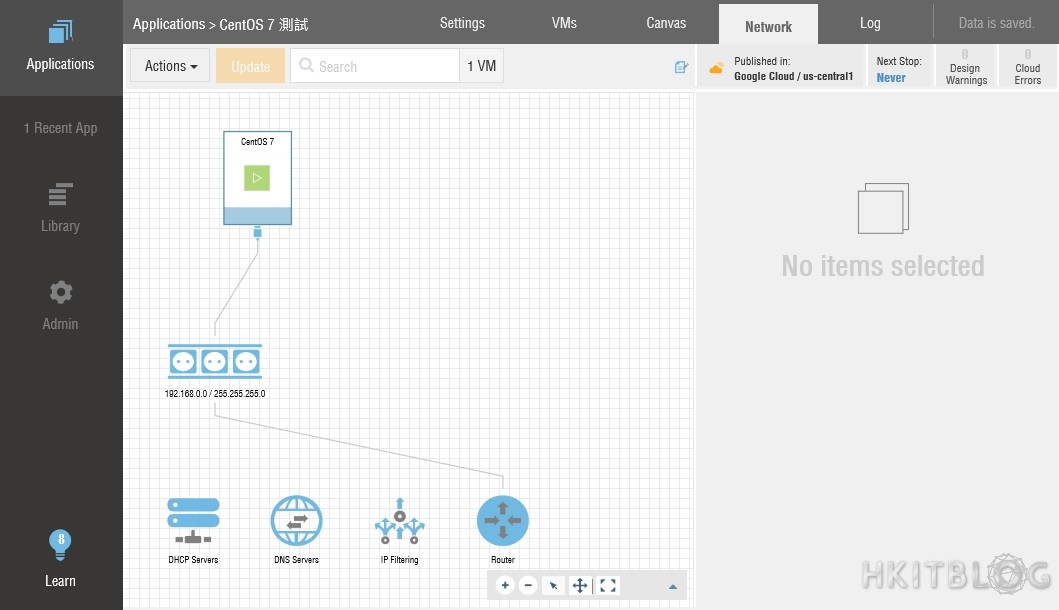
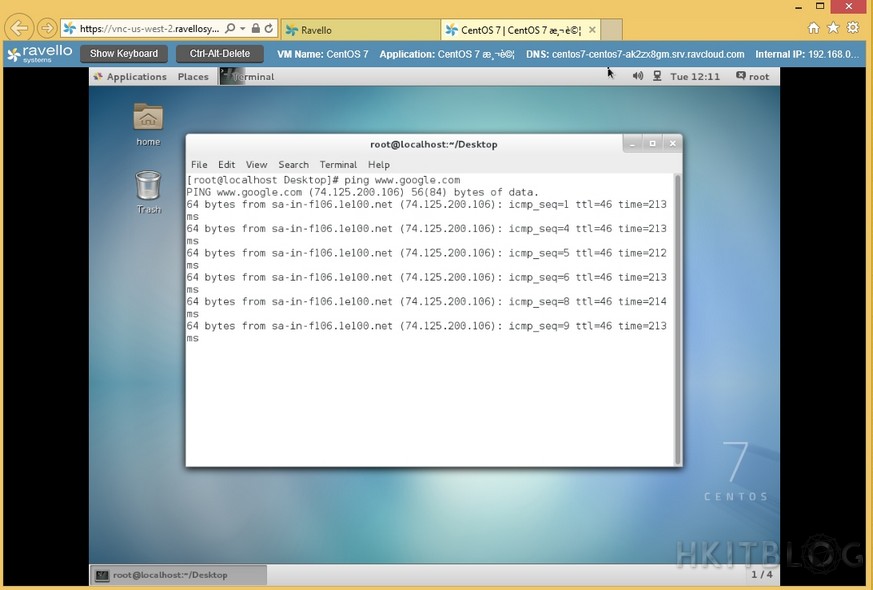
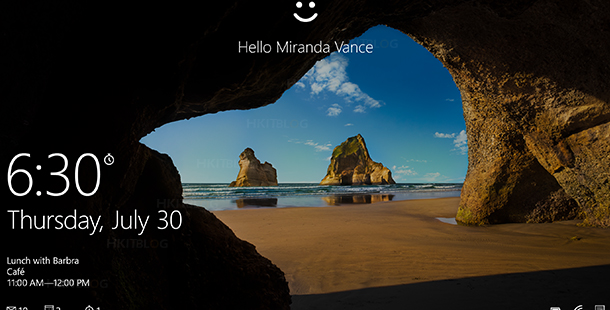

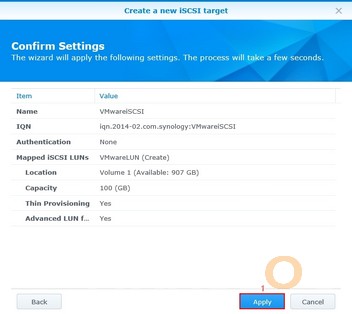



1 Response
[…] […]