(第四章) FreeNAS 多功能儲存裝置 – 群組網絡磁碟機
我們會新增多一位使用者 Ken,再新增 Sales 群組,然後將 Ken 及 Sally 兩位使用者加進 Sales 群組,最後這兩位使用者有權限存取 Sales 群組 網絡磁碟機。
Step 1:大家先新增多一位 Ken 使用者。
Step 2:接著新增一個 Sales 群組,請按左方【Account】→【Groups】→【Add Group】。
Step 3:隨著在「Group Name」輸入【Sales】,然後按【OK】按鈕。
Step 4:因為需要將 Ken 及 Sally 加進 Sales 群組的關係,請到兩位的帳戶設定最下方「Auxiliary groups」將【Sales】群組放到「Selected」, 然後按【OK】按鈕。
Step 5:我們再一次需要在 VMware Workstation 加入一顆虛擬硬碟給 Sales 群組作群組網絡磁碟機。請將它格式化做 ZFS 格式。
Step 6:新增了的 Sales olume 要為它分配權限給 Sales 群組,請按左方【Storage】→【Volumes】→【/mnt/Sales】。
Step 7:開始設定 Sales Volume 權限,在「Owner (group)」選擇【Sales】;在「Mode」的 Group 選取所有權限;在「Type of ACL」選 擇【Unix】,然後按【Change】按鈕。
Step 8:然之後將 Sales 資料夾分享出來,請按左方【Sharing】→【Windows (CIFS) Shares】→【Add Windows (CIFS) Share】。
Step 9:在「Name」輸入群組網絡磁碟機名稱;在「Comment」輸入描述;在「Path」選擇【/mnt/Sales】;最後下方的設定請自行配置,然後按【OK】按鈕。
Step 10:請在 Windows 7 的執行輸入【\\server_ip】,大家會看到剛分享出來的 Sales 資料夾。
Step 11:我們先測試 Sally 是否能夠存取這個資料夾,請以 Sally 登入。
Step 12:真的能夠存取,然後嘗試放入一個 test 資料夾。
Step 13:然後在 Windows XP 同樣在執行輸入【\\server_ip】,今次是以 Ken 登入。
Step 14:Ken 一樣能夠存取,也可以看見 test 資料夾。
Step 15:最後就是將個人及 Sales 群組資料夾連線到我的電腦。
Step 16:使用者每次使用電腦就方便的多了!
下一篇教大家設定 FTP 存取,請萬勿錯過。
(第一章) FreeNAS 多功能儲存裝置 – 中小企必然之選
(第三章) FreeNAS 多功能儲存裝置 – 設定個人網絡磁碟機
(第四章) FreeNAS 多功能儲存裝置 – 群組網絡磁碟機


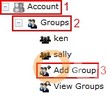
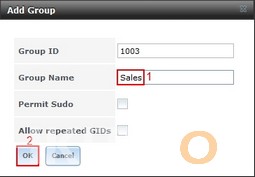
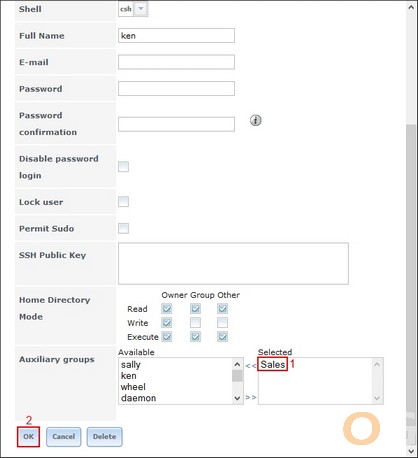
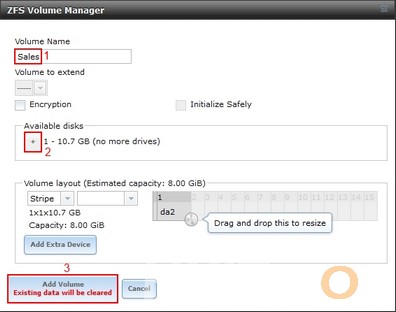
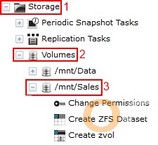
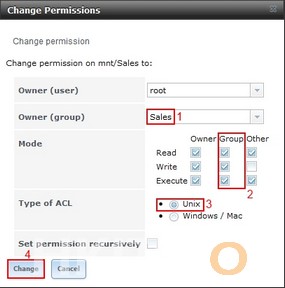
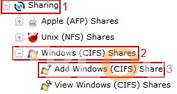
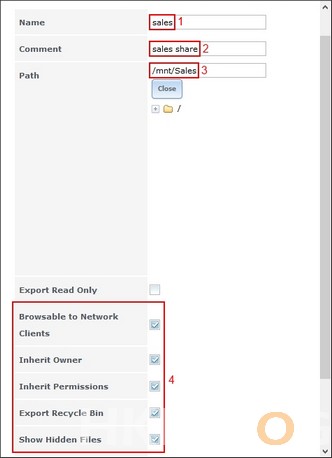
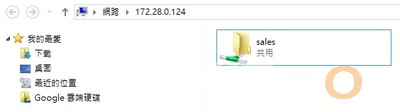
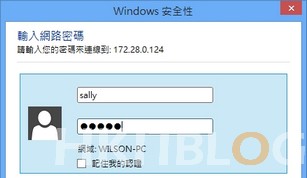


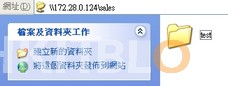
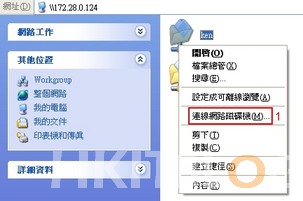
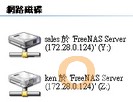






3 Responses
[…] (第四章) FreeNAS 多功能儲存裝置 – 群組網絡磁碟機 […]
[…] (第四章) FreeNAS 多功能儲存裝置 – 群組網絡磁碟機 […]
[…] (第四章) FreeNAS 多功能儲存裝置 – 群組網絡磁碟機 […]