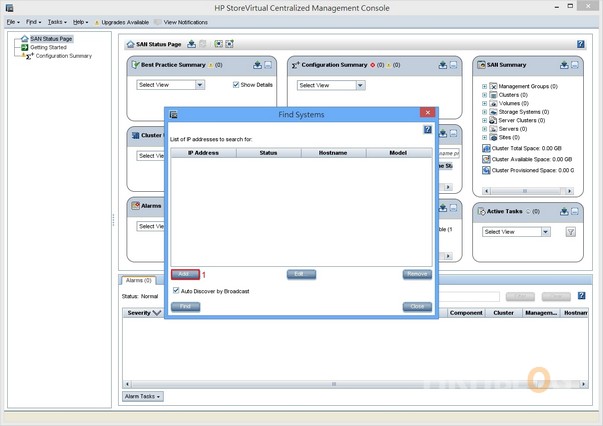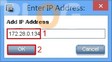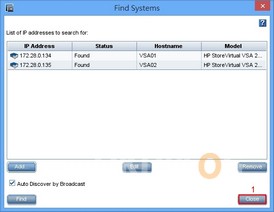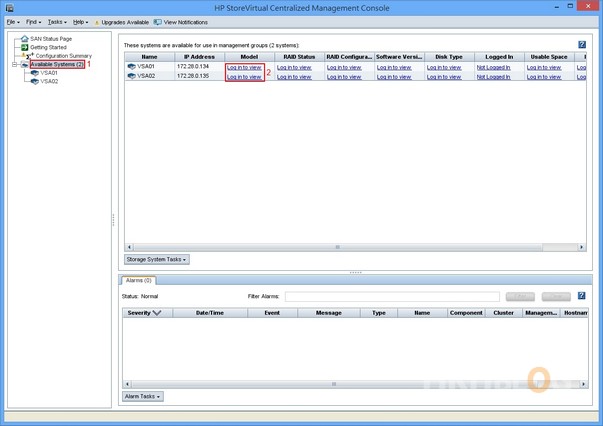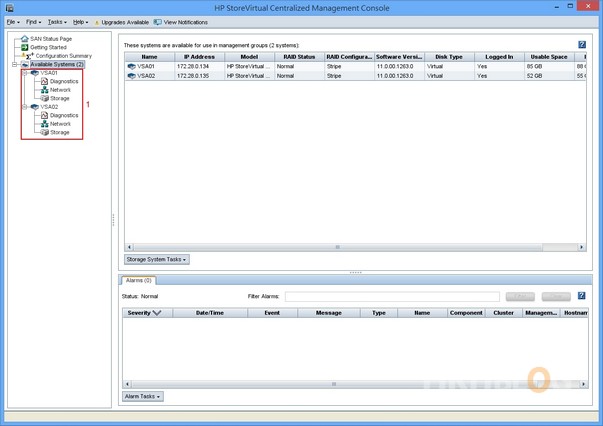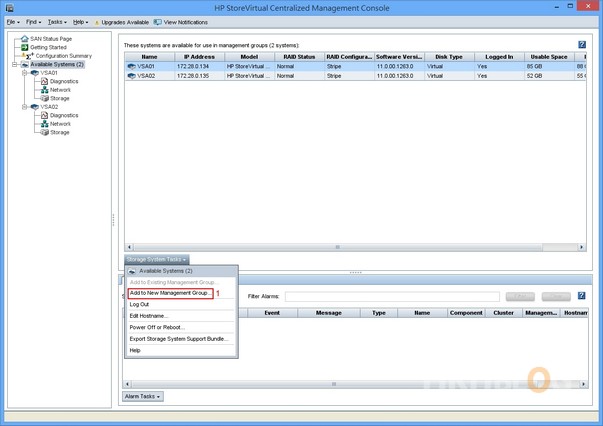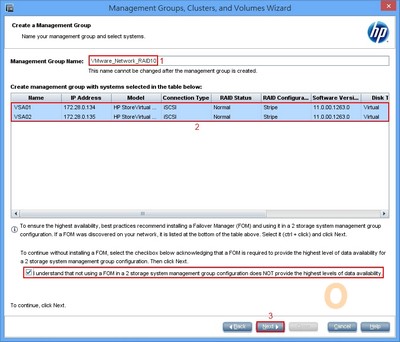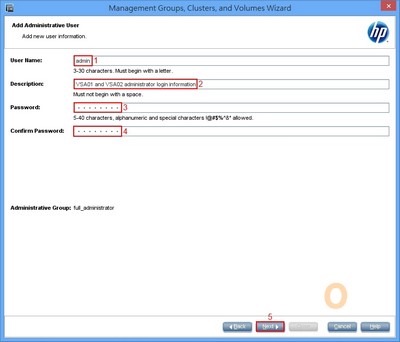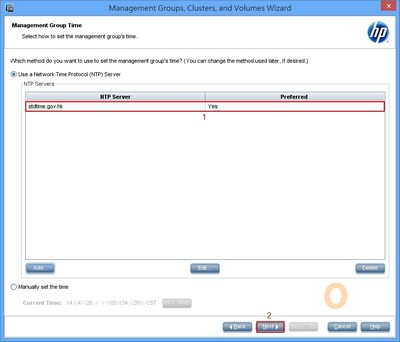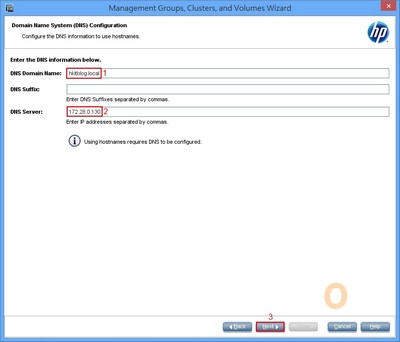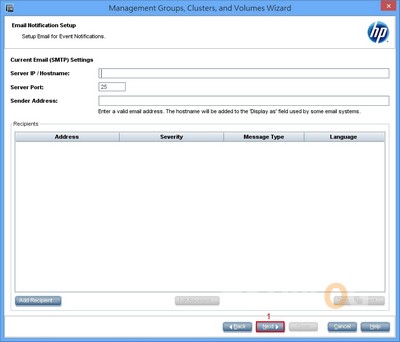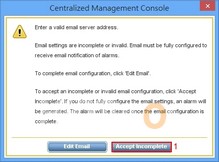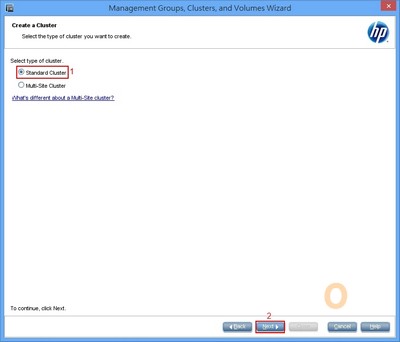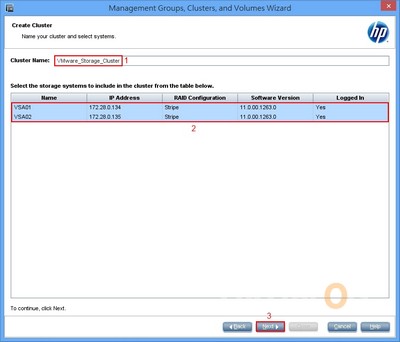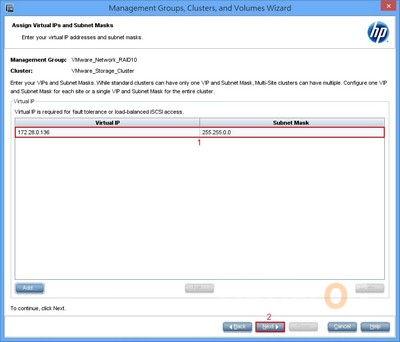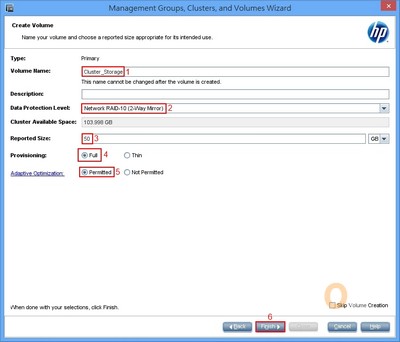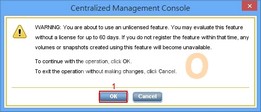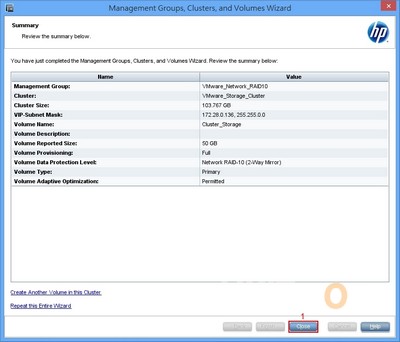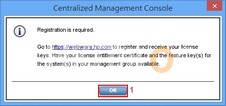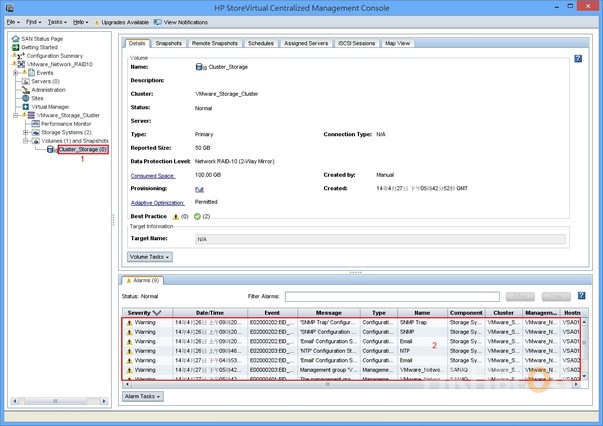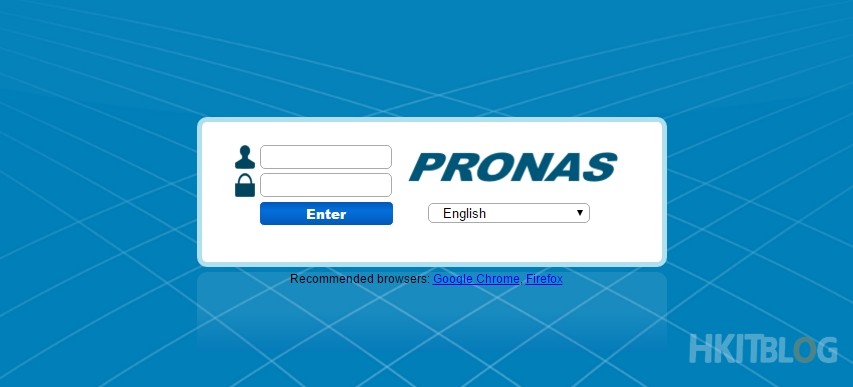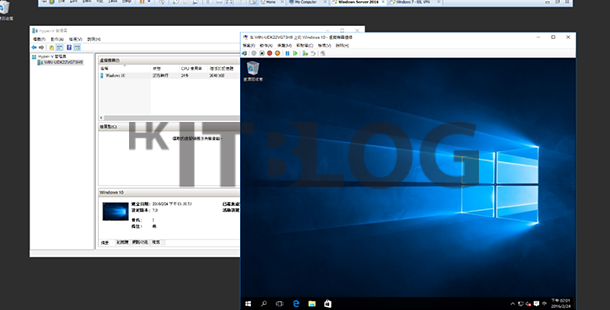(第四章) HP StoreVirtual Storage – 建立網絡 RAID 10
在這章為兩台 HP StoreVirtual Storage 建立網絡 RAID 10。
Step 1:首先在桌面開啟 CMC 程式。
Step 2:第一次開啟 CMC 要求尋找網絡上的 HP StoreVirtual Storage,我們可以使用加入方式,請按【Add】按鈕。
Step 3:輸入兩台 HP StoreVirtual Storage 網絡地址,然後按【OK】按鈕。
Step 4:狀態是 Found 的話,表示成功加入,然後按【Close】按鈕。
Step 5:接著按左方【Available System】按鈕,系統要求我們登入兩台 HP StoreVirtual Storage,請按【Log in view】按鈕。
Step 6:登入後,在左方【Available System】內多了兩台 HP StoreVirtual Storage 資料。
Step 7:然後在【Available System】下方按【Add to New Management Group】。
Step 8:在「Management Group Name」輸入名稱,在下方選擇兩台 HP StoreVirtual Storage 及選擇「understand that not using a FOM in a 2 storage system management group …..」,請大家不要擔心,FOM 稍後會安裝,然後按【Next】按鈕。
Step 9:這裡是設定兩台 HP StoreVirtual Storage 的登入名稱及密碼,然後按【Next】按鈕。
Step 10:接著加入香港天文台 NTP 服務器,然後按【Next】按鈕。
Step 11:輸入 DNS 資料,然後按【Next】按鈕。
Step 12:因為是示範關係,不需要輸入電郵服務器資料,請直接按【Next】按鈕。
Step 13:系統提示我們電郵服務器資料錯誤導致不能發警告通知,請直接按【Accept Incomplete】按鈕。
Step 14:因為我們只使用兩台 HP StoreVirtual Storage 的關係,請選擇【Standard Cluster】,然後按【Next】按鈕。
Step 15:輸入 Cluster 名稱,在下方選擇兩台 HP StoreVirtual Storage,然後按【Next】按鈕。
Step 16:跟著輸入 Cluster 網絡地址,然後按【Next】按鈕。
Step 17:這裡就是建立網絡 RAID 10,「Volume Name」輸入名稱;「Data Protection level」選擇【Network RAID-10 (2-Way Mirror)】;「Reported Size」為【50】,雖然在「Cluster Available Space」有【103.998GB】,但因為是 RAID 10 的關係會變為一半;「Provisioning」及「Adaptive Optimization」預設就可以,然後按【Finish】按鈕。
Step 18:開始建立網絡 RAID 10,請耐心等待。
Step 19:系統提示我們援權只有 60 日,請直接按【OK】按鈕。
Step 20:在「Summary」版面檢查有沒有問題,沒有的話直接按【Close】按鈕。
Step 21:系統再一次提醒我們購買授權,請直接按【OK】按鈕。
Step 22:返回 CMC 的左方多了剛建立的 Cluster_Storage RAID 10,而右下方的 Warning 在這示範可以不理,因為都是未有設定電郵警告和 SNMP。
下一章在 CMC 為 VMware 部署 iSCSI Target,請繼續留意。
(第一章) HP StoreVirtual Storage – 為何那麼超值
(第二章) HP StoreVirtual Storage – 圖表講解
(第三章) HP StoreVirtual Storage – 部署教學
(第四章) HP StoreVirtual Storage – 建立網絡 RAID 10
(第五章) HP StoreVirtual Storage – 建立 iSCSI Target