(第四篇) Barracuda 備份方案、從雲端開始
這篇教大家開始在 Barracuda 備份裝置設定 VMware 備份及還原方法。
VMware 備份
Step 1:首先我們需要新增 VMware 伺服器,先按上方【Backup】按鈕,跟著按【Source】按鈕。
Step 2:接著按【Add Computer】連結。
Step 3:在「Backup Status」選擇【Enable Backups】,隨著在下方「VMware Information」及「VMware Computer Information 」輸入將會被新增的來源 VMware 伺服器資料,然後按【Test Credentials】按鈕測試是否能夠成功連線。
Step 4:假如看見「Successfully connected to computer」訊息,這表示成功連線到 VMware 伺服器。
Step 5:再拉下一些會看見「Items Selection」,請選擇想要備份的 Virtual Machine,然後按右上方【Save】按鈕。
Step 6:返回「Add Computer」版面就可以看到剛才所新增的 VMware 伺服器。
Step 7:接著按上方【Backup】→【Schedules】按鈕,預設已經為所有來源伺服器設定好排程備份時間,因為只是試範的關係,請按這個排程的【Run Backup Now】按鈕開始備份 VMware 伺服器。
Step 8:我們確定執行這個備份,請直接按【確定】按鈕。
Step 9:備份已經開始,但報告會較後才產生。
Step 10:如果想檢查備份報告,需要耐心等待,你可以按【Backup】→【Reports】按鈕檢查,備份正在運行中。
Step 11:當備份完成就會有一個綠色符號。
VMware 還原
Step 1:首先按上方【RESTORE】→【Restore Browser】按鈕。
Step 2:接著選擇剛才已經給備份好的 Virtual Machine,然後按右方【Restore】按鈕。
Step 3:在「Restore」視窗,請在「Restore to:」選擇還原到那部 VMware 伺服器;在「Datacenter:」選擇那個 datacenter 位於;在「Host:」選擇本機位置;最後在「Datastore:」選擇那個 datastore 還原 Virtual Machine,然後按【Start Restore】按鈕。
Step 4:系統提示我們還原正在執行,如果想檢查還原報告的話,我們可以到【RESTORE】→【Restore Reports】版面,請直接按【確認】按鈕。
Step 5:如果想檢查還原報告,需要耐心等待,你可以按【RESTORE】→【Restore Reports】按鈕檢查,還原正在運行中。
Step 6:當還原完成就會有一個綠色符號。
下一篇教大家備份及還原 Windows 2008 伺服器資料。

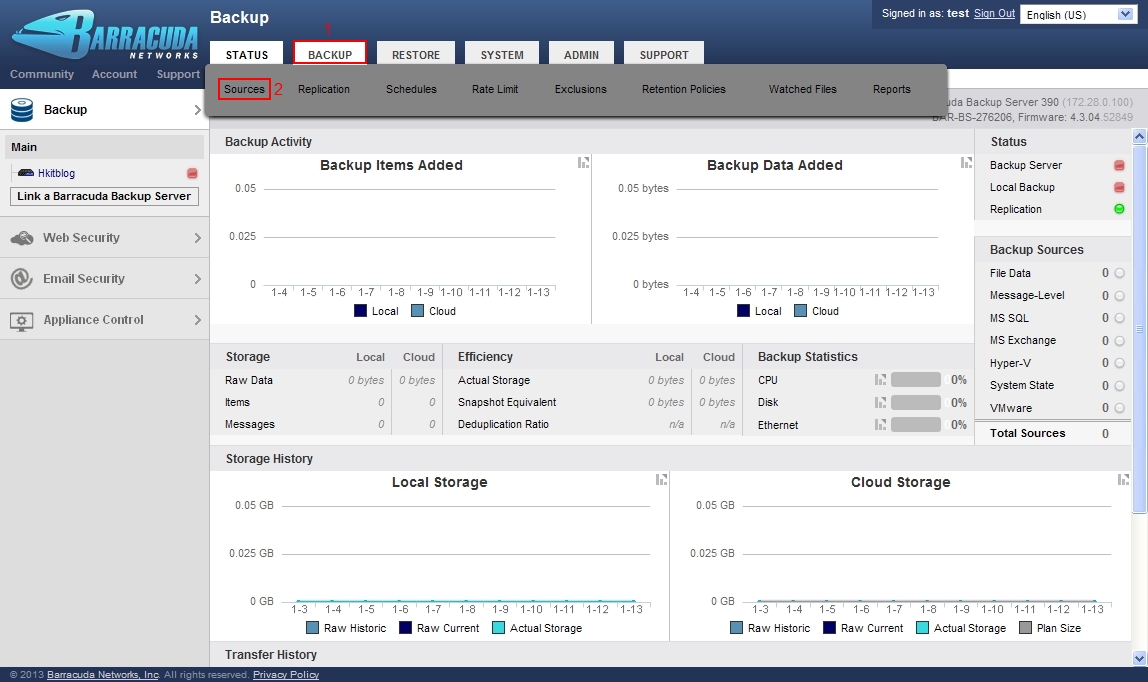
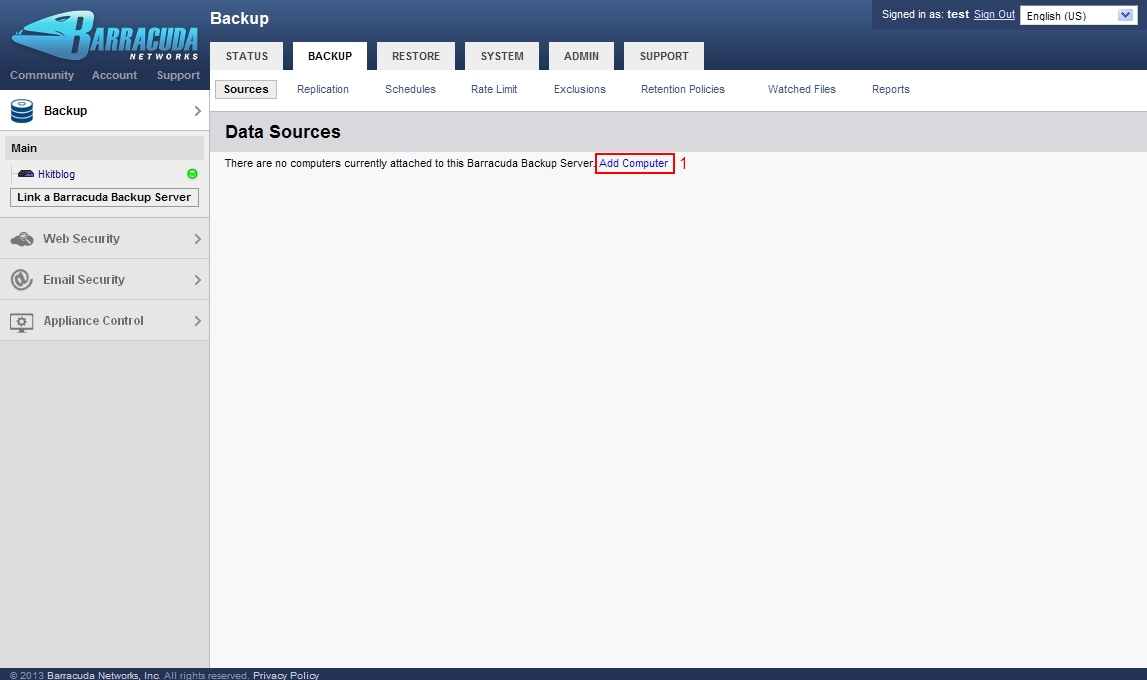
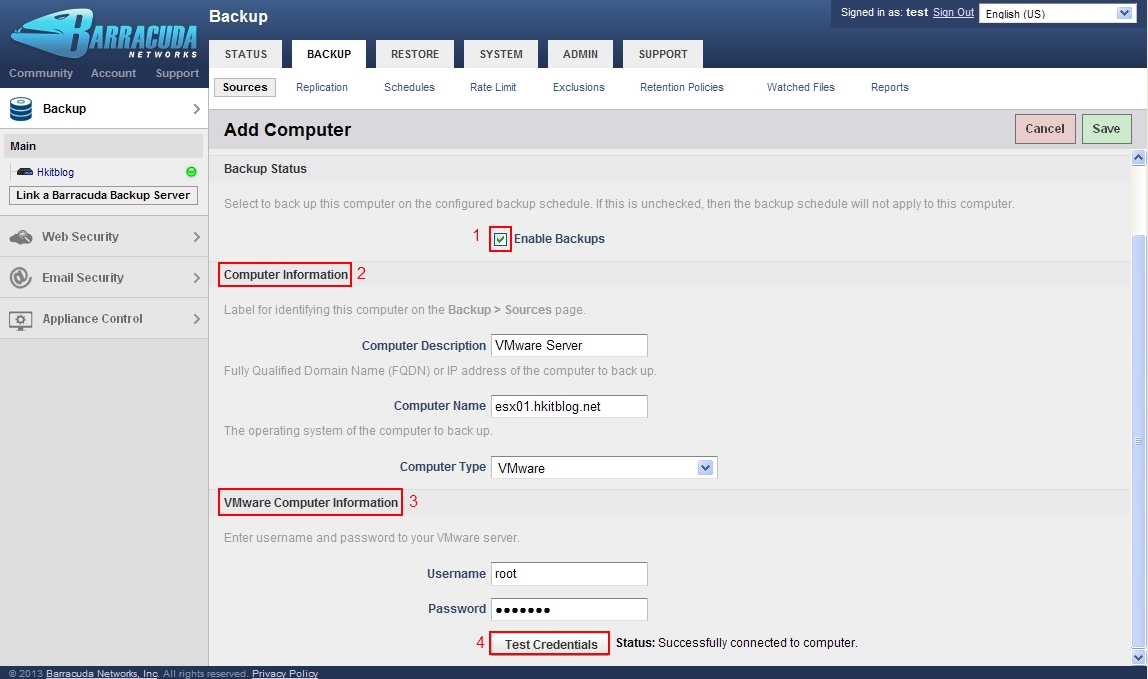
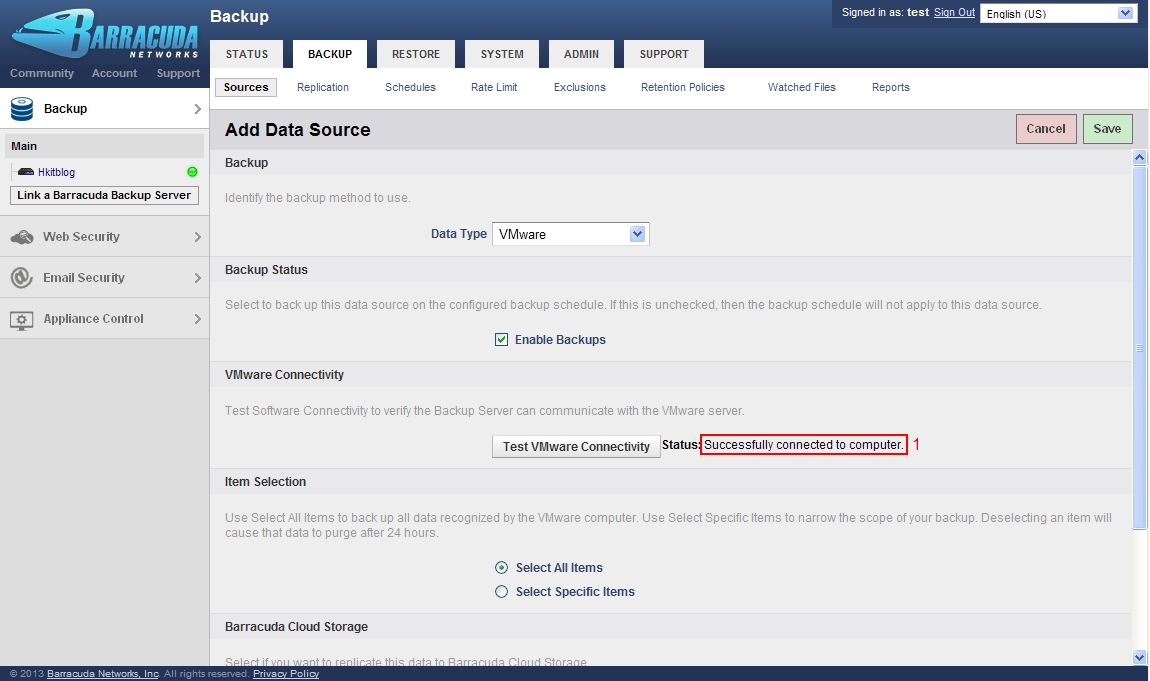
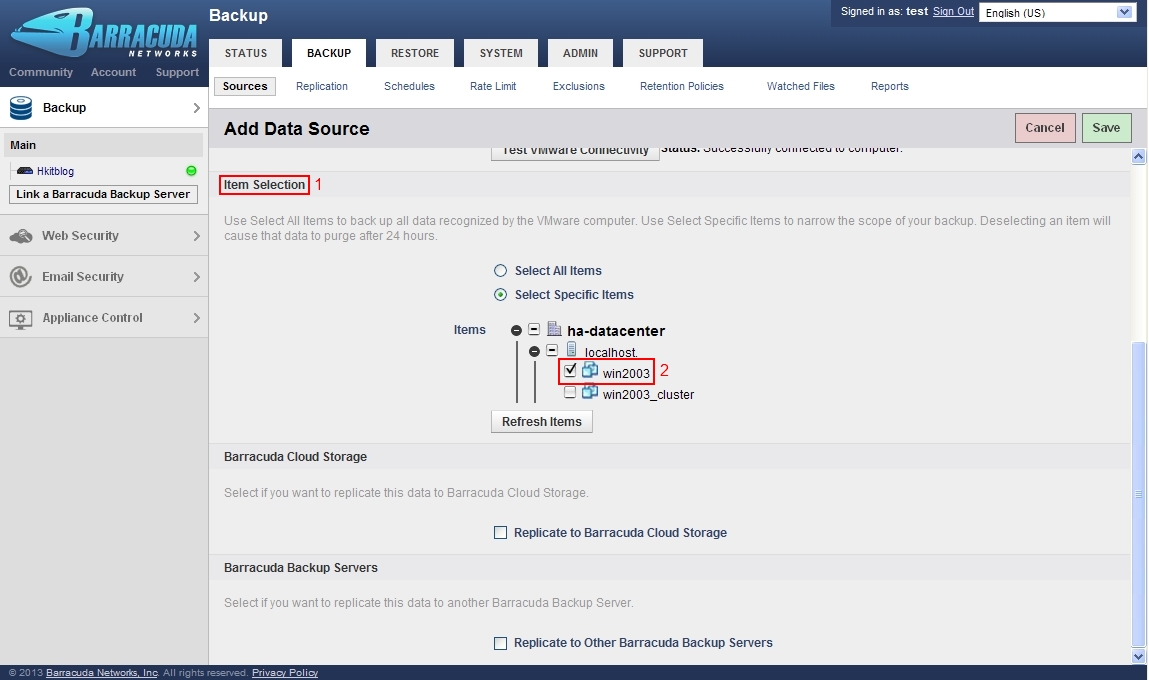
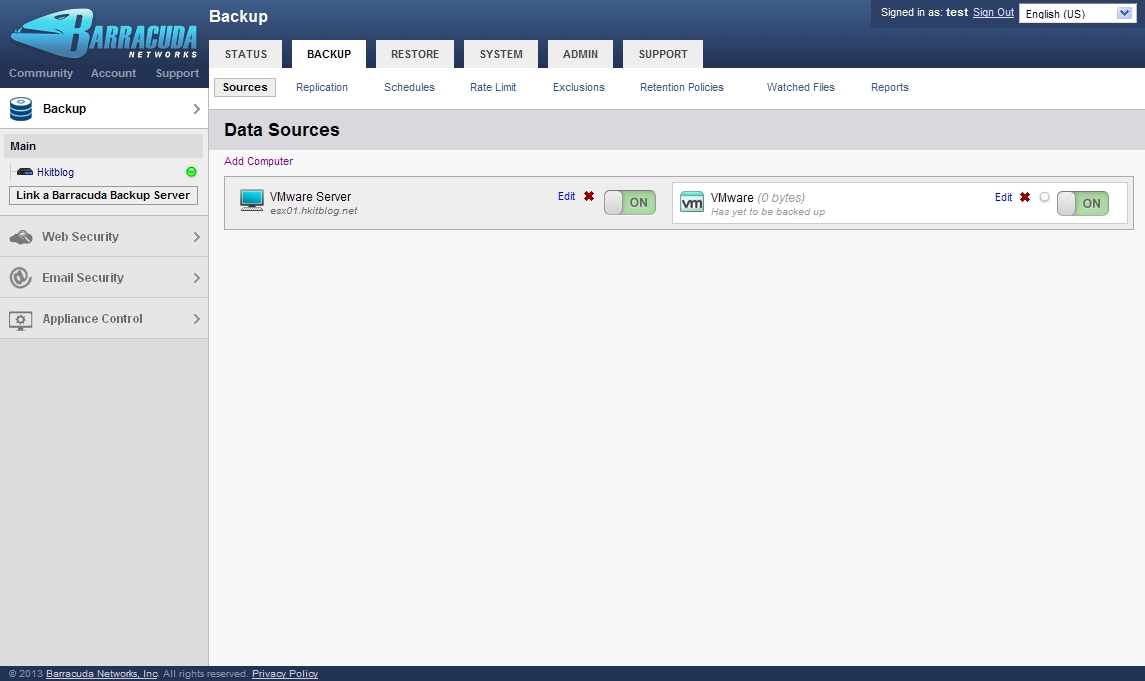
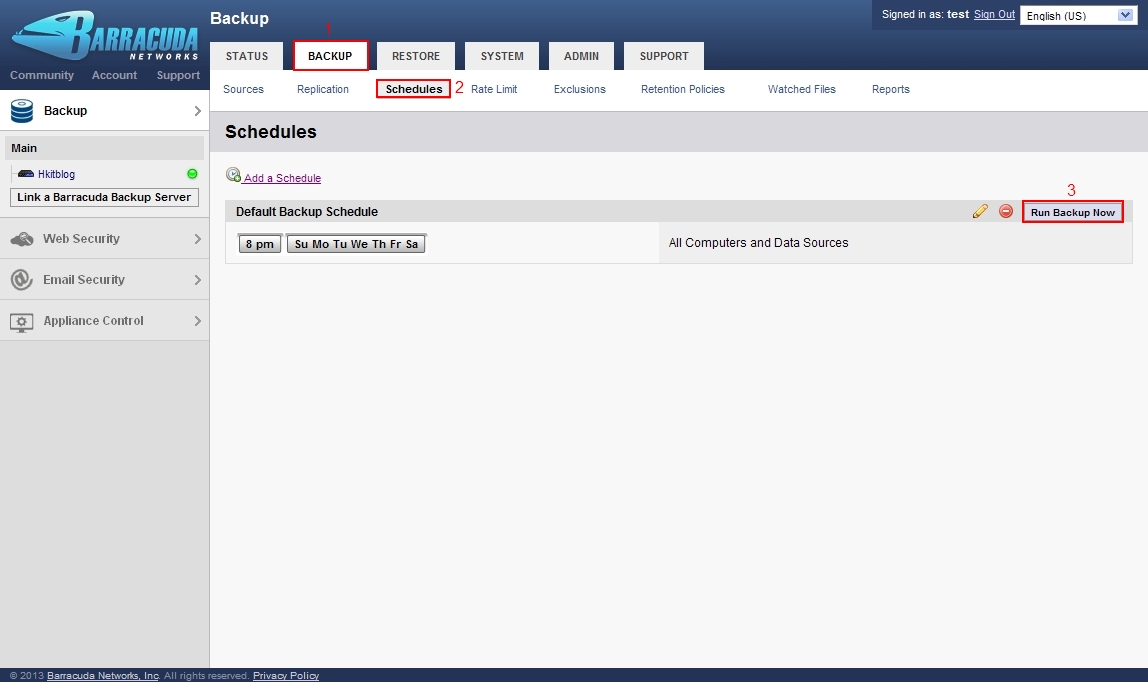
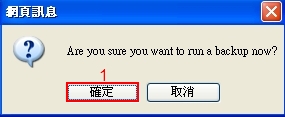
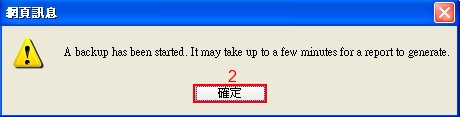
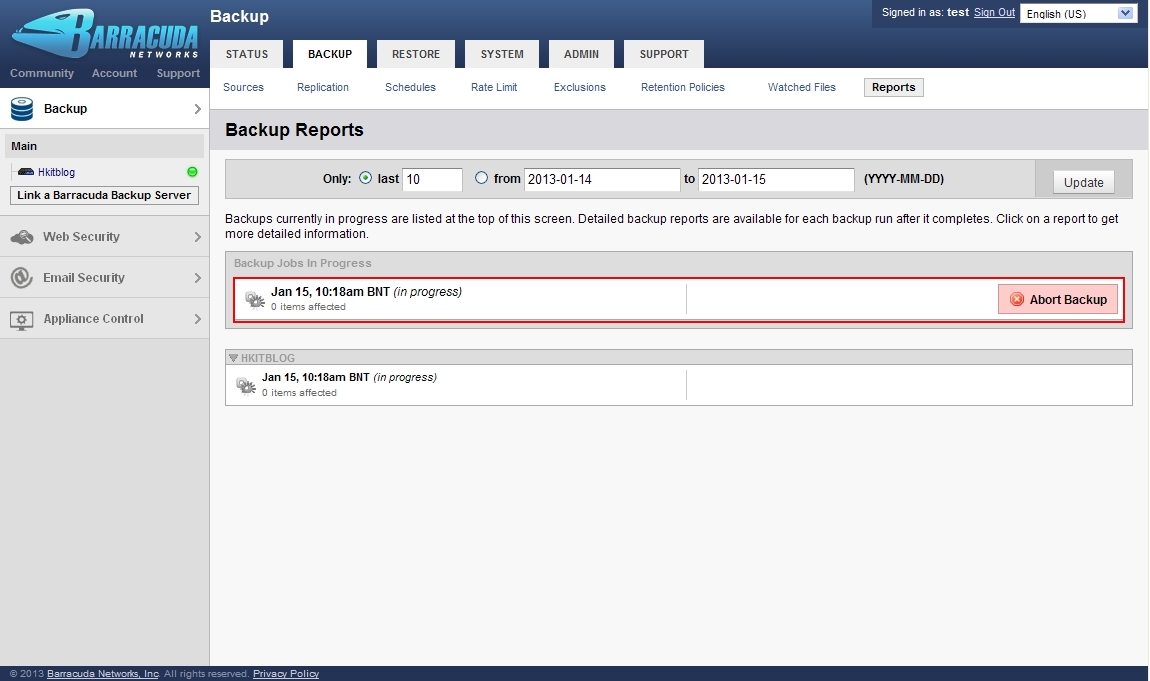
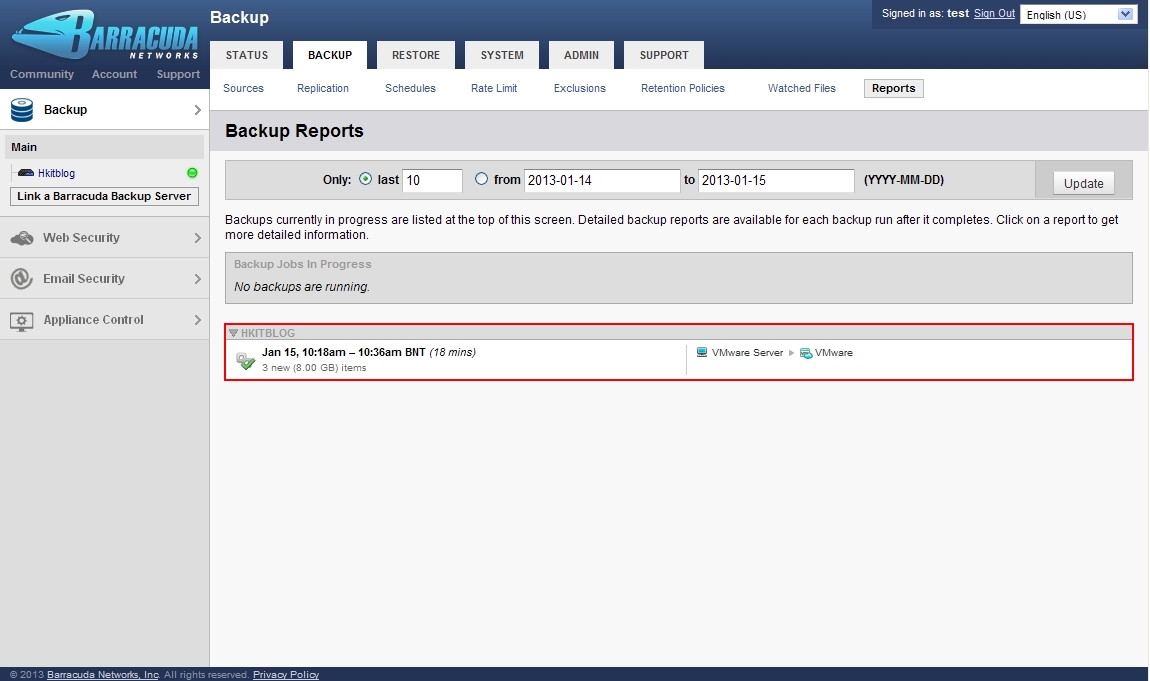
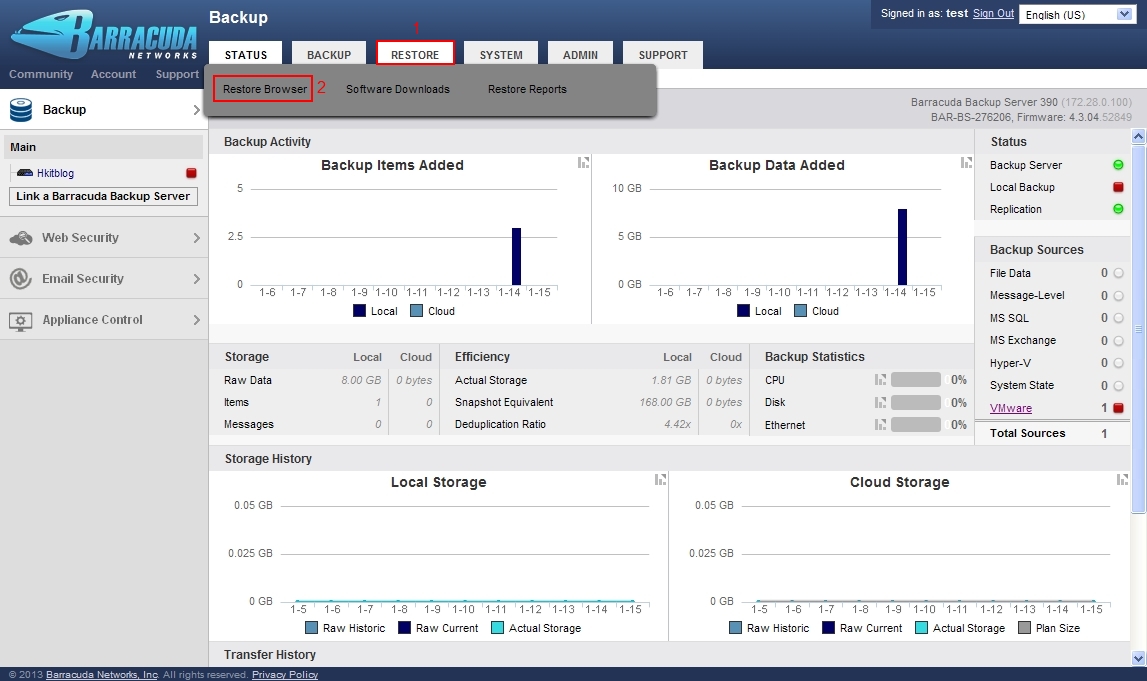
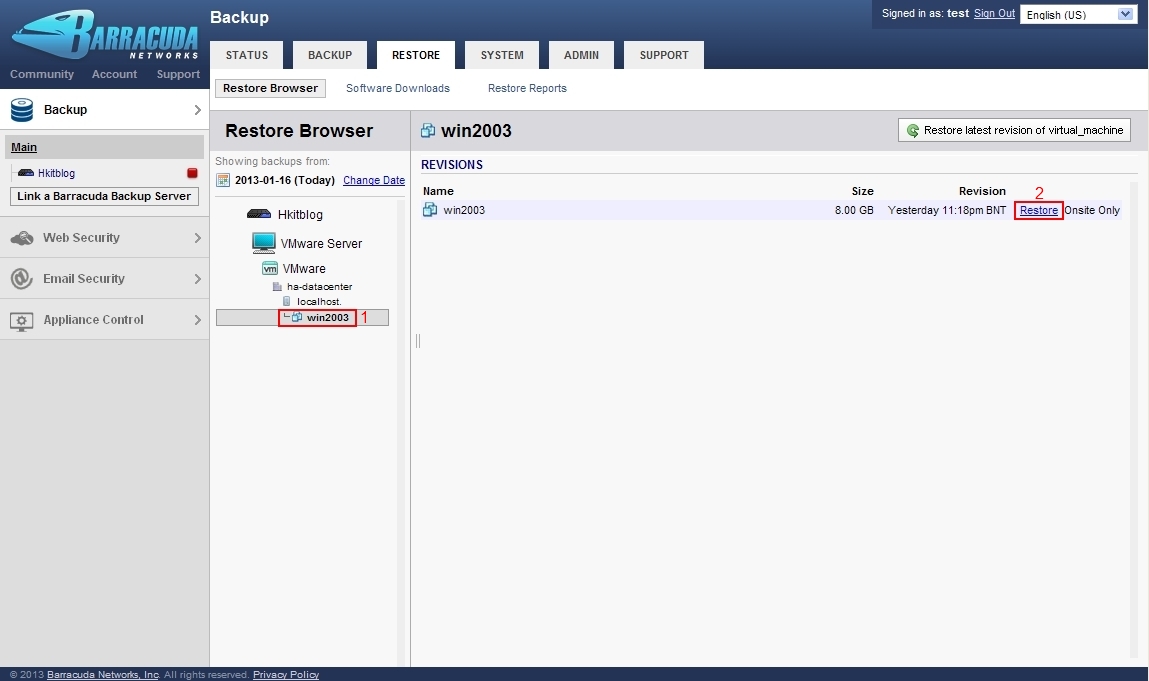
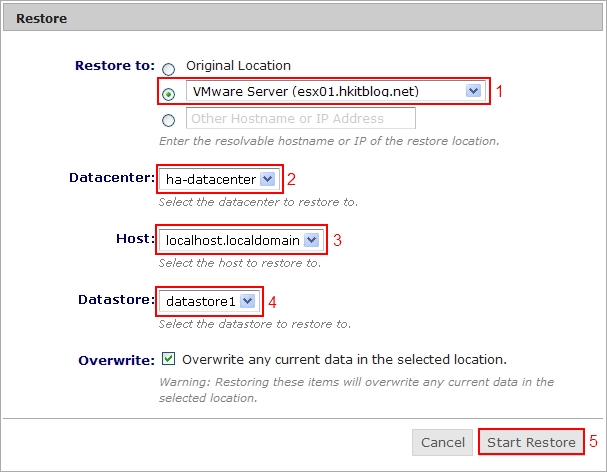
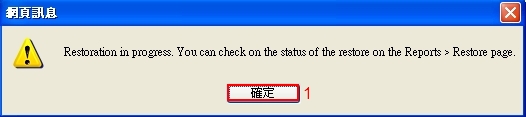
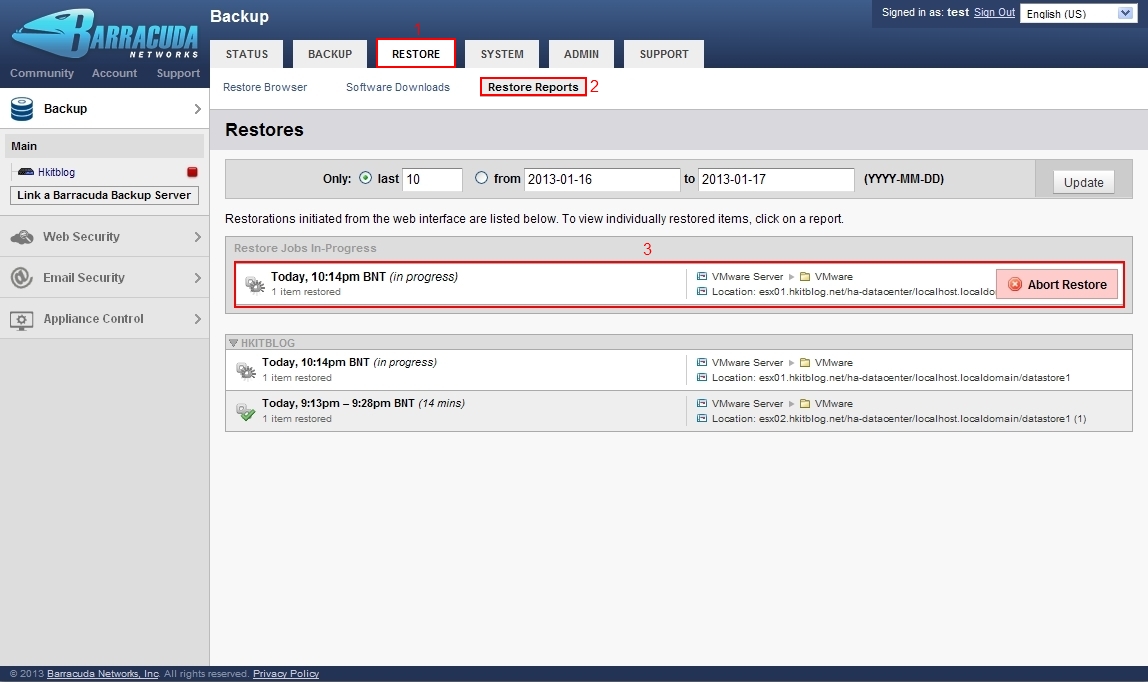
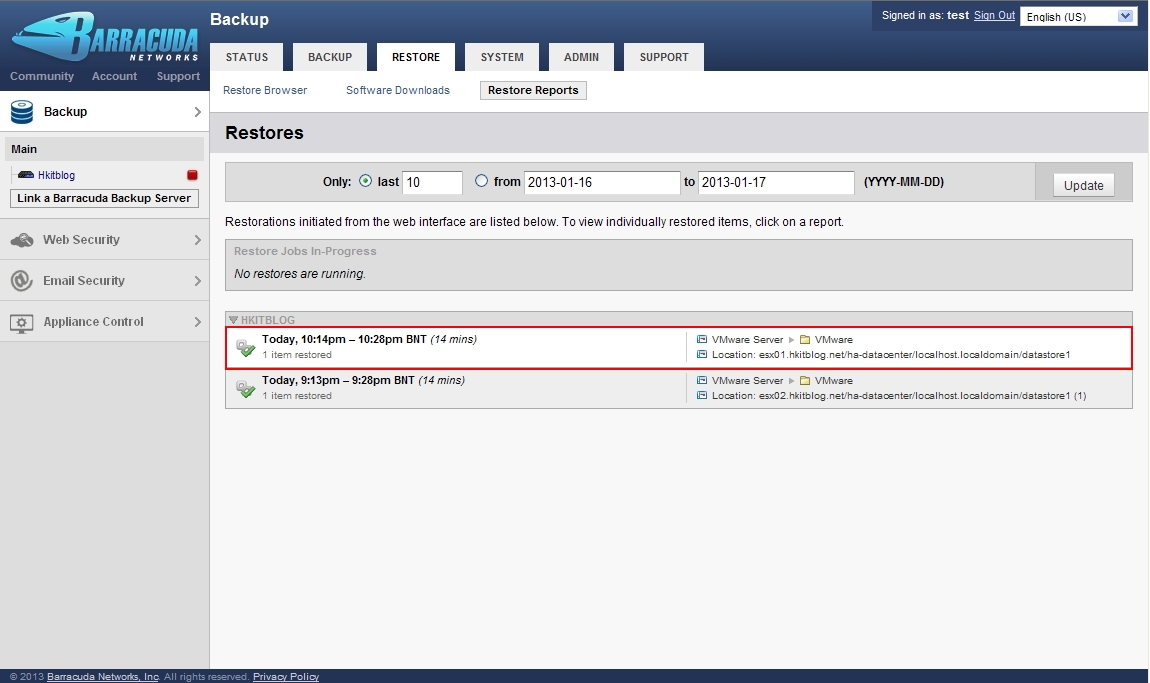

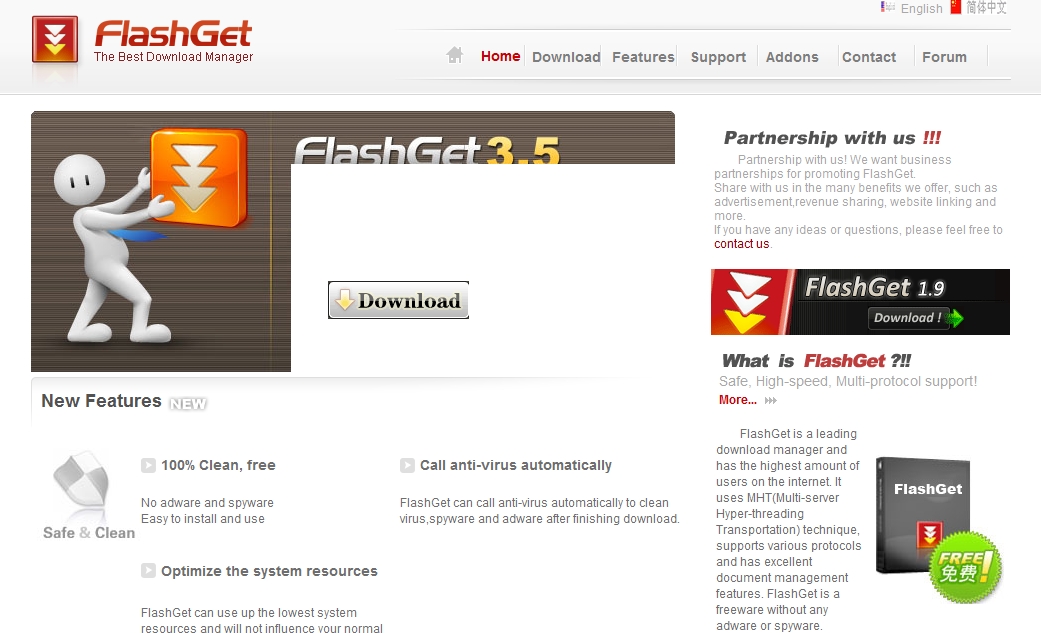




1 Response
[…] (第四篇) Barracuda 備份方案、從雲端開始 […]