(第四篇) Symantec System Recovery Server Edition 2010 備份及還原教學
1. 首先插入Symantec Backup Exec System Recovery Disk,然後選擇CD-ROM開機: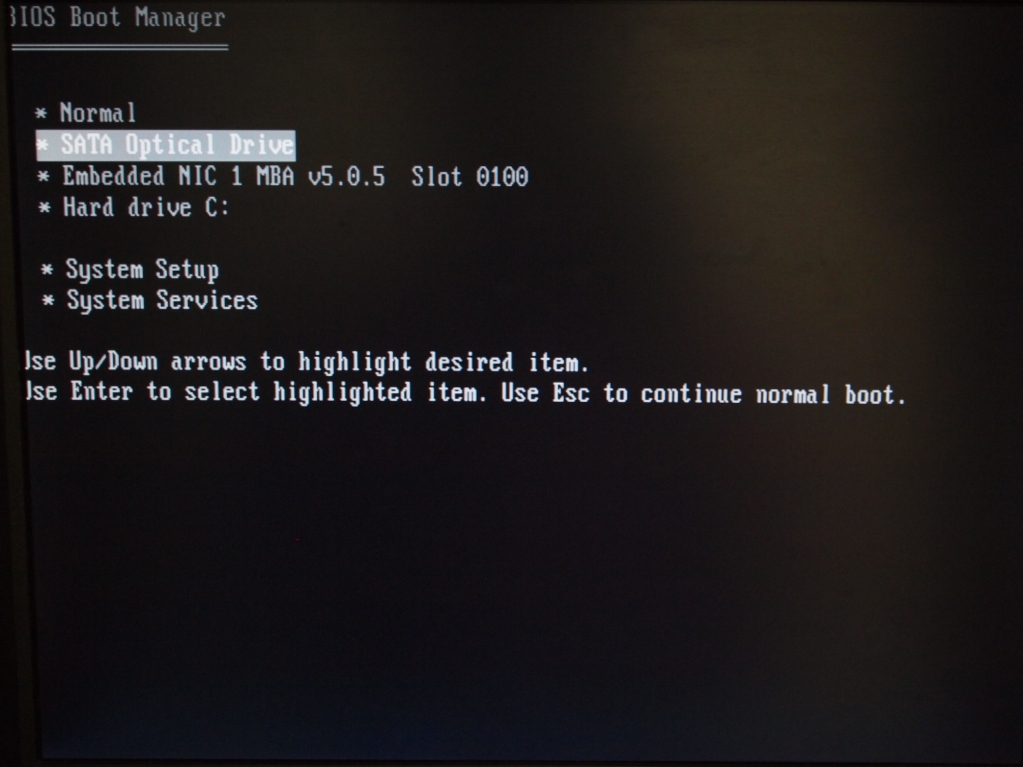
2. 出現”Press any key to boot from CD or DVD..”按任何鍵進入Symantec Backup Exec System Recovery Disk console:
3. 在”Windows is loading files…”,請耐心等待:
4. 當進入Symantec Backup Exec System Recovery Disk console時第一個畫面是End User License Agreement,直接按Accept:
5. 在Loading drives,請耐心等待:
6. 之後就會進入Symantec Recovery Disk首頁:
7. 因為我們需要清空硬碟內的資料,按左邊的Analyze,然後按Open Command Shell Windows:
8. 就會彈出指令視窗,首先輸入”diskpart”進入diskpart模式,然後輸入”list disk”檢查有多少顆硬碟:
9. Disk 0是伺服器內的Raid 5硬碟,而Disk 1是外置USB硬碟,請輸入”select disk 0″來選擇Disk 0硬碟,,然後輸入”clean’來清除Disk 0硬碟:
10. 按左邊的Recover,然後按Recovery My Computer:
11. 就會彈出Welcome to the Recover My Computer Wizard,然後按Next:
12. 如果彈出Recover My Computer Wizard,直接按OK來自行選擇還原影像檔:
13. 在System Index File,View recovery points by選擇System,然後按Browse:
14. 請選擇C:磁碟機的.sv2i index檔案,然後按Open:
15. 返回System index File,如果在System index folder and filename看見剛才的.sv2i index檔案就可以按Next:
16. 之後就會彈出Initialize Disk Partition Structures,請選擇Disk 1,然後按OK:
17. 在Recover My Computer Wizard直接按Yes:
18. 在Drives to Recover,請選擇Disk 1,然後按Edit:
19. 檢查是否Size和File System正常和選擇Restore master boot record,因為C:磁碟機是System disk用作boot入Windows 之用,如果一切正常按OK:
20. 返回Drives to Recover,然後按Next:
21. 在Completing the Recovery My Computer Wizard,選擇”Reboot when finished”,然後按Finish:
22. 在Recovery My Computer Wizard,直接按Yes開始還原:
23. 在Recover My Computer Wizard – Progress,請耐心等待:
24. 如果看見Recovery complete直接按Close,伺服器自動重新啟動,看看能不能進入Windows 2008 Server R2畫面。
筆者覺得BESR只有外國工程師做支援不夠好,最好有亞洲工程師作支援。筆者亦都賞試過使用BESR將一部IBM伺服器備份,但不能還原到Dell伺服器,在還原時已經選了different hardware選項,BESR比較支援同一牌子伺服器作備份及還原!但總括來說都是一套很方便的備份軟件,它還可以備份及還原指定資料夾和檔案呢。
(第一篇) Symantec System Recovery Server Edition 2010 備份及還原教學
(第二篇) Symantec System Recovery Server Edition 2010 備份及還原教學

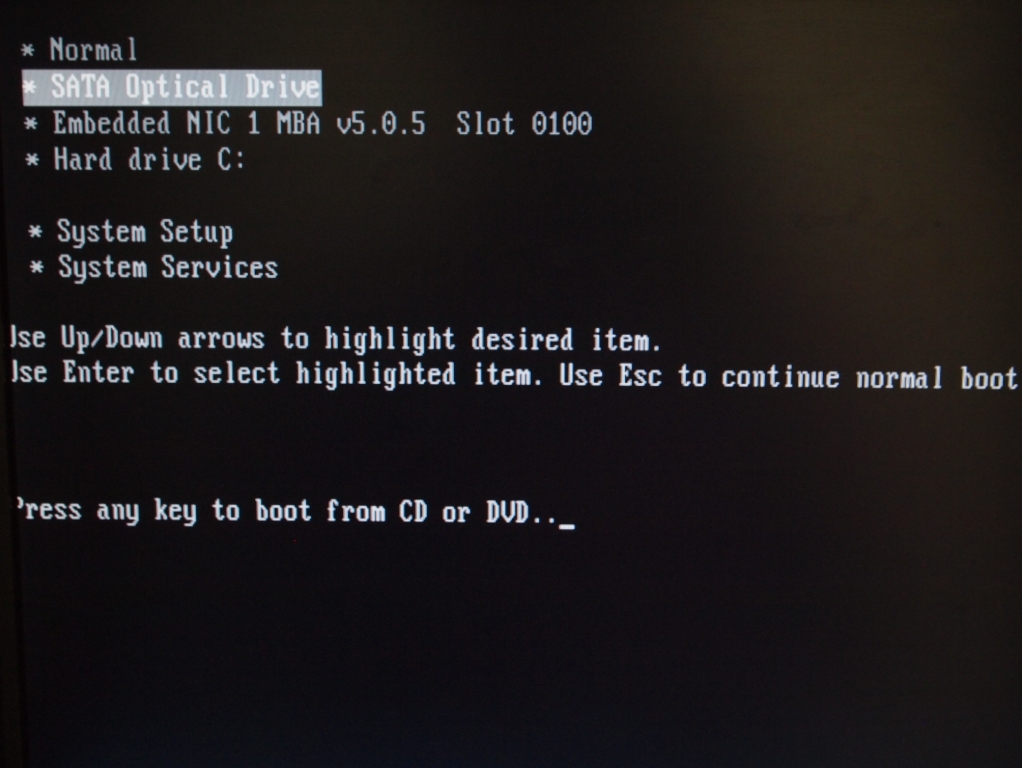
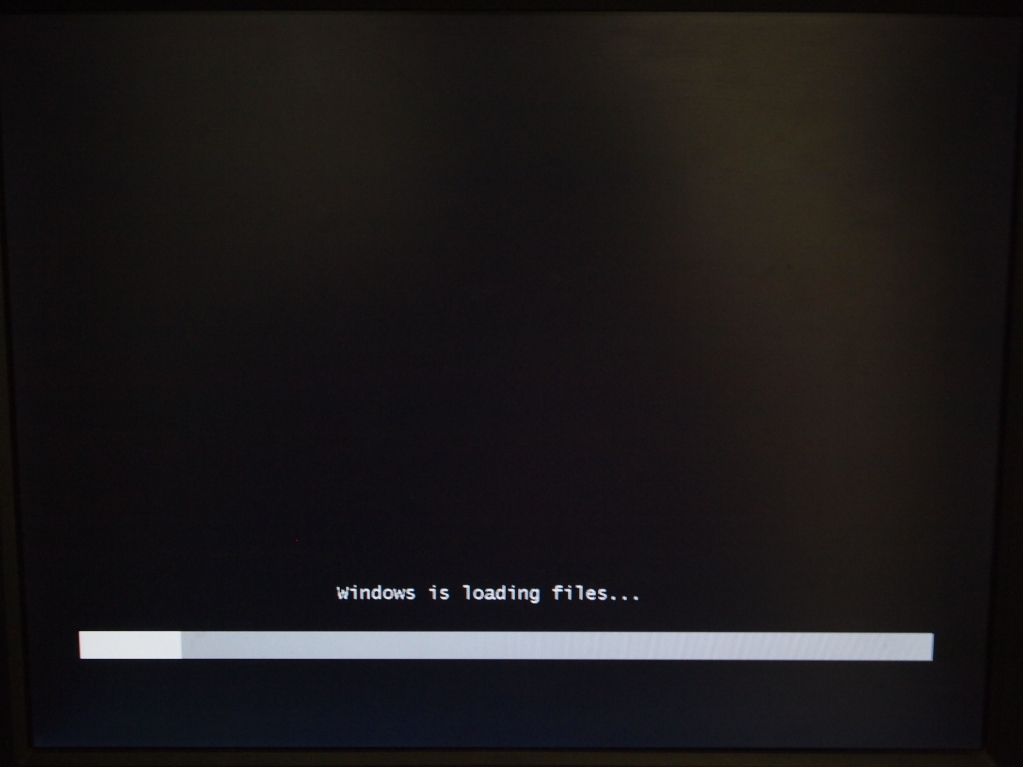
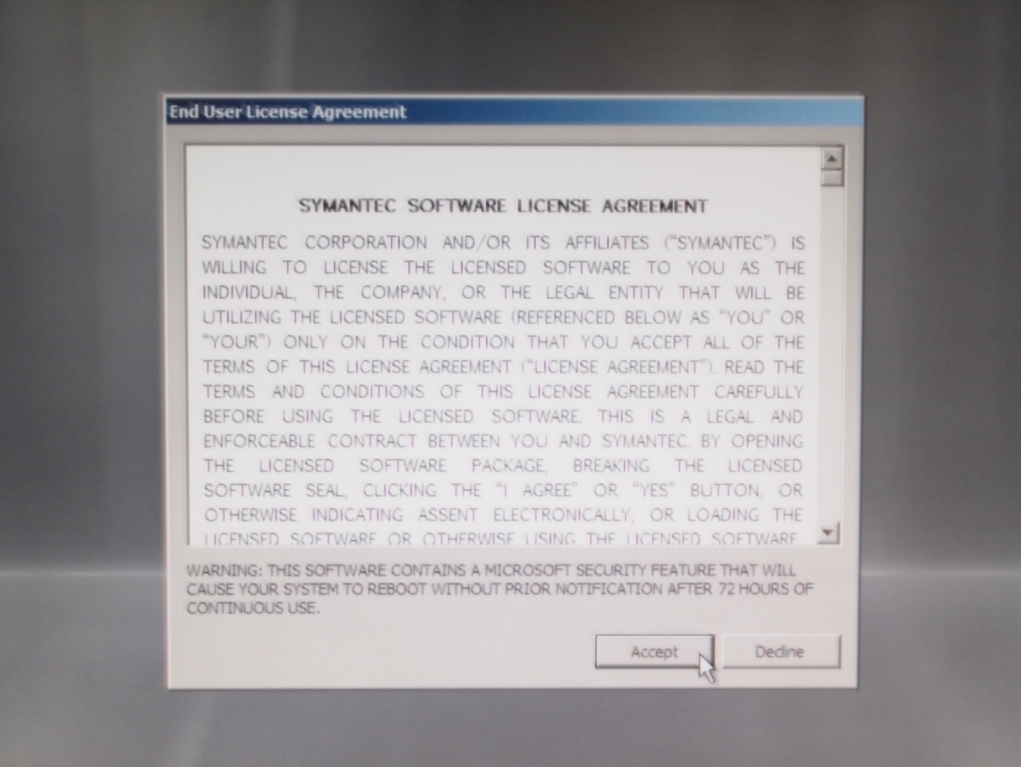
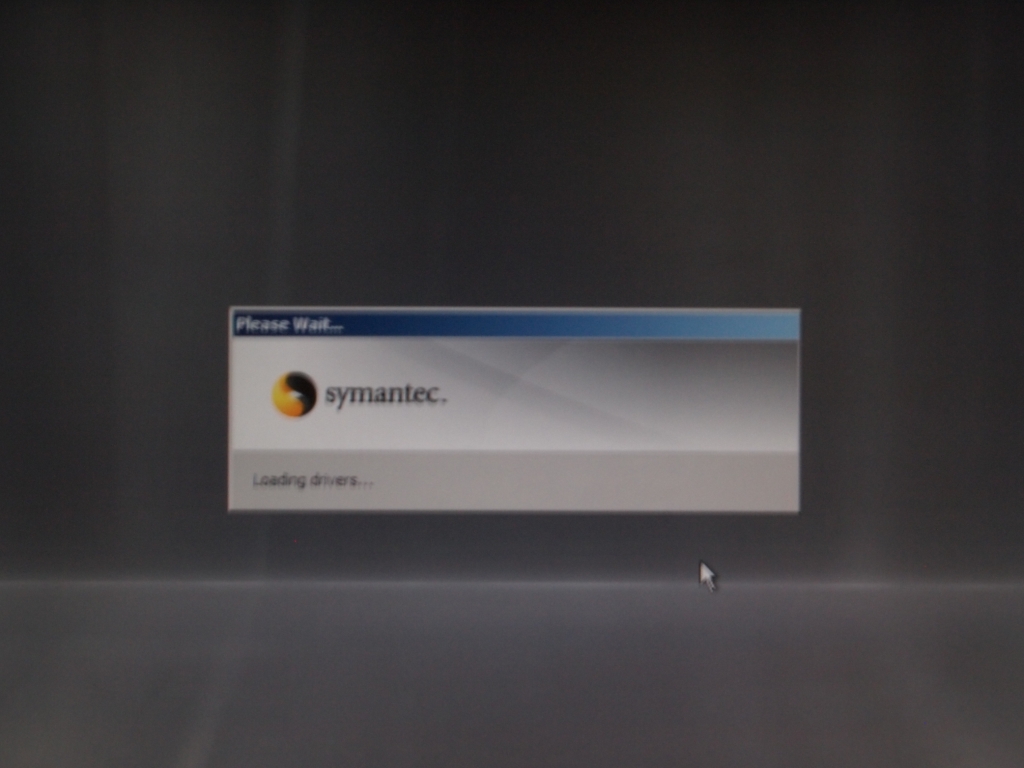
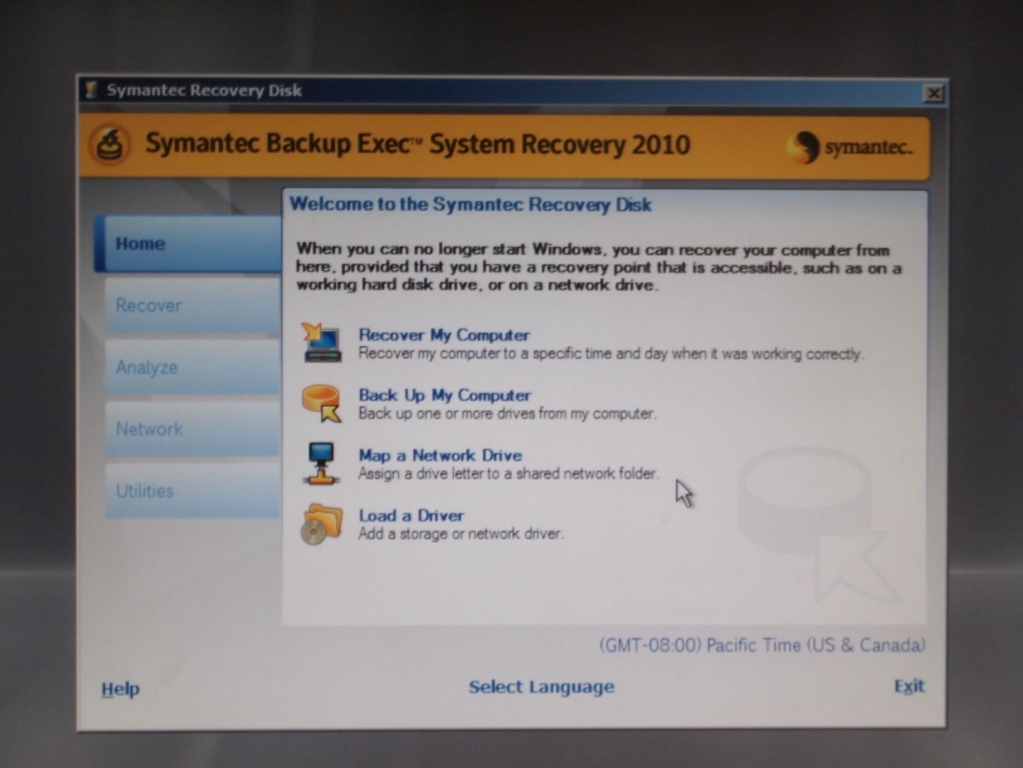
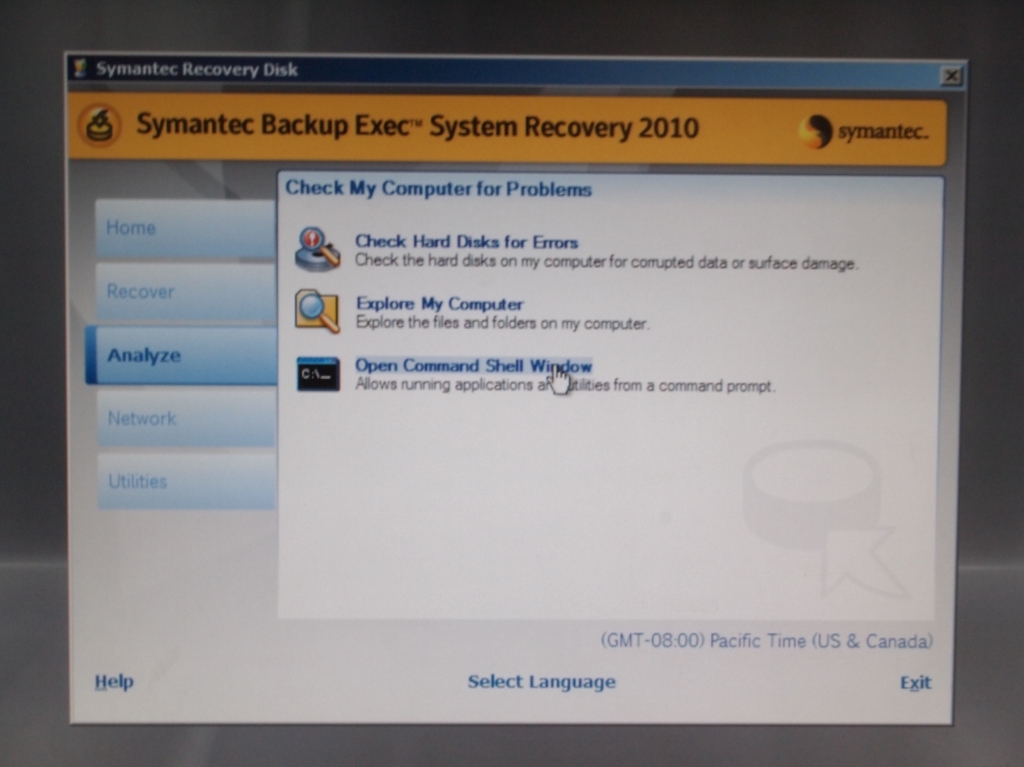
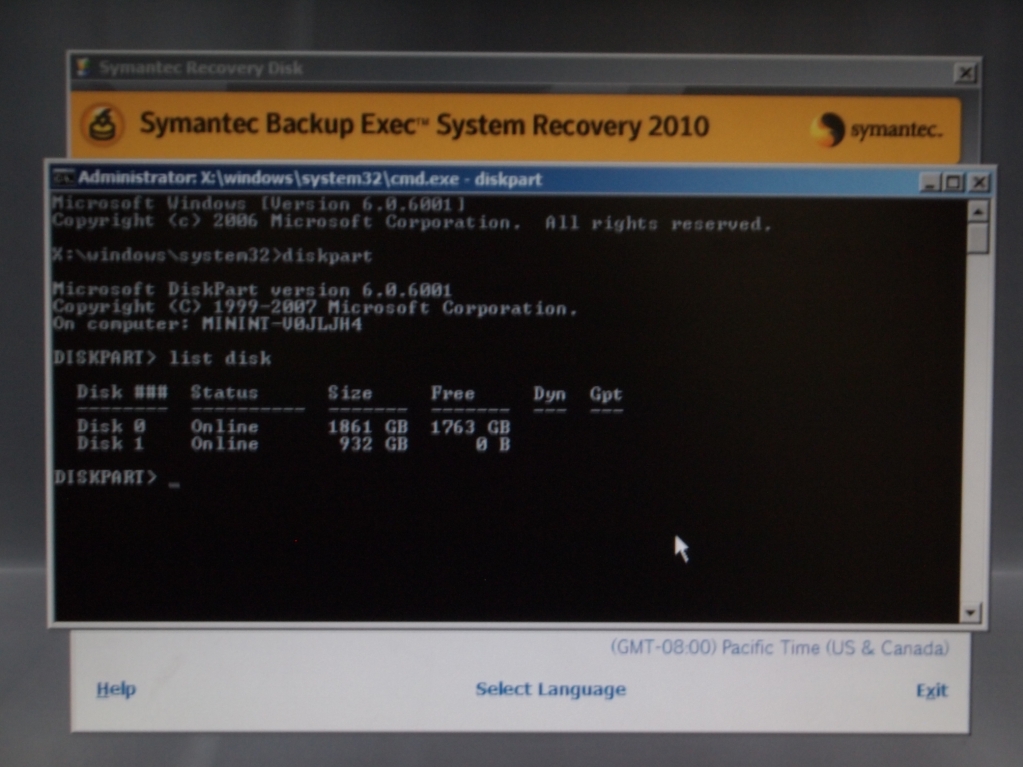
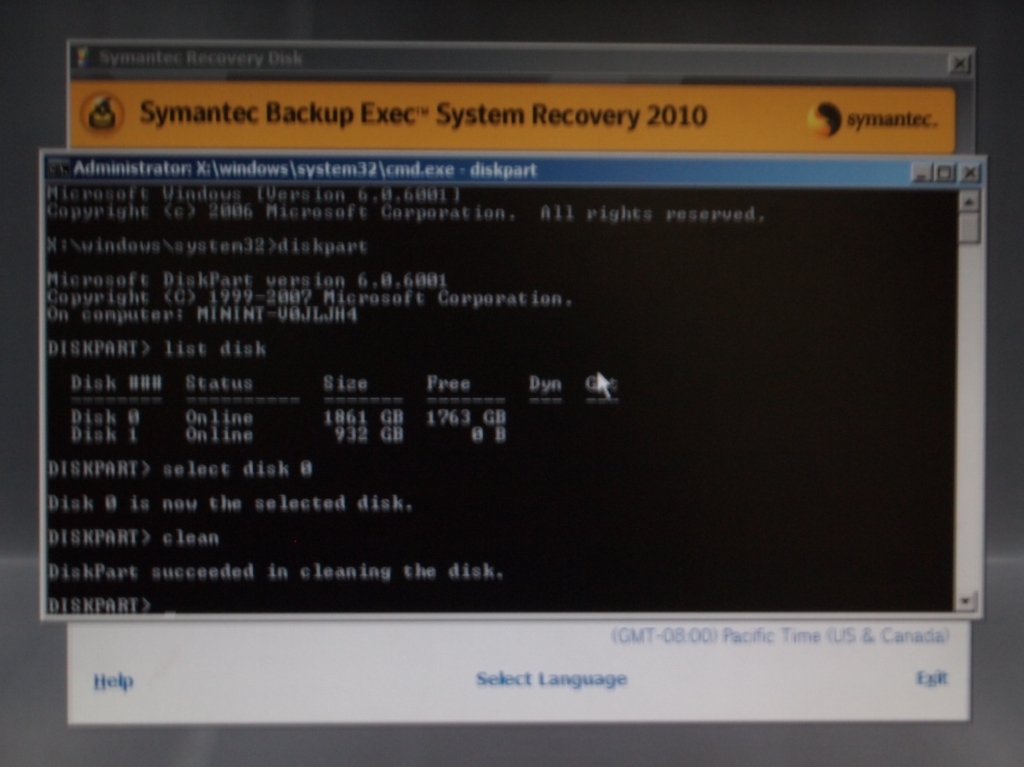
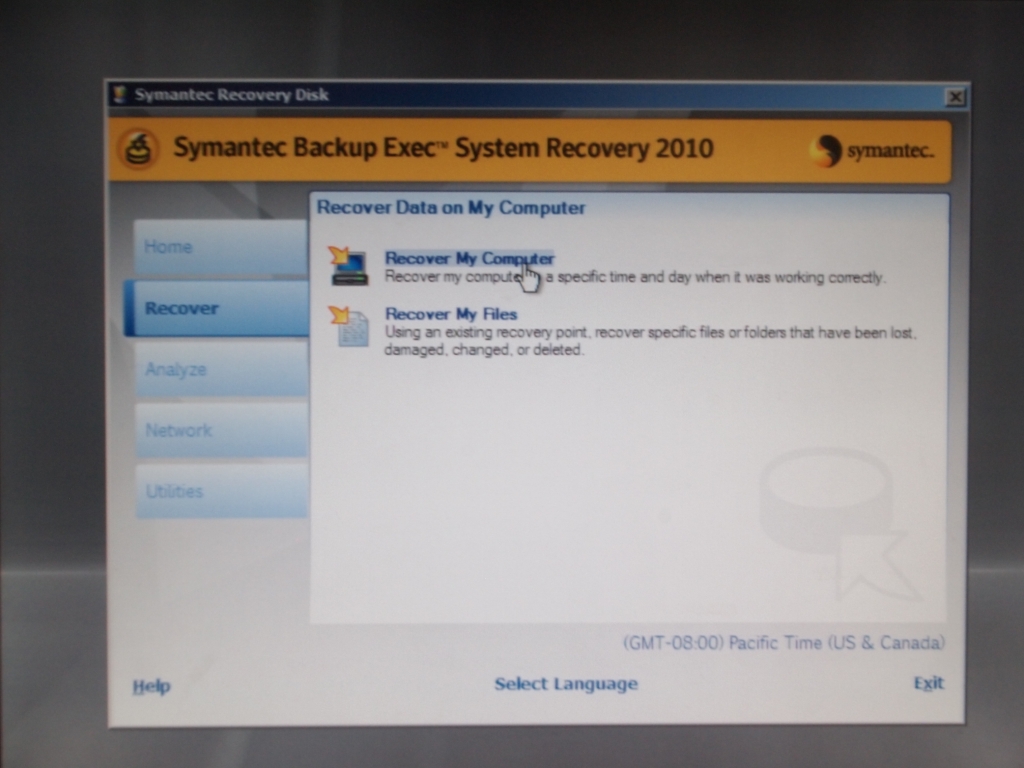
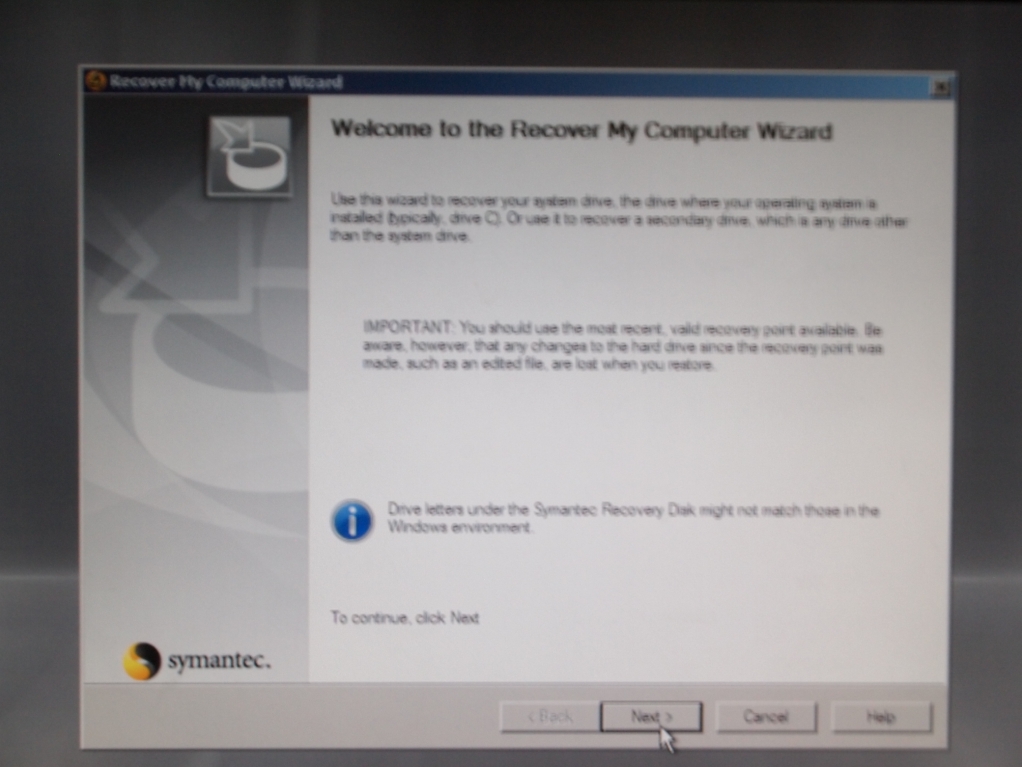
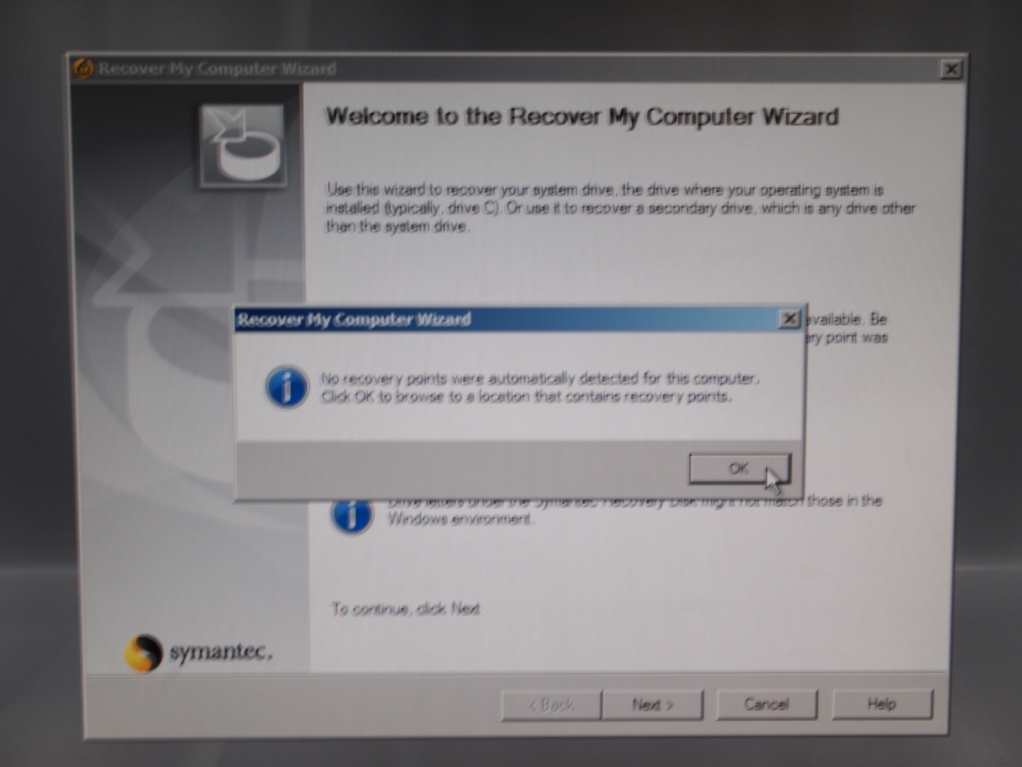
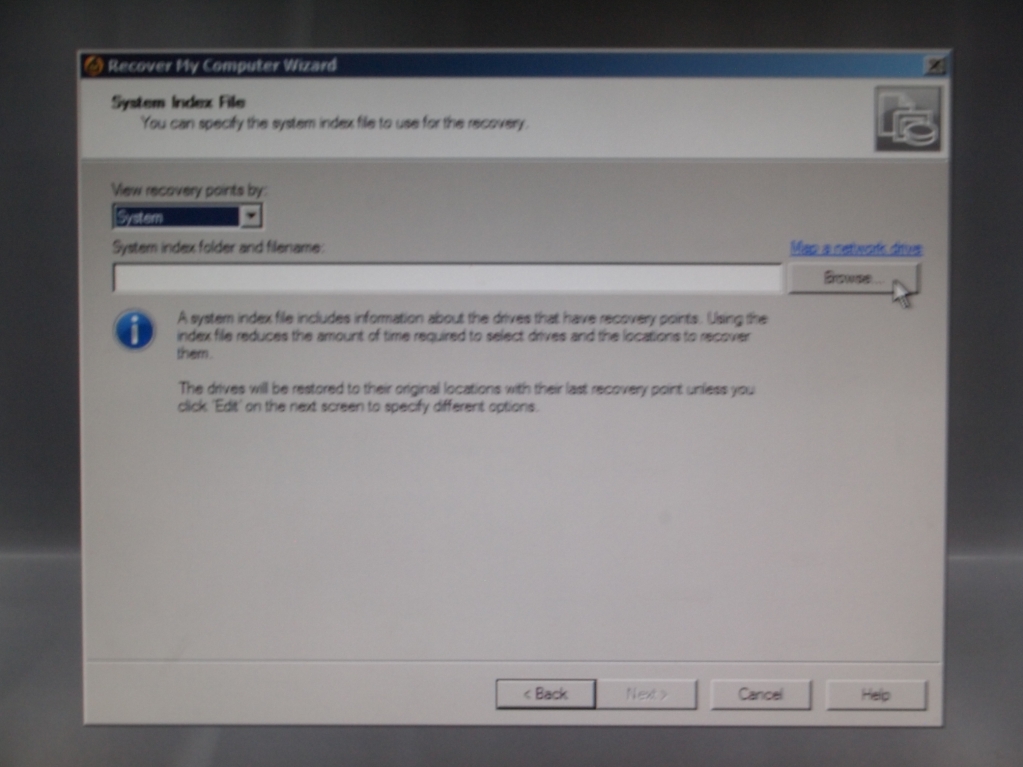
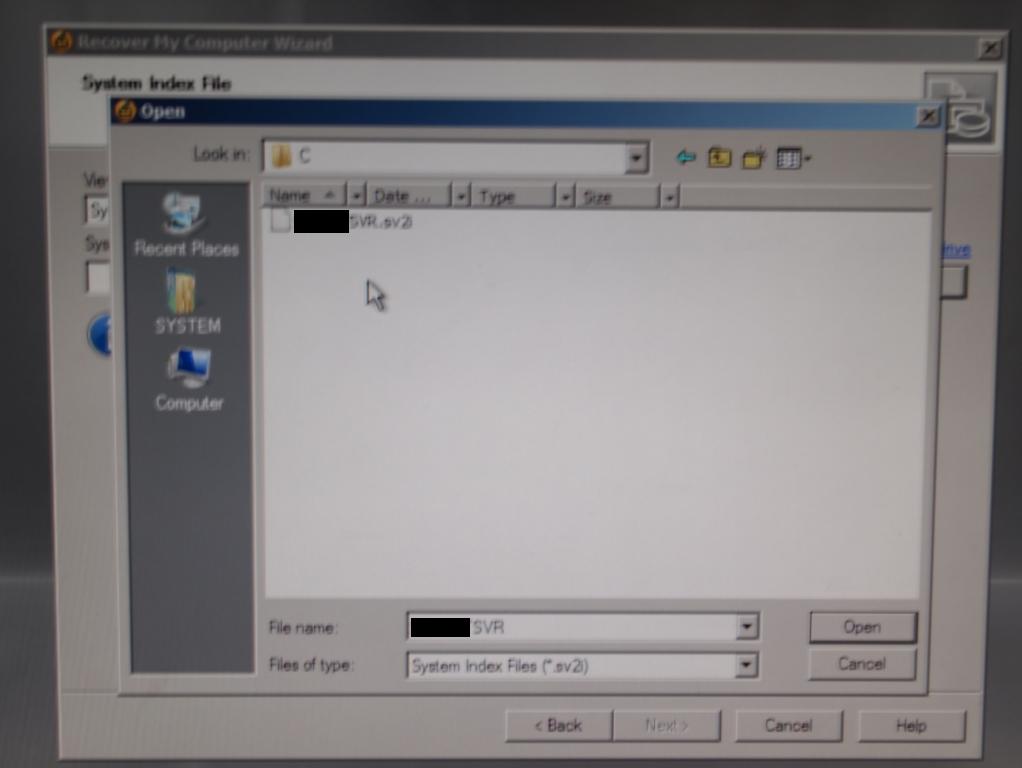
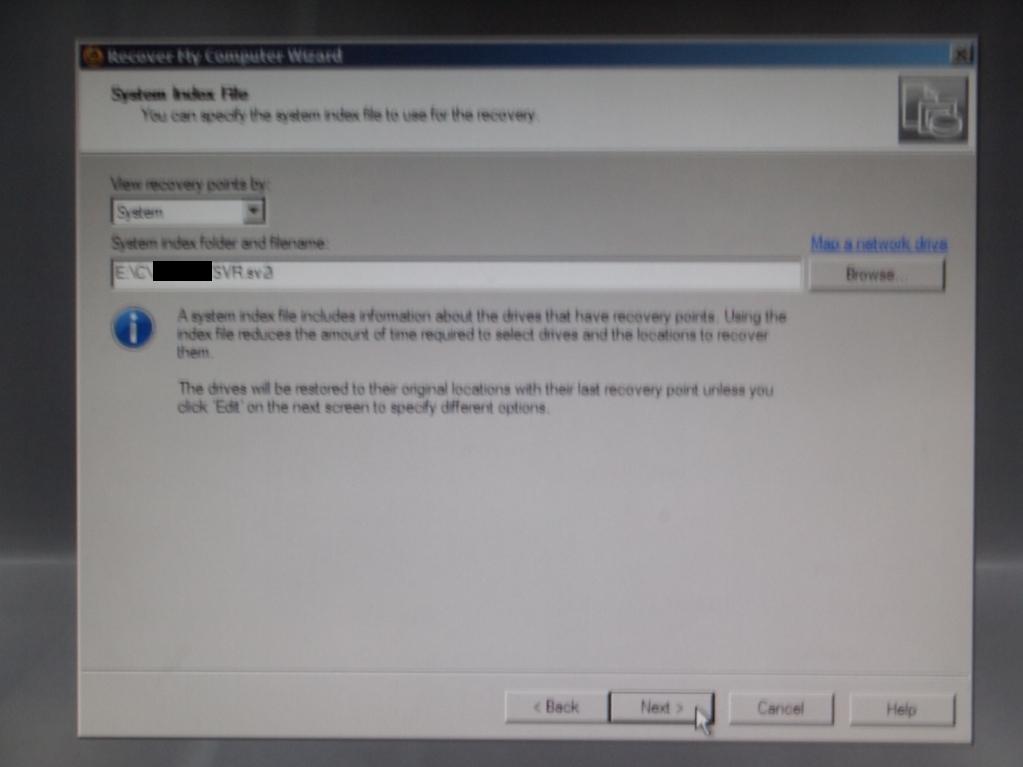
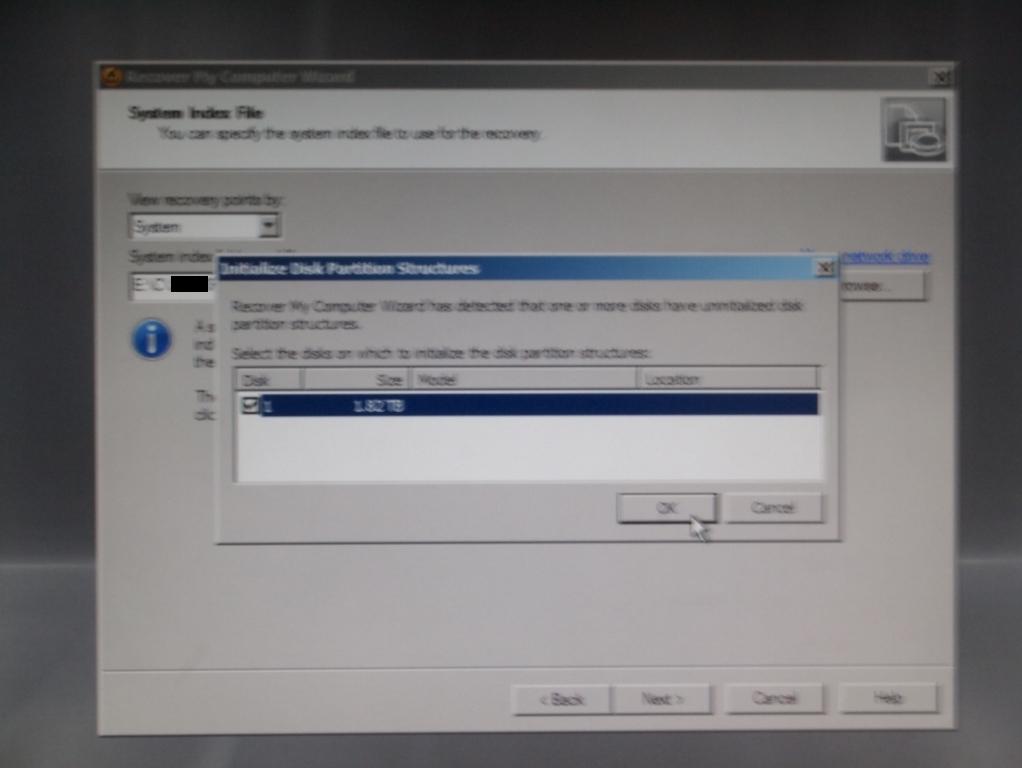
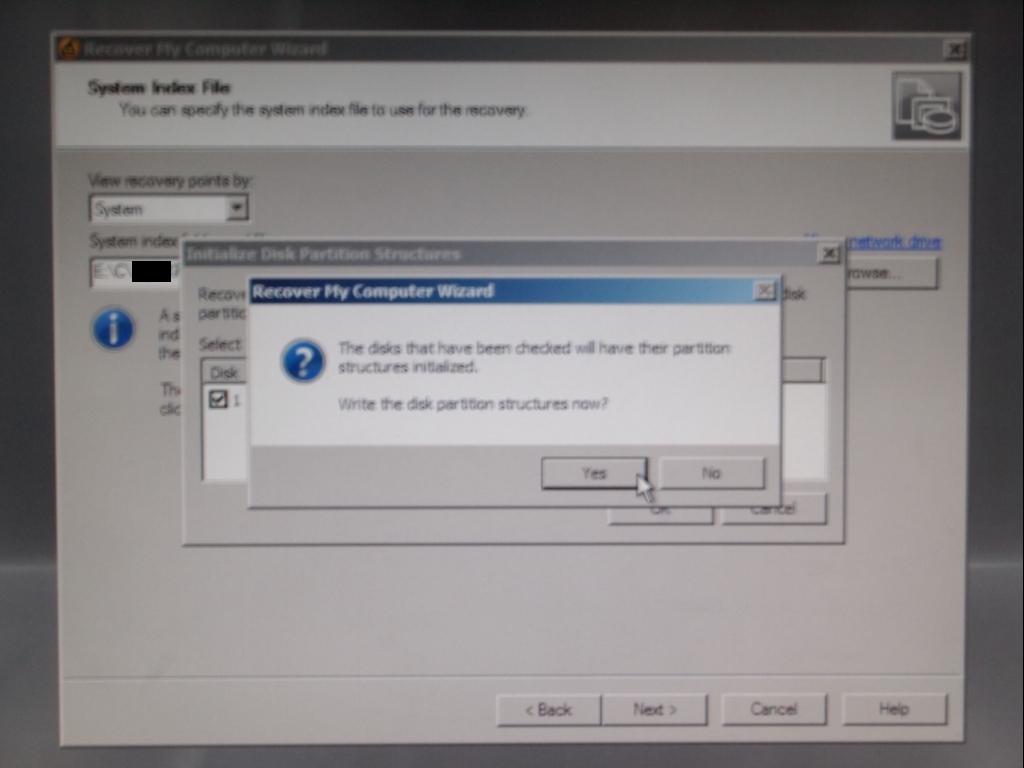
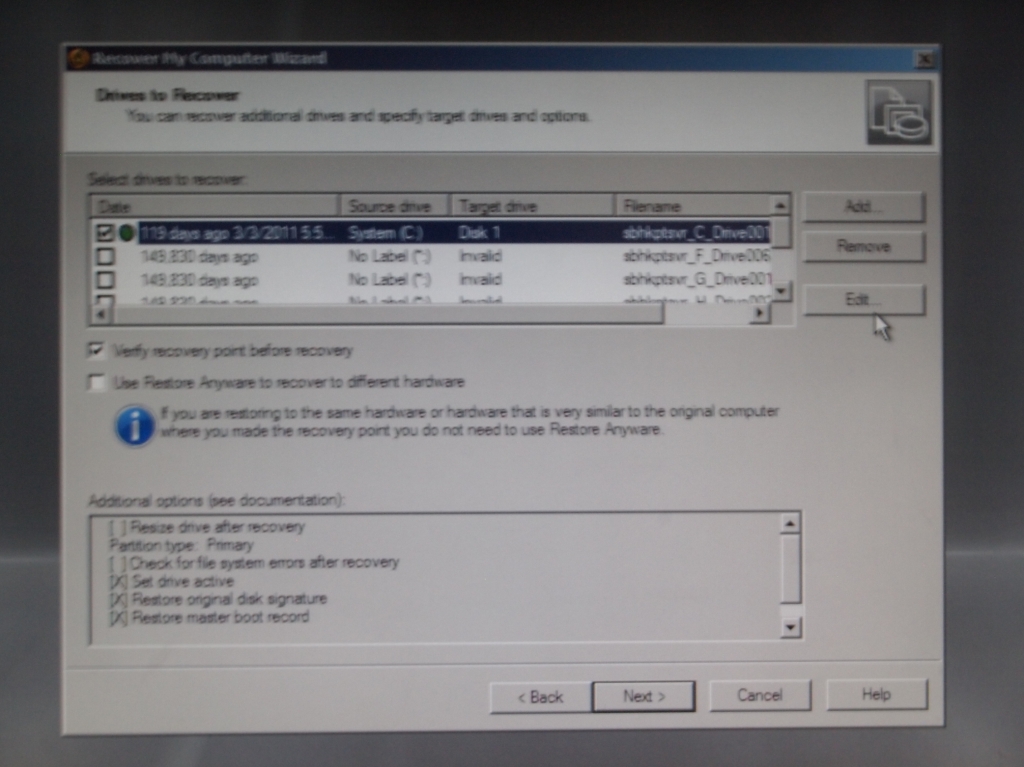
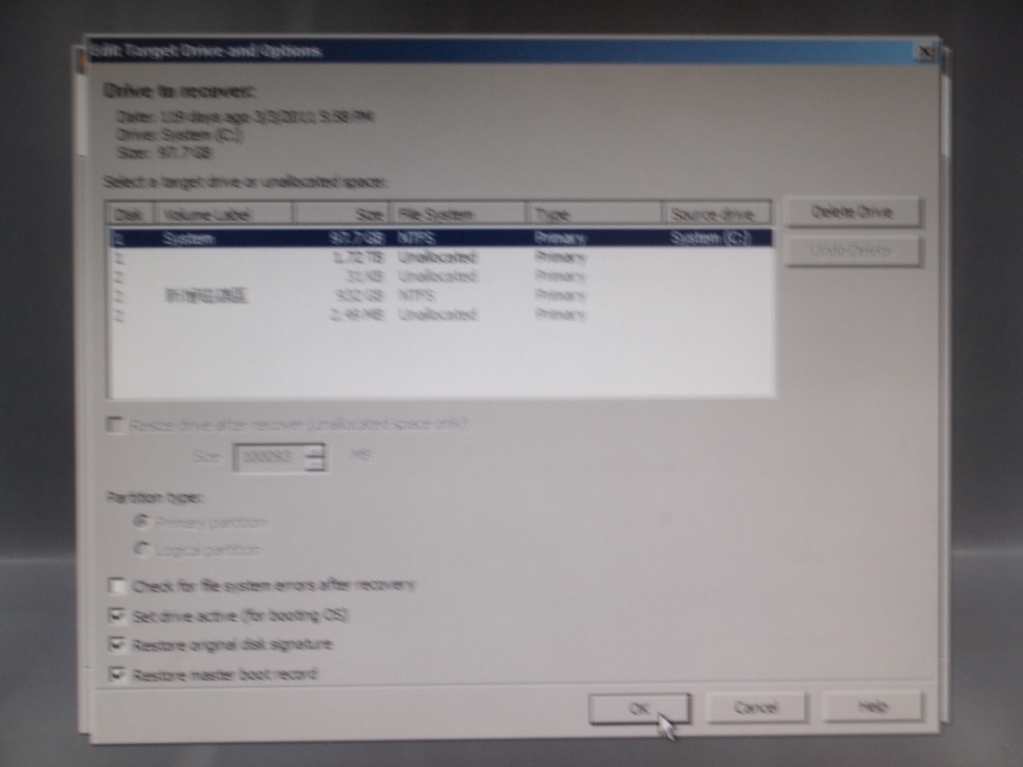
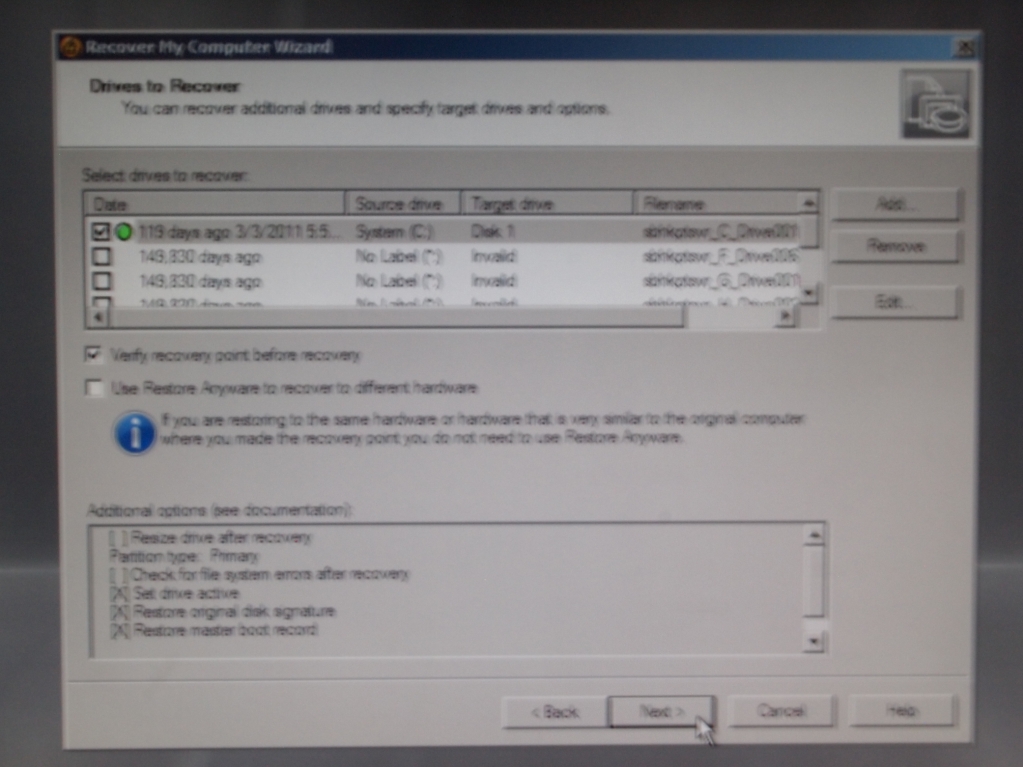
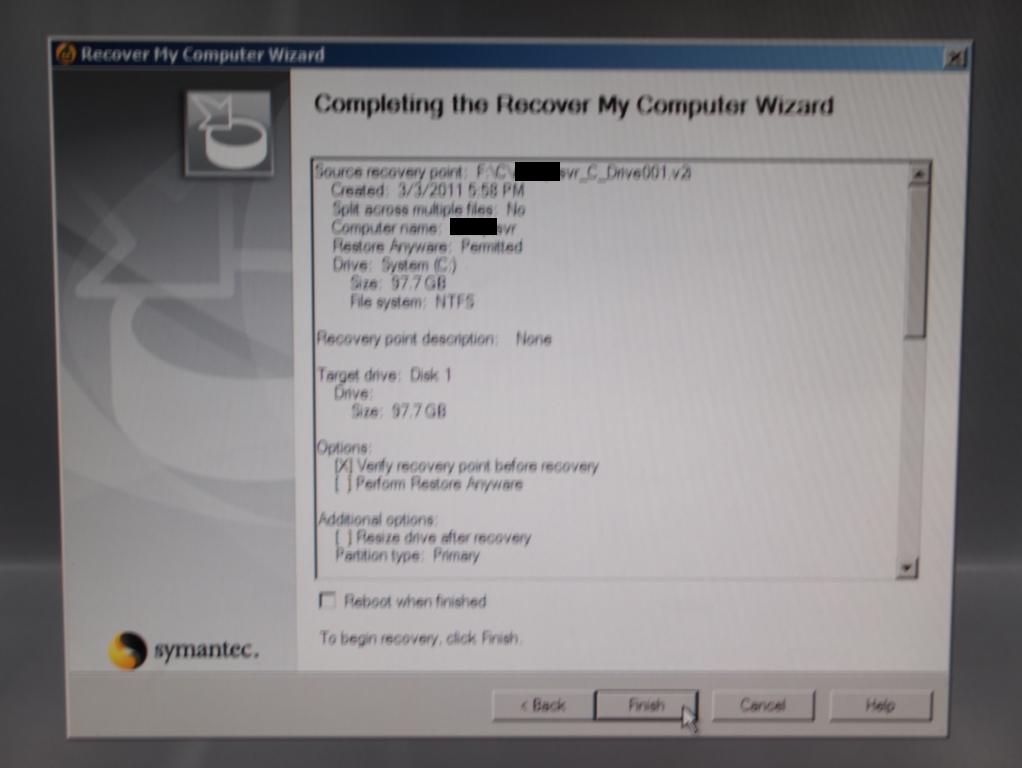
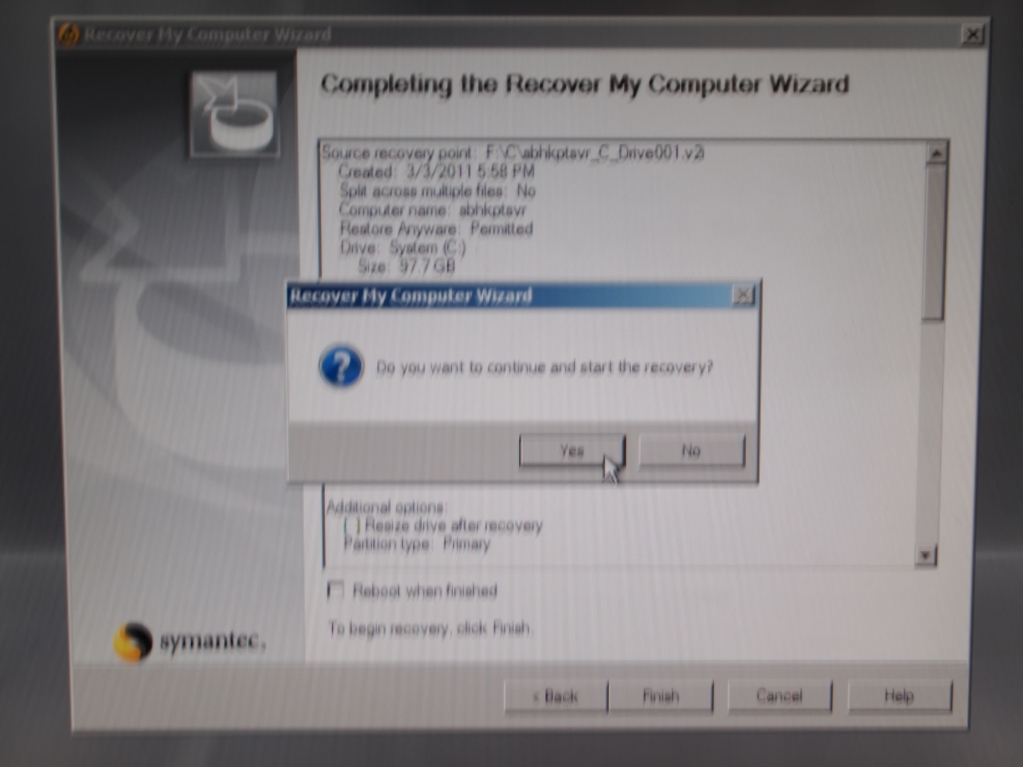

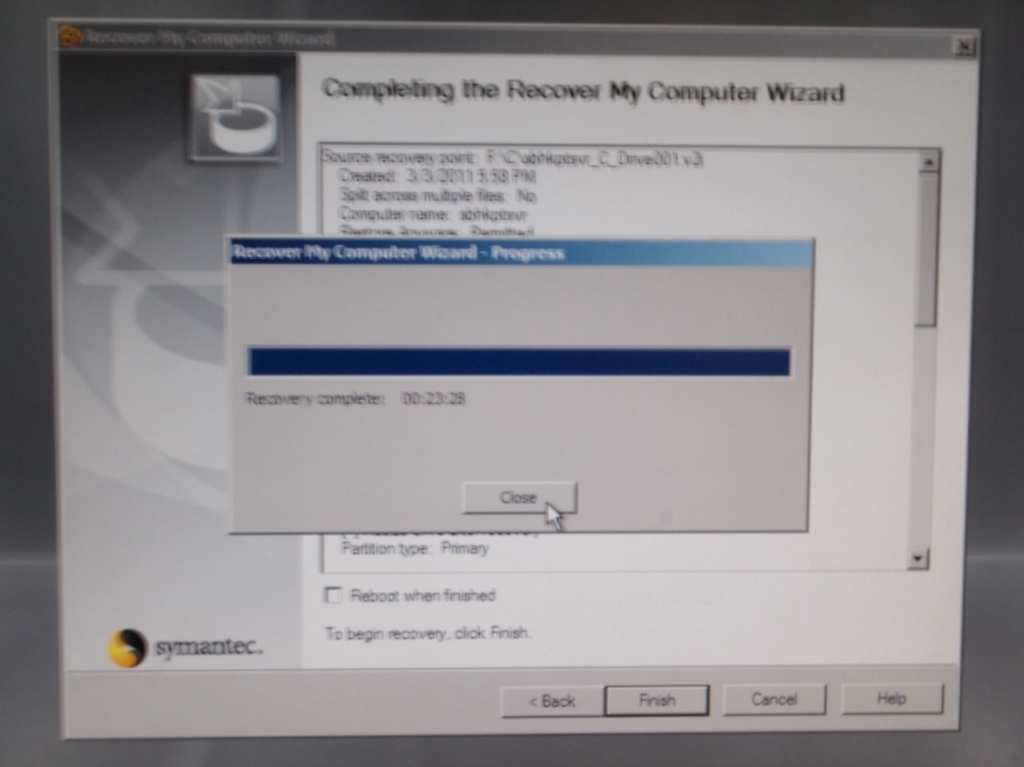
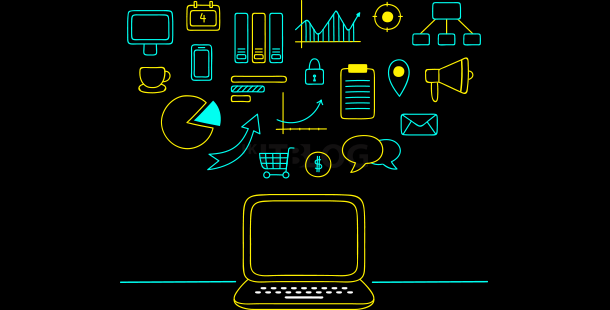
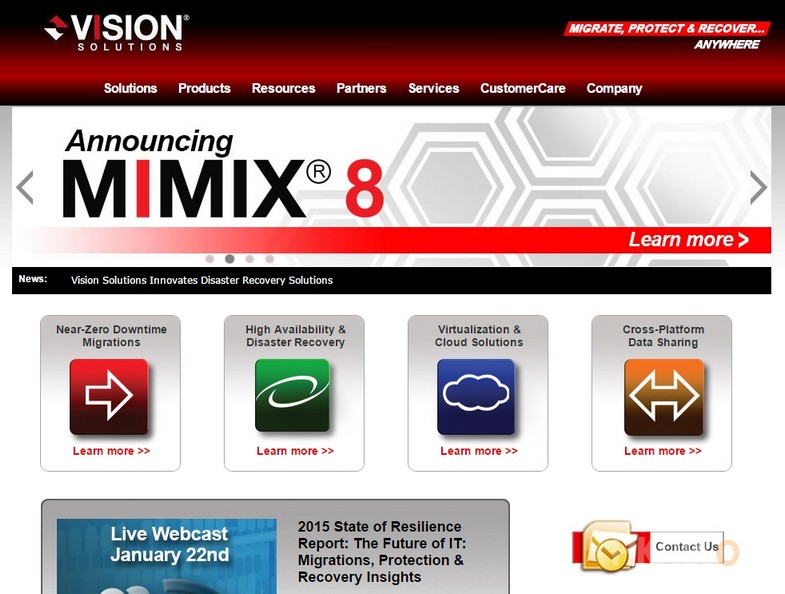




1 Response
[…] (第四篇) Symantec System Recovery Server Edition 2010 備份及還原教學 […]