(第五篇) Veeam 備份虛擬化方案
這篇將教大家使用Veeam Backup & Replication備份Virtual Machine。開啟後會看見上方畫面,然後按Backup:
在Name and Description輸入backup名稱,然後按Next:
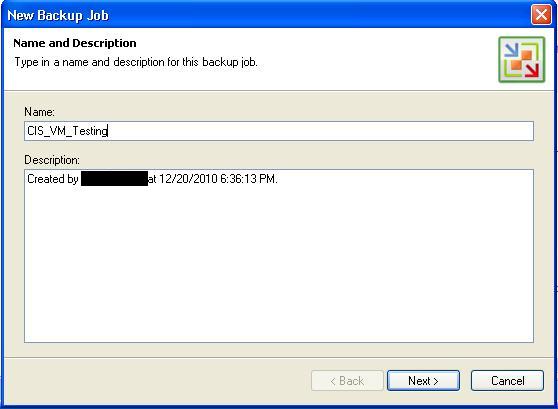 在Processing Mode選擇Network,然後按Next:
在Processing Mode選擇Network,然後按Next:
在Virtual Machines按Add來選擇備份那個Virtual Machines:
在Add Objects選擇你想要備份的Virtual Machines,這個範例選擇Primary VMware Server的CIS_VM,然後按Add再按Next:
在Backup Destination選擇備份目的地、輸入File name及輸入”Restore points to keep on disk”的日數,意思是想將備份了的檔案保留多小日,需要選擇在Advanced內的Reversed incremental來配合,按Browse來選擇備份目的地:
然後選擇Veeam Backup Server的硬碟機來儲存備份,然後按OK:
在Guest Processing選擇”Enable application-aware image processing”(這是指是否使用VSS作備份)和輸入administrator名稱及密碼,然後按Next:
在Job Schedule選擇”Run the job automatically”,然後選擇喜歡的時間,這個範例選擇一小時備份一次,然後按Create:
在Completing the Backup Job Wizard按Finish:
在Jobs內就會多了一個剛新增的備份job:
亦都可以看見在”Next run”的日期和時間,表示已經完成:
下一篇將為大家復原Windows Virtual Machines。

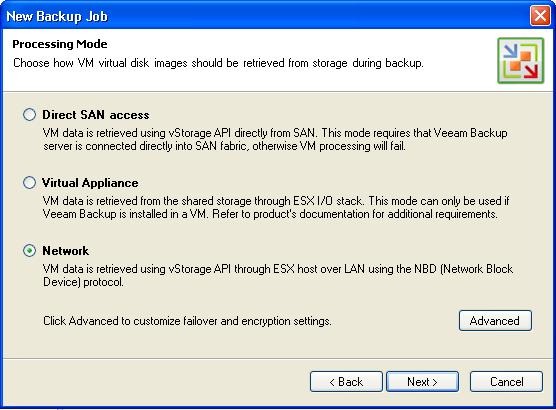
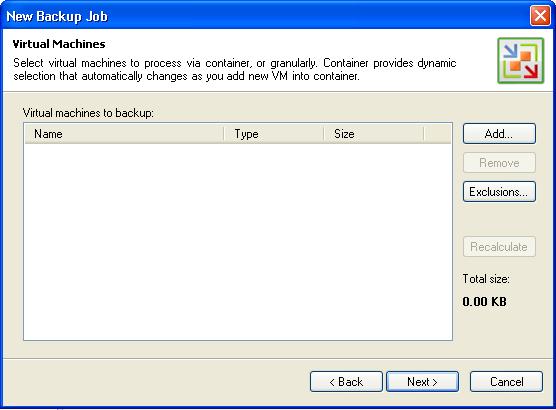
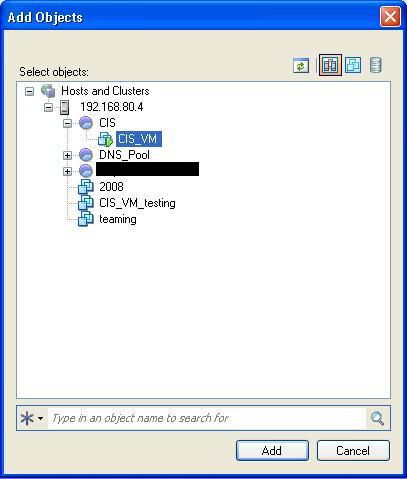
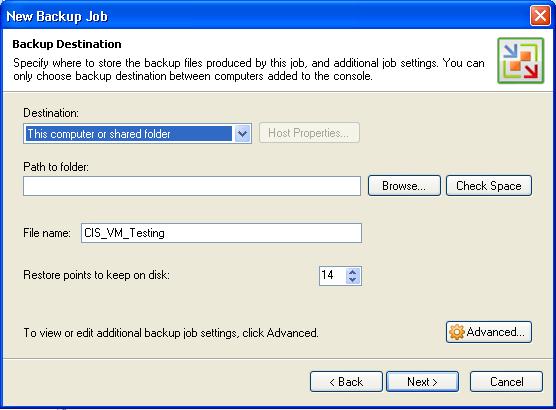

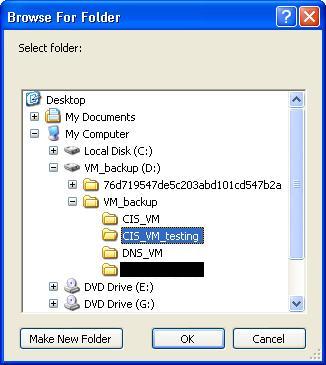
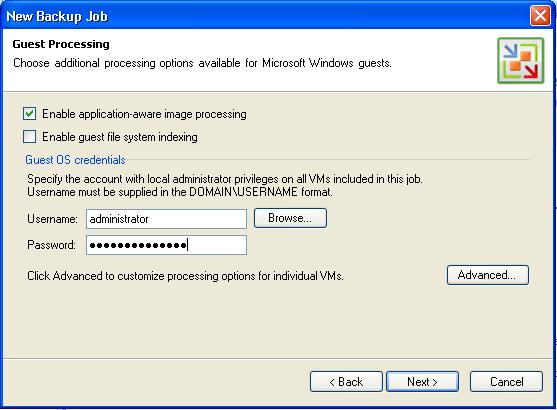
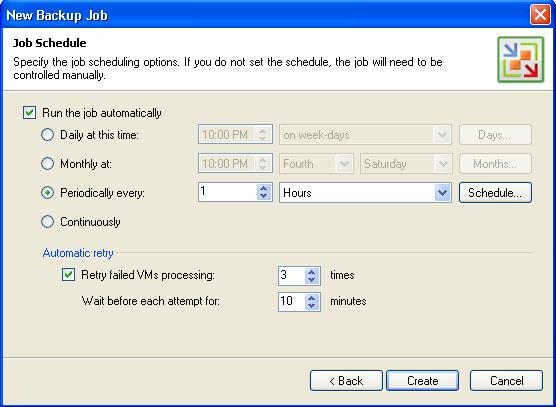
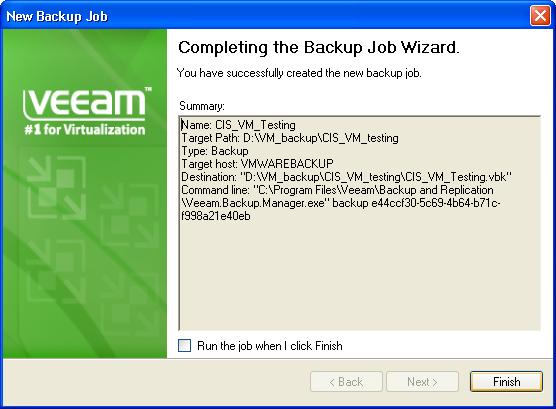

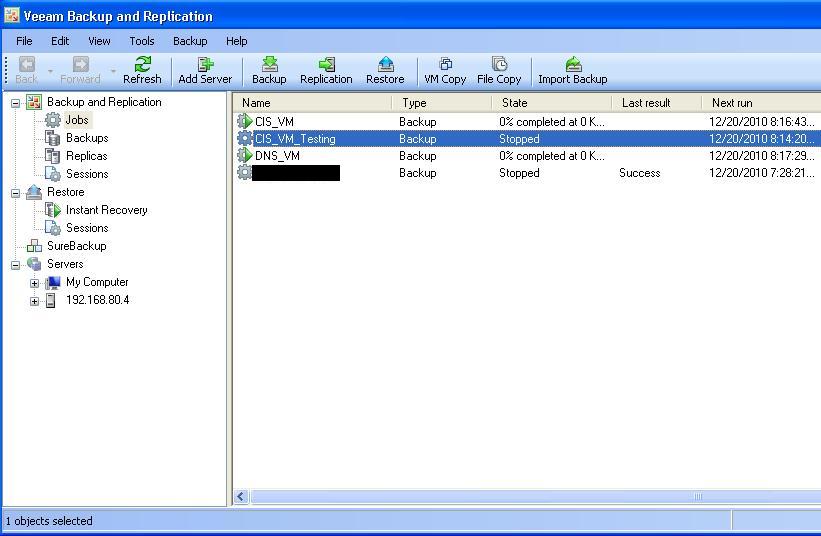
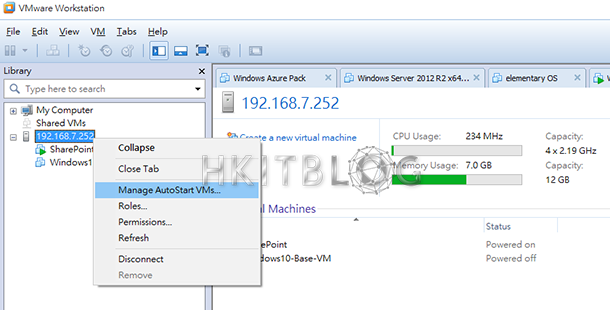
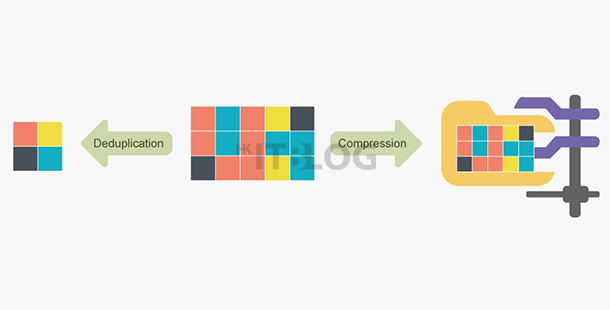




10 Responses
[…] (第五篇) Veeam備份虛擬化方案 […]
[…] (第五篇) Veeam備份虛擬化方案 […]
[…] (第五篇) Veeam備份虛擬化方案 […]
[…] (第五篇) Veeam備份虛擬化方案 […]
[…] (第五篇) Veeam備份虛擬化方案 […]
[…] (第五篇) Veeam備份虛擬化方案 […]
[…] (第五篇) Veeam 備份虛擬化方案 […]
[…] (第五篇) Veeam 備份虛擬化方案 […]
[…] (第五篇) Veeam 備份虛擬化方案 […]
[…] (第五篇) Veeam 備份虛擬化方案 […]