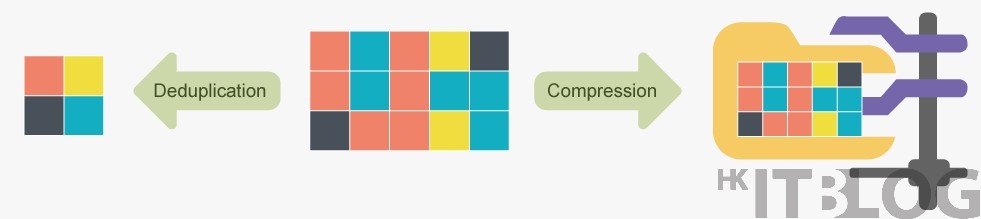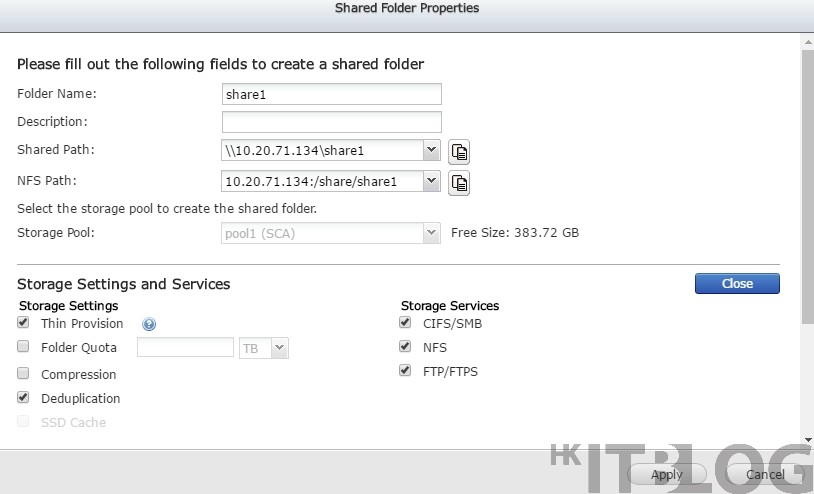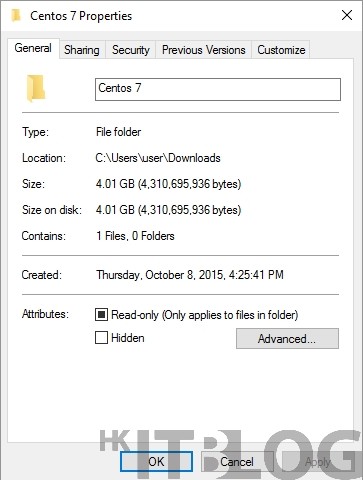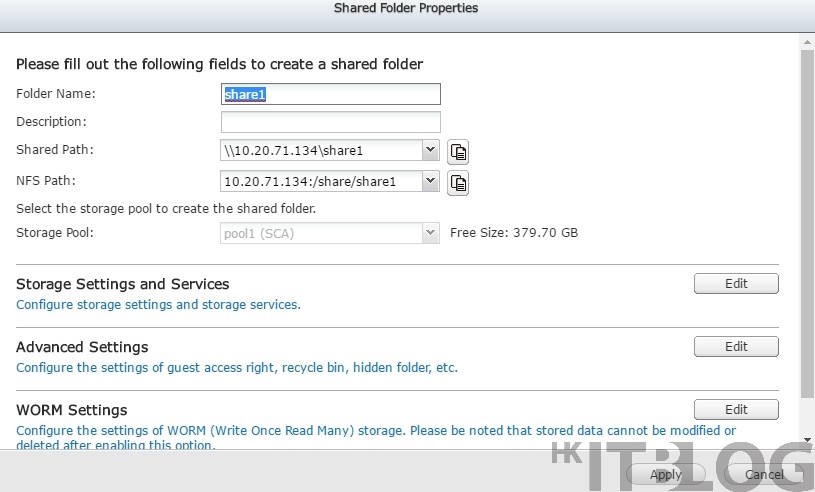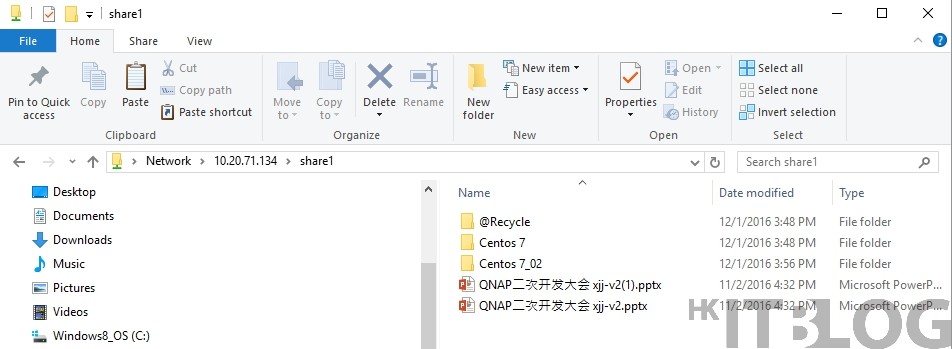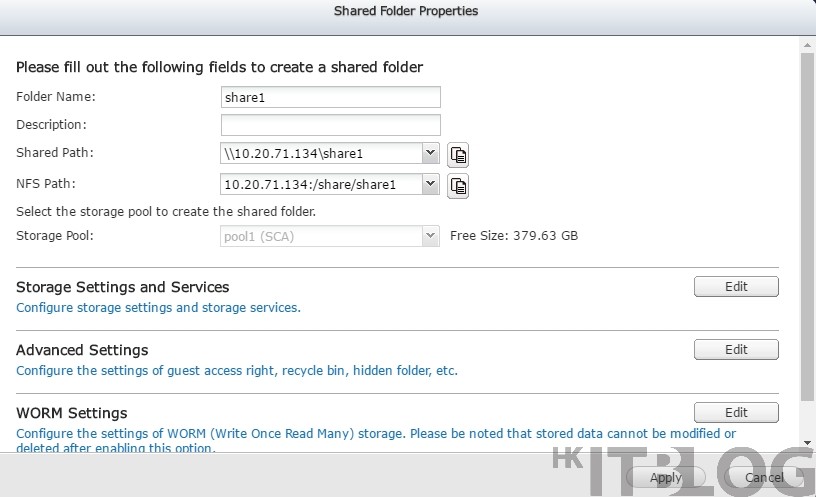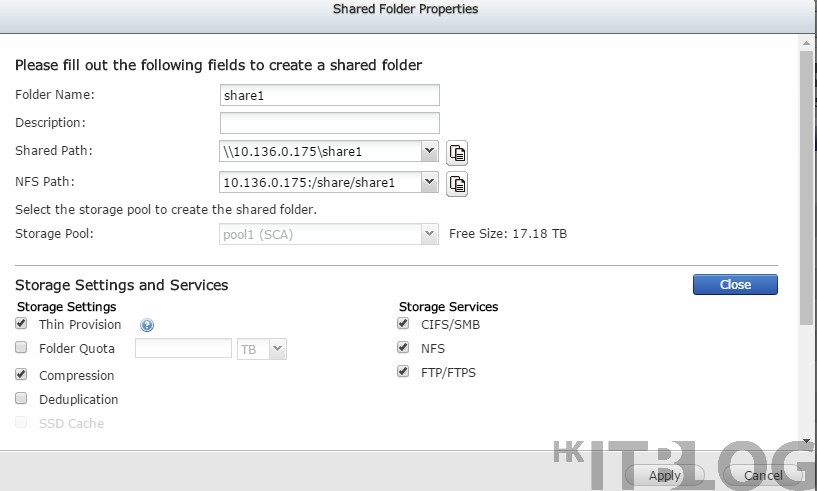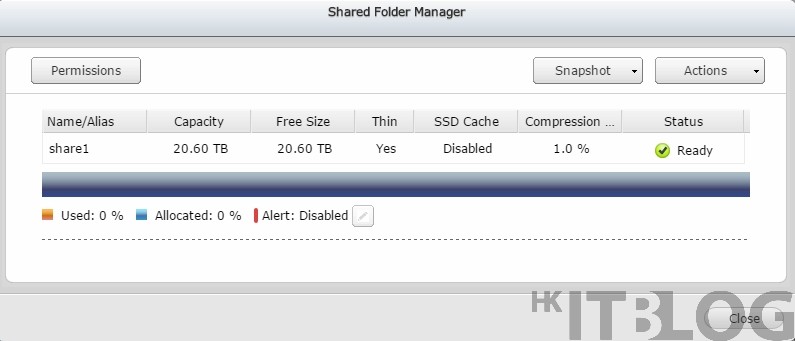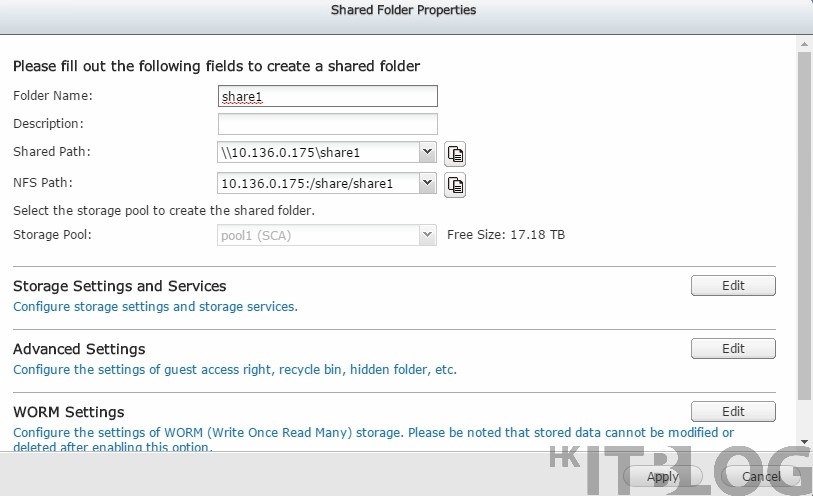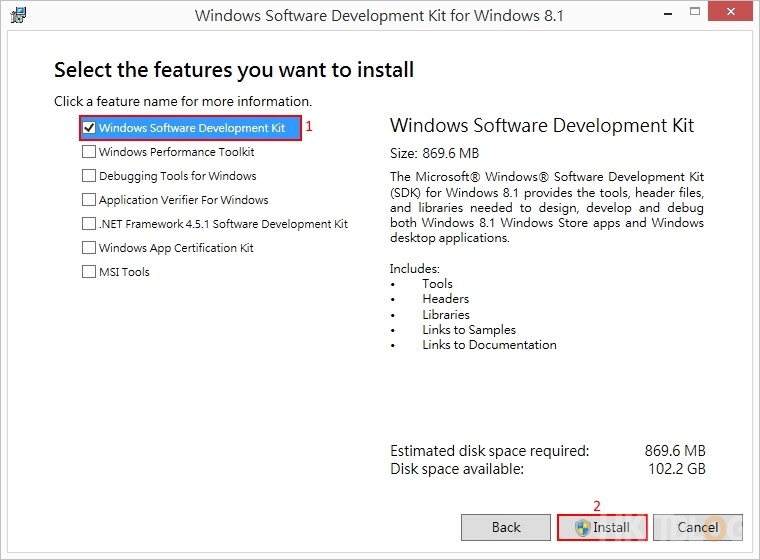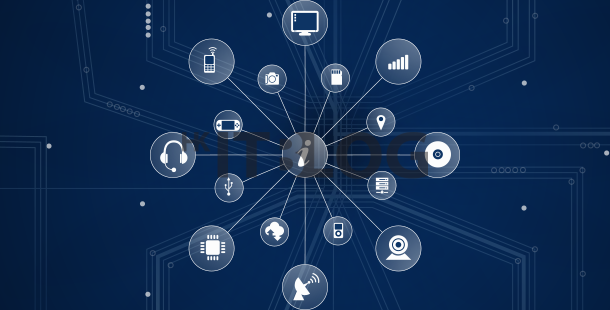節省儲存空間大法!揭開 QNAP ES1640dc 儲存之謎!
節省儲存空間大法!揭開 QNAP ES1640dc 儲存之謎!
海量數據是現時企業十分關注的重要議題,但有些企業寧願堅持花費龐大開支購買更多儲存裝置以迎合需要,這意味著企業增加成本之餘,更要想辦法為機房擴充空間。鑑於現時儲存裝置技術已十分成熟,企業基本上只需購買一台儲存裝置便可解決儲存空間不足的問題;而近幾年推出的資料重複刪除技術(Data de-duplication)可讓企業足以增加 95% 儲存空間,若果還覺得不足夠的話,不妨搭配線上資料壓縮技術(Online data compression)將資料幾乎壓縮後減少 20-50% 容量,因此企業只需善用以上兩種方法便可增加儲存空間。
小編早早已經得知 QNAP ES1640dc 擁有這兩項增加儲存空間技術,有見及此今次又借機作親身示範,首先會於 share1 資料夾示範資料重複刪除技術,小編會上載一個相同的 4.01GB 檔案 ,看看是否真的能節省空間。而線上資料壓縮技術的示範十分之簡單,小編只要上載一個 4.08GB 檔案便可知道是否有壓縮功能!
資料重複刪除技術示範
Step 1︰因為要於 share1 資料夾啟動資料重複刪除技術,請在 Storage Manager 之中的 Shared Folder Properties 按入 share1 資料夾,並且於下方的 Storage Settings and Services 選取【Deduplication】功能,然後按右下方【Apply】按照。
Step 2︰小編會上載一個含有 Centos 7 的 ISO 檔案資料夾,而檔案大小為 4.01GB。
Step 3︰小編再一次返回 Shared Folder Properties 檢查一下現時 pool1 還有多少容量,大家可以看到 Free Size 容量是【379.70GB】,而下一步上載檔案後會否不會減少 Free Size 容量。
Step 4︰並接著到 share1 資料夾,大家可以看到已經有一個一模一樣的 Centos 7_02 資料夾,然後上載了 CentOS 7 資料夾。
Step 5︰返回 Shared Folder Properties 再一次檢查pool1 還有多少 Free Size容量,竟然是【379.63GB】容量,只是減少了很少的容量,換句話說資料重複刪除技術運用成功!
線上資料壓縮技術示範
Step 1︰與啟動資料重複刪除技術一樣,先於 share1 資料夾啟動線上資料壓縮技術,進入 Storage Manager 之中的 Shared Folder Properties 按入 share1 資料夾,大家可以看見 pool1 的 Free Size 為 【17.18TB】容量,稍後看看上載完檔案有沒有分別,並且於下方的 Storage Settings and Services 選取【Compression】功能,然後按右下方【Apply】按鈕。
Step 2︰小編於 File Station 開啟 share1 資料夾,並且上載一個 CentOS 7 的 4.08GB ISO 檔案,測試是否能壓縮此檔案。
Step 3︰上載完成後,於 Storage Manager 進入 share1 資料夾 Shared Folder Manager,大家可以見到 Compression 為 1.0%,這表示已經成功執行壓縮。因為壓縮要視乎檔案類型及內容(文字和圖片)才可知道壓縮多少,所以大家不要以為存放愈多檔案便可壓縮更多的空間。
Step 4︰並接著返回 Shared Folder Properties 檢查一下現時 pool1 的 Free Size 有沒有減少,容量還是在【17.18TB】,由此可見,線上資料壓縮技術已完全發揮應有的能力。