自己動手不求人:DIY 企業級私有雲端硬碟全攻略 – Windows 10 用戶端行動存取
還記得在前面的介紹中我們曾提及過,關於 Work Folders 服務的應用,在用戶端部分主要支援於 Windows 7 專業版、Windows 8、Windows 8 RT 以及 Apple iPad(iOS) 的作業系統之中,官方資料並沒有提到支援 Windows 10,這是因為 Windows 10 目前還在技術預覽版的階段,不過可以肯定的是此功能在使用上絕對是沒有問題的,即使只是技術預覽版。在接下來就讓我們實際找一台 Windows 10 Technical Preview 2 的電腦來試試吧。首先我們必須先將它加入至 Work folders 服務主機的相同網域之中,請開啟如圖 32所示的[系統內容],然後點選[變更]按鈕。接著在成員隸屬的[網域]欄位中輸入準備加入的網域名稱,待成功加入之後請立即重新啟動系統即可。
圖 32 Windows 10 系統內容
在 Windows 10 系統重新啟動之後,請像如圖 33 所示一樣改用網域使用者的帳戶來登入,並且這個帳戶必須是已被授權同步存取工作資料夾的群組成員。
圖 33 網域使用者登入
在成功登入 Windows 10 系統之後,如果尚未在[我的電腦]視窗之中看到[我的資料夾]圖示,請以系統管理員身份開啟如圖 34 所示的命令提示字元,然後下達 gpupdate /force 命令來完成最新群組原則的套用。如果沒有出現任何錯誤訊息,則請立即重新開機。
圖 34 更新群組原則
萬一在執行 gpupdate 命令後發生了類似如圖 35 所示的錯誤訊息,也就是無法套用 Work Folders 設定,這時候只要進一步下達 GPRESULT /H GPReport.html 命令,來產生群組原則的完整報告資訊,便可以知道造成錯誤的可能因素。一般常見的問題就是所指定的 Work Folders 服務網址無法連線,而無法連線的原因不外乎是網址名稱解析問題、憑證問題、主機服務問題以及防火牆問題。
圖 35 更新原則錯誤
無論是上述中的那一種 Windows 的版本,只要群組原則套用成功,就一定可以在服務管理員的介面中,像如圖 36 所示一樣找到一個名為[Work Folders]的服務,並且該服務必須是處於[執行中]的狀態。
圖 36 Windows 10 工作資料夾服務
只要成功套用 Work Folders 服務的連線,便可以像如圖 37 所示一樣在[我的電腦]頁面中,看到多出了一個名為[工作資料夾]的圖示。這時候您就可以開始來對此資料夾進行檔案的存取,有如在使用本機資料夾一樣。
圖 37 Windows 10 檔案管理員
而對目前工作資料夾的使用狀態,則可以從[控制台]中來開啟如圖 38 所示的[工作資料夾]管理頁面,在此除了可以看到最新一次同步的時間,以及目前可用的空間大小之外,還可以執行像是停止使用工作資料夾、管理憑證以及立即同步等操作,另外也可以決定是否要在計費的網路連線以及漫遊的網路中也執行同步工作,一般來說都是不會去勾選它們的。
接著讓我們回到伺服端的工作資料夾所在路徑。如圖 39 所示,目前可以看到曾經連線同步過的使用者資料夾,而這些資料夾皆由系統根據我們的設定所自動建立,如果您在當時有啟用加密保護功能,即使是擁有最高權限的管理員,如果想要去開啟其他使用者的資料夾,也會出現無權存取這個資料夾的錯誤訊息。這時候您可以再嘗試點選[安全性索引標籤]連結來查看進一步的安全性設定資訊。
圖 39 檢視伺服端工作資料夾
如圖 40 所示在[進階安全性設定]頁面中,一樣會在[權限]的頁面中看到「您沒有權限可檢視此物件的安全性內容,即便是身為系統管理使用者」。
圖 40 進階安全性檢視
待續…
瀏覽相關教學
自己動手不求人:DIY 企業級私有雲端硬碟全攻略 – 簡介篇
自己動手不求人:DIY 企業級私有雲端硬碟全攻略 – 簡介篇 2
自己動手不求人:DIY 企業級私有雲端硬碟全攻略 – 安裝/設定工作資料夾服務
自己動手不求人:DIY 企業級私有雲端硬碟全攻略 – 安裝/設定工作資料夾服務(2)
自己動手不求人:DIY 企業級私有雲端硬碟全攻略 – 新增工作資料夾
自己動手不求人:DIY 企業級私有雲端硬碟全攻略 – 新增工作資料夾 (2)
自己動手不求人:DIY 企業級私有雲端硬碟全攻略 – 群組原則部署
自己動手不求人:DIY 企業級私有雲端硬碟全攻略 – Windows 10 用戶端行動存取
自己動手不求人:DIY 企業級私有雲端硬碟全攻略 – Apple iPad 行動連線存取
自己動手不求人:DIY 企業級私有雲端硬碟全攻略 – 人員配額空間管理

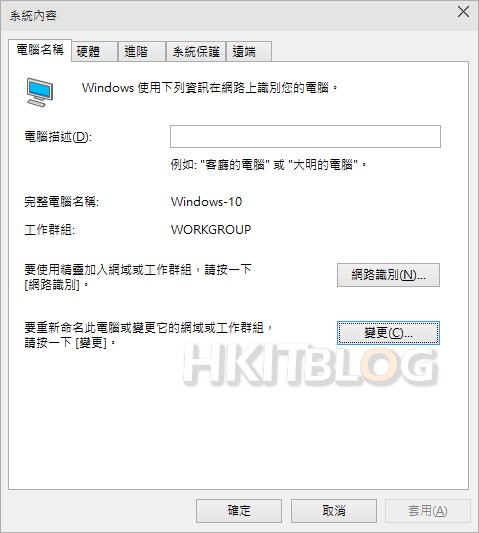
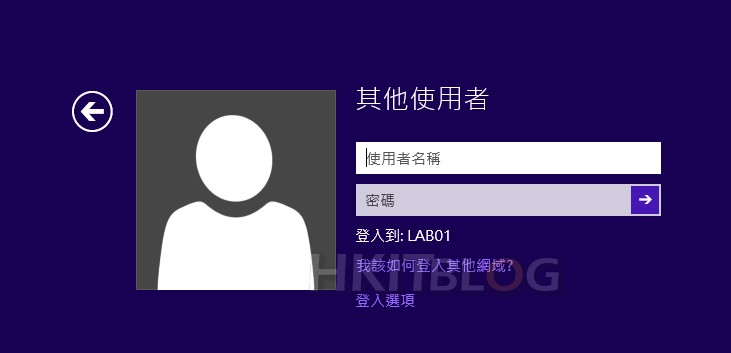

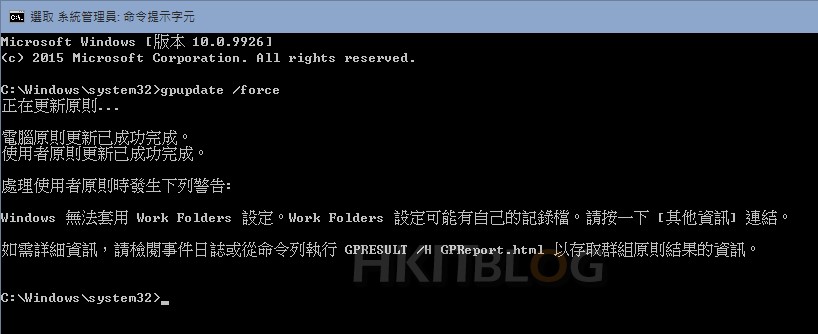
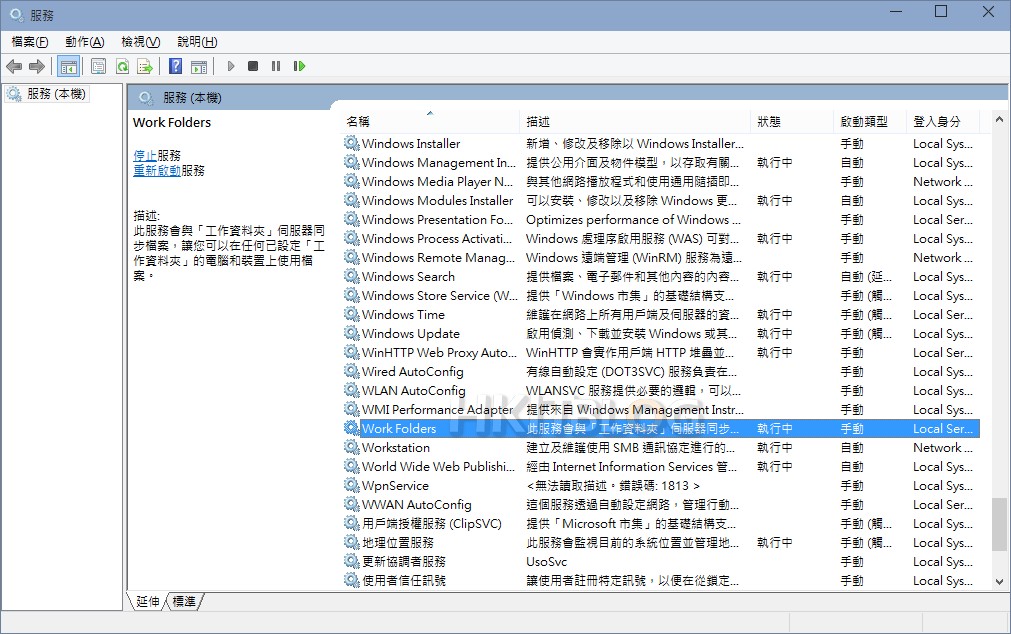
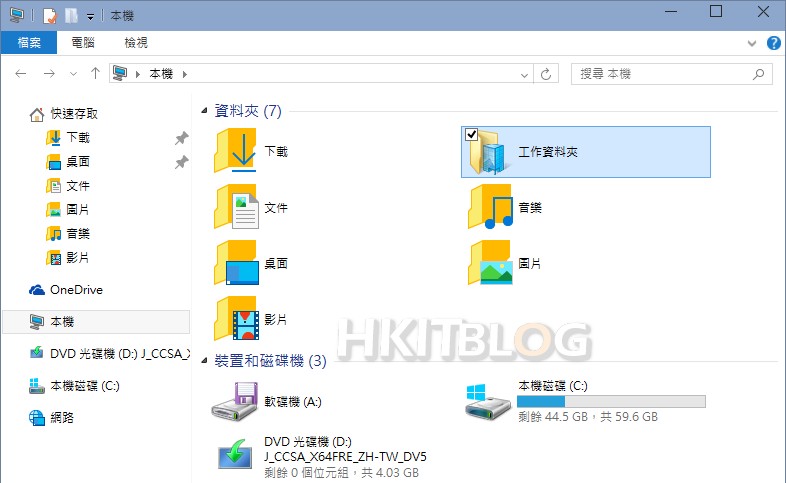
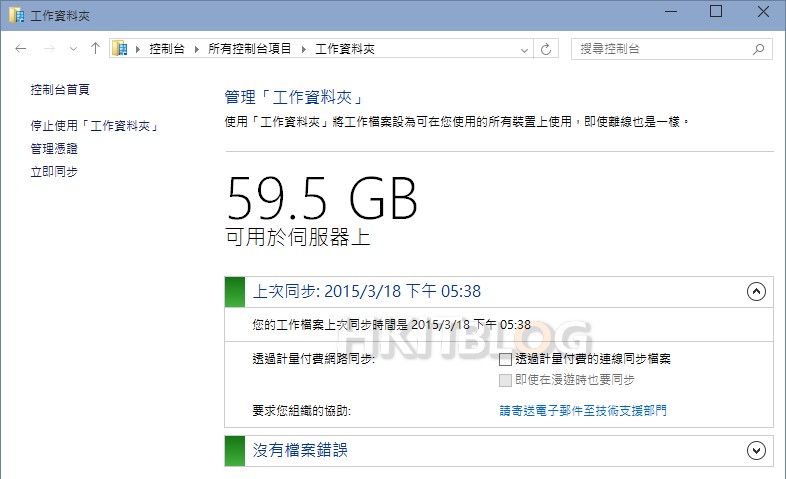
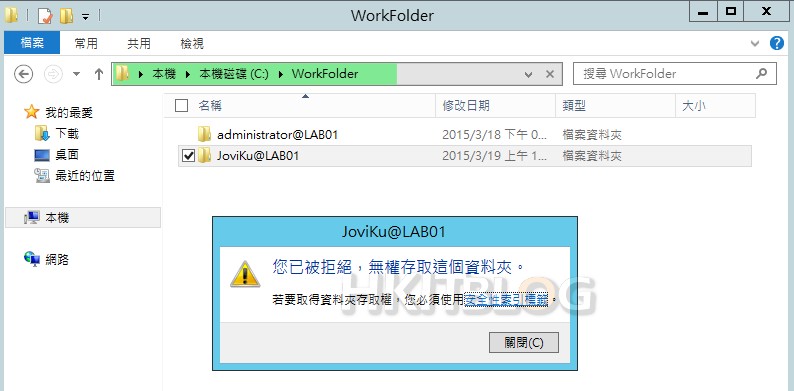
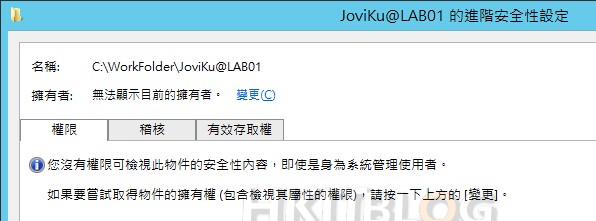
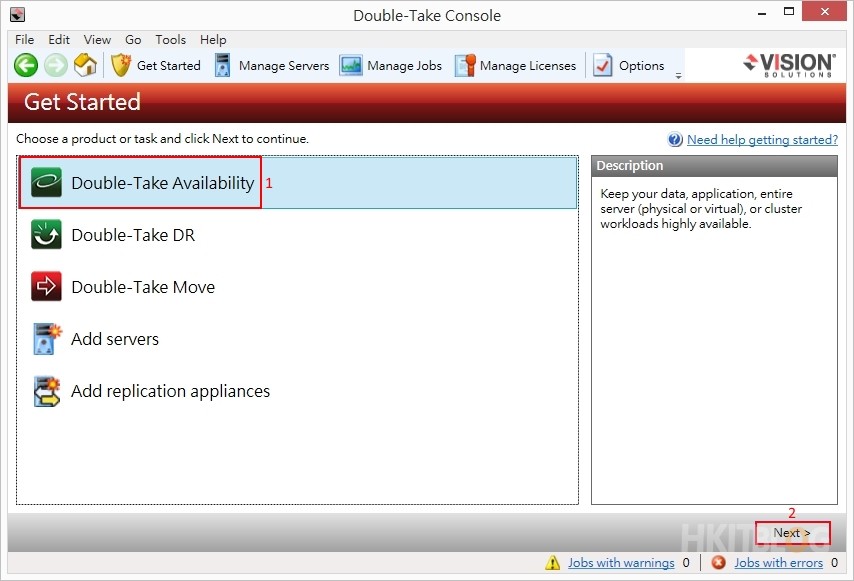
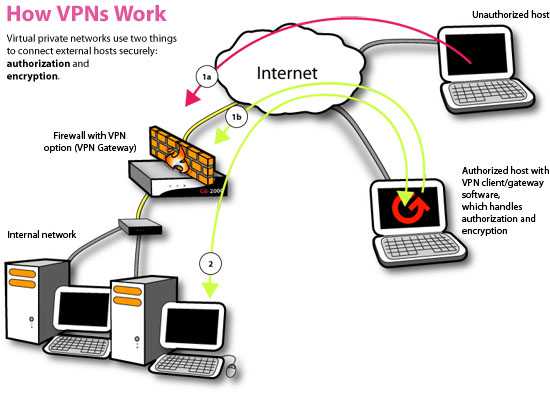




5 Responses
[…] […]
[…] […]
[…] […]
[…] […]
[…] […]