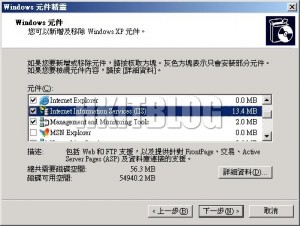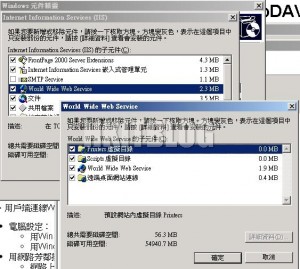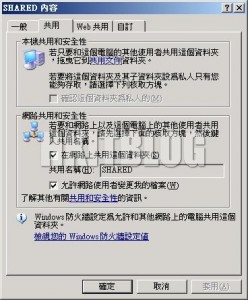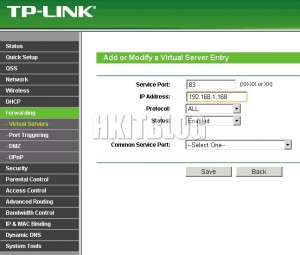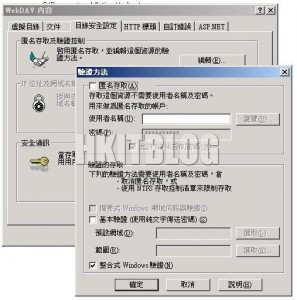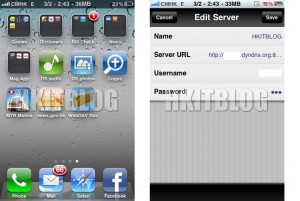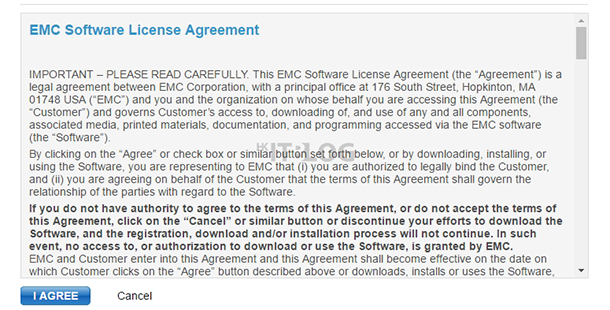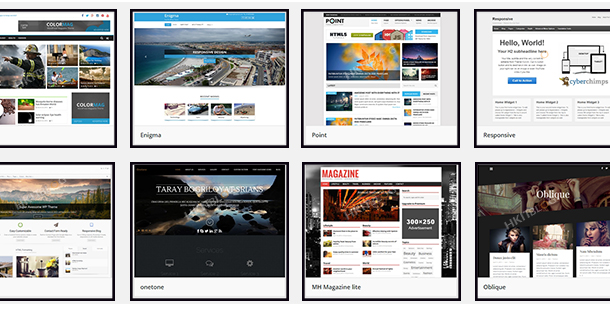$0 成本自建無限容量 DropBox 伺服器
相信今時今日無人未聽過 DropBox 或 Box.net 的名字,它們都是一些免費的雲端儲存空間,供電腦和手機等操作平台進行交換檔案
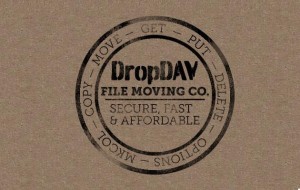
- 可惜的是要 DropBox 容量始終有限,除非你選擇付費服務,但我相信很多人不會這樣做,除非你好富有。正因為這種原因,一些硬碟盒生產商近年積極開發具有「DropBox」能力的硬碟盒,例如 Seagate 和 Tonido Plug 就是其中之姣姣者。今次筆者想跟大家分享一個免費方案,只要你有一台電腦,就可以將其中一個目錄分享出來,供任何電腦平台,包括 Windows、Mac OS、Android 或 iPhone 等進行共享。
- 這個方案的技術架構來自 WebDAV,WebDAV 全名是 Web Distributed Authoring and Versioning 是HTTP 1.1 標準中的一項功能,使用戶端透過 HTTP 協定就可以新增、刪除、修改網頁上的資料。藉由 WebDAV,網站上的資料就如在本機中。
- 使用 WebDAV 你首先要有一台 Windows XP 操作系統或以上的電腦,並安裝有 IIS 伺服器。在網際網路資訊服務 IIS 管理員中,選網頁服務延伸,可了解是否在運作中。另外,亦要在檔案總管中,建立一個資料夾,例如名為 WebDAV,並在安全性中選 Users,允許 USERS 有「寫入」權限。另外,在 IIS 網頁共用之中,你要建立一個 Virtual Directory 並將它建結到要分享的目錄,並要為這個 WebDAV 目錄建立存取權限,包括讀取、寫入、瀏覽目錄。還有一點是由於很多網絡供應商將 Port 80 封鎖,所以用家要在 IIS 伺服器中,改為其他沒有封鎖的通訊埠。以下就為大家詳細一點講解。
STEP 01
- 在控制台的「新增和移除程式中」,於 Windows 元件精靈裡,剔選 IIS 進行安裝。我們可以按「詳細資料」進入 ISS 的項目的單完,確保 World Wide Web Service 等等服務已經被剔選。
STEP 02
- 然後將要分享的目錄分享出來,例如我將桌面上的一個目錄 SHARED 進行分享,點選「共用和安全性」,這裡最重要的是要剔選「在網路上共用這個資料夾」和「允許網絡使用者變更我的檔案」,因為若你不這樣做的話,即使經 IIS 分享出去的目錄,用家也只能觀看,不能修改目錄上的任何內容,甚至新增檔案、上傳相片或建立目錄等動作。
STEP 03
- 我要一提大家是,為了避免網絡供應商封鎖 Port 80 而令大家不能成功使用家裡分享的 WebDAV 目錄,我的例子是用 Port 83 為 IIS 進行設定,用家要記著為你的電腦所使用的 Virtual IP 和 Port 83,在路由器中的埠口影映上加進去(即 Port Forwarding),以下的例子我以 TP-LINK 的 Forwarding 來做示範。
STEP 04
- 若你已安裝好 IIS 後,在「電腦管理(本機)」的設置上,找 Internet Information Services,你可在在桌面中的「我的電腦」小圖示上右按滑鼠選「管理」即可進入這個介面。然後在 IIS 網站下找你的網頁伺服器,預設名稱為 Default 之類,當然你可以幫它改名,然後在它上面建立一個虛擬目錄。
STEP 05
- 先按著網站伺服器右按滑鼠鍵,選「建立虛擬伺服器」,這時會帶你進入「建立虛擬伺服器的精靈」
按「下一步」
 然後定議這個虛擬目錄的真實目錄路徑,例如 C:\WebDAV
然後定議這個虛擬目錄的真實目錄路徑,例如 C:\WebDAV
STEP 06
- 還有一個重要的設定就是預設下,IIS 的登入權限是 Annoymous 匿名者登入,即只要網絡上有人有你這個地址,任何人都可以進來,那樣便十分危險,這時用家要將匿名認證的方式取消,改為下圖以 Windows 帳戶方式認證,當有用家從 IIS 登入時,它必須以 Windows 帳戶的資料進行認證,這樣便可以提高目錄的安全性。
STEP 07
- AppStore 裡有不少收費和免費的 WebDAV 軟件,圖中我使用的叫 WebDAV Navigator,我通過它進行與 WebDAV 上的 IIS 進行連接,網址輸入欄中,用家必須準確無誤到輸入家中使用的 DDNS 動態域名網址,這個網址如何申請可參閱 www.dyndns.org,用家可以將網址掛到路由器的 DDNS 設置上,由於 IIS 使用的 Port 已改為 Port 83,而且我亦在路由器將當前的電腦 IP 和 83 通訊埠做了埠口影射,所以網址設置上,我要輸入為 http://hkitblog.dyndns.org:83/shared,當中那個 Shared 是你 IIS 上虛擬目錄的名稱。而密碼就是你 Windows 的帳戶和密碼。
STEP 08
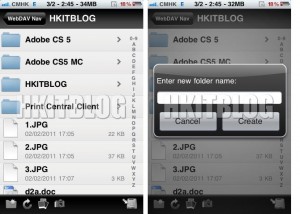
- 經 WebDAV Navigator 登入後,看到分享出來的相片、目錄、WORD 文件,這些資料可通過 WebDAV 來開啟預覽,你亦可以新增目錄,改動檔案名稱,甚至上傳相片,或即時拍照後上傳相片到 WebDAV 目錄上。
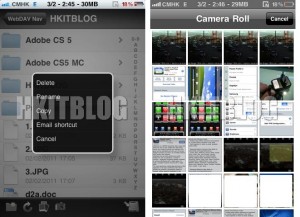 這個目錄的任何內容,你亦可以通過 Email link 來與人分享,目錄內的相片也可以縮圖方式預覽。
這個目錄的任何內容,你亦可以通過 Email link 來與人分享,目錄內的相片也可以縮圖方式預覽。
- 後記
WebDAV 不是一個難用的東西,因為本身 IIS 就有,不過設定對一段用家來說是複雜的,由測試到撰寫這份稿我用了三小時時間,用家可以通過我以上的方法,試試自己的 WebDAV 伺服器來擴張檔案寄存,下一次我會教大家另一個應用秘技,就是用 WebDAV 的方法來儲取 DropBox 伺服器上的檔案,這樣你便可以通過如 WebDAV Navgiator 等軟件來統一做資料管理,如果你喜歡這篇文章,或你覺得有幫助,請留言以作鼓勵,和在我們的 www.facebook.com/hkitblog 讚好宣傳一下啊…… 謝謝
還有一提
- 通過 Virtual Folder 來建立 Webdav 目錄並非沒有限制,我測試的環境是繁體中文版 Windows XP SP3,如果 Virtual Folder 本身的路徑是來自桌面,例如 C:\Document and Setting\User\桌面,因為路徑本存在中文字元,若你使用 Webdav 來存取該條帶中文字原的路徑,存取過程會出現錯誤。
- 其次,Virtual Folder 不可再支援 Virtual Folder,即是說假如你已建立了一個 Virtual Folder 於 IIS 網站上,你不可以在這個 Virtual Folder 下再建立其他 Virtual Folder,以 Root Virtual Folder 的方式進入 Sub Virtual Folder,否則存取過程會出現錯誤。要解決這個問題,用家要在 IIS 站台下,各自建立不同的 Webdav 路徑來解決,雖然比較麻煩,但也不失為可取方法。