(第三篇) SolarWinds 網絡效能監測方案教學
筆者在這篇將教大家簡單設定網絡效能監測,最後會示範產生一份報告。
Step 1:因為網絡效能監測初時要得知網絡上有什麼裝置,因此我們需要設定「網絡搜索」功能,請大家在 Windows 2003 伺服器的左下方按【Start】→【SolarWinds Orion】→【Configuration and Auto-Discovery】→【Network Discovery】按鈕。
Step 2:接著會自動開啟網路監控器的 Web 介面,請在「User name:」輸入【admin】,以及將「Password:」留空,然後按【LOGIN】按鈕。
Step 3:登入後會來到首頁,請按【DISCOVERY MY NETWORK】按鈕。
Step 4:請使用預設的 SNMP 設定,然後按【NEXT】按鈕。
Step 5:因為這個示範不需要設定 VMware ESX 伺服器,請直接按【NEXT】按鈕。
Step 6:這裡要求我們加入網絡上的 Windows 伺服器認證,而這個示範會有一部 Windows 2003 伺服器,請按【Add new Credential】按鈕。
Step 7:請輸入 Windows 伺服器的帳戶名稱及密碼,然後請按【ADD】按鈕。
Step 8:返回 Windows 伺服器認證畫面後,我們會看見剛才加入的 Windows 2003 伺服器,然後請按【NEXT】按鈕。
Step 9:我們會以網段 (Subnets) 來尋找網絡上的裝置,請按左方【Subnets】按鈕,跟著按【Add a New Subnet】按鈕。
Step 10:請輸入適當的網段,然後請按【ADD】按鈕。
Step 11:返回新增網段畫面後,我們就可以看見剛才所新增的網段,然後請按【NEXT】按鈕。
Step 12:因為是示範的關係,在網絡搜索設定畫面不需要調整任何設定,請直接按【NEXT】按鈕。
Step 13:我們會直接使用網絡搜索,請不要更改【Yes, run this discovery now】選項,請直接按【DISCOVER】按鈕。
Step 14:開始網絡搜索,請耐心等待。
Step 15:請選取所有已搜索出來的網絡裝置,然後請按【NEXT】按鈕。
Step 16:我們不需要選取任何網絡介面,請直接按【NEXT】按鈕。
Step 17:請選取那些硬件需要加入,然後請按【NEXT】按鈕。
Step 18:這裡是指跟隨那類網絡介面,例如「運行中」、「不運行中」及「人手關閉」,請使用預設【Operationally Up】選項,然後請按【NEXT】按鈕。
Step 19:請在「Preview」模式檢查是否設定正常,如果沒有問題的話,請按【IMPORT】按鈕開始加入到資料庫。
Step 20:如果看見「Import finished」訊息,即代表已經將資料加進資料庫內,然後請按【Finish】按鈕。
Step 21:接著我們便可以監測 Windows 2003 伺服器的負載,首先按上方【NETWORK】按鈕,然後按綠色【AD】圖示。
Step 22:此時按左方【Vital State】按鈕,這裡可以即時監測 CPU、Memory 及 Harddisk 負載記錄。
Step 23:我們亦可以透過產生報告得出更詳細的資訊,請大家在 Windows 2003 的左下方按【Start】→【SolarWinds Orion】→【Alerting, Reporting, and Mapping】→【Report Writer】按鈕。
Step 24:接著在右方按【Average Response Time】按鈕。
Step 25:因為不需要設計報告,所以只需在報告設定畫面直接按右方的【Preview】按鈕。
Step 26:這就是「Average Response Time」的報告。
筆者只是很簡單地教大家如何設定及製作報告,如果有興趣再進一步研究的話,大家可以按這裡跟著 SolarWinds 的文件繼續自學。

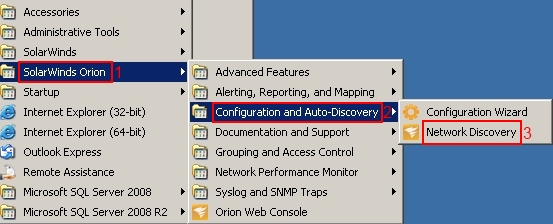
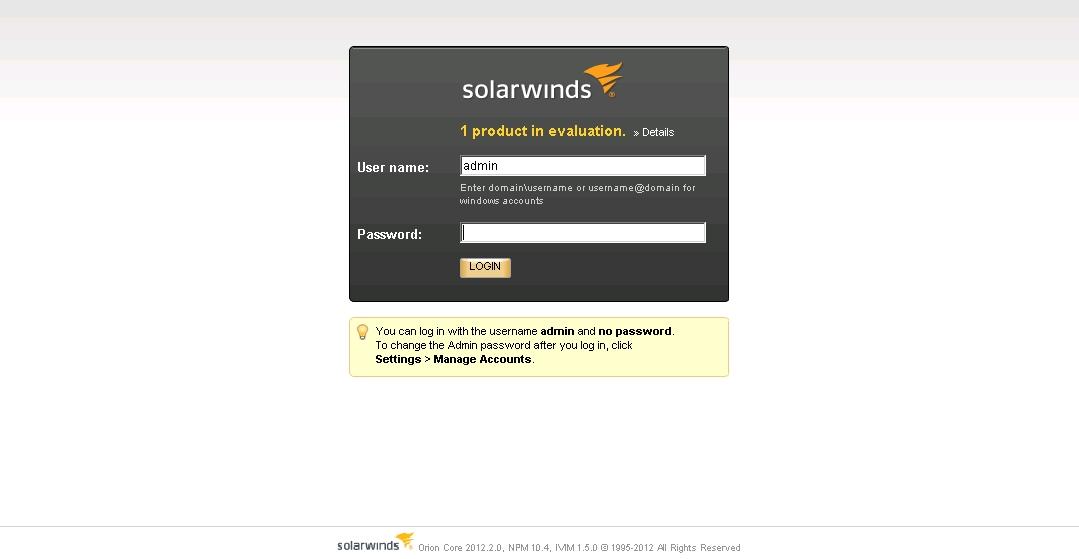
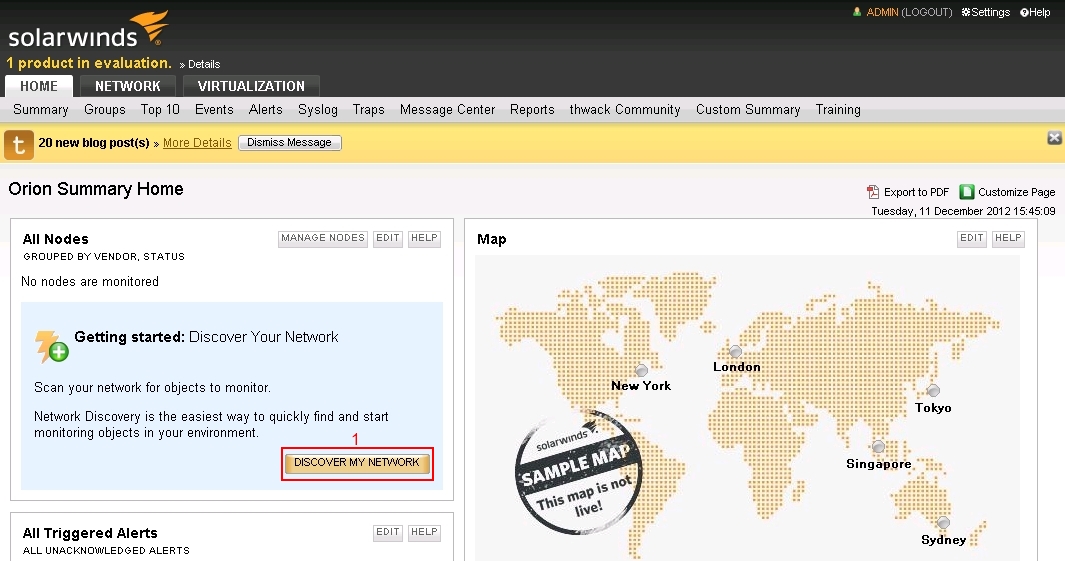
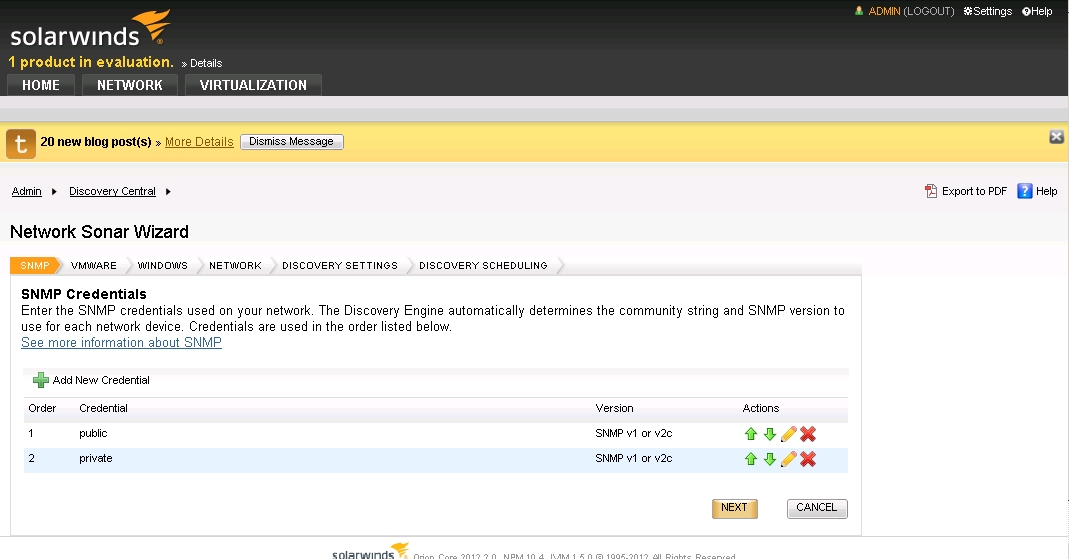
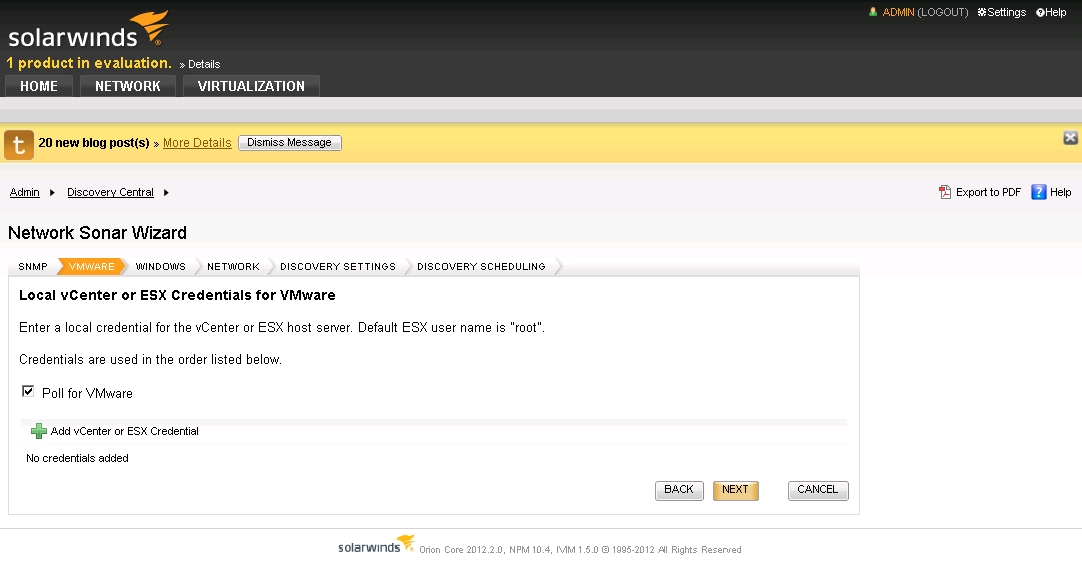
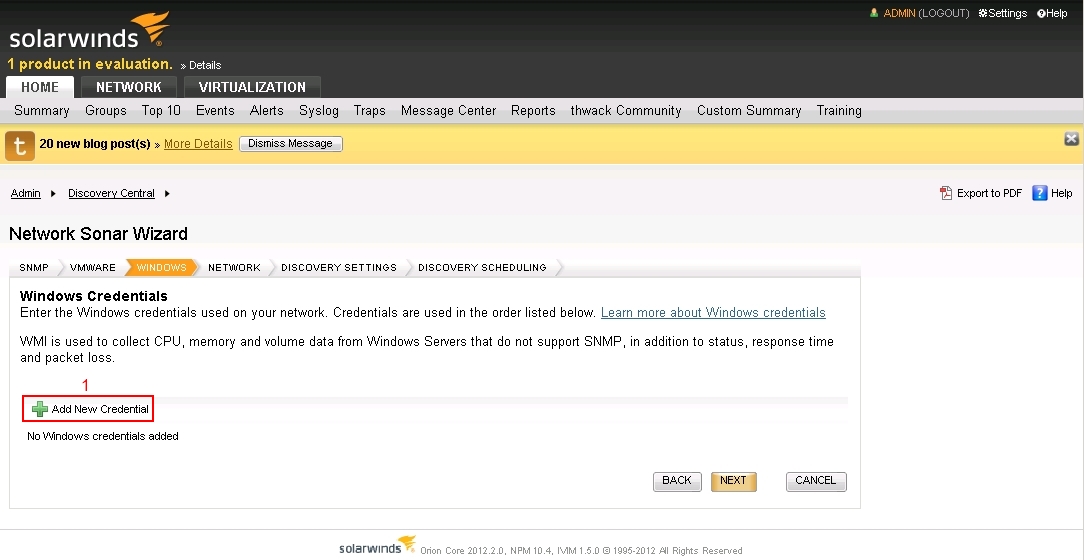
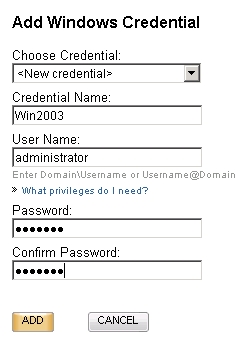
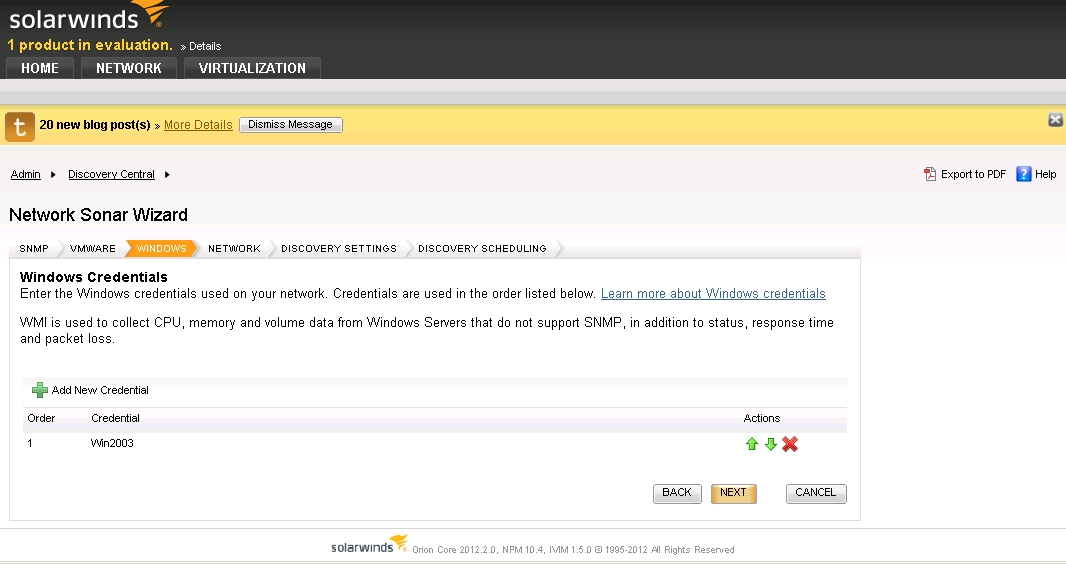
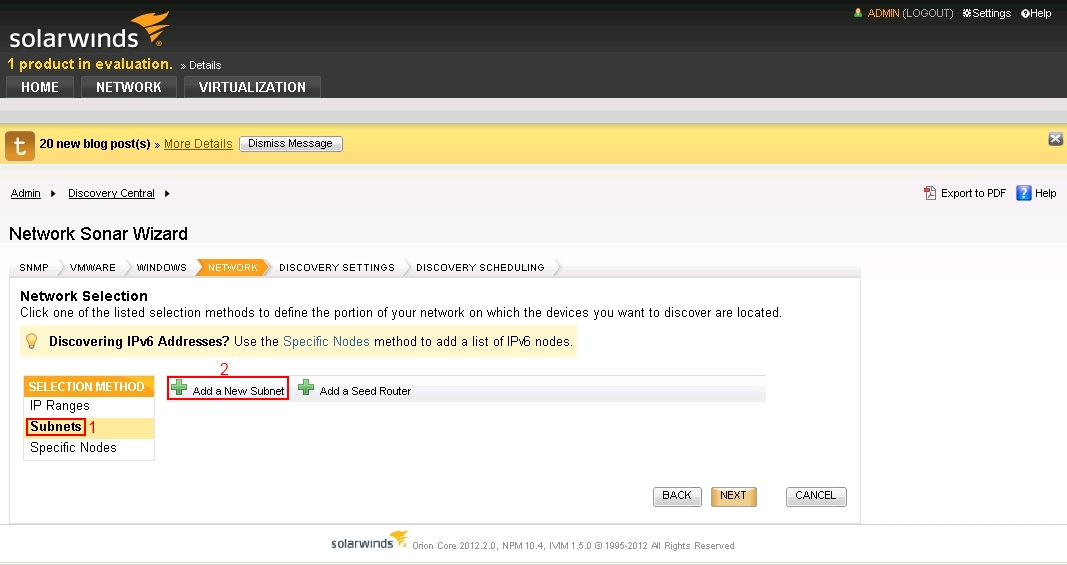
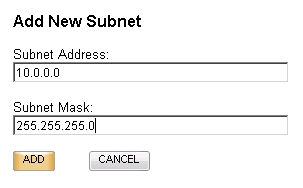
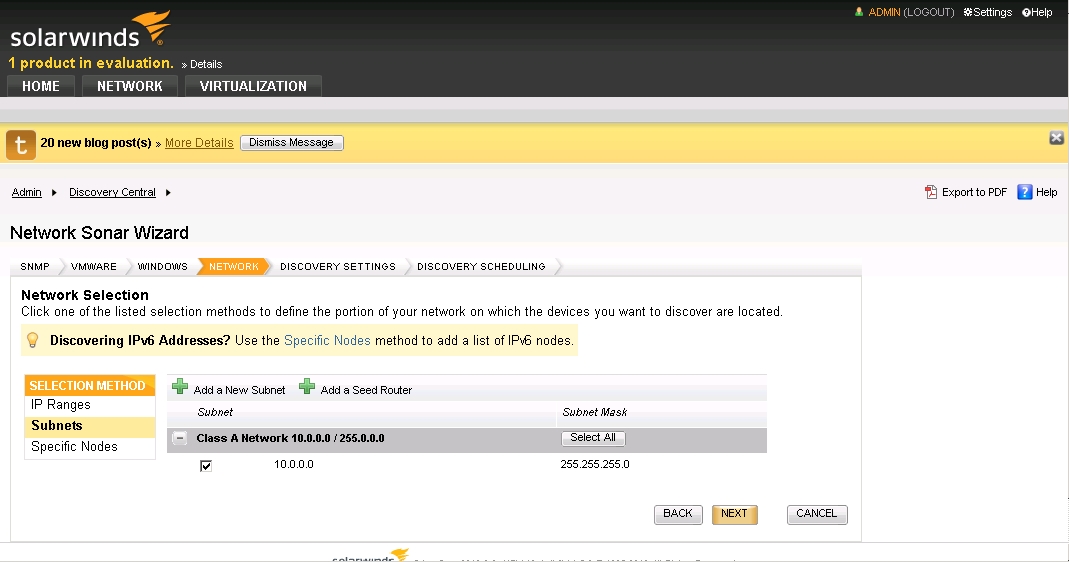
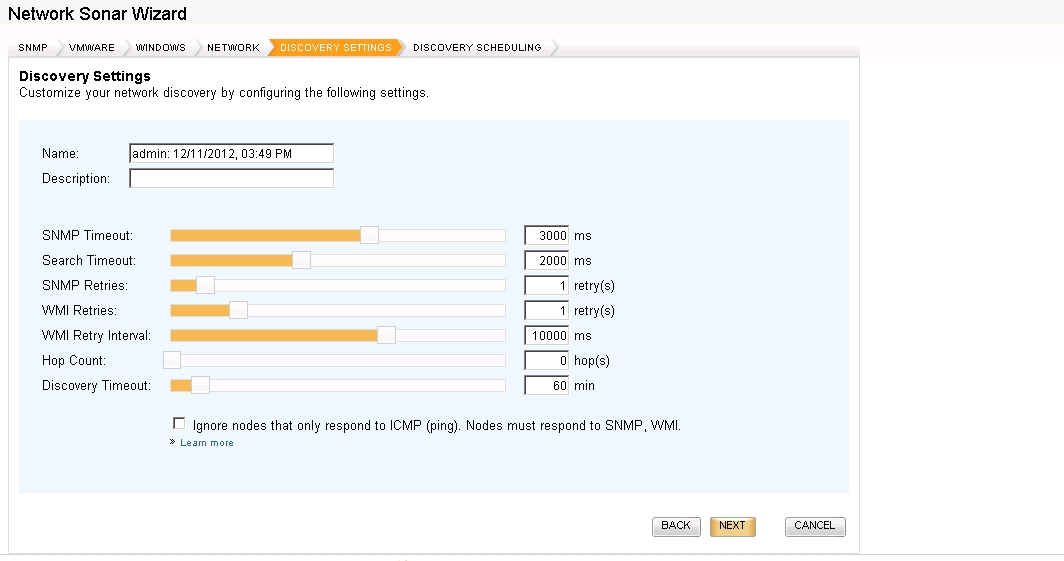
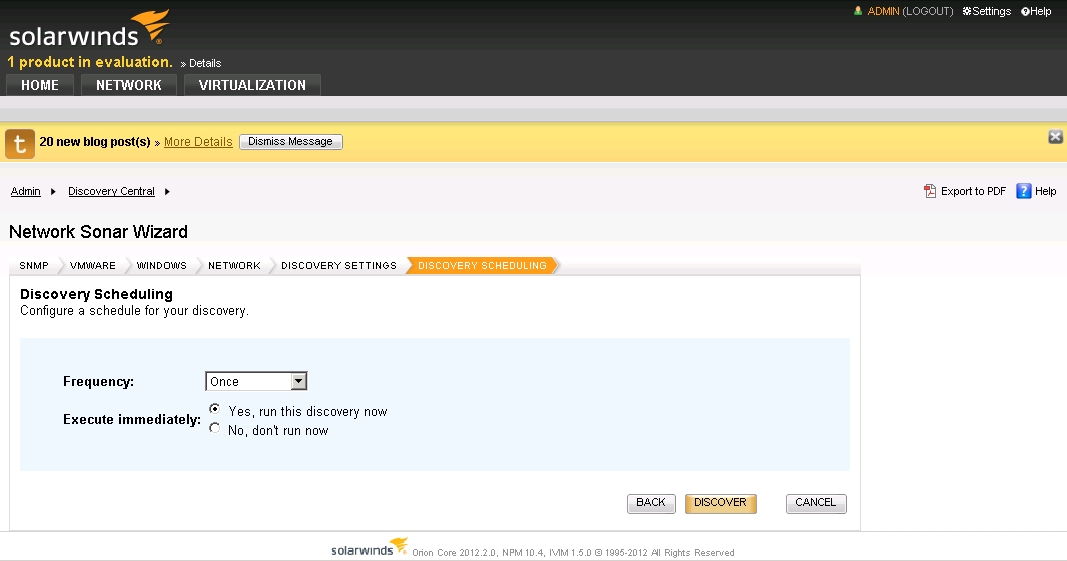
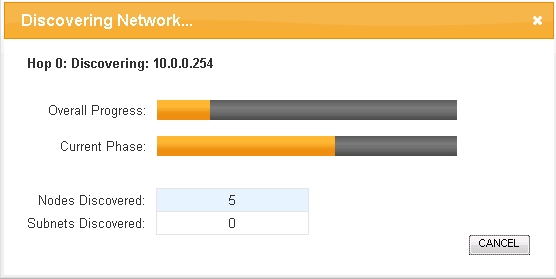
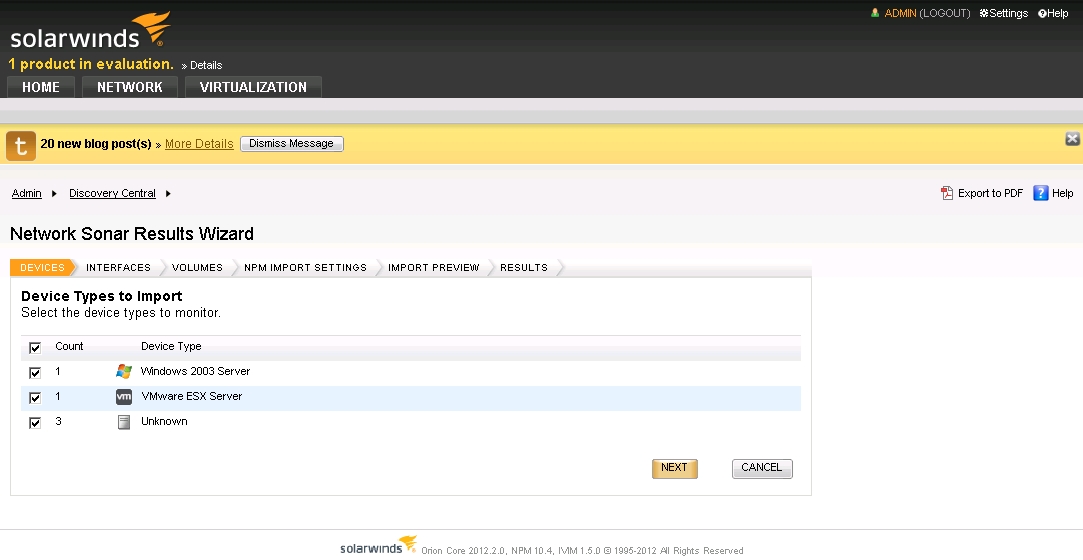
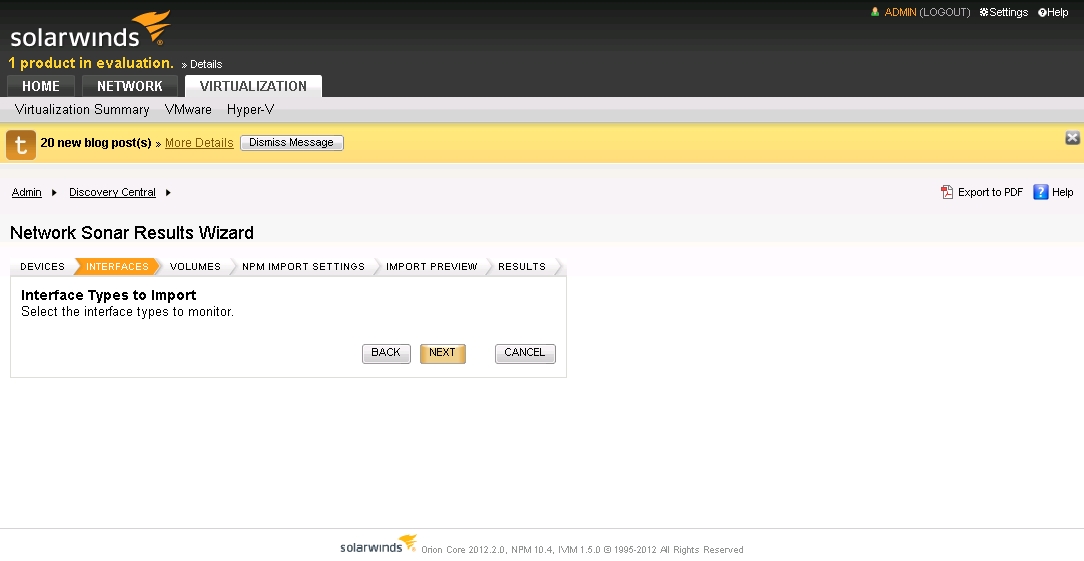
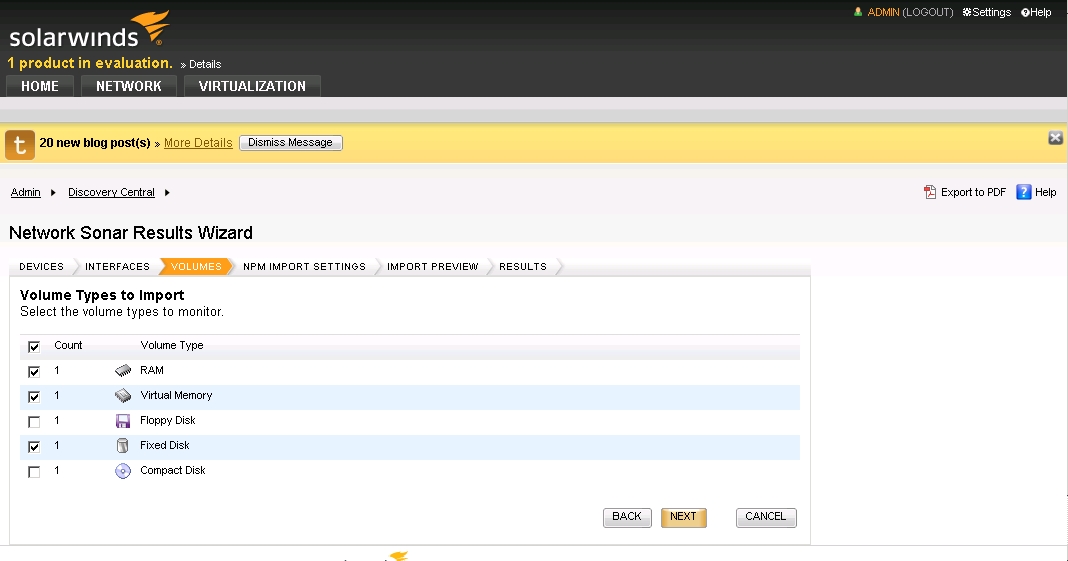
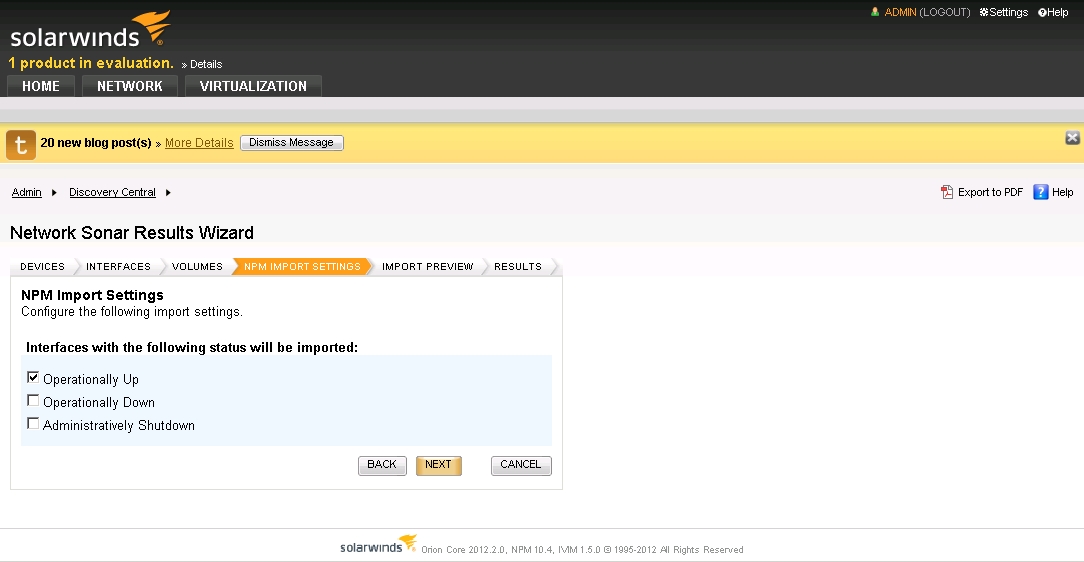
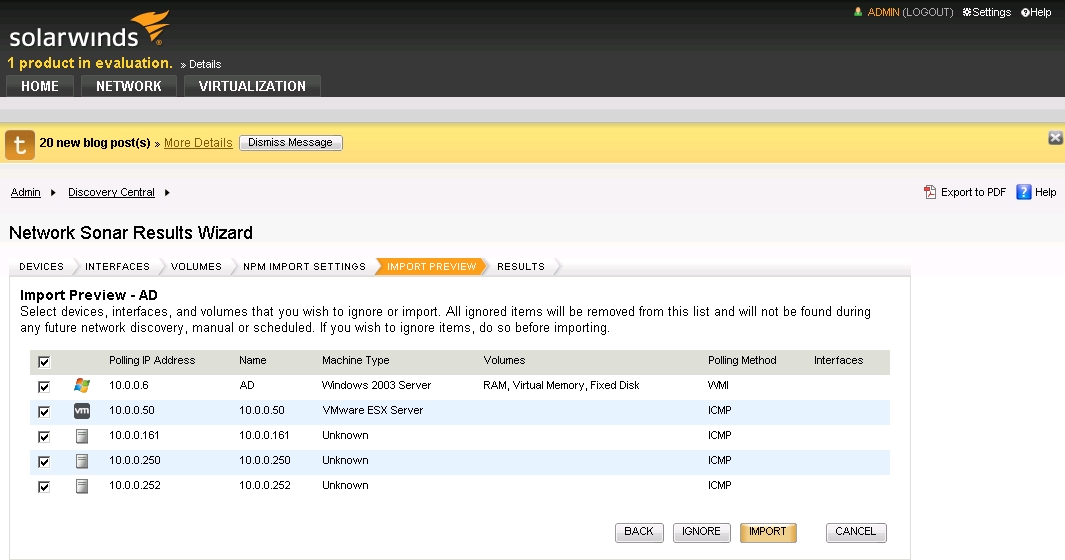
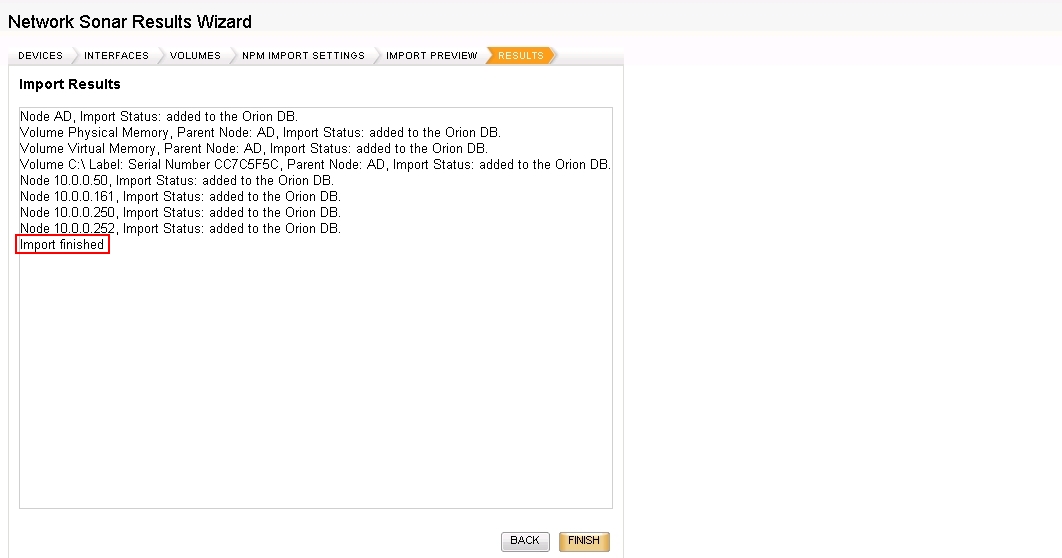
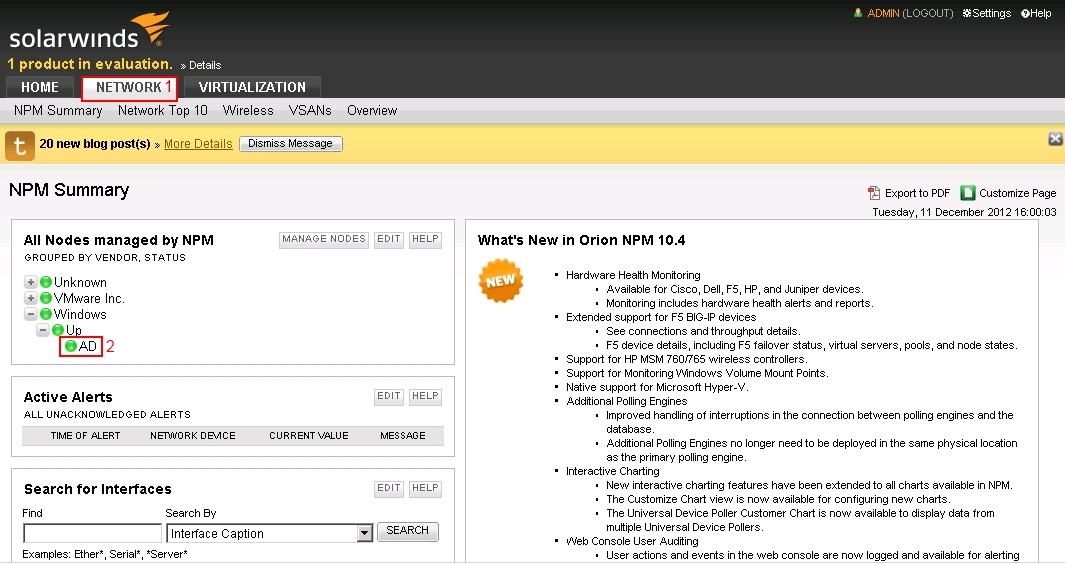
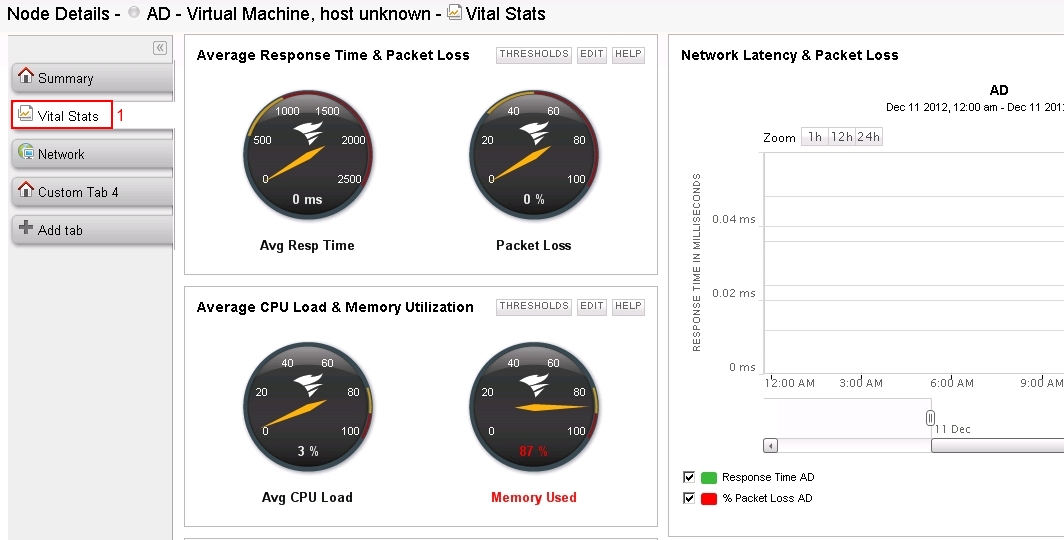
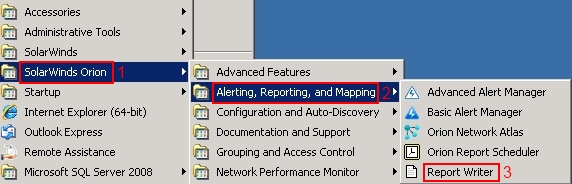
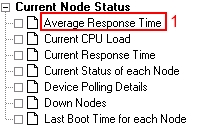
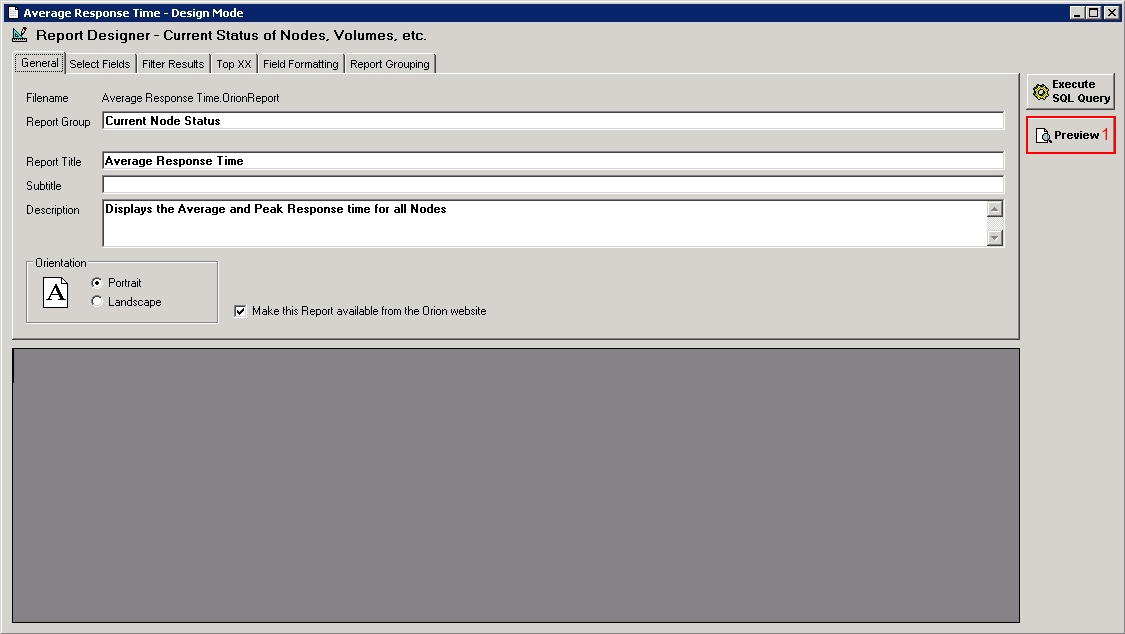
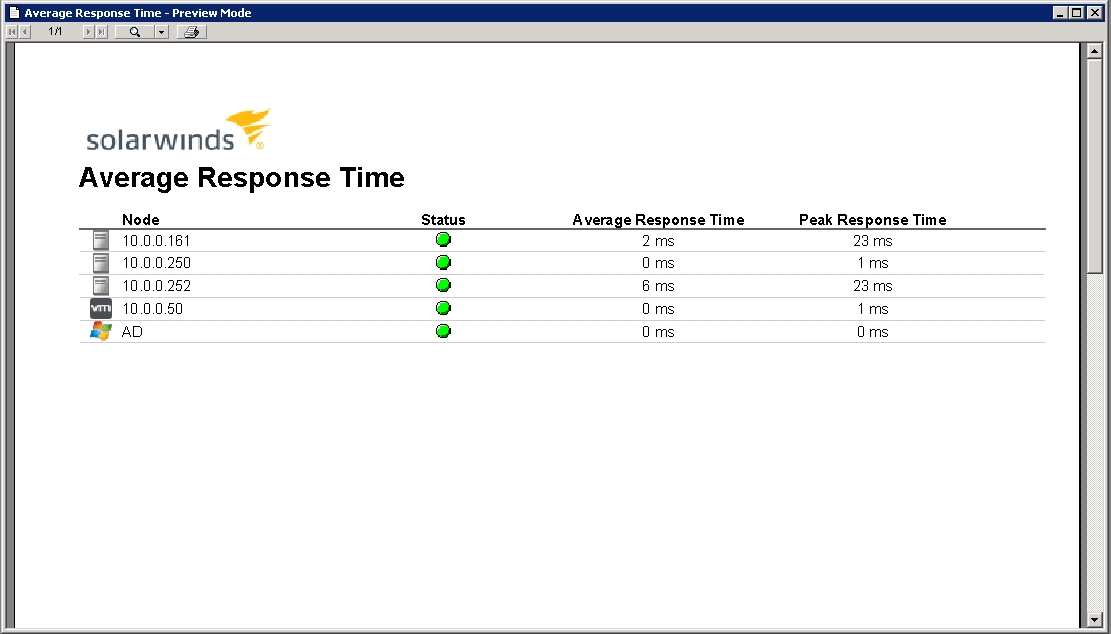






3 Responses
[…] (第三篇) SolarWinds 網絡效能監測方案教學 […]
[…] 1:請大家參考「(第三篇) SolarWinds 網絡效能監測方案教學」內的「Step 1 至 Step […]
[…] (第三篇) SolarWinds 網絡效能監測方案教學 […]