(第四篇) VMware vCenter 5.1 安裝教學
我們開始安裝 vCenter 5.1 之前,需要留意以下事項:
1. 因為 vCenter 5.1 只能夠安裝在 Windows x64 系統上,請大家最好先預備 Windows 2008 R2 x64 或 Windows 2003 R2 x64。
2. 當 Windows x64 系統安裝後,請將它加入到現有的 Domain Controller,成為 Member Server。
3. 在 Domain Controller 的 DNS 設定 reverse lookup zone 給自己的網段。
Step 1:首先使用瀏覽器連上 ESX 伺服器下載 vCenter 伺服器,請按【VMware vCenter Download】連結。
Step 2:跟著先安裝【Microsoft.NET 3.5 SP1】及【Windows Installer 4.5】,然後按【VMware vCenter Simple Install】。
Step 3:在歡迎版面,請直接按【Next】按鈕。
Step 4:在使用者授權版面,請直接按【Next】按鈕。
Step 5:再選取【I accept the terms in the license agreement】,然後按【Next】按鈕。
Step 6:首先是安裝 vCenter Single Sign On (SSO) 版面,筆者先說明 SSO 的用途,如果企業有多台 vCenter 的話,SSO 可以透過 Active Directory帳戶進行多台 vCenter 登入,簡化了管理員的登入程序,其餘的 vCenter 只要安裝 Invetory Service 登記就可以,因此請輸入 SSO 的管理員密碼,然後按【Next】按鈕。
Step 7:因為我們現時沒有安裝 Microsoft SQL Server,請選取【Install a local Microsoft
SQL Server 2008 R2….】,然後按【Next】按鈕。
Step 8:確認 FQDN 無誤,然後按【Next】按鈕。
Step 9:SSO 直接使用預設【Use network service account】,然後按【Next】按鈕。
Step 10:安裝在預設路徑,然後按【Next】按鈕。
Step 11:使用預設埠【7444】給 SSO,然後按【Next】按鈕。
Step 12:開始安裝 SSO,請按【Install】按鈕。
Step 13:解壓進行中,請耐心等待。
Step 14:先安裝 Microsoft SQL Server 2008 R2 Express。
Step 15:Microsoft SQL Server 2008 R2 Express 開始進行設定,請耐心等待。
Step 16:Microsoft SQL Server 2008 R2 Express 開始進行安裝,請耐心等待。
Step 17:SSO 開始進行安裝,請耐心等待。
Step 18:開始安裝 Inventory Service,請按【Next】按鈕。
Step 19:Inventory Service 開始進行安裝,同時會安裝 Microsoft Visual C++,請耐心等待。
Step 20:開始安裝 vCenter 5.1,因為是試範的關係,請直接按【Next】按鈕進入 60 日試用版本。
Step 21:因為經已安裝 Microsoft SQL Server 2008 Express,所以只要選取預設【Install a Microsoft
SQL Server 2008 Express instance…..】,然後按【Next】按鈕。
Step 22:vCenter 直接使用預設【Use SYSTEM Account】,然後按【Next】按鈕。
Step 23:我們不需要更改 vCenter 預設埠,直接按【Next】按鈕。
Step 24:在 JVM Memory 版面,請選取【Small (less than 100 hosts or 1000 virtual machines)】,然後按【Next】按鈕。
Step 25:請按【Install】按鈕開始安裝 vCenter。
Step 26:vCenter 5.1 開始進行安裝,請耐心等待。
Step 27:vCenter 順利安裝請按【Finish】按鈕。
Step 28:再一次提示我們 SSO、Inventory Service 及 vCenter 安裝完成。
Step 29:我們需正實是否安裝了 vCenter 5.1,請按【Start】→【VMware】,大家就會看到所有 vCenter 程式,這表示成本安裝。
Step 30:嘗試使用 VMware vSphere Client 連接到 vCenter 5.1 伺服器,請在「IP address/ Name:」輸入 vCenter 5.1 伺服器地址,以及在「User name:」和「Password:」輸入 Active Directory 管理員名稱及密碼,然後按【Login】按鈕。
Step 31:如果成功登入的話,我們會來到 vCenter 伺服器版面,以及彈出 60 日試用版本提示。
下一篇將教大家在 vCenter 5.1 加入 ESXi 5.1 伺服器。
(第三篇) VMware vSphere 5.0 Client 安裝教學
(第五篇) VMware vCenter 5.1 加入 ESXi 5.1 伺服器
(第六篇) StarWinds 虛擬儲存裝置安裝教學 (VMware)
(第七篇) StarWinds 虛擬儲存裝置設定 iSCSI Target (VMware)
(第八篇) VMware vCenter 5.1 iSCSI Initiator 掛載 StarWinds iSCSI Target
(第九篇) VMware vCenter 5.1 測試 vMotion
(第十篇) VMware vCenter 5.1 新增 Cluster
(第十一篇) VMware vCenter 5.1 測試 DRS
(第十二篇) VMware vCenter 5.1 測試 HA
(第十三篇) VMware Horizon View 安裝教學
(第十四篇) VMware Horizon View 安裝 View Agent
(第十五篇) VMware Horizon View 轉換 Template
(第十六篇) VMware Horizon View Administrator 設定 Desktop Pool
(第十七篇) VMware Horizon View 安裝 View Client

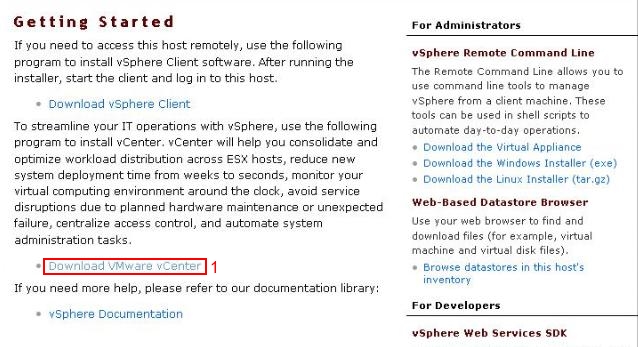
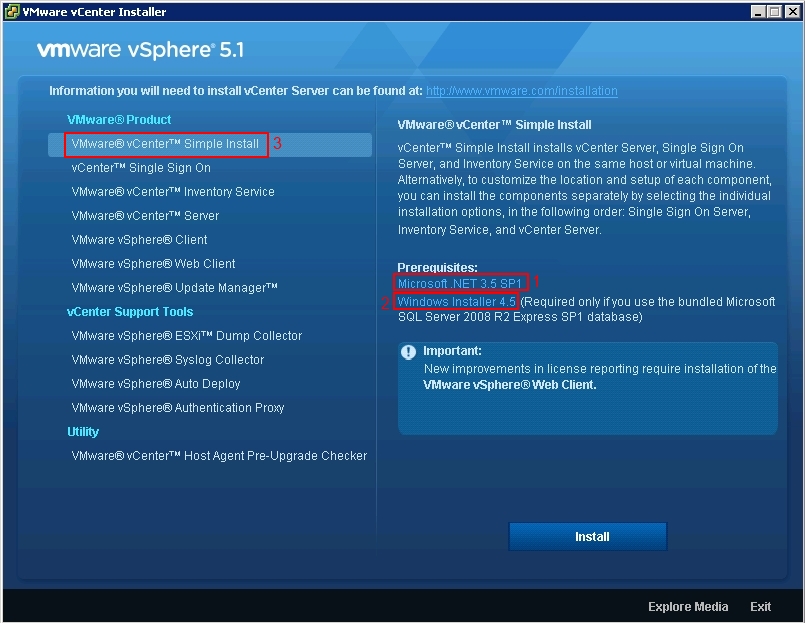
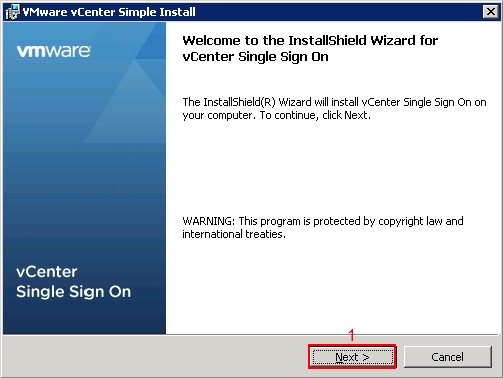
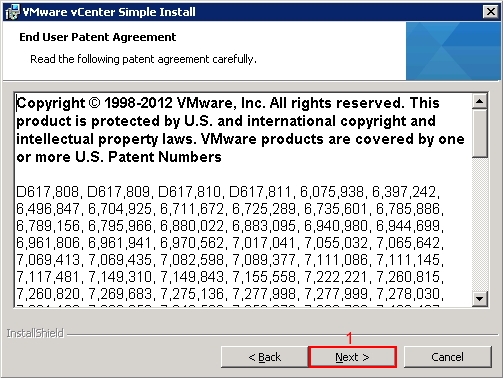
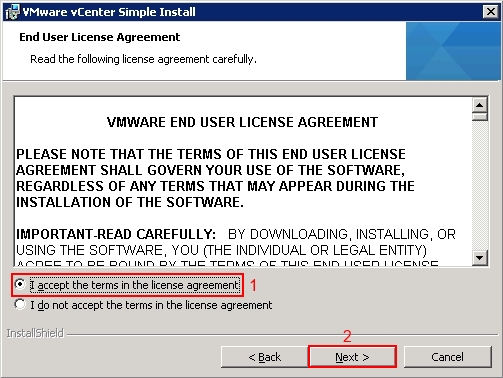
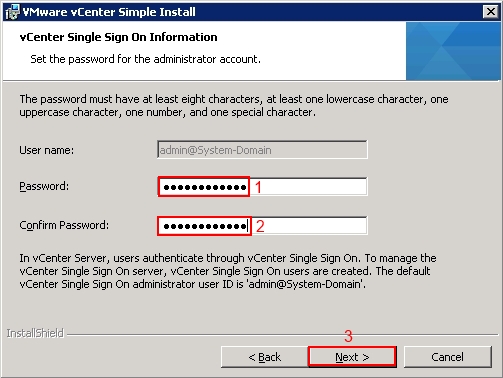
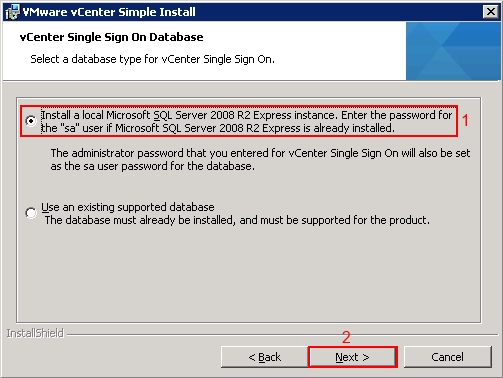
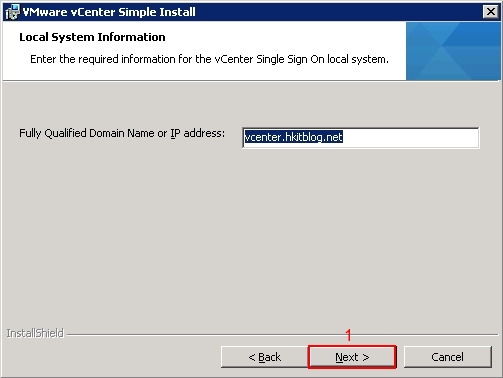
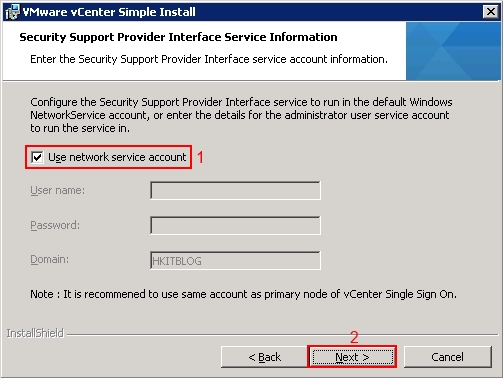
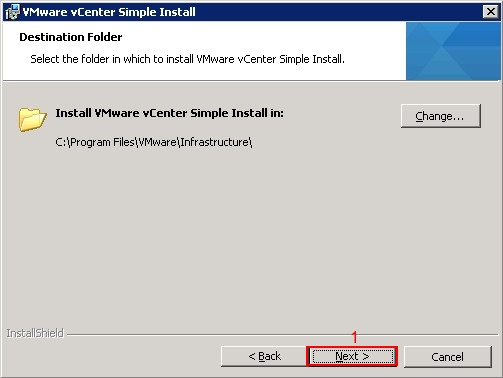
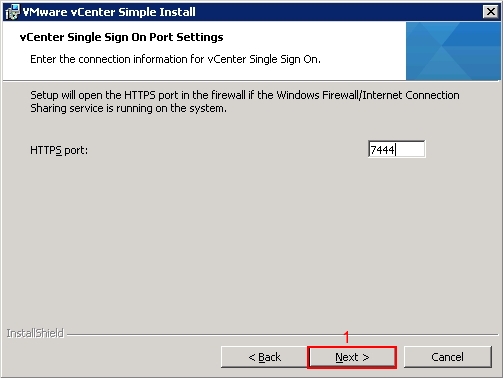
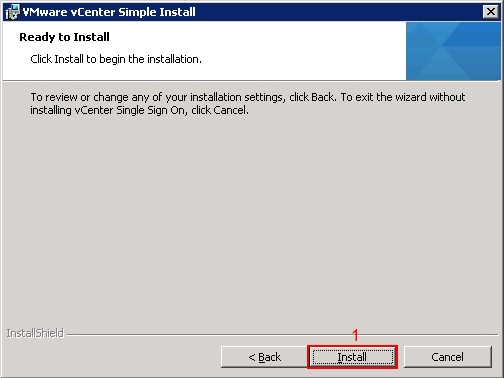
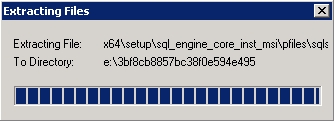
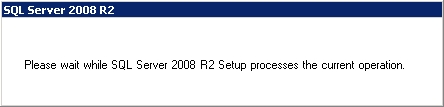
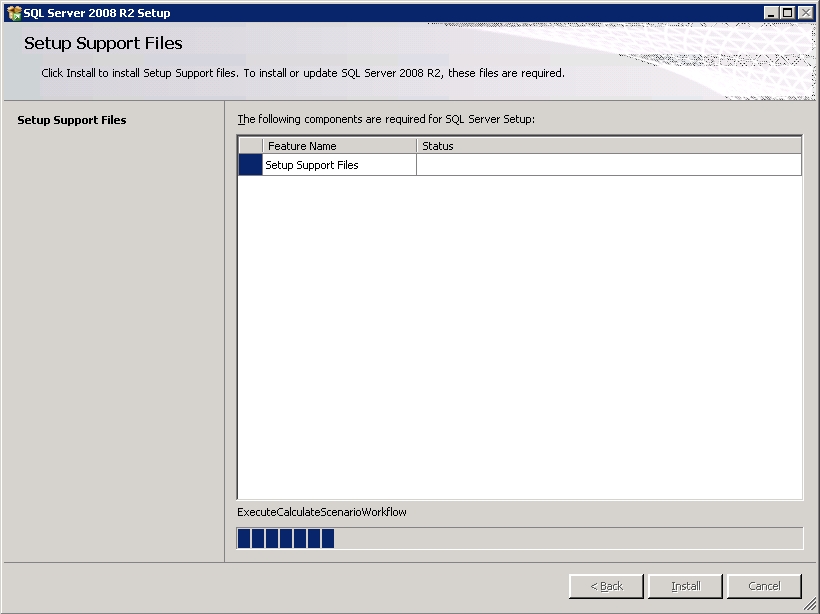
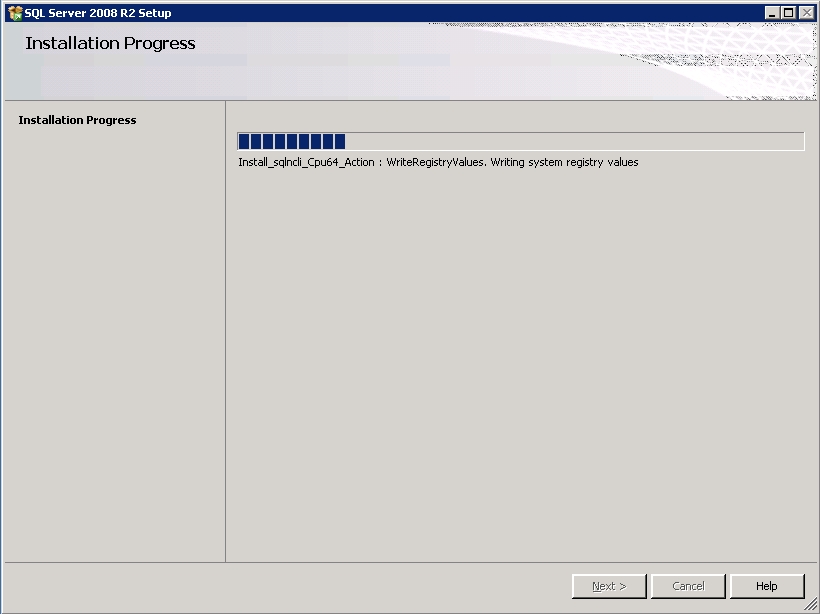
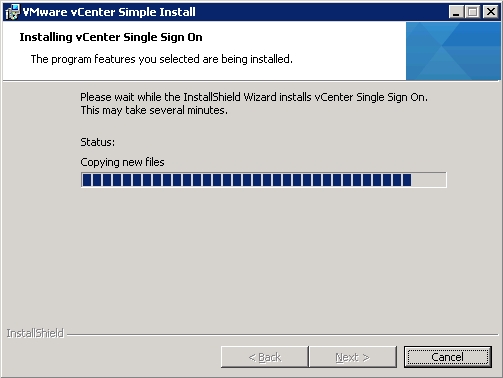
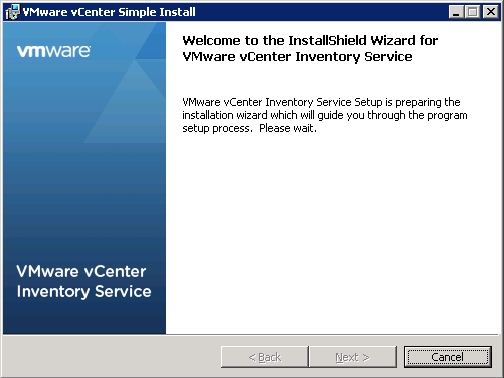
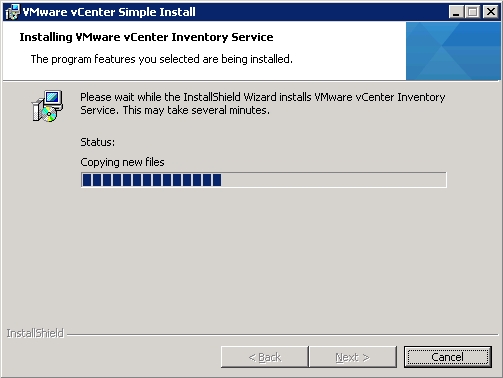
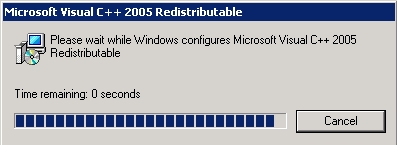
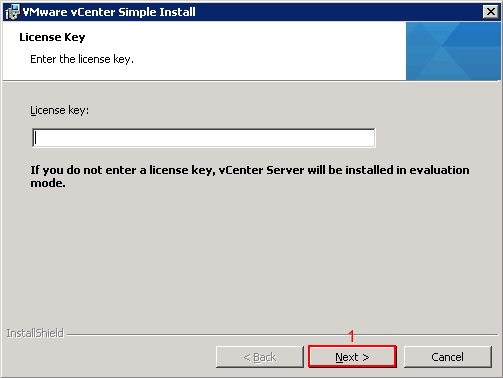
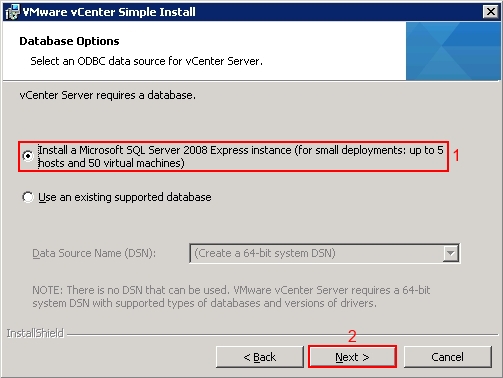
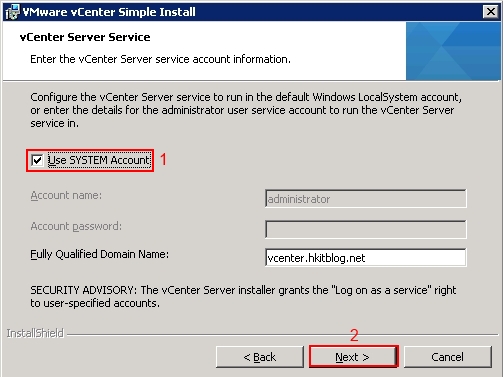
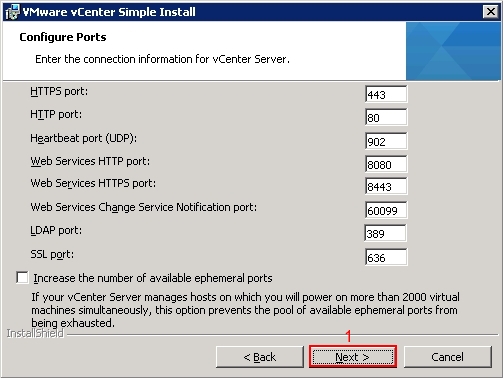
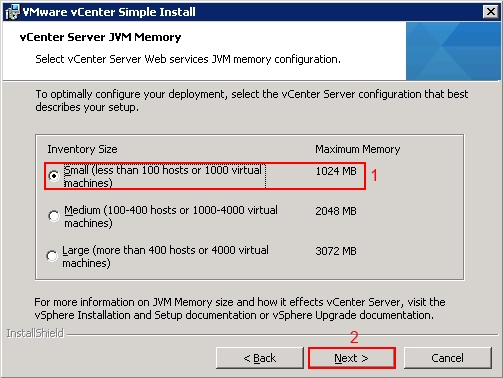
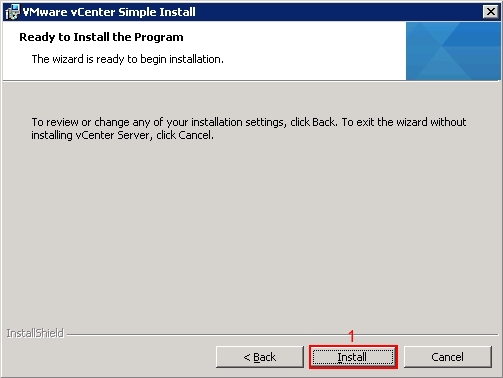
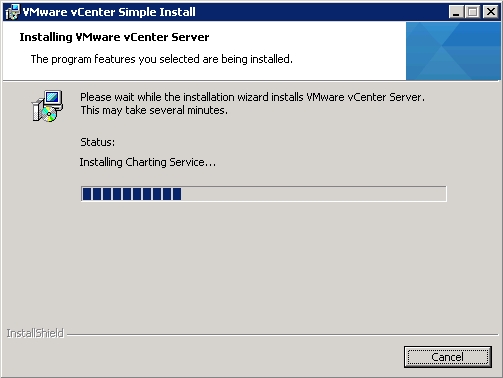
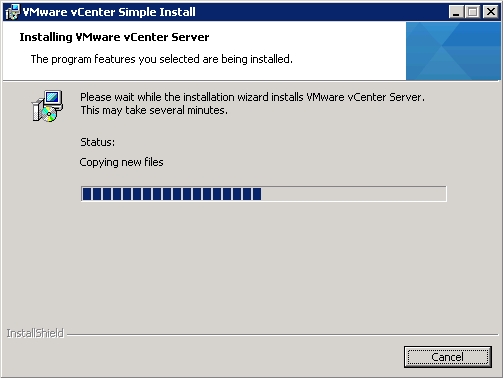
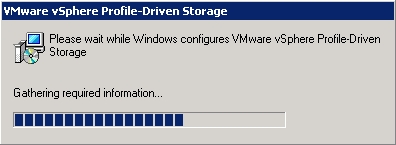
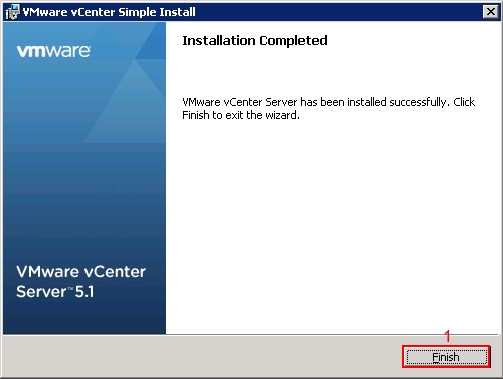

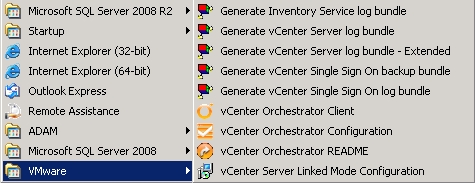
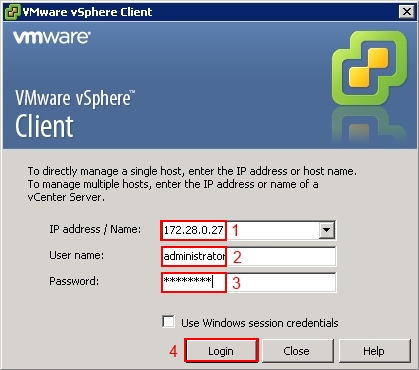
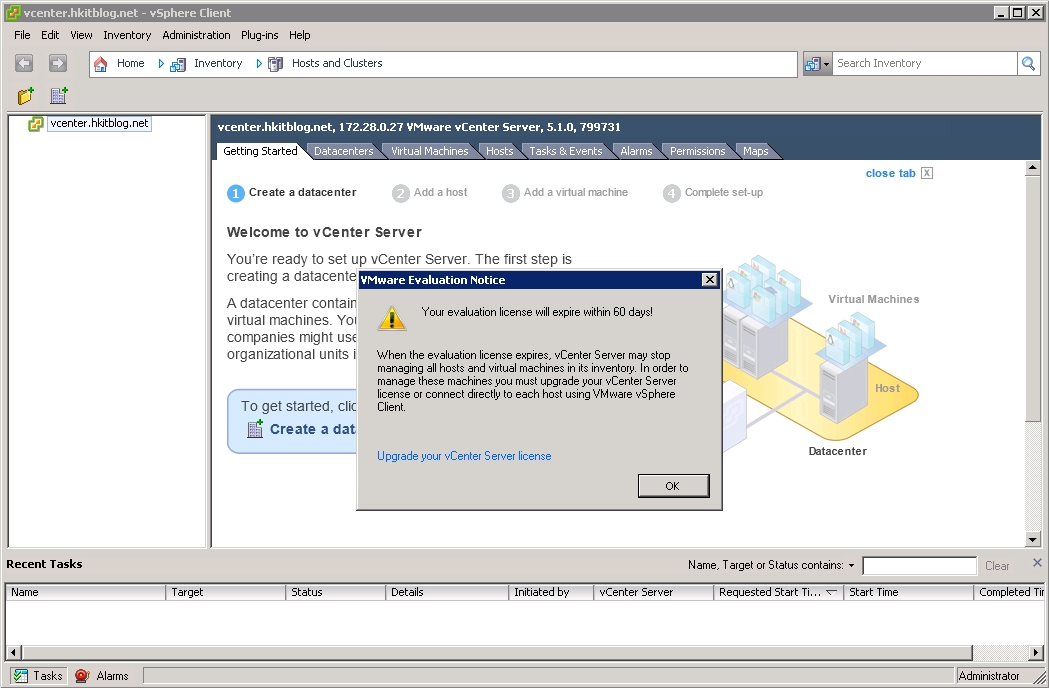
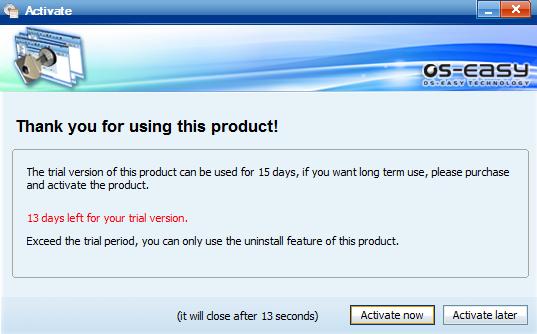
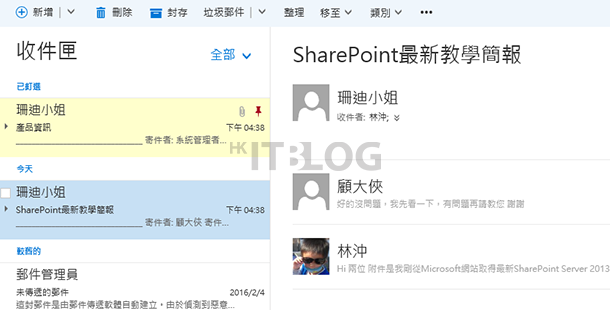
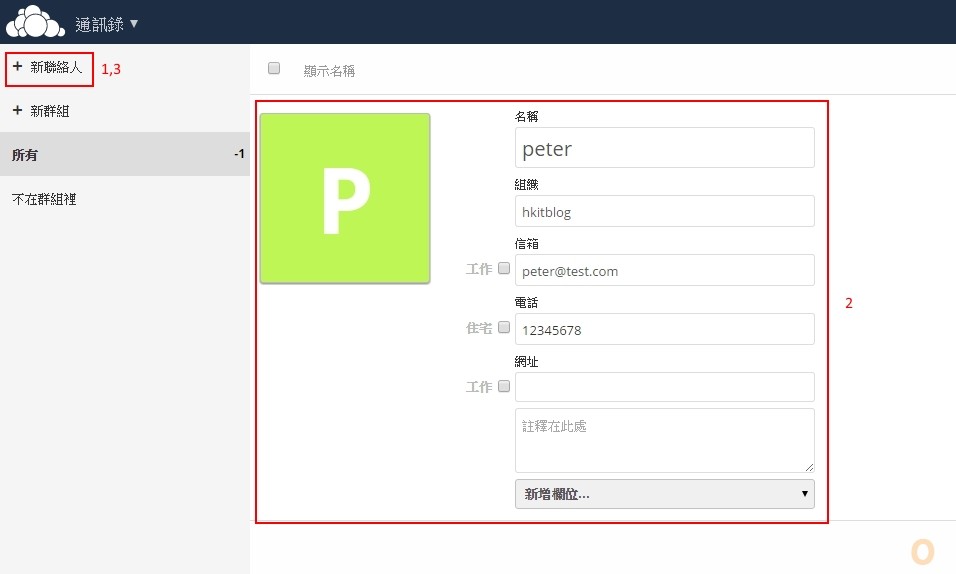



3 Responses
[…] (第四篇) VMware vCenter 5.1 安裝教學 […]
[…] (第四篇) VMware vCenter 5.1 安裝教學 […]
[…] (第四篇) VMware vCenter 5.1 安裝教學 […]