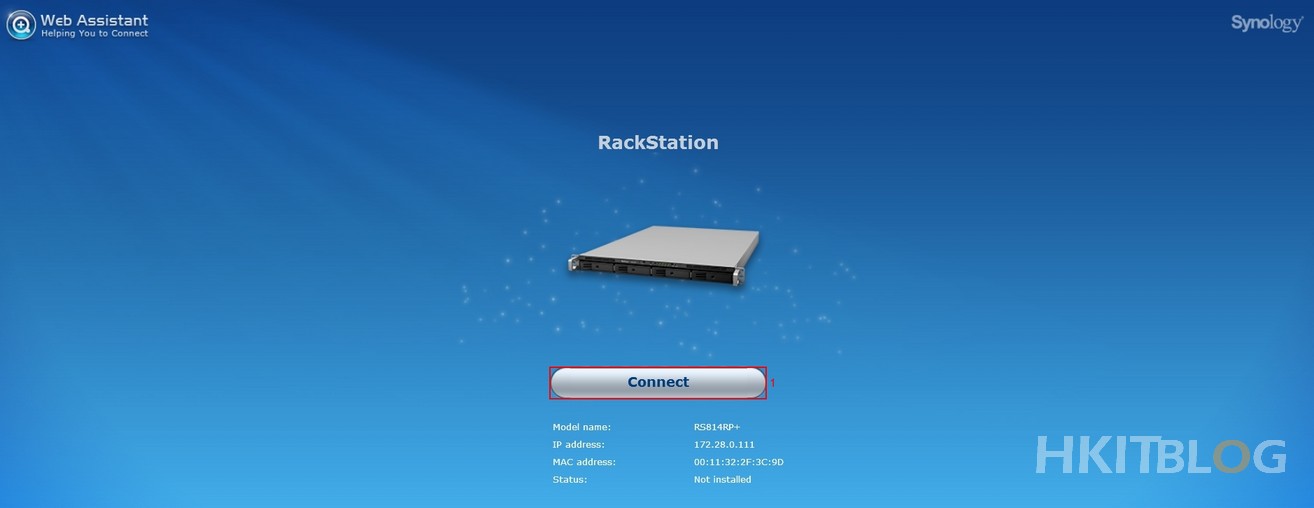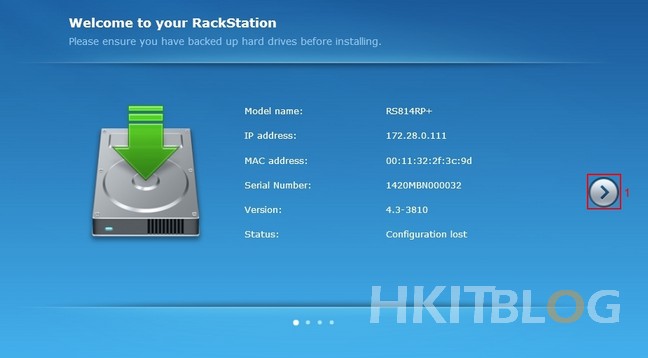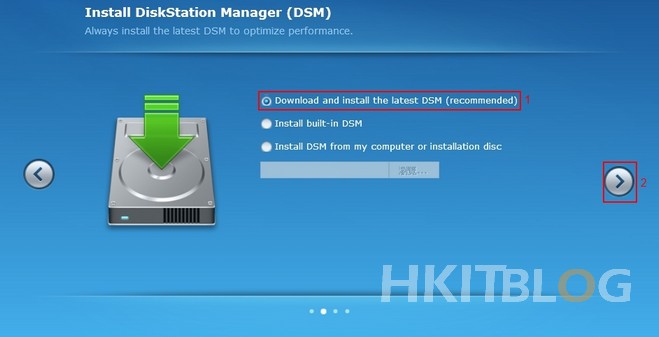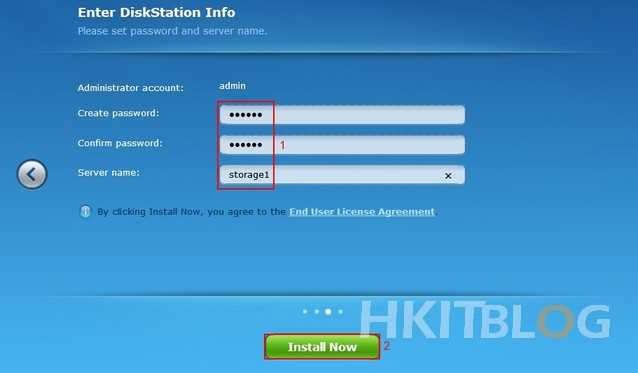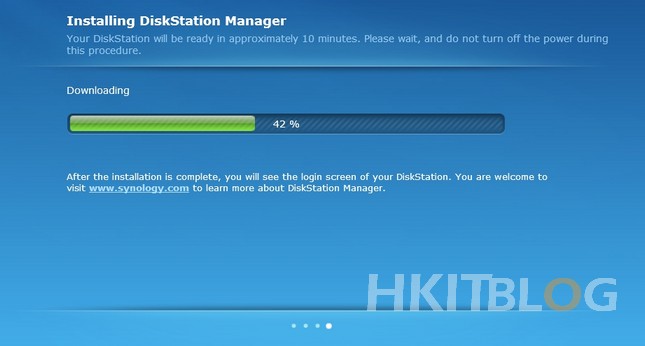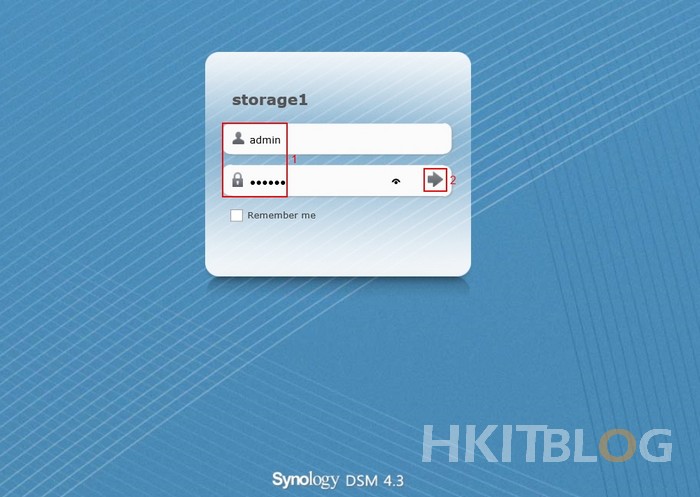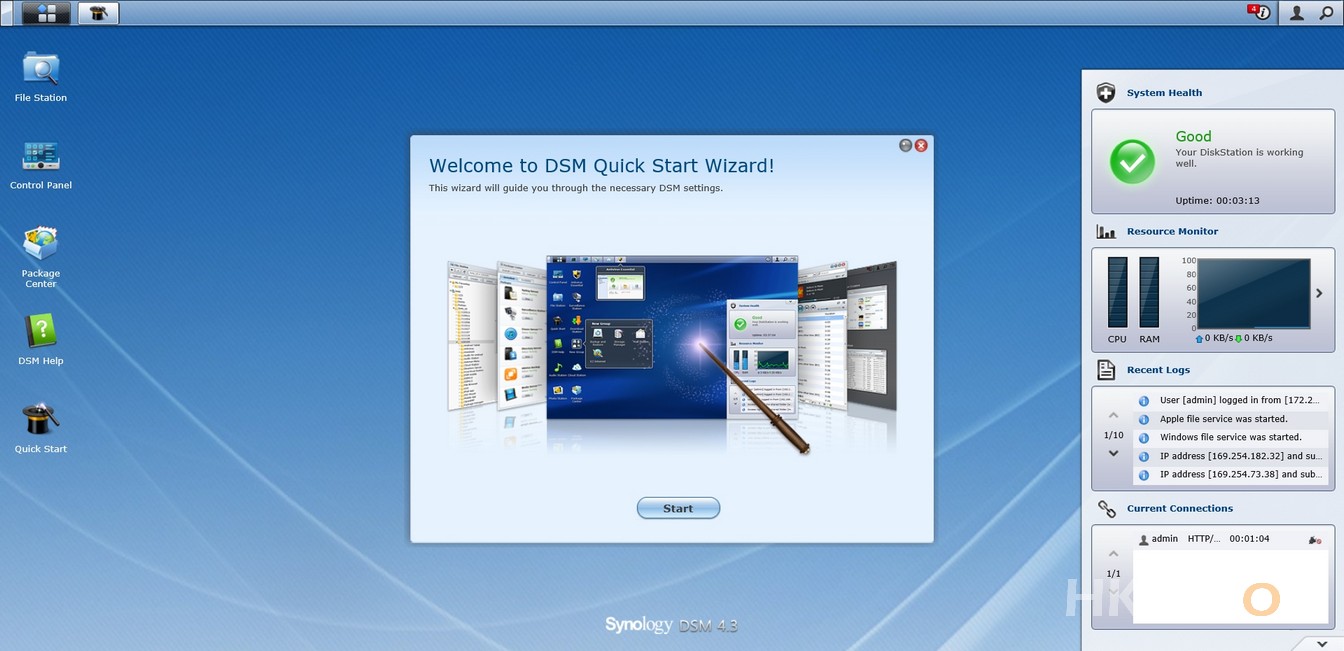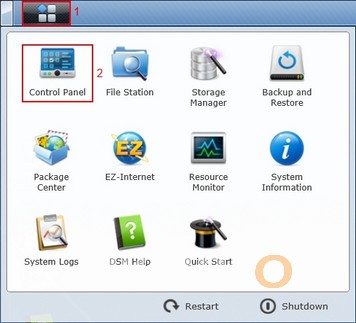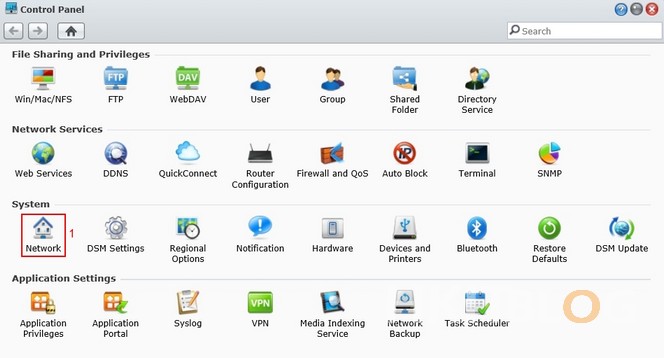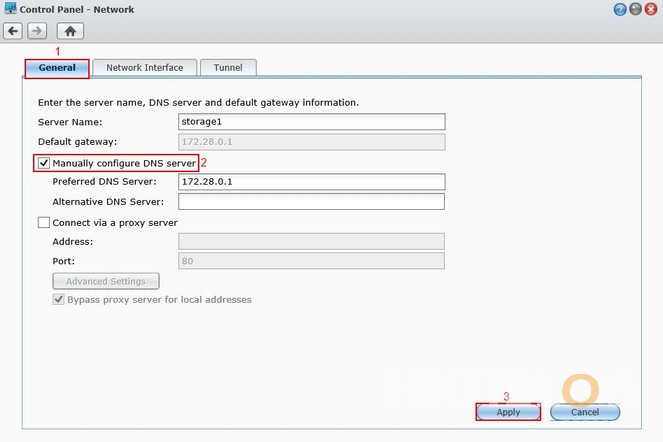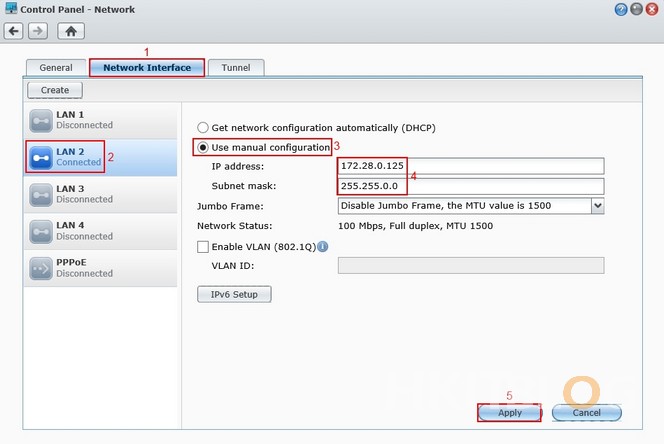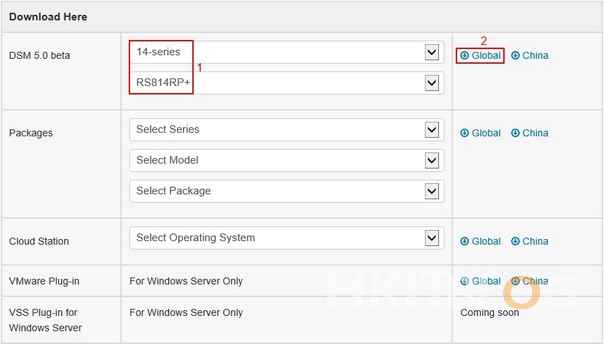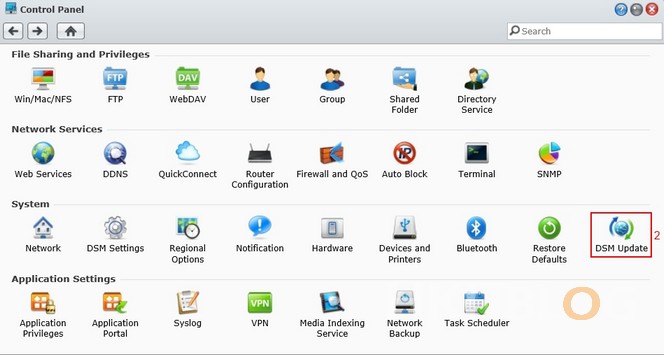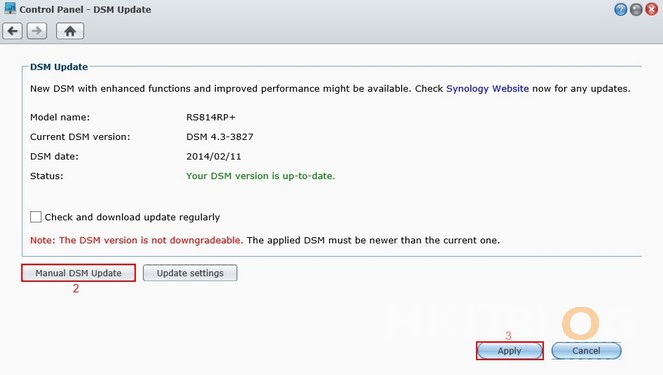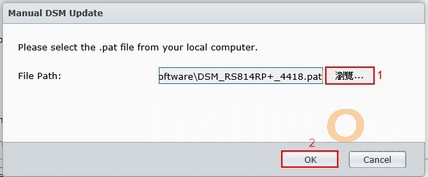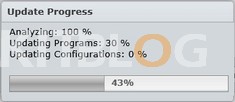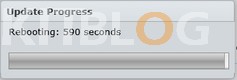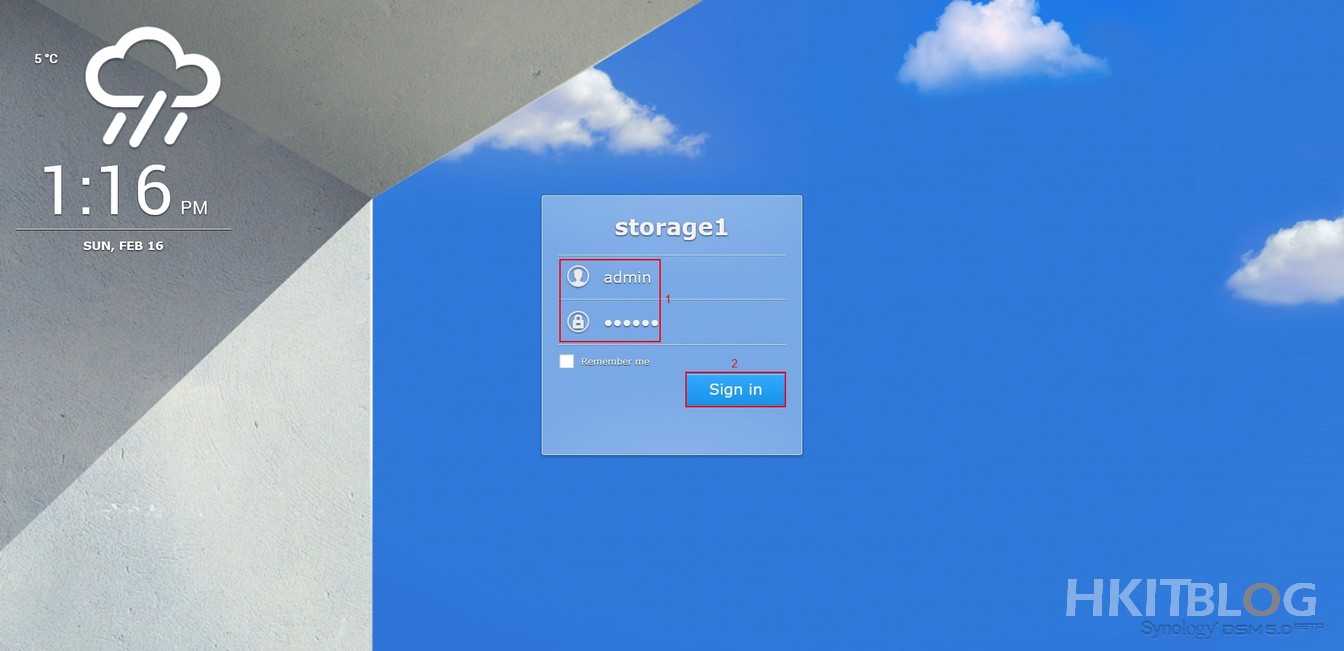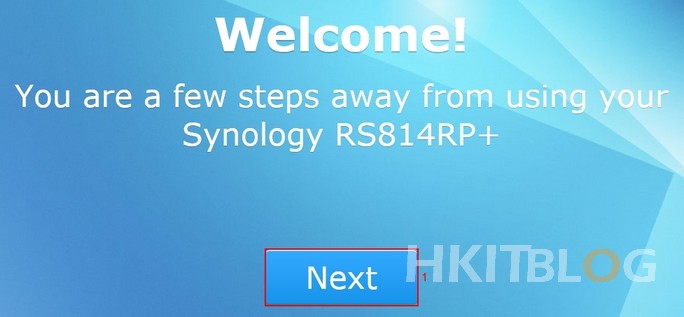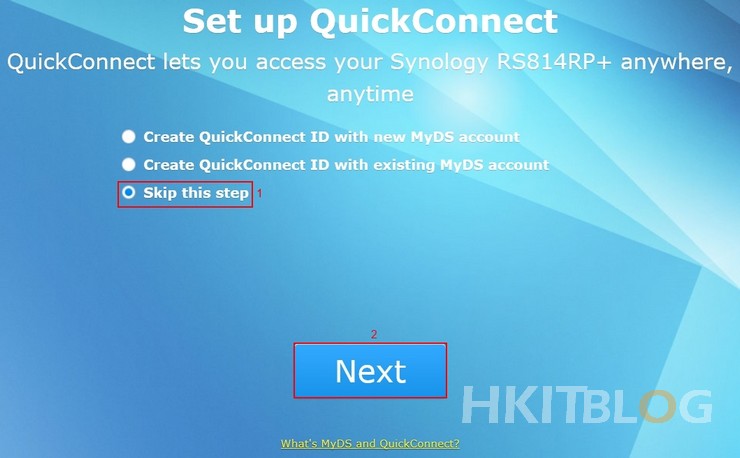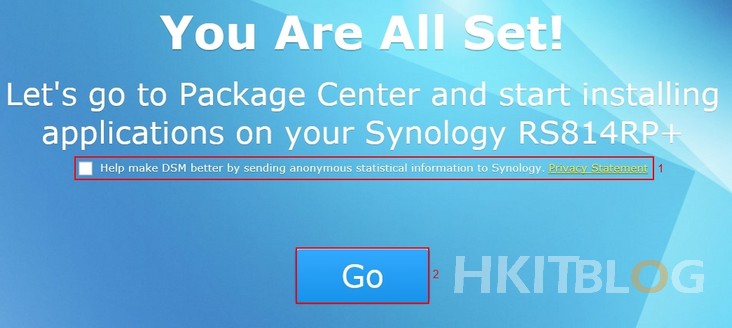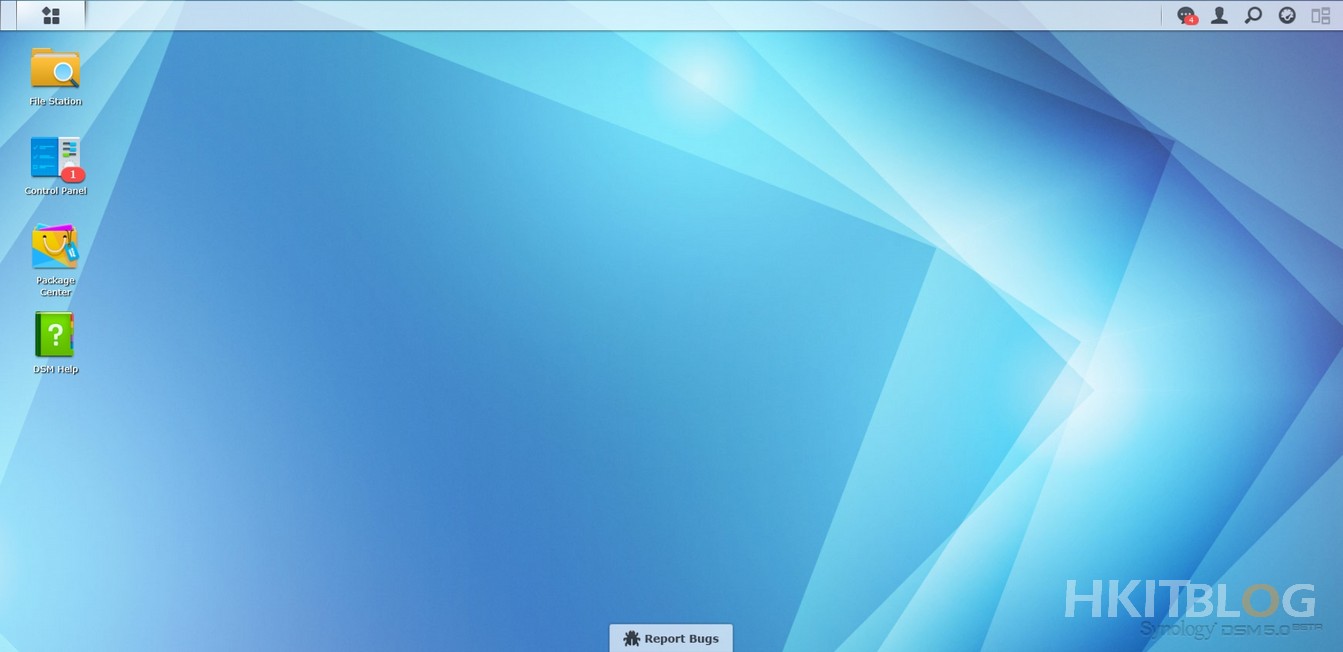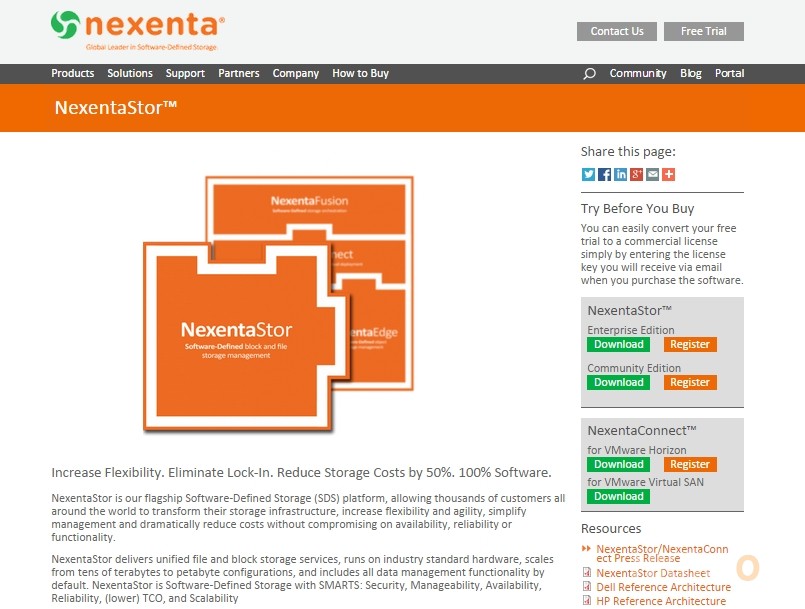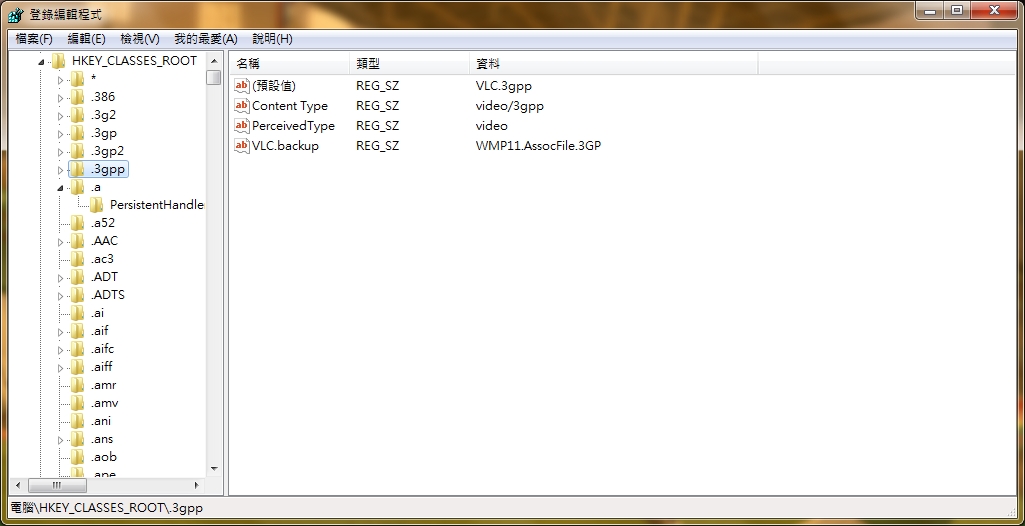(第三章) Synology High Availability 測試 – 安裝篇
因為一開始需安裝 DSM 5.0 Beta 在兩台 Synology Rackstation RS814RP+,所以筆者會在這裡教大家如何下載這個程式。以下安裝步驟是給第一台儲存裝置,而第二台安裝亦都大至相同。
Step 1:這個測試會插入兩顆 500GB 及 1TB 硬碟在兩台儲存裝置上,方便之後配置 Raid 5,以及連接好儲存裝置的網絡,請到以下連結,然後按【Connect】按鈕。
Step 2:在歡迎畫面顯示出一些資訊,請直接按【箭咀】按鈕。
Step 3:系統要求我們安裝 DSM 程式,請選擇【Download and install the latest DSM (recommended)】,然後按【箭咀】按鈕。
Step 4:請輸入管理員密碼及儲存裝置名稱,然後按【Install Now】按鈕。
Step 5:開始安裝,請耐心等待。
Step 6:接著在登入畫面輸入管理員名稱及密碼,然後按【箭咀】按鈕。
Step 7:第一次登入會看見設定精靈,請先不要理會它。
Step 8:接著按左上方【四格】按鈕,再按【Control Panel】按鈕。
Step 9:現在我們設定儲存裝置的基本資訊及網絡地址,請按【Network】按鈕。
Step 10:因為在安裝時已經設定了名稱,所以在「General」只選擇【Manually configure DNS server】,然後按【Apply】按鈕。
Step 11:跟著按上方「Network Interface」,在左方選擇【LAN 2】按鈕,跟著選擇【Use manual configuration】輸入網絡資料,然後按【Apply】按鈕。
Step 12:開始準備升級 DSM 5.0 Beta,請先到以下 Synology 網頁下載。
http://www.synology.com/zh-tw/support/beta_dsm_5_0
Step 13:再到【Control Panel】,然後按【DSM Update】按鈕。
Step 14:接著按【Manual DSM Update】按鈕。
Step 15:瀏覽剛才所下載的「DSM_RS814RP+_4418/pat」檔案,然後按【OK】按鈕。
Step 16:系統提示我們更新所需的時間,請直接按【Yes】按鈕。
Step 17:開始更新,請耐心等待。
Step 18:更新完畢,系統會自動重啟。
Step 19:重啟後大家會看到 DSM 5.0 Beta 的新畫面,請使用管理員登入。
Step 20:隨著會彈出歡迎畫面,請直接按【Next】按鈕。
Step 21:系統問我們是否需要新增 QuickConnect ID,因為我們不需要,請按【Skip this step】,然後按【Next】按鈕。
Step 22:不需要選取【Help make DSM better by sending anonymous statistical information to Synology.】,請直接按【GO】按鈕。
Step 23:我們就可以進入 DSM 5.0 Beta 畫面!
下一章教大家如何在 Storage Manager 建立 RAID 5。
(第一章) Synology High Availability 測試 – 講解篇
(第二章) Synology High Availability 測試 – 圖表講解篇
(第三章) Synology High Availability 測試 – 安裝篇
(第四章) Synology High Availability 測試 – Storage Manager 建立 Raid 5
(第五章) Synology High Availability 測試 – 建立 SHA
(第六章) Synology High Availability 測試 – 建立 iSCSI Target
(第七章) Synology High Availability 測試 – VMware VMotion 測試
(第八章) Synology High Availability 測試 – VMware HA 測試
(第九章) Synology High Availability 測試 – 在 VMware 上測試 SHA
(第十章) Synology Cloud Station – 安裝及設定
(第十一章) Synology Cloud Station – QuickConnect ID 登入設定
(第十二章) Synology Cloud Station – 電腦同步檔案設定
(第十三章) Synology Cloud Station – Android 手機同步檔案設定