Apache 網頁伺服器 – 安裝 CentOS 6.3
這篇會教大家安裝 CentOS 6.3,同樣筆者是使用 VMware Workstation 9 安裝 CentOS 6.3 來測試,如果你有安裝過之前 CentOS 版本的話,那就很容易掌握。
Step 1:選擇【Install or upgrade an existing system】。
Step 2:跟著選擇【Skip】按鈕。
Step 3:再按【Next】按鈕。
Step 4:選擇【English】安裝語言,然後按【Next】按鈕。
Step 5:選擇【English】鍵盤,然後按【Next】按鈕。
Step 6:開始進入硬碟分割,請選擇【Basic Storage Devices】,然後按【Next】按鈕。
Step 7:系統提示是否保留硬碟內資料,因為我們無需保留,請按【Yes, discard any data】按鈕。
Step 8:輸入「Hostname」名稱,跟著按【Configure Network】按鈕。
Step 9:選擇【System eth0】,然後按【Edit】按鈕。
Step 10:接著按上方【IPv4 Settings】按鈕,在下方填入網絡資料,然後按【Apply】按鈕。
Step 11:返回之前版面按【Next】按鈕。
Step 12:選擇【Asia/Hong Kong】,然後按【Next】按鈕。
Step 13:請輸入 Root 的密碼,這試範是輸入一個簡單密碼【1234567】,然後按【Next】按鈕。
Step 14:系統詢問我們密碼太過簡單,是否使用,請按【Use Anyway】按鈕。
Step 15:因為我們是自行分割硬碟,請選擇【Create Custom Layout】,然後按【Next】按鈕。
Step 16:大家跟著圖片分割硬碟,然後按【Next】按鈕。
Step 17:系統再詢問多次是否 Format 硬碟,請直接按【Format】按鈕。
Step 18:繼續按【Write changes to disk】按鈕。
Step 19:不需要更改安裝 boot loader 的預設設定,請直接按【Next】按鈕。
Step 20:開始安裝 Linux 套件,因為我們需要 GUI 桌面的關係,請先選擇【Desktop】,再在下方選取【Customize now】,然後按【Next】按鈕。
Step 21:終於來到選擇安裝套件版面,下方是我們需要安裝的套件;
Web Service > Web Server Development > Development Tool
Step 22:開始安裝 CentOS 6.3 系統,請耐心等待。
Step 23:系統安裝成功,請按【Reboot】按鈕重新啟動電腦。
Step 24:重新啟動電腦後,我們來到歡迎版面,請直接按【Forward】按鈕。
Step 25:在授權版面選取【Yes, I agree to the License Agreement】,然後按【Forward】按鈕。
Step 26:因為不需要新增使用者,請直接按【Forward】按鈕。
Step 27:在設定時間版面請直接按【Forward】按鈕。
Step 28:不需要調教 Kdump,請直接按【Finish】按鈕。
Step 29:因為更改 Kdump 需要重新啟動電腦,請按【Yes】按鈕。
Step 30:再按【OK】按鈕開始重新啟動電腦。
Step 31:重新啟動電腦後,請使用 Root 帳戶登入。
Step 32:因為安全性理由,系統提示我們最好不要使用 Root 來登入系統,我們不需要理會,請直接按【Close】按鈕。
Step 32:我們終於來到 Linux 桌面。
下一篇教大家設定基本 Linux 設定及 Apache 服務。


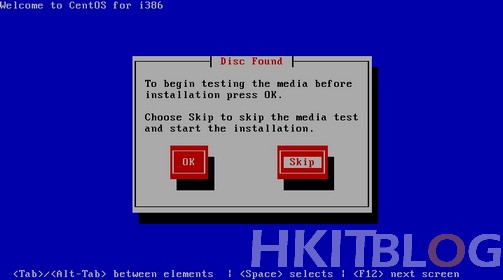

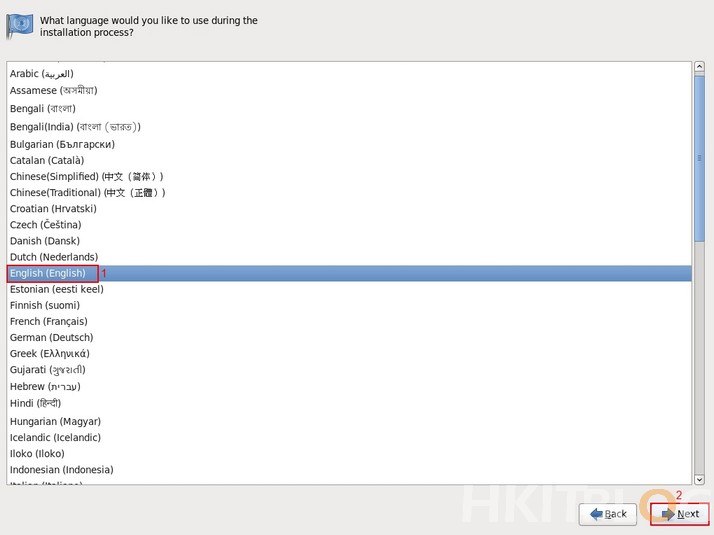
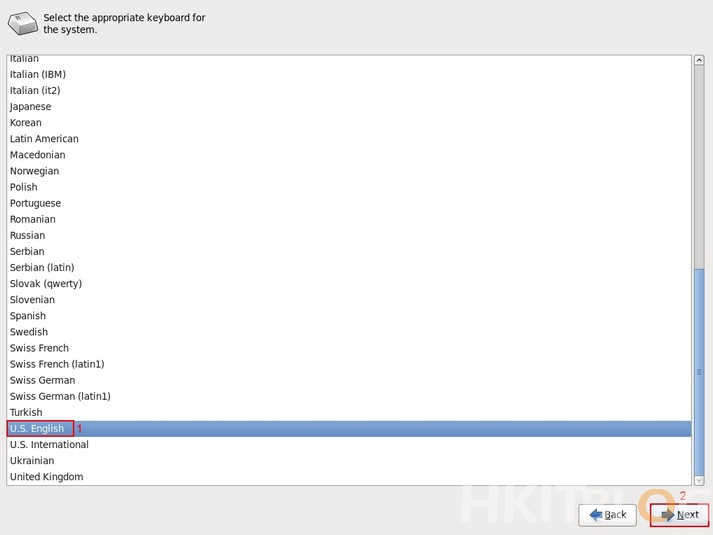
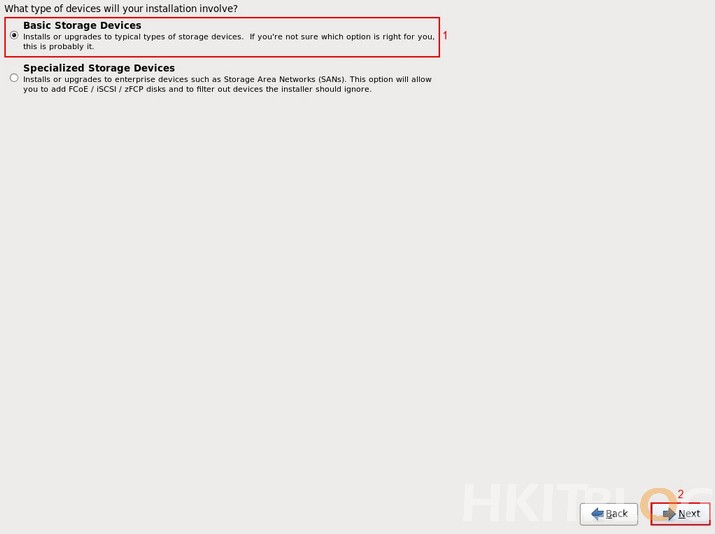
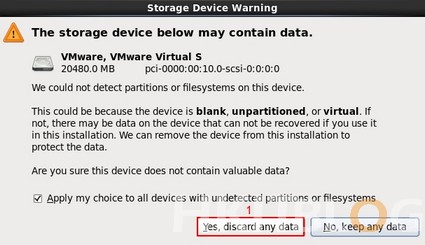
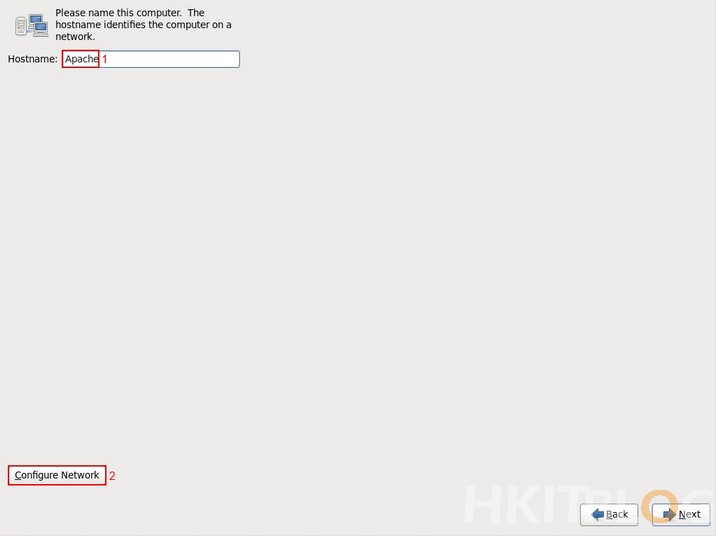
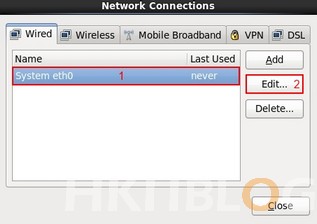
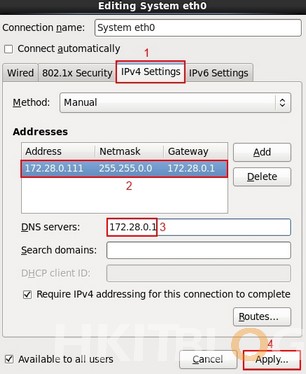
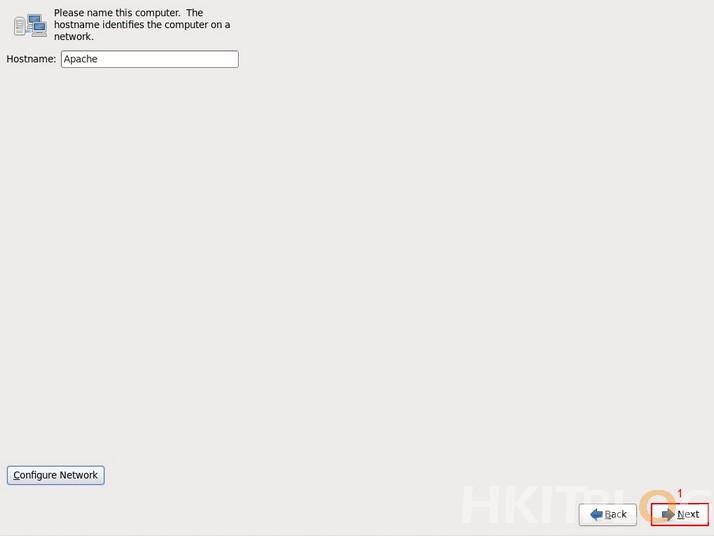
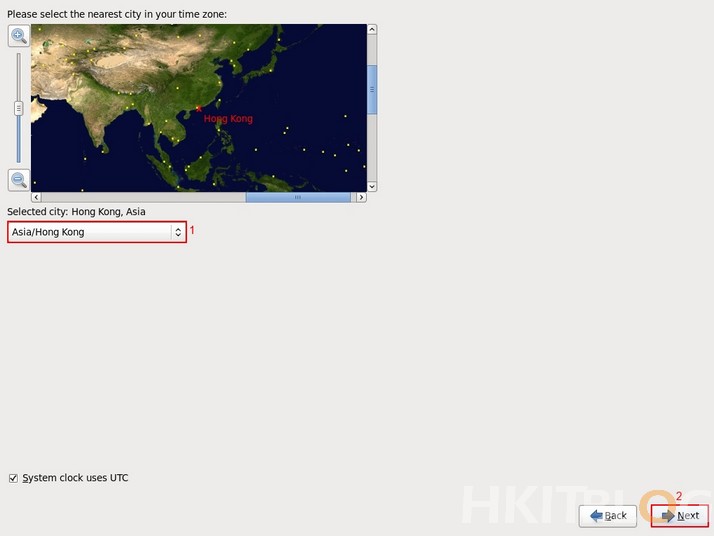
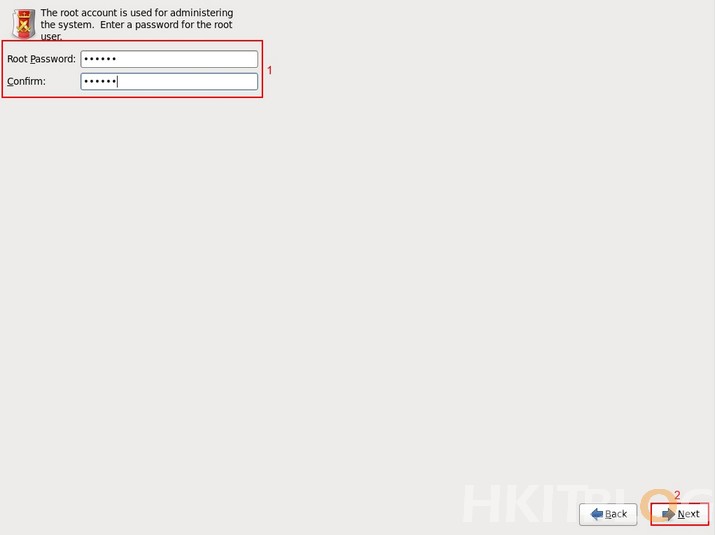
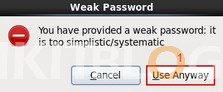
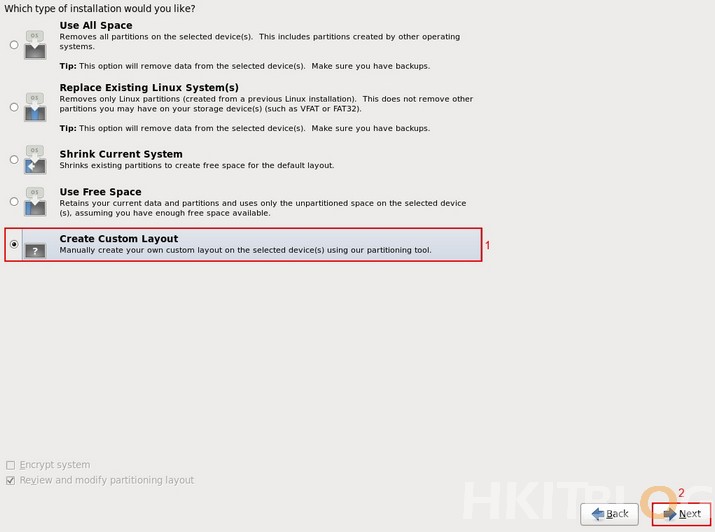
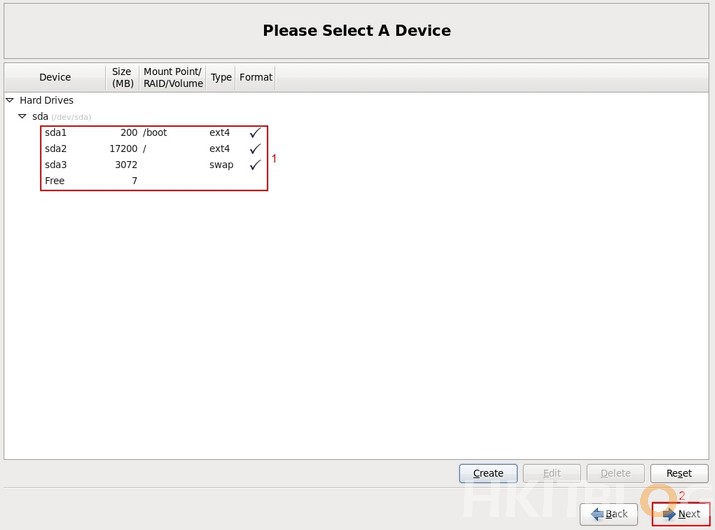
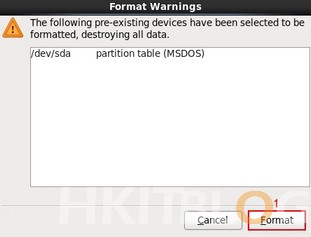
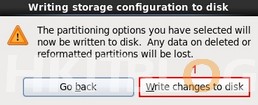
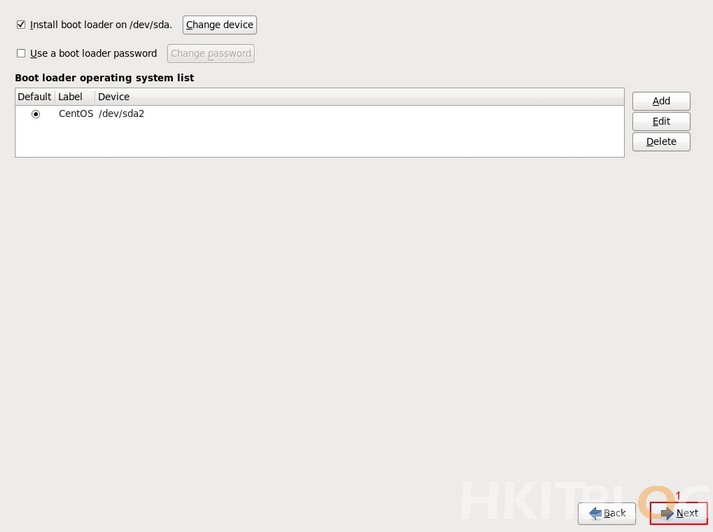
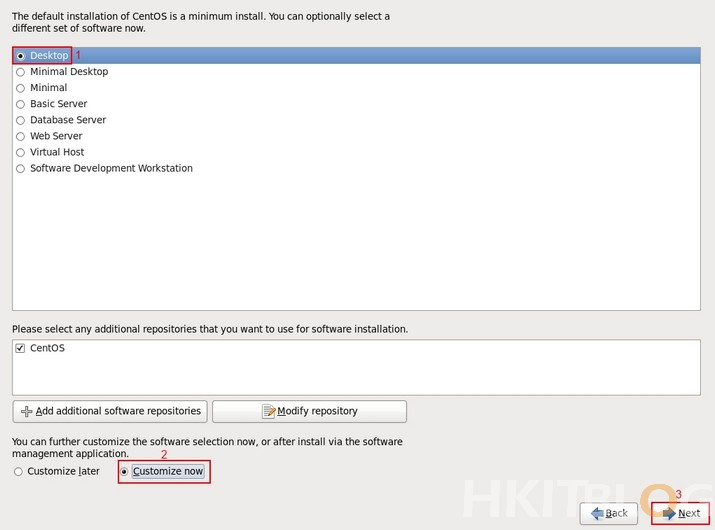
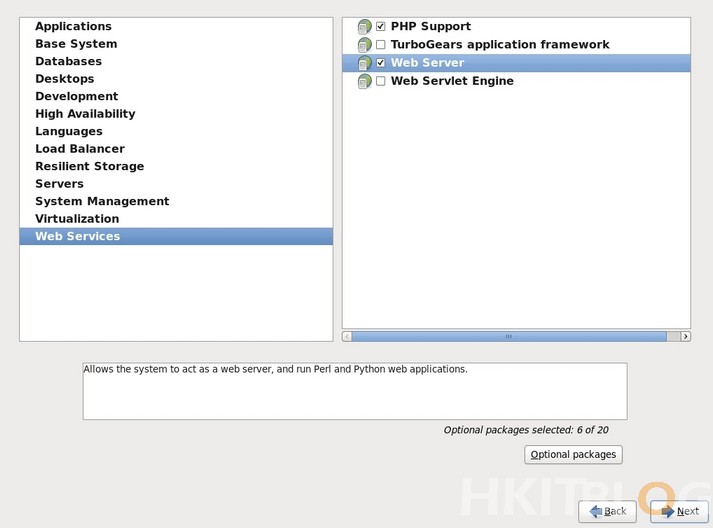
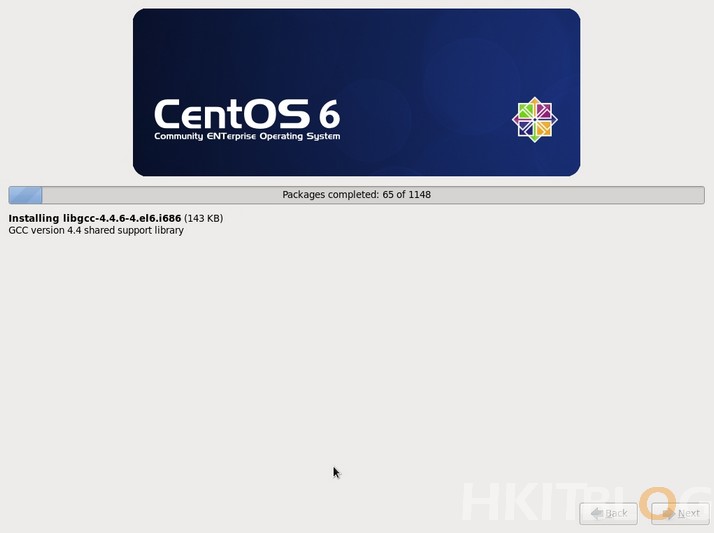
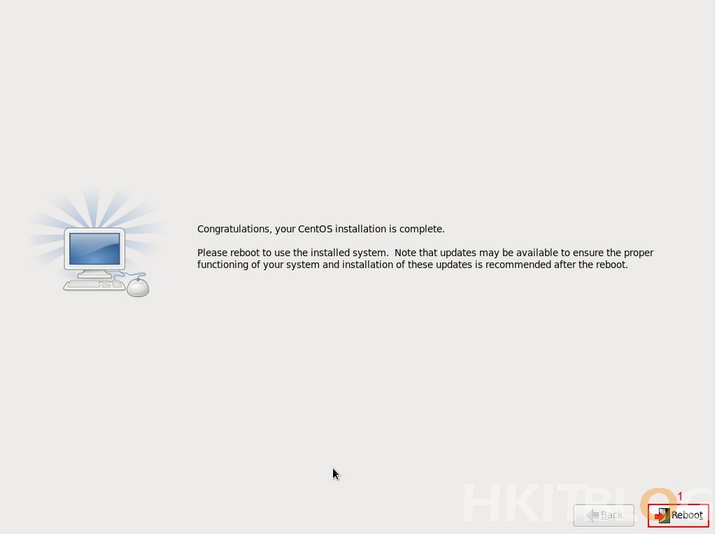
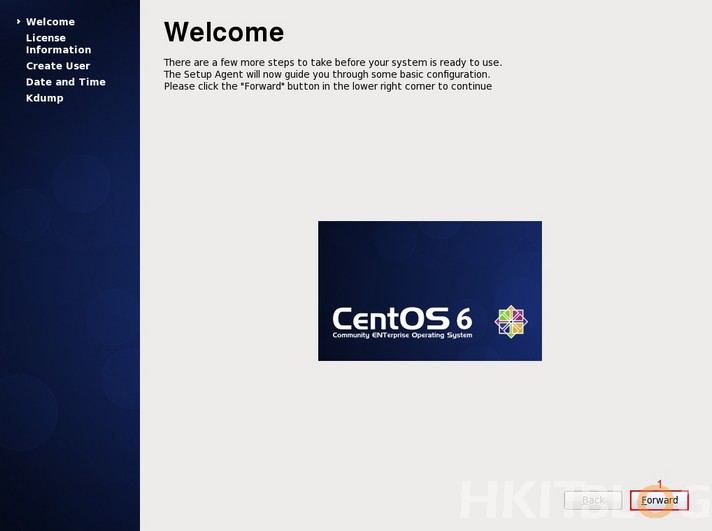
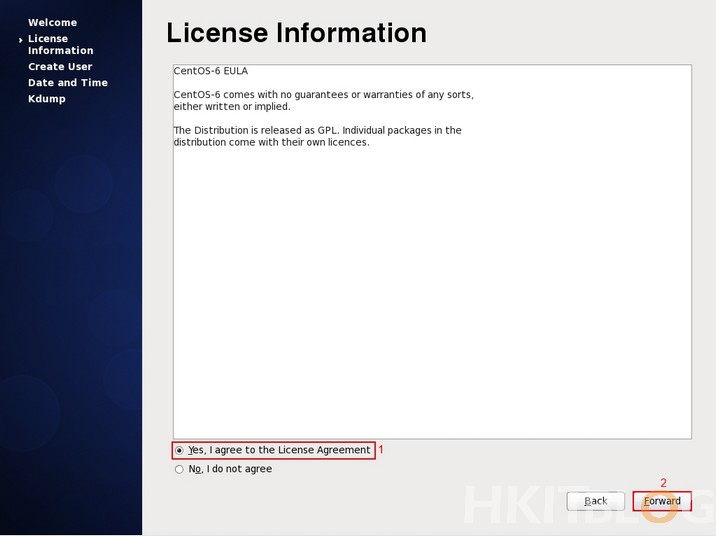
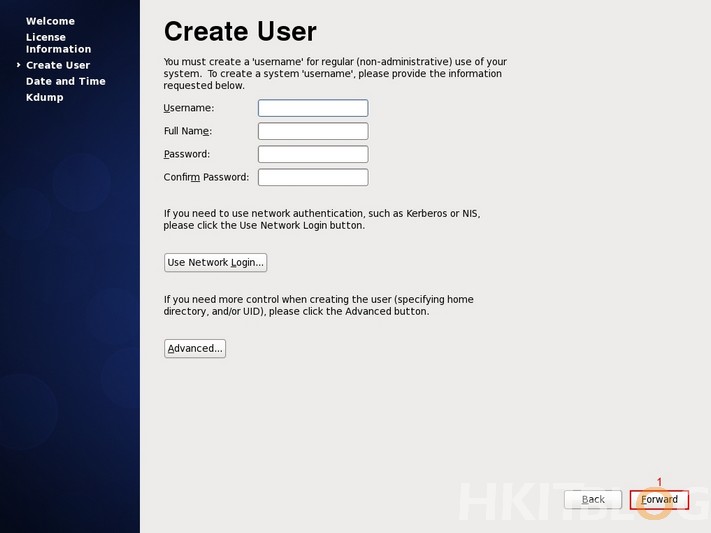
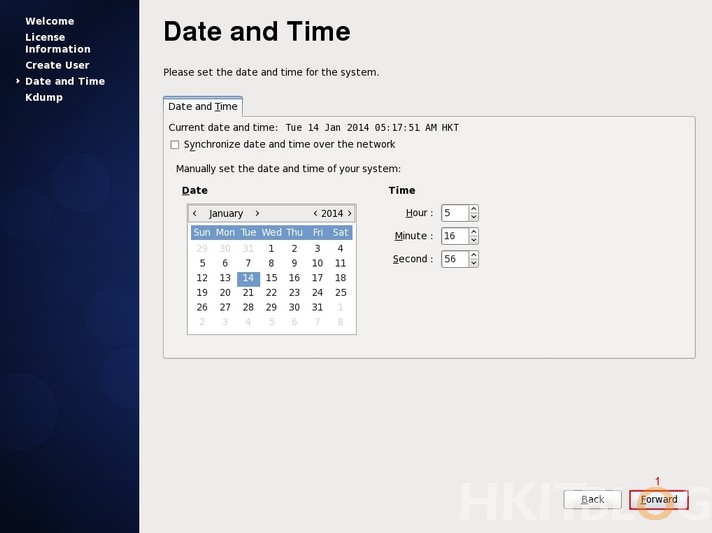
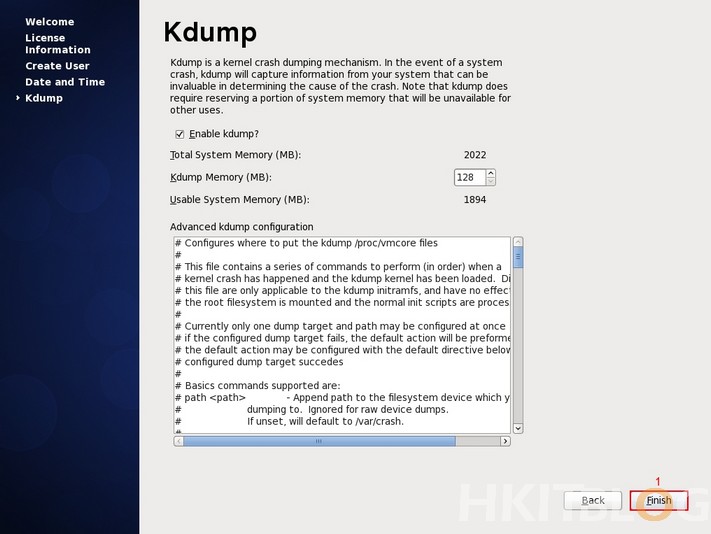
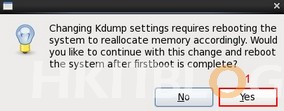
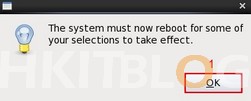
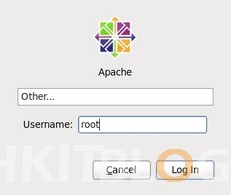
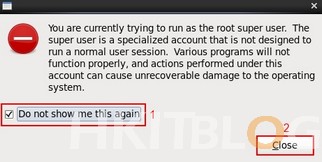
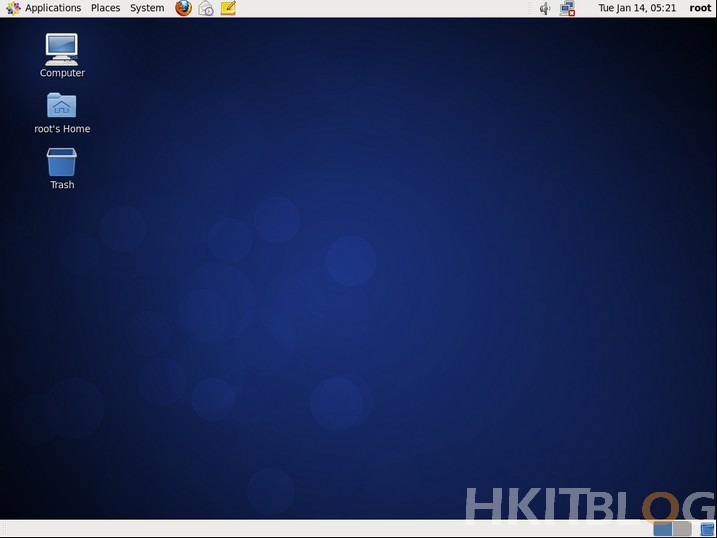
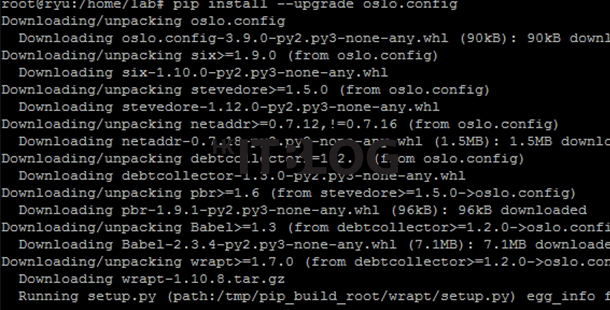

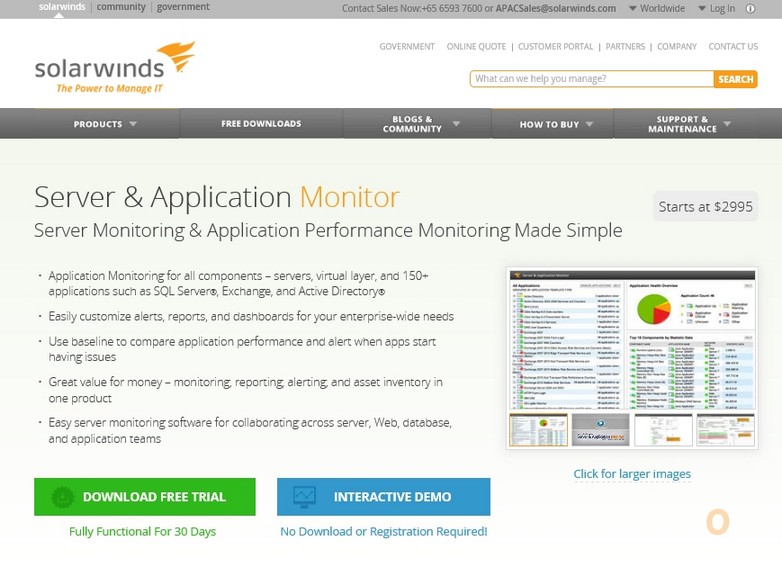



1 Response
[…] Apache 網頁伺服器 – 安裝 CentOS 6.3 […]