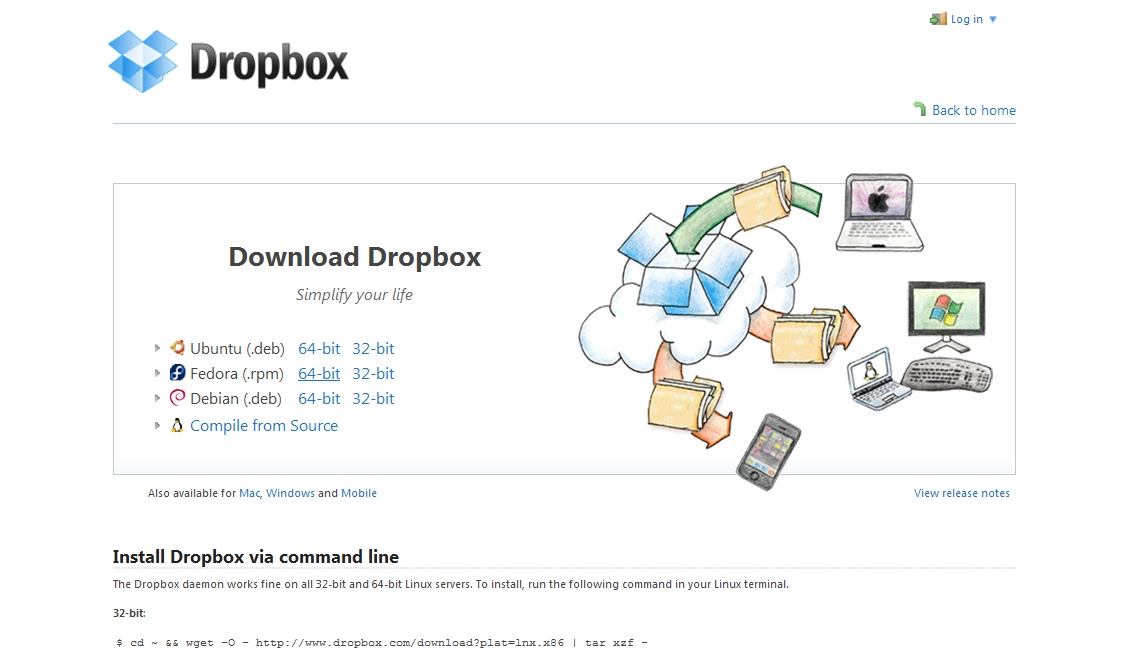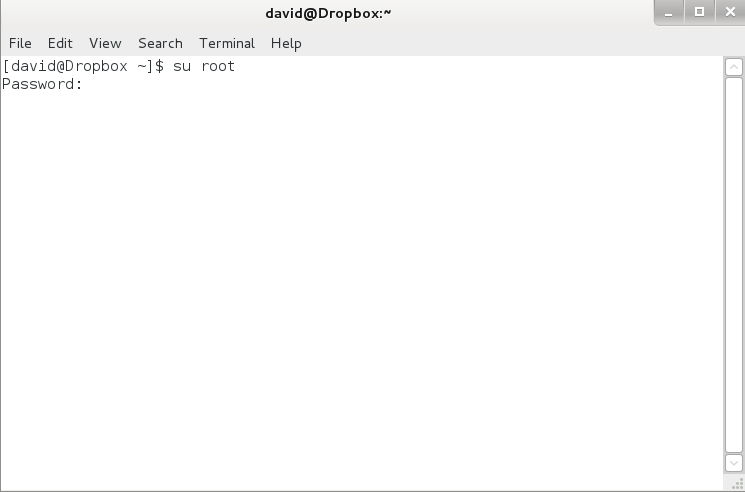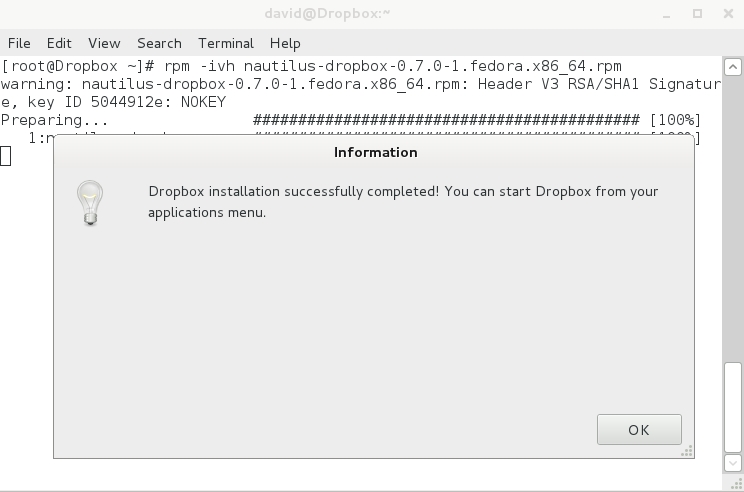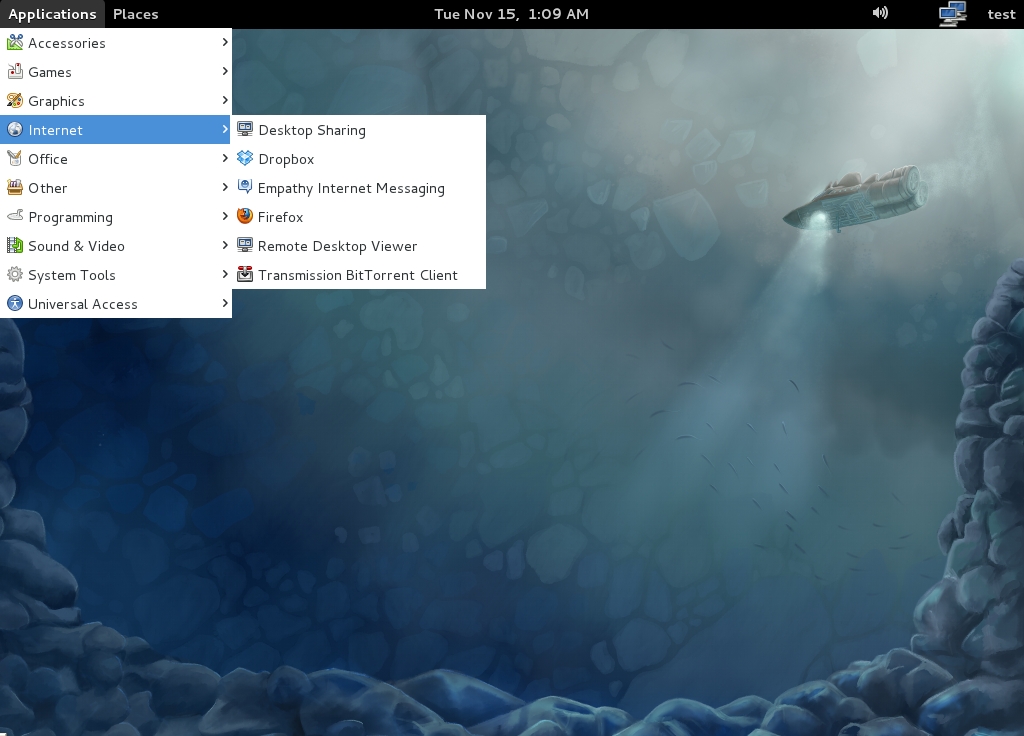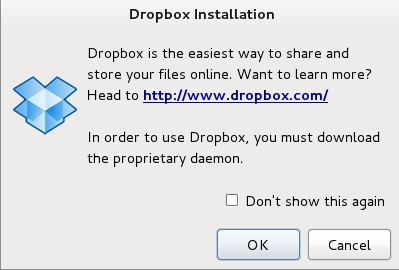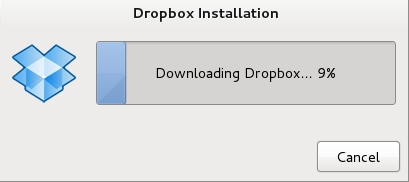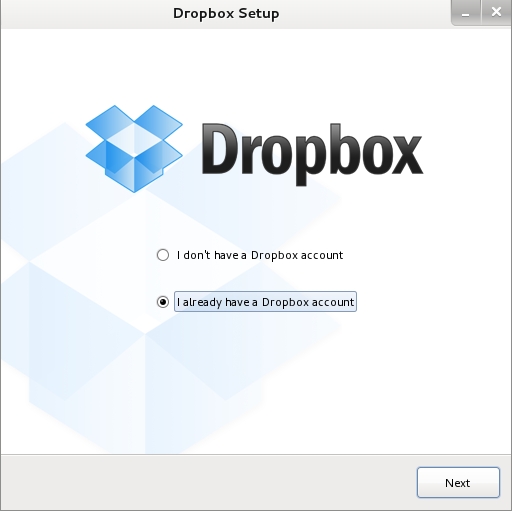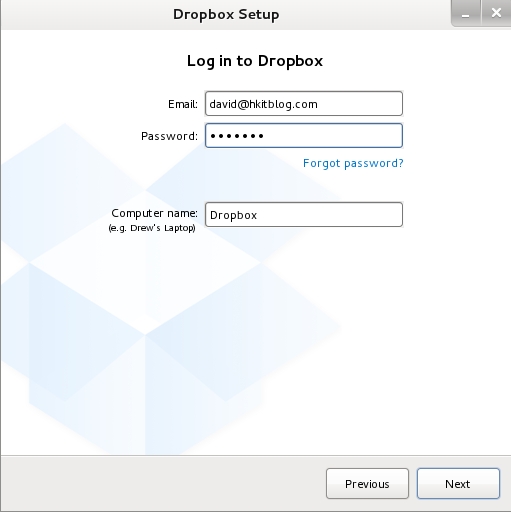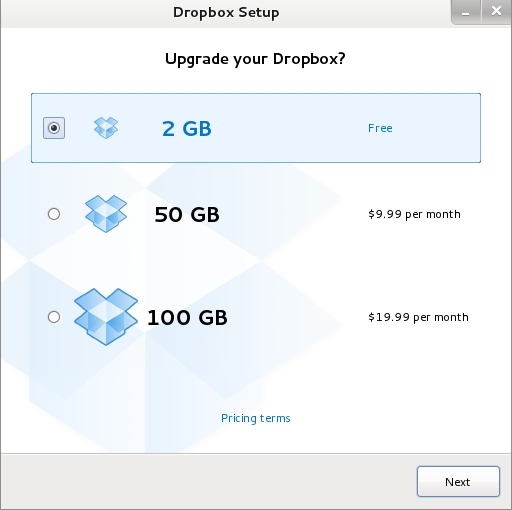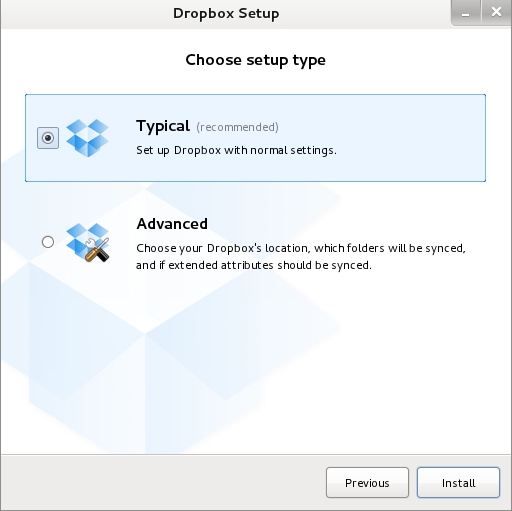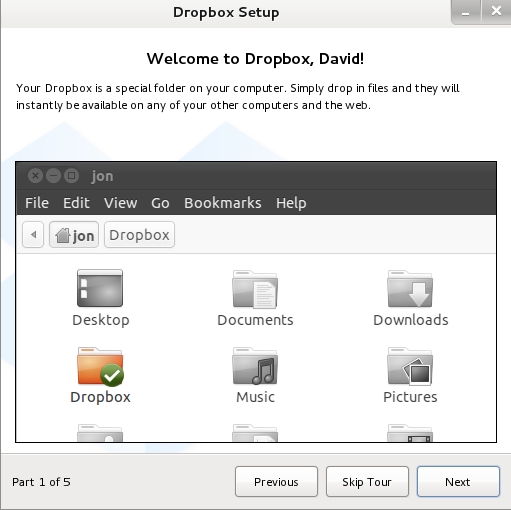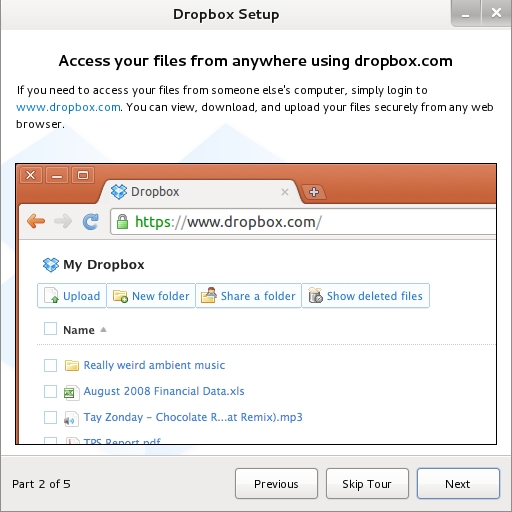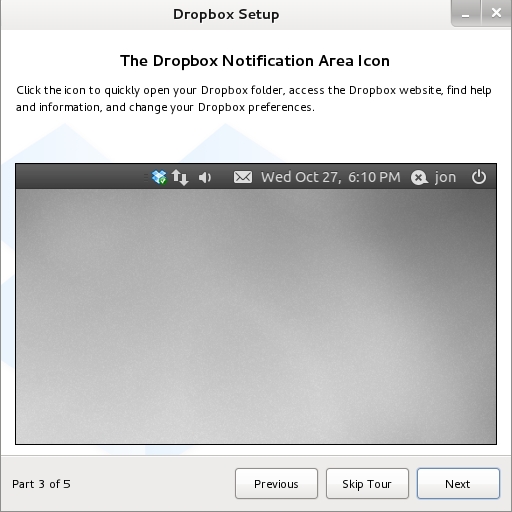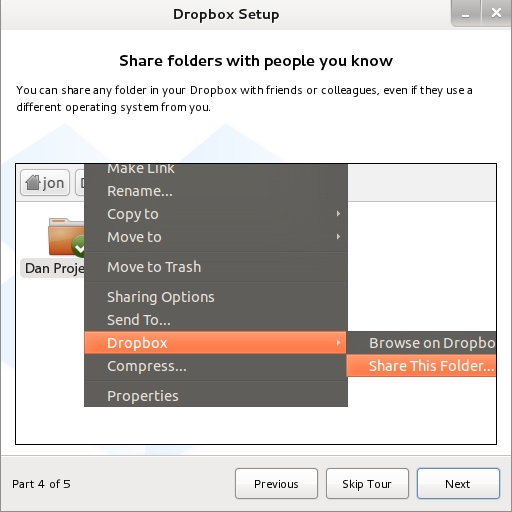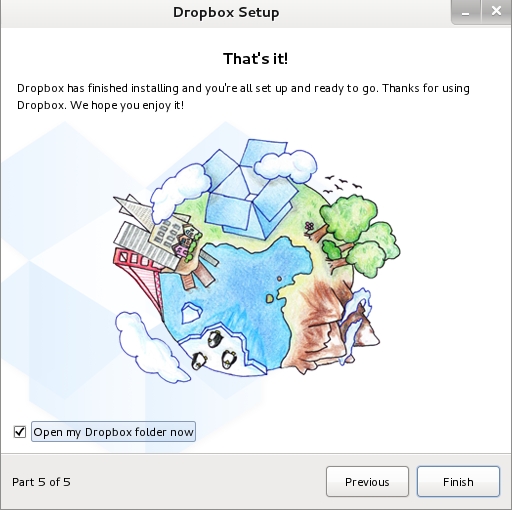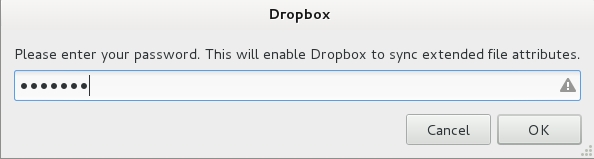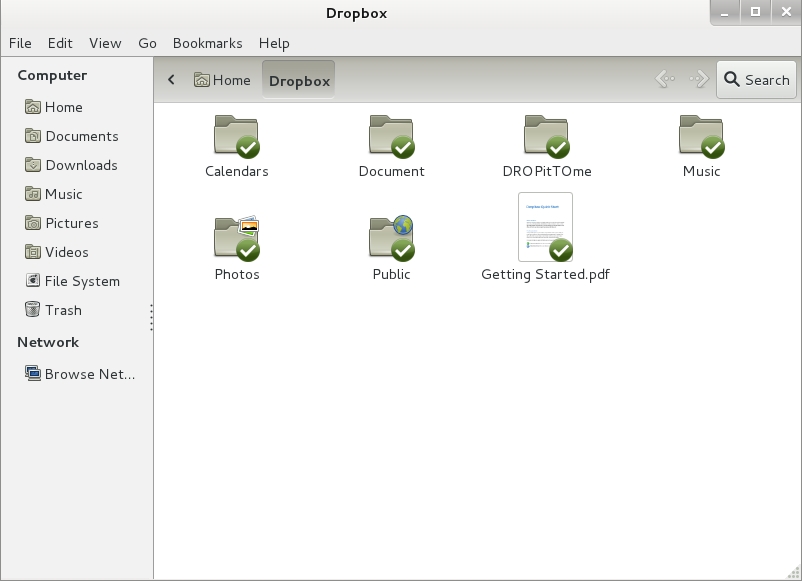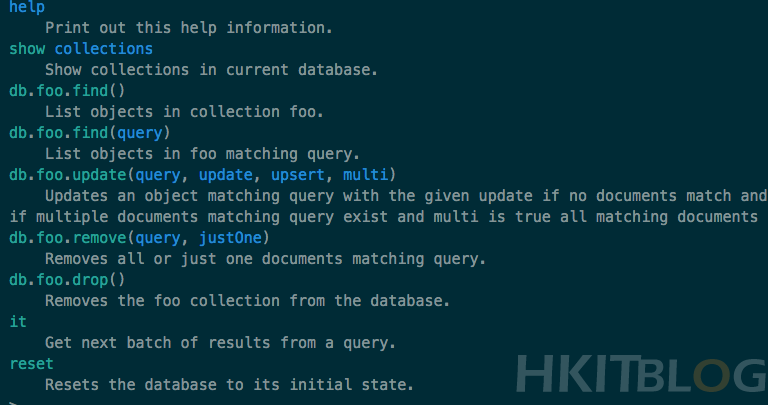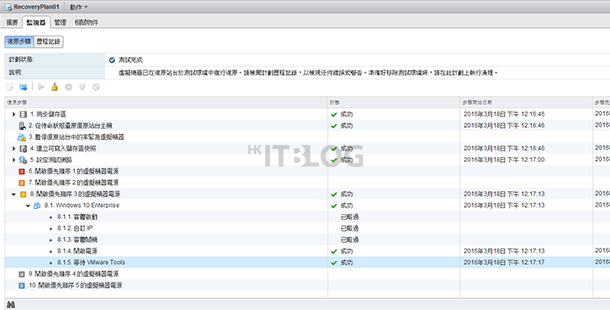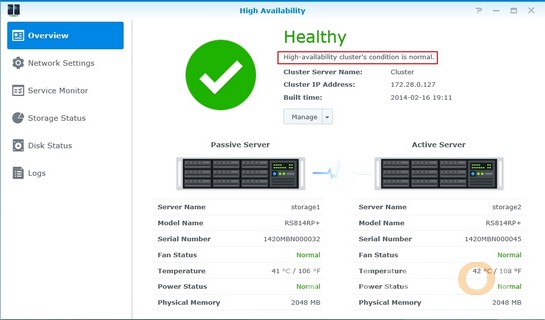Dropbox 應用密技!(8) 安裝 Fedora 系統上話咁易 !
有一些時候身邊只有 Linux 系統,但有想使用 Dropbox 存取之前已經在 Windows 建立的檔案,其實只要安裝 Dropbox 在 Linux 系統上,就能在 Linux 與 Windows 之間存取檔案。這篇教學是使用 Fedora 16 64bits 系統為範例。
Step 1:首先請到 Dropbox 網站,下載 Fedora (.rpm) 64bit 套件:
Step 2:安裝 rpm 之前請使用 root 身份:
Step 3:使用 「rpm -ivh nautilus-dropbox-0.7.0-1.fedora.x86_64.rpm」 指令安裝,會彈出 「Information」 視窗表示成功安裝,請按 【OK】 按鈕:
Step 4:然後我們可以在 【Applications】 => 【Internet】 => 【Dropbox】 開啟 Dropbox:
Step 5:第一次開啟 Dropbox 會要求我們正式安裝,然後請按 【OK】 按鈕:
Step 6:在 「Dropbox Installation」畫面,請耐心等待安裝過程:
Step 7:開始進行 「Dropbox Setup」 步驟畫面,因為我們已經有 Dropbox 帳戶,請選擇 「I already have a Dropbox account」 選項,然後請按 【Next】 按鈕:
Step 8:在 「Log in to Dropbox」 畫面,請輸入適當 Dropbox 帳戶登入資料,然後請按 【Next】 按鈕:
Step 9:在 「Upgrade your Dropbox」 畫面,請選擇 「2GB Free」 選項,然後請按 【Next】 按鈕:
Step 10:在 「Choose setup type」 畫面,請選擇 「Tyical」 選項,然後請按 【Install】 按鈕:
Step 11:在 「Welcome to Dropbox」 畫面,然後請按 【Next】 按鈕開始安裝帳戶設定:
Step 12:在 「Access your files …」 畫面,然後請直接按 【Next】 按鈕:
Step 13:在 「The Dropbox Notification …」 畫面,這裡表示安裝後在右上角可以按 Dropbox 圖示開啟 Dropbox 資料夾,然後請直接按 【Next】 按鈕:
Step 14:在 「Share folders with people you know」 畫面,然後請直接按 【Next】 按鈕:
Step 15:在 「That’s it!」 畫面,然後請直接按 【Finish】 按鈕:
Step 16:最後會出現 「Dropbox to sync …」 視窗,請輸入適當密碼,然後請直接按 【OK】 按鈕:
Step 17:安裝完成會自動開啟 Dropbox 資料夾,大家會看見已經在 Windows 建立的資料夾:
當場不只是安裝在 Fedora 系統上,大家可以賞試安裝在其他 Linux 系統上。
Dropbox 應用密技!(3) 突破檔案分享限制、非會員亦可自由上下載檔案?!
Dropbox 應用密技!(4) 任何資料夾也可 Dropbox 同步
Dropbox 應用密技!(7) 同時開啟多帳號 容量再無限制
Dropbox 應用密技!(8) 安裝 Fedora 系統上話咁易 !