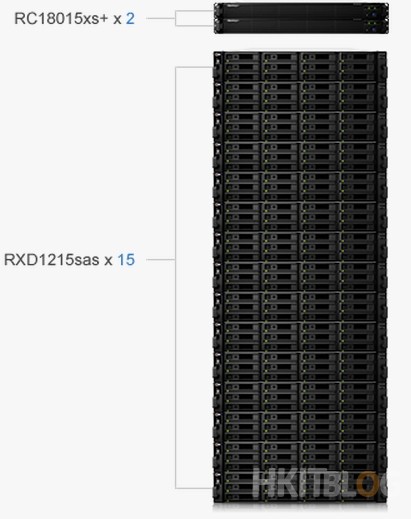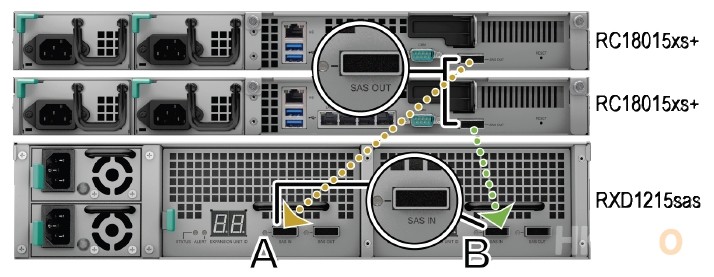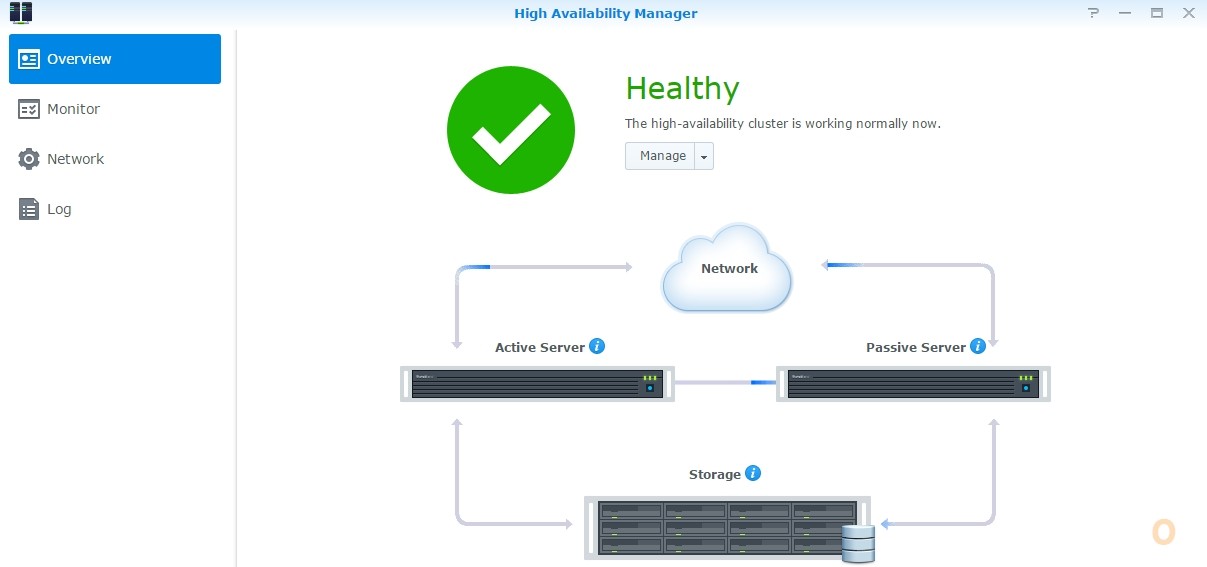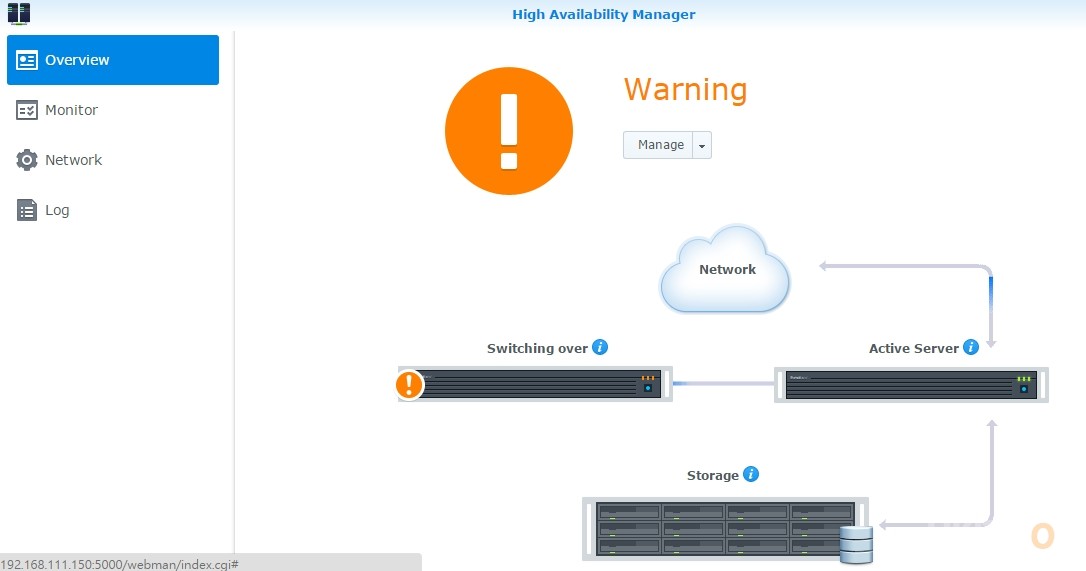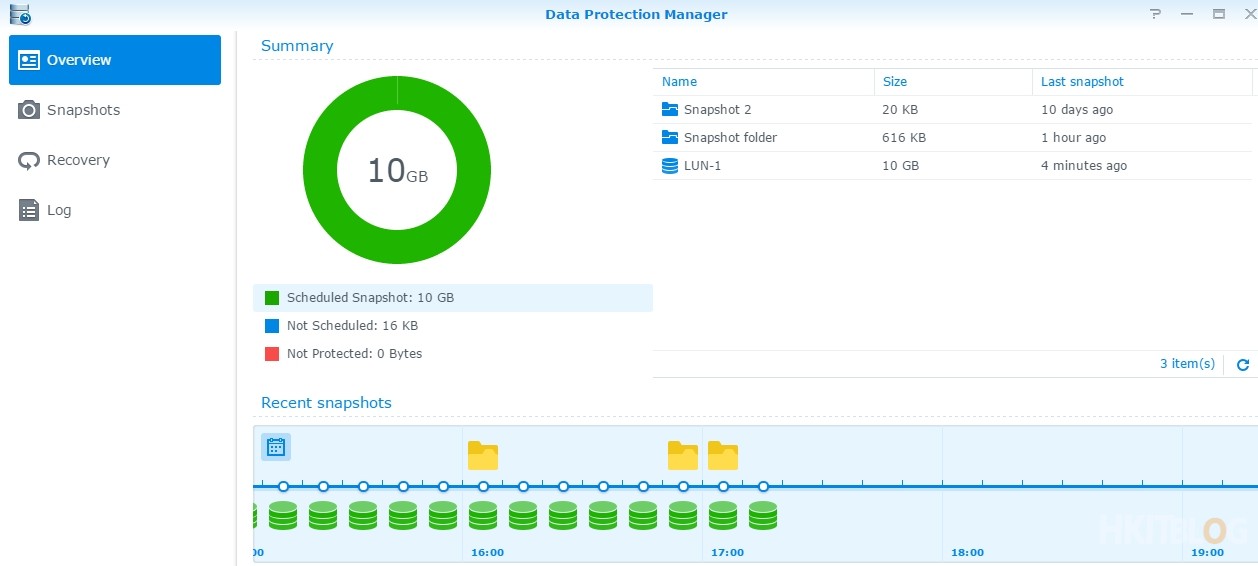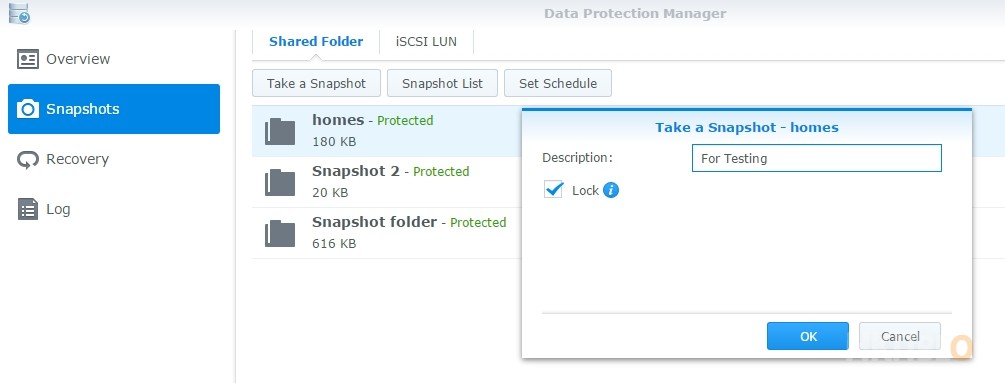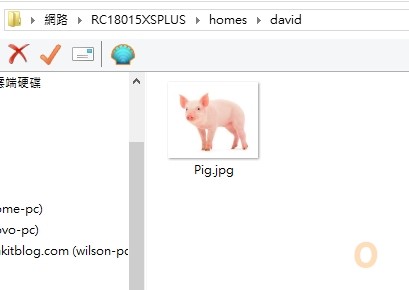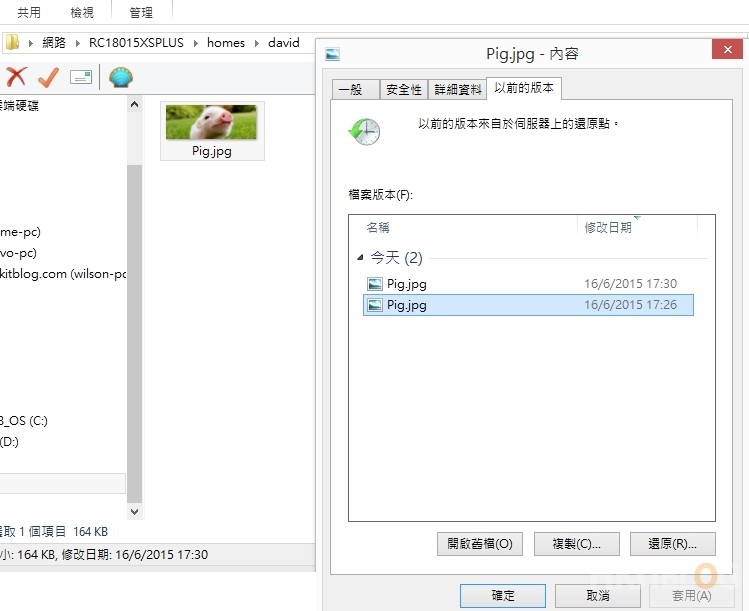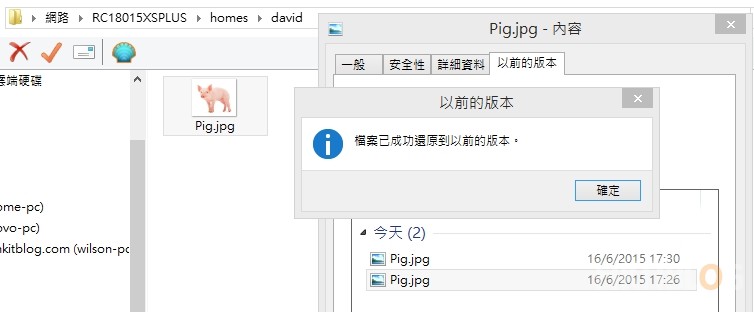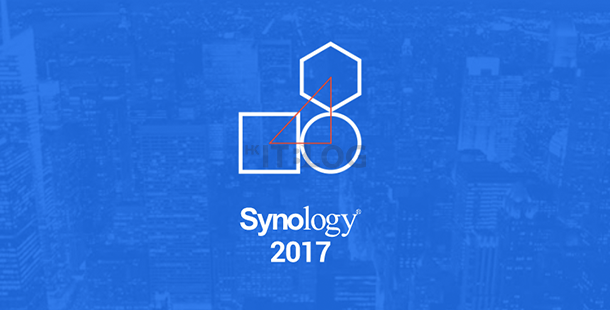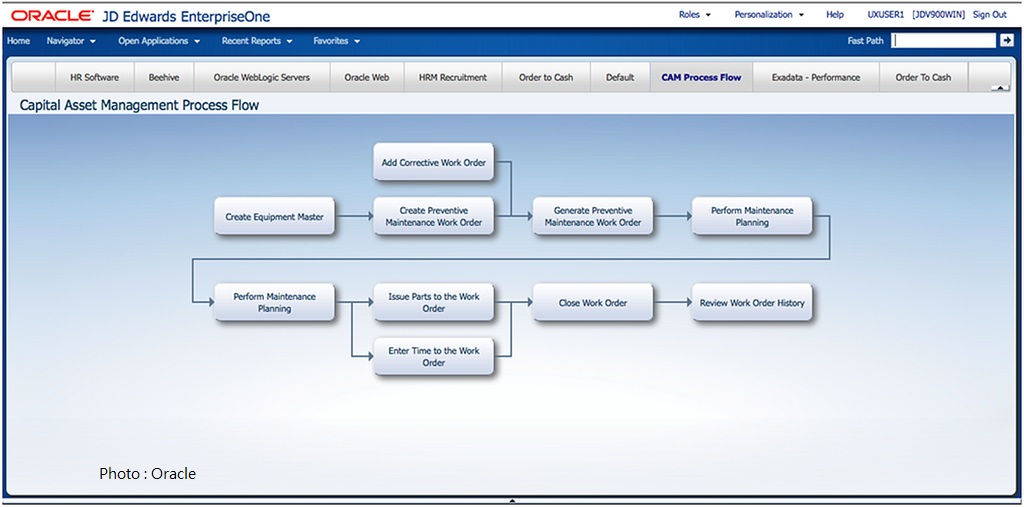HA 叢集到手: 15 分鐘即可完成部署!
HKITBLOG 近期報導了不少 Synology HA 叢集方案,相比於市面上的 IP SAN 儲存 HA 叢集方案價錢合理和容易部署,所以筆者向 Synology 台灣廠商借來測試兩個功能,分別是 Synology HA 叢集和基於 Btrfs 檔案系統的快照 (Snapshot) 功能。
首先講解 Synology HA 叢集方案所需的伺服器、儲存裝置和周邊設備。叢集內一定要有兩台 RC18015xs+ 作為 Active/Passive 高可用性模式為網絡使用者提供不中斷服務,後方則使用 mini sas 線連接最多 15 台 RXD1215sas ,堆疊而成的 1 petabyte(PB) 原始儲存容量,而 DSM 單一儲存空間的容量上限為 200TB,備援硬體組件例如電源供應器、SAS 模組、SAS 連接線,可避免單點故障。達到易於擴充和備援機制需求。
Synology HA 叢集檢測
今次測試環境借來了兩台 RC18015xs+ 和一台 RXD1215sas,廠商預先幫我安裝好最新 DSM 5.2 管理系統在三顆 600GB SAS 硬碟內,筆者只是將這三台機器放在枱上進行網絡線和 sas 線連接測試,第一次接駁大約只用了 15 分鐘已經完成部署,大家一定會問為什麼這樣快?看了以下叢集內各網絡線和 sas 線連接方式可找到答案。
兩台 RC18015xs+ 背後有一個 HB 端口,這是用來傳遞 Heartbeat 訊息,假設 Active 主機故障, Passive 副主機可通過 Heartbeat 網絡線得知 Active 主機故障,那 Passive 副主機自動變成 Active 主機繼續為使用者提供服務。
RC18015xs+ 和 RXD1215sas 背後有 SAS 端口,只要兩台 RC18015xs+【SAS OUT】接到正確 RXD1215sas 【SAS IN】,讓 sas 線路擁有備援機制,萬一連接著 Active 主機的 sas 線故障,同樣可即時轉移到 Passive 副主機,仍可不中斷地連接著 RXD1215sas 儲存裝置共享使用。
當整個方案部署好後,筆者進入 DSM 5.2 管理系統內的 High Availability Manager 檢查叢集狀態是否正確,顯示了綠色「Healthy」表示正常。
而 Storage Manager 的 Overview 版面詳細列出每台儲存裝置安裝了多少顆硬碟。
在Storage Overview 版面則可以檢查有多少台 RXD1215sas 聯接著叢集內。除此之外也可以用來檢查叢集內的 sas 線是否正常,萬一出現中斷情況,管理員可即時知道那條 sas 線出現問題,馬上作出更換。

這個示範的容錯式磁碟陣列是 RAID5,可在 RAID Group 內詳細列出那台 RXD1215sas 的硬碟正在處於這個 RAID5 下,方便管理員更換硬碟。
以下圖片是筆者還未進行 Active/ Passive 故障轉移的情況,上方 Active 主機的 HA 燈是綠色代表叢集正常。
接著筆者關掉 Active 主機,High Availability Manager 版面跟著會顯示了橙色。返回兩台 RC 18015xs+ 檢查前方的顯示燈,發覺下方 Passive 副主機的 HA 燈是橙色,亦都表示與 High Availability Manager 版面顯示一樣叢集不正常,
「 Warning 」表示叢集不正常,左方本身是 Active 主機顯示 Switching over,而右方本身是 Passive 副主機變成 Active主機,故障轉移成功。
筆者計算過從將 Active 主機斷電,到原本的 Passive 主機接手,重新運作 DSM 服務,大約 40 秒可完成故障轉移過程。
Btrfs快照功能
Btrfs 全名稱是 B-tree File System,使用 GPL 授權。其中一項功能是支援快照, RC18015xs+ 是 Synology 第一台導入 Brtfs 檔案系統的產品,可保留最多 256 個版本的共用資料夾,並可開啟智慧保留政策,根據使用者需求,設定每小時、每天、每周、每月的保留版本數,系統便會自動根據使用者設定的版本規則,留快照版本,並節省儲存空間。使用者只要在網絡芳鄰使用 Windows 資料夾的【以前的版本】功能,便可隨時隨地選擇版本來進行回復,此功能很方便使用者回復檔案。
Data Protection Manager 是用來管理快照的。在 Overview 版面可檢查那個資料夾在某段時間建立了快照,讓管理員清楚知道資料夾最後的快照時間,避免不能運作快照而影響備份。
筆者只要在 Snapshot 版面選擇需快照的資料夾,然後可配合上方【Take a Snapshot】或【Set Schedule】即可執行快照。
接著在網絡芳鄰開啟 David 使用者 Homes 資料夾,上載了第一張 Pig.jpg 圖片。
接著上載第二張同名稱的 Pig.jpg覆蓋原先圖片,然後使用【以前的版本】選擇之前版本來回復,當然筆者已經預先做了快照。
版本回復成功,第一次上載的 Pig.jpg圖片還原出來!是否很方便呢?