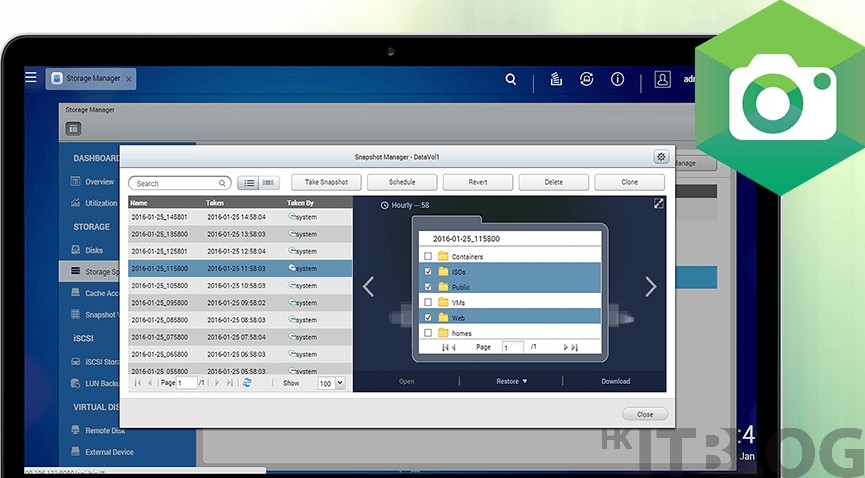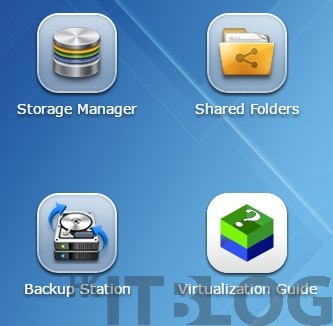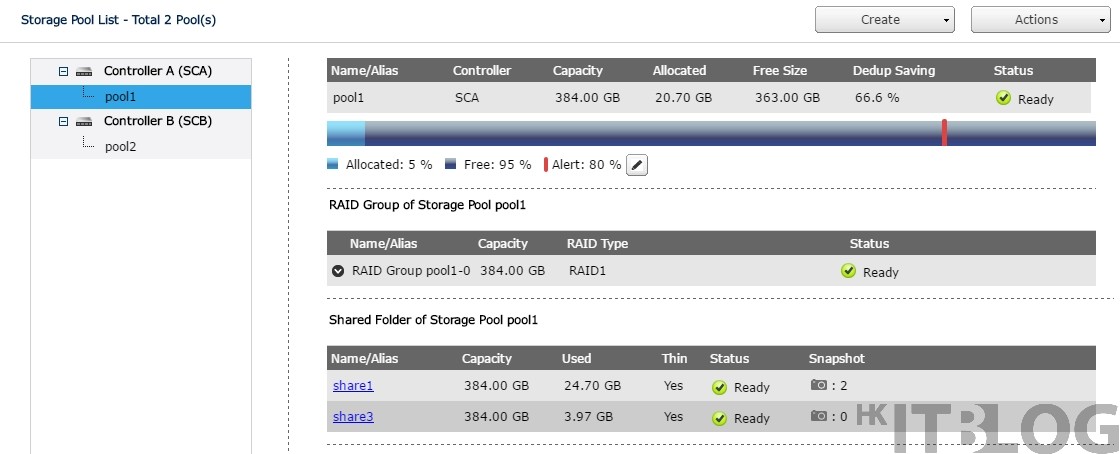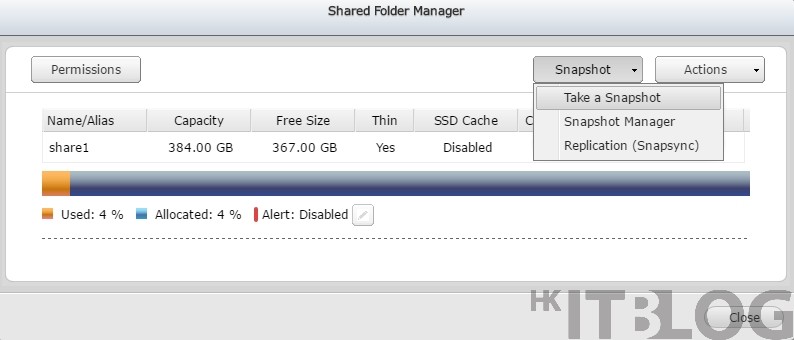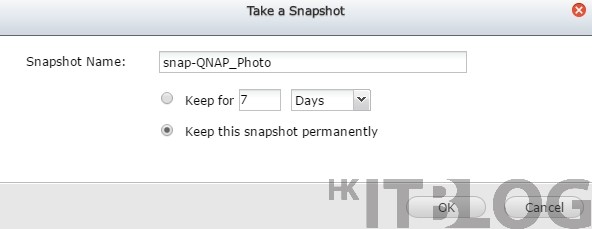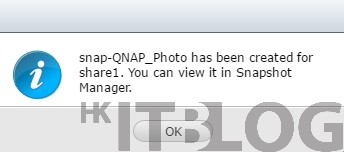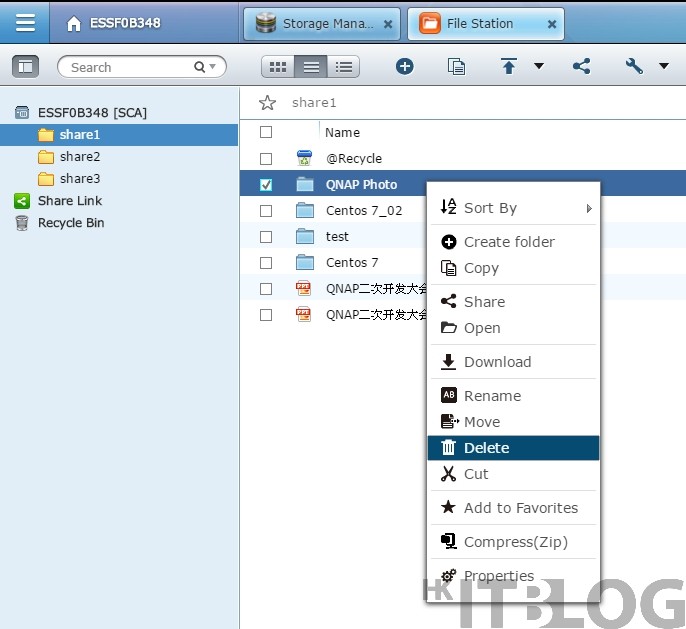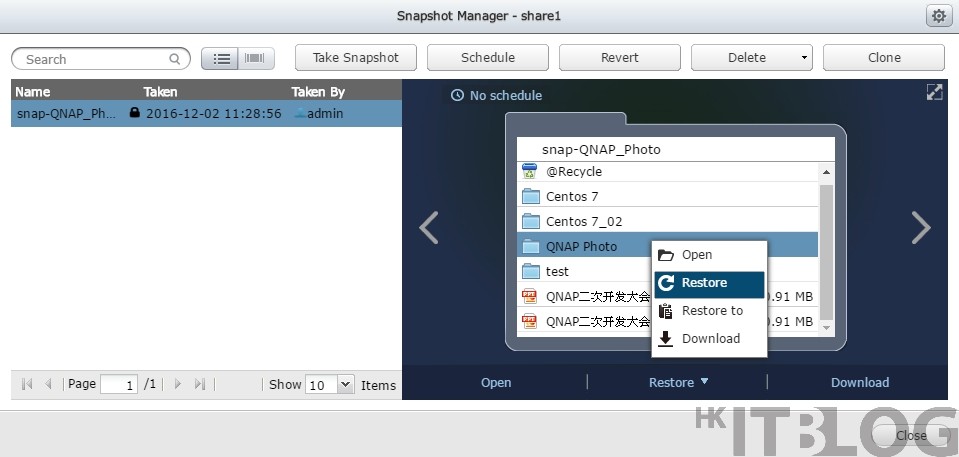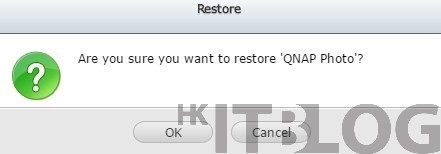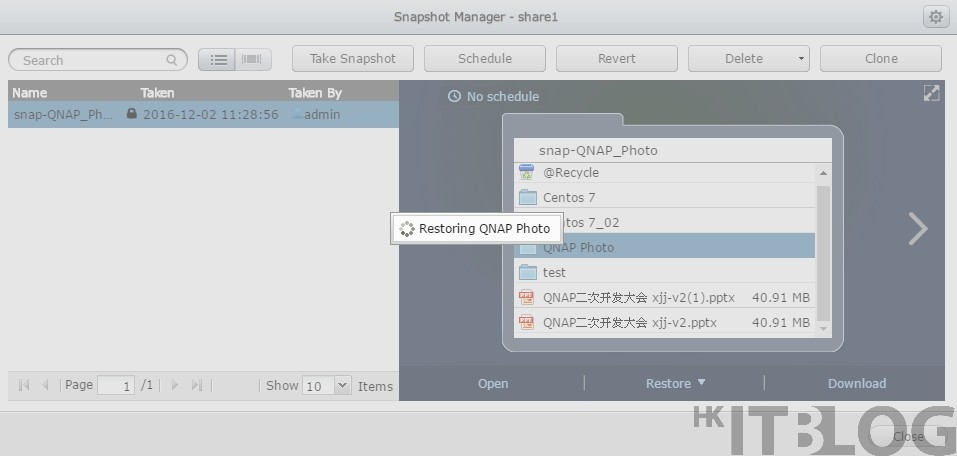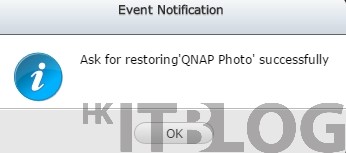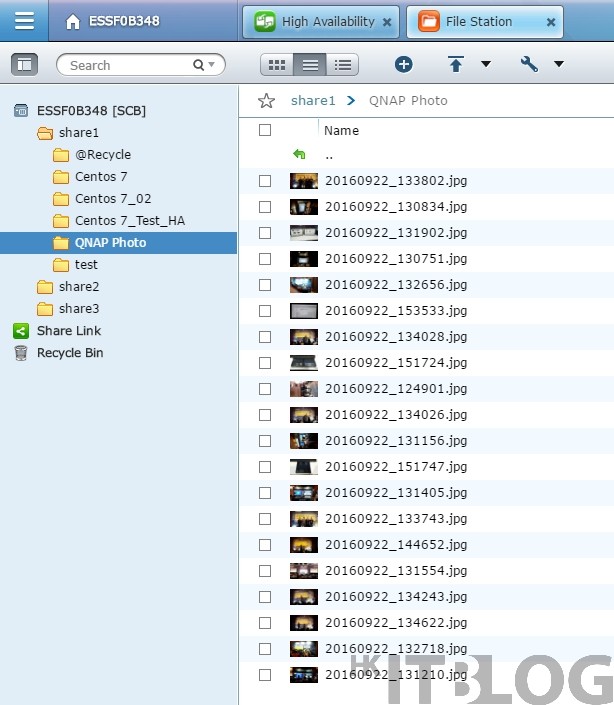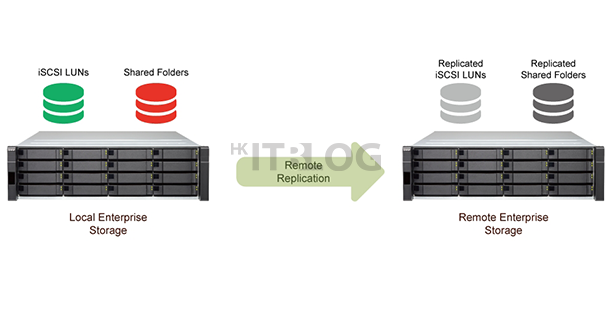QNAP 快照提升效能︰以本地資料夾快照技術加速備份!
QNAP 快照提升效能︰以本地資料夾快照技術加速備份!
上回小編教大家架設 QNAP ES1640dc 雙主動控制器故障轉移服務,雖然能夠確保本地資料不會遺失,但有沒有想過更進一步保護重要資料,讓風險減至最低。QES 系統之中擁有兩款快照功能,分別可以選擇某個資料夾作快照,以及 SnapSync 將資料複製到遠端 ES1640dc 之中或進行本地兩邊控制器互相複製資料,因此企業善用以上多款快照功能可確保資料完整。
QNAP 之前的本地快照是在 Volume 上執行的,而今次的快照則明顯追求速度,因此以資料夾作快照,因為在 Volume 上快照會將整個 Volume 備份下來,令快照時間加長許多,而資料夾快照只需指定資料夾即可完成,因此能大大提升快照效能。
因為篇幅較長的關係,小編先會在這裡教大家建立本地資料快照,而在下一篇則會教大家建立 SnapSync,希望大家當中能理解其用法。
本地資料夾快照測試
Step 1︰因為本地資料快照是在 Storage Manager 之中執行,因此小編在桌面按【Storage Manager】圖示進入。
Step 2︰小編預先於 SCA 的 pool1 之中建立了一個名為【share1】分享資料夾,大家於下方的 Shared Folder of Storage Pool pool1 便會見到,然後按入【share1】分享資料夾準備執行快照。
Step 3︰在此分享資料夾的右上方按【Snapshot】→【Take a Snapshot】按鈕便可進行快照設定。
Step 4︰接著在 Take a Snapshot 畫面要求輸入名稱和保留日期,小編不作任何調動,然後按【OK】按鈕。
Step 5︰資料夾快照已經完成,系統提示小編能夠在 Snapshot Manager 看見剛才的快照,然後按【OK】按鈕。
Step 6︰現在開始測試還原剛才【share1】分享資料夾之中的檔案,小編先在 File Station 刪除一個名為【QNAP Photo】資料夾。
Step 7︰然後打開Snapshot Manager 且在左方選擇剛才的快照,小編於右方選擇【QNAP Photo】資料夾作還原到原本目的地。
Step 8︰系統再一次詢問是否還原【QNAP Photo】資料夾,小編直接按【OK】按鈕。
Step 9︰Snapshot Manager 正在還原;一般來說,系統要視乎資料有多大才確定到還原速度,小編只等了一會兒便彈出成功還原訊息。
Step 10︰小編要確認一下是否真的還原成功,只好返回 File Station 之中的【share1】分享資料夾,並且發現【QNAP Photo】資料夾真的還原了。