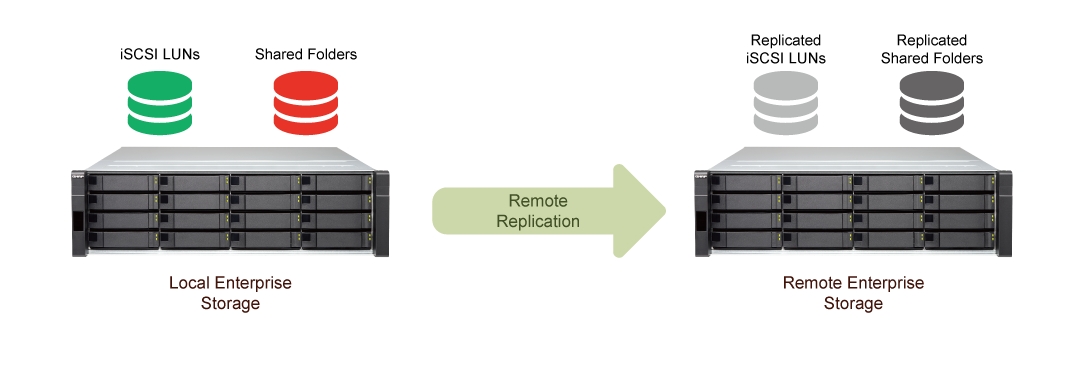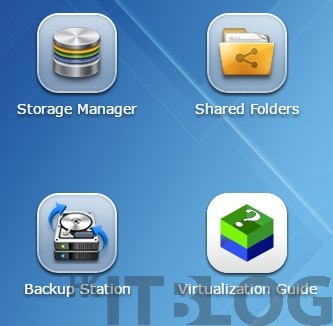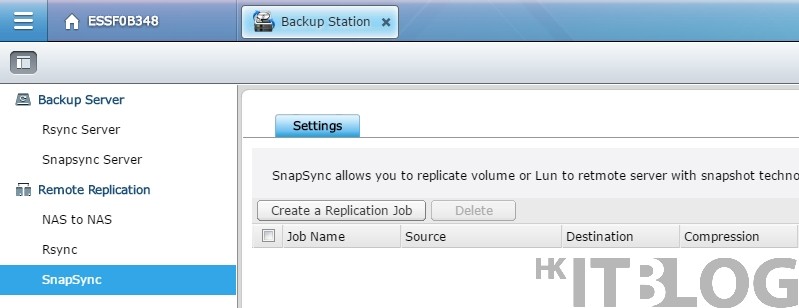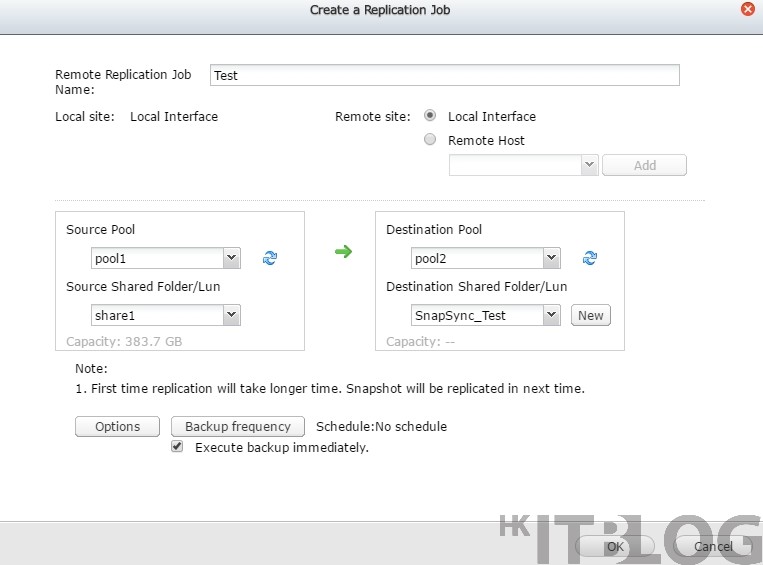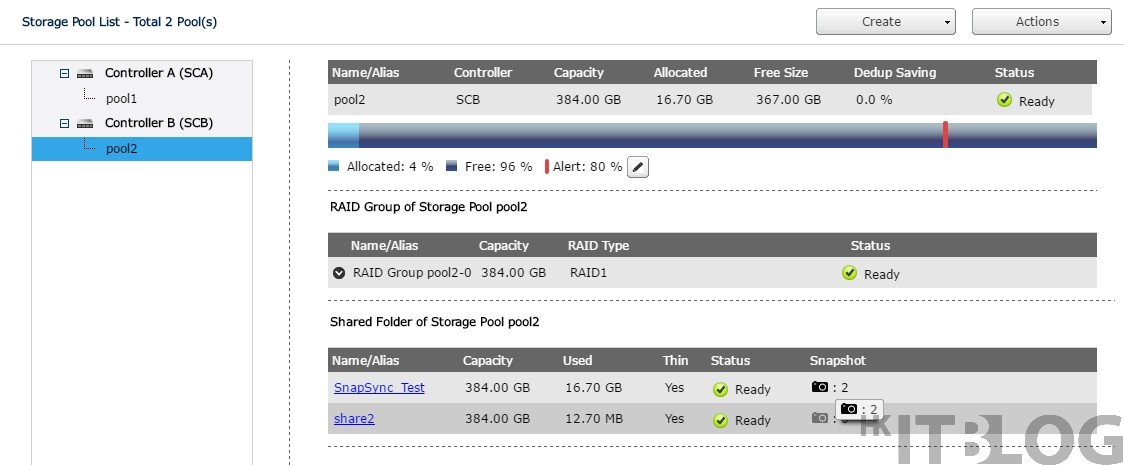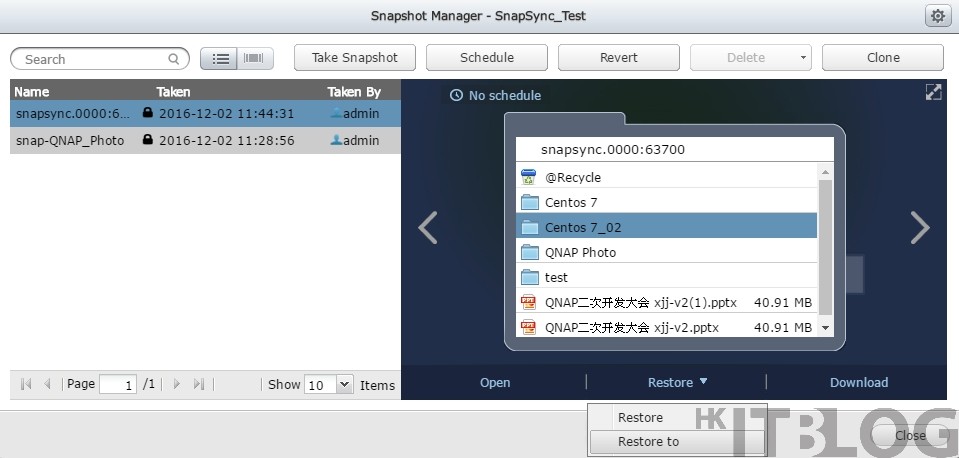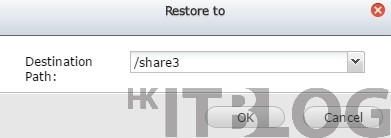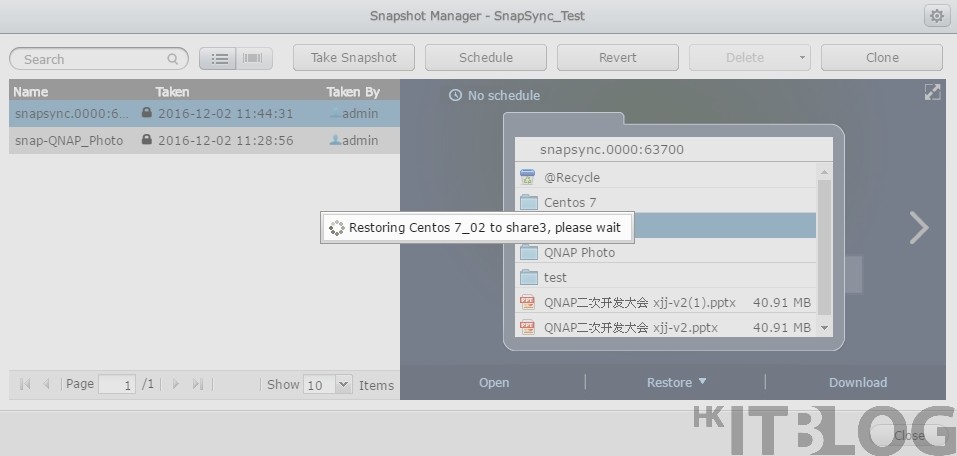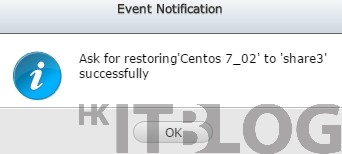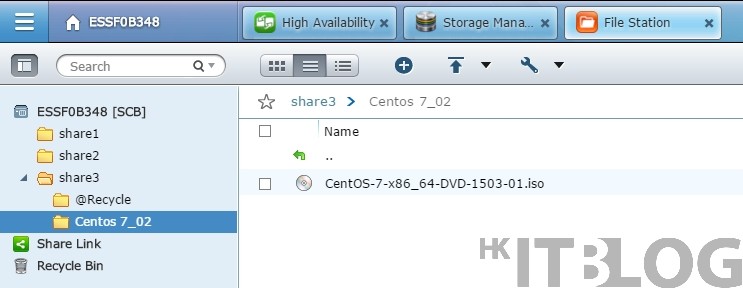QNAP ES1640dc SnapSync 照玩本地及遠端複製
QNAP ES1640dc SnapSync 照玩本地及遠端複製
QNAP ES1640dc 快照除了上回教大家的本地資料夾之外,其實還有 SnapSync 將本地資料夾於雙控制器複製,以及能夠遠端複製到另一台 ES1640dc,前者是指能夠將 SCA 控制器之中的資料複製到 SCB 控制器,後者需要購買另一台 ES1640dc 作異地複製用途。
因為小編沒有多一台 ES1640dc 測試 SnapSync 遠端複製,所以只能夠教大家建立於雙控制器之中作複製本地資料夾,最後仍然需要 Snapshot Manager 將資料夾之中的檔案還完。SnapSync 不是什麼難建立的功能,小編事不宜遲馬上教大家建設吧!
Step 1︰大家不要以為打開 SnapSync 功能與本地資料夾快照一樣位於 Storage Manager,其實是位於 Backup Station,小編先按【Storage Manager】圖示進入。
Step 2︰進入後在左邊按【Remote Replication】→【SnapSync】按鈕,並接著在右邊的 Settings 按【Create a Replication Job】按鈕。
Step 3︰系統要求小編輸入遠端複製項目名稱,以及選擇複製來源資料夾和建立一個目的地資料夾名稱,因為預先於 SCA 控制器的 pool 建立了 share1 資料夾,因此小編於 Source Pool 選擇了【pool1】且 Source Shared Folder/Lun 選擇了【share1】,而 Destination Pool 選擇了【pool2】且 Destination Shared Folder/Lun 按【New】按鈕建立一個名為【SnapSync_Test】資料夾,當資料複製過來時會存放於 SnapSync_Test 資料夾,然後直接按【OK】按鈕。
Step 4︰返回上一頁後,剛才所建立的 SnapSync 狀態顯示著【transferring】,這表示正在複製到 SCB 控制器。
Step 5︰因為資料不多的關係,SnapSync 很快便完成複製,而狀態顯示著【idle】。
Step 6︰然後小編於 Storage Manager 之中按 SCB 的【pool2】,於下方 Shared Folder of Storage Pool pool2 多了【SnapSync_Test】資料夾,並接著按左方 Snapshot 圖示。
Step 7︰小編先於左邊按剛才所建立的快照,而左邊選擇【Centos 7_02】資料夾還原,最後下方的 Restore 選擇【Restore to】。
Step 8︰並接著選擇【/share3】資料夾作還原目的地,而 share3 是位於 pool2 的。
Step 9︰Snapshot Manager 正在還原【Centos 7_02】資料夾,小編耐心等了一會便能夠成功還原,並且彈出成功還原訊息。
Step 10︰最後就是檢查一下是否還原成功,小編返回 File Station 之中的【share1】分享資料夾,並且發現【Centos 7_02】資料夾真的還原了。