免費雲端郵件使用示範
Step 1:首先大家到ReadySpace官方網站:http://www.readyspace.com.hk,先按下上方的主機解決方案 => 雲端服務 => Order:
Step 2:在雲端服務頁面按下方的”訂購”按鈕:
Step 3:之後會去到一頁英文介面,請按”Domain Registration”:
Step 4:在Order Details輸入”Promotion Code”,然後按紅色箭咀:
Step 5:在Register new domain(s) for your website可以使用自己喜愛的域名或使用免費readyspacecloud.com域名,這個試範使用readyspacecloud.com域名,輸入了你的sub-domain後就可以按”Search Domain”來檢查有沒有相同:
Step 6:沒有相同的sub-domain就會有”Available”則代表可以使用,然後按”Add to Cart”:
Step 7:在”Configuration Settings”,直接按”Continue”:
Step 8:在”Order Details”,直接按”Continue”:
Step 9:在”Enter your information”,這裡輸入的帳戶會是你的域名管理員帳戶,輸入完後按”Continue”:
Step 10:在”Order Details”,請選擇”I have read and I accept the Terms of Service ….”,然後按”Place Order”
Step 11:在”Summary”,按右上方的”Login to Control Panel”:
Step 12:在”My Subscriptions”,請選擇hkitblog.readyspacecloud.com為Default,然後按”Select”:
Step 13:之後在”Selected Subscriptions”,按”DNS Management”:
Step 14:來到”DNS Management”,按hkitblog.readyspacecloud.com連結:
Step 15:在”Hosting Services”,在這裡需要安裝Mail hosting元件,請按”Add Hosting”連結:
Step 16:然後不需要選擇任何選項,直接按”Next”:
Step 17:在”Provide hosting summary”,出現You are ready to provide Qmail hosting,代表已經安裝成功,然後按”Finish”:
Step 18:再選擇上方的”Web”按鈕,然後按”Change Hosting”:
Step 19:在”Change Web Hosting”,請在”Hosting”選擇”Website (Apache),然後按”Next”:
Step 20:在”Webspace Settings”,不需要選擇任何選項,直接按”Next”:
Step 21:在”Provide hosting summary”,出現You are ready to provide Website (Apache) hosting ……”,然後按”Finish”:
Step 22:返回”Summary”,看看是否所有Hosting Service是在In Sync狀態,如果不是,請Logout再Login就會看見In Sync狀態,然後按上方的”My Subscriptions”:
Step 23:在”My Subscriptions”,請按Personal Cloud的”Select”連結:
Step 24:在”Selected Subscription”,請按”E-mail”連結:
Step 25:之後再按”E-mail Addresses”連結:
Step 26:在”E-mail addresses”,請按”Add New Mailbox”:
Step 27:在”Add New Mailbox”,請選擇”New Service User”,然後按”Next”:
Step 28:在”Service User”,請輸入郵件帳戶登入資料,然後按”Next”:
Step 29:在”Enter configuration parameter for E-mail address.”,在這裡不需要選擇任何選項,直接拉下方按”Next”:
Step 30:在”Specify parameters for the web mail access for this E-mail address.”,在這裡不需要選擇任何選項,直接按”Next”:
Step 31:然後拉下方按”Finish”:
Step 32:返回”E-mail addresses”會看見剛剛新增的Peter郵件帳戶,而他的郵件地址是[email protected] (大家記住免費只可以開一個帳戶)::
Step 33:然後在瀏覽器輸入http://webmail.hkitblog.readyspacecloud.com,這裡請依照你的域名輸入,然之後輸入Username和Password,再按”Login”:
Step 34:登入成功就會來到”Open-Xchange Server Wizard”,請在”Instructions”直接按”Start”來開始:
Step 35:在”Personal Data”,直接按”Next”:
Step 36:在”Service”,因為不需要Subscribe Twitter account,直接按”Next”:
Step 37:在”Finish”,請選擇”Do not show this wizard again”,然後按”Close”:
Step 38:請在首頁按上方E-Mail圖案:
Step 39:請在這裡測試收發郵件,如果其他人需要發郵件給Peter就要填[email protected],耐心等待就會收到郵件了:
試用完之後,感覺上雖然不是Microsoft Exchange OWA介面,但覺得Open-Xchange介面已經很像OWA,以及它的25GB郵件容量可以話獨佔其他免費郵件平台。其實ReadySpace還有Webspace和BackupOnCloud服務,它們已經在後台內,各位亦都可以試用。

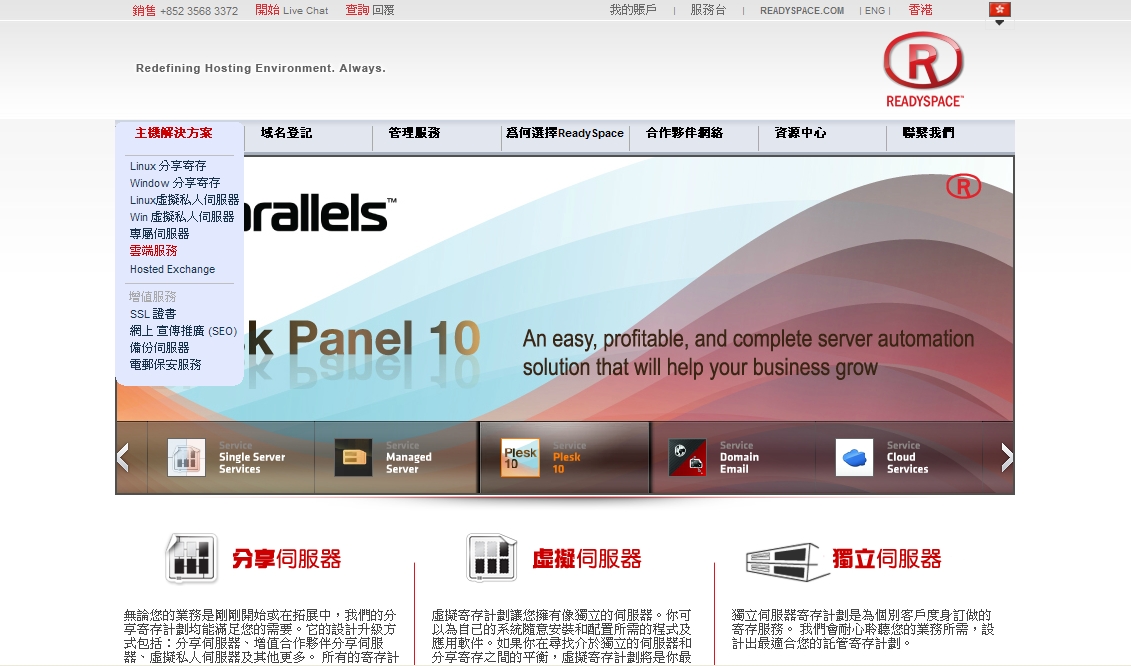
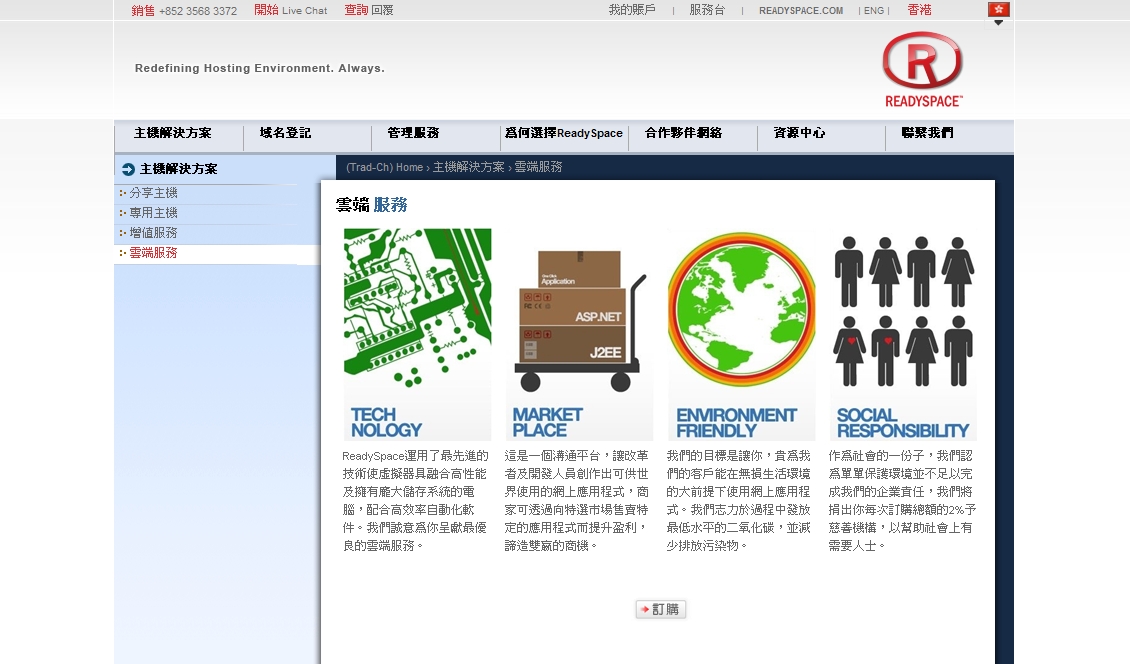
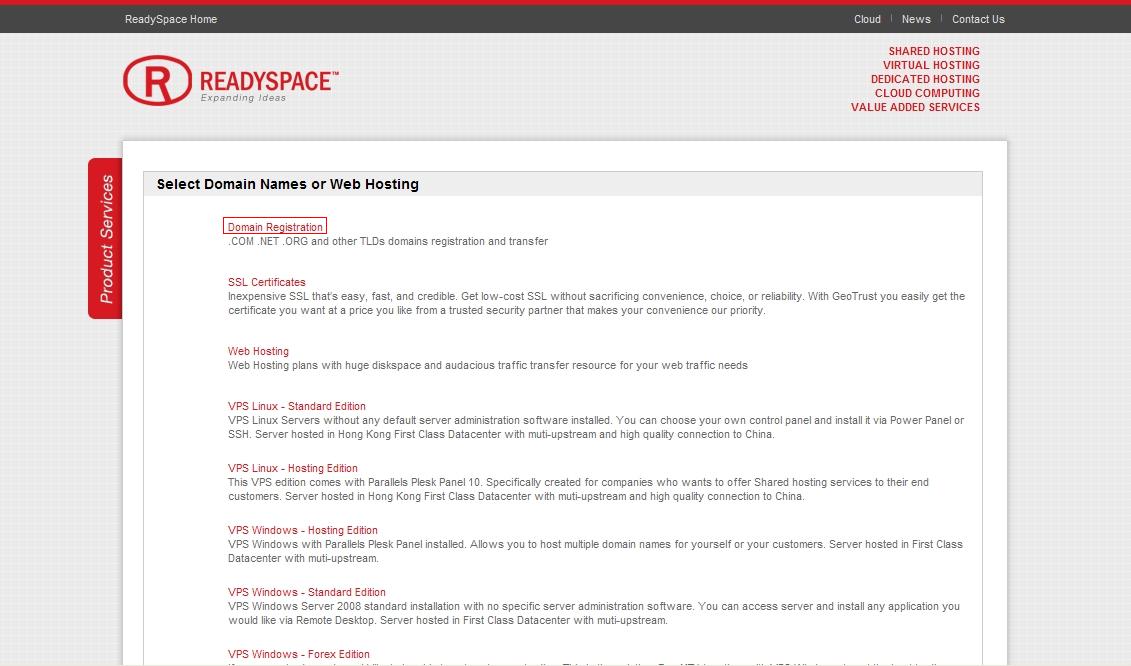
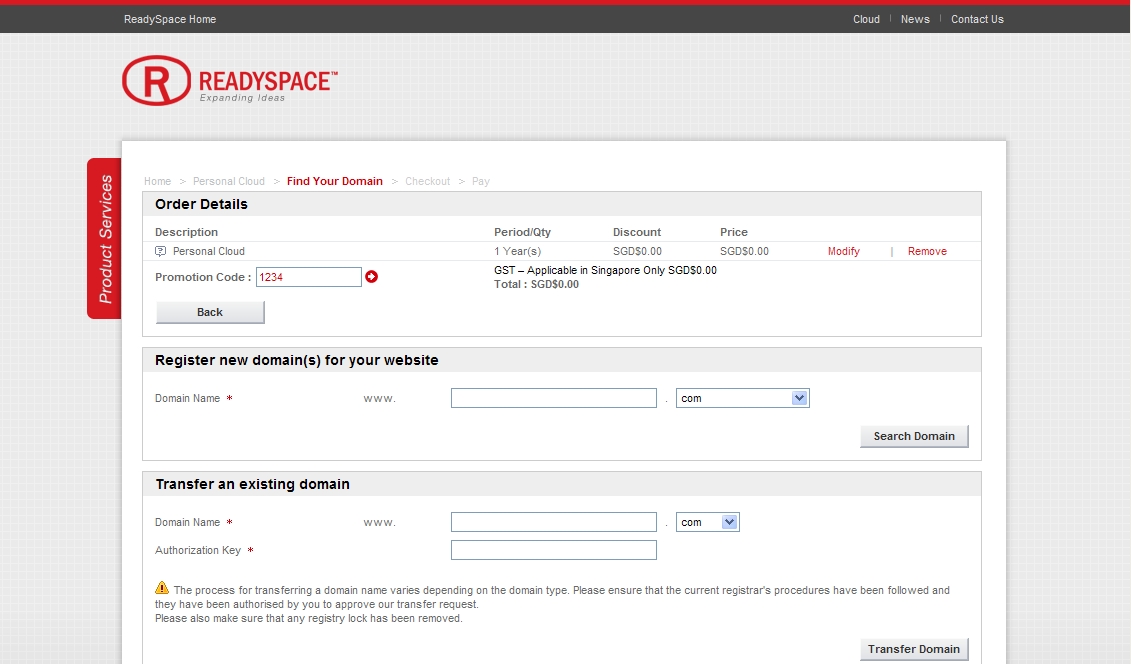
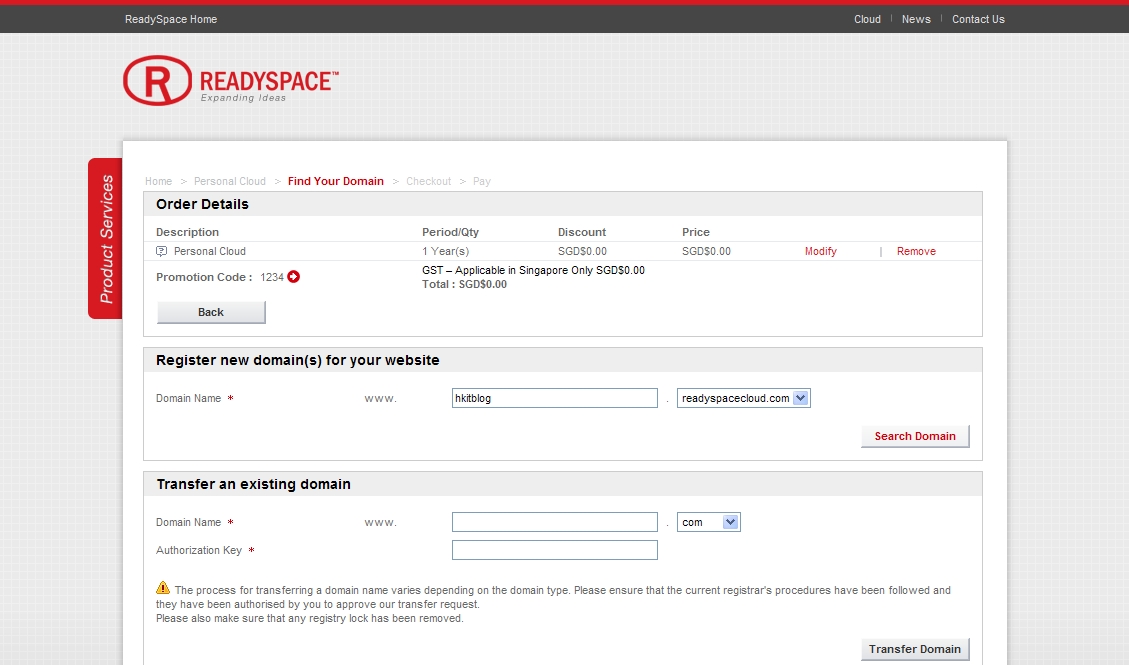
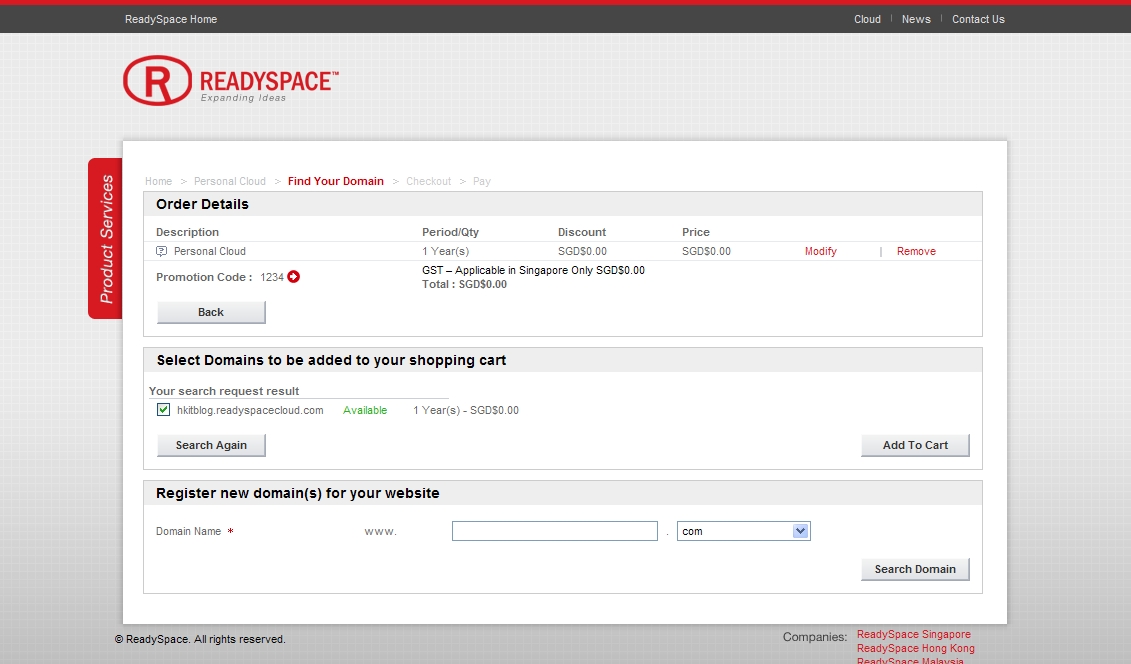
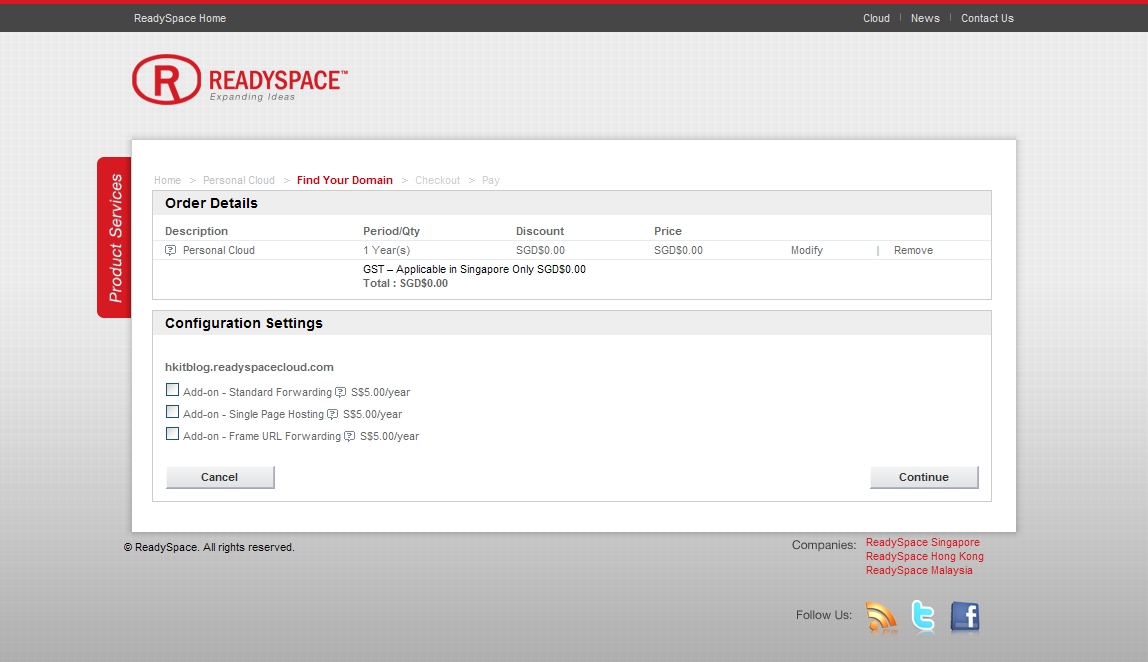
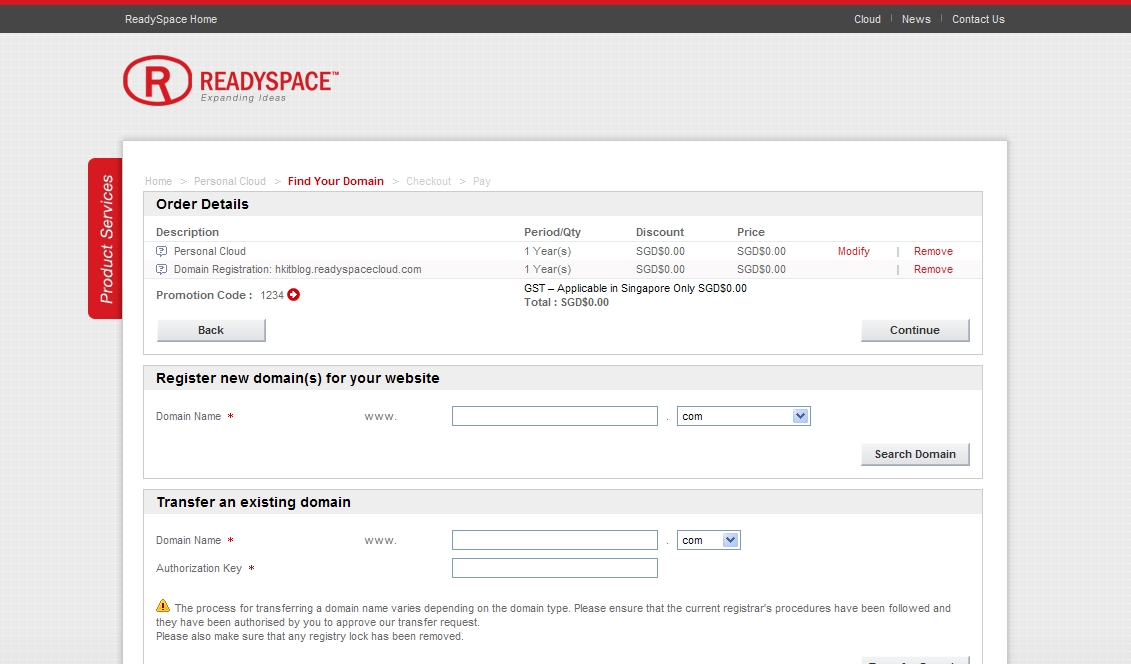
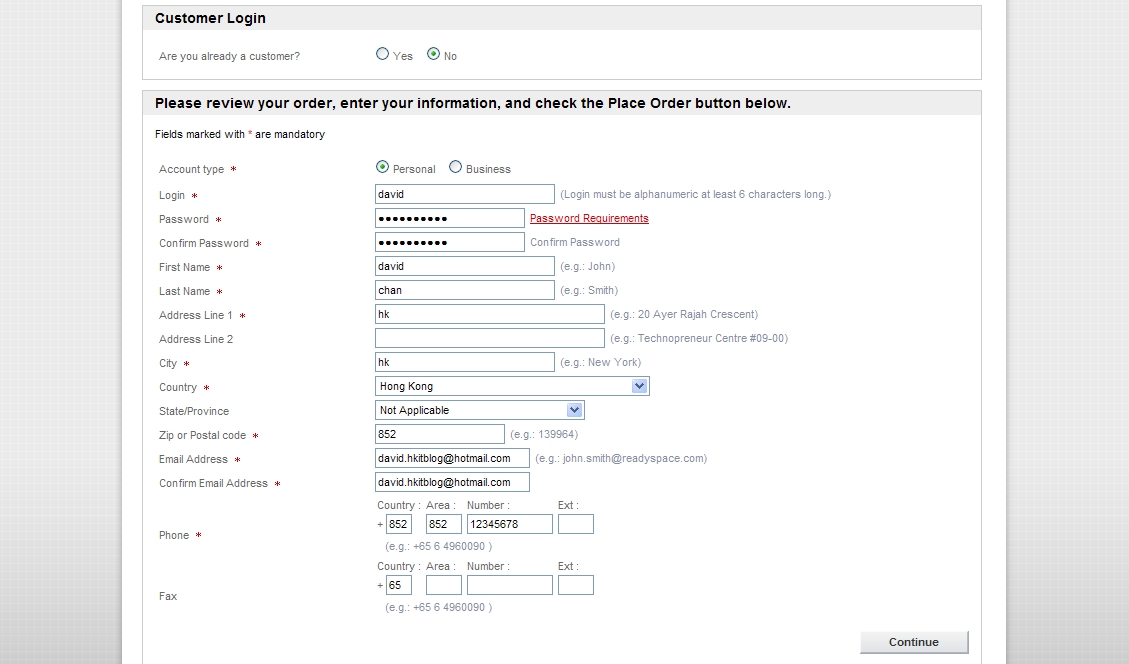
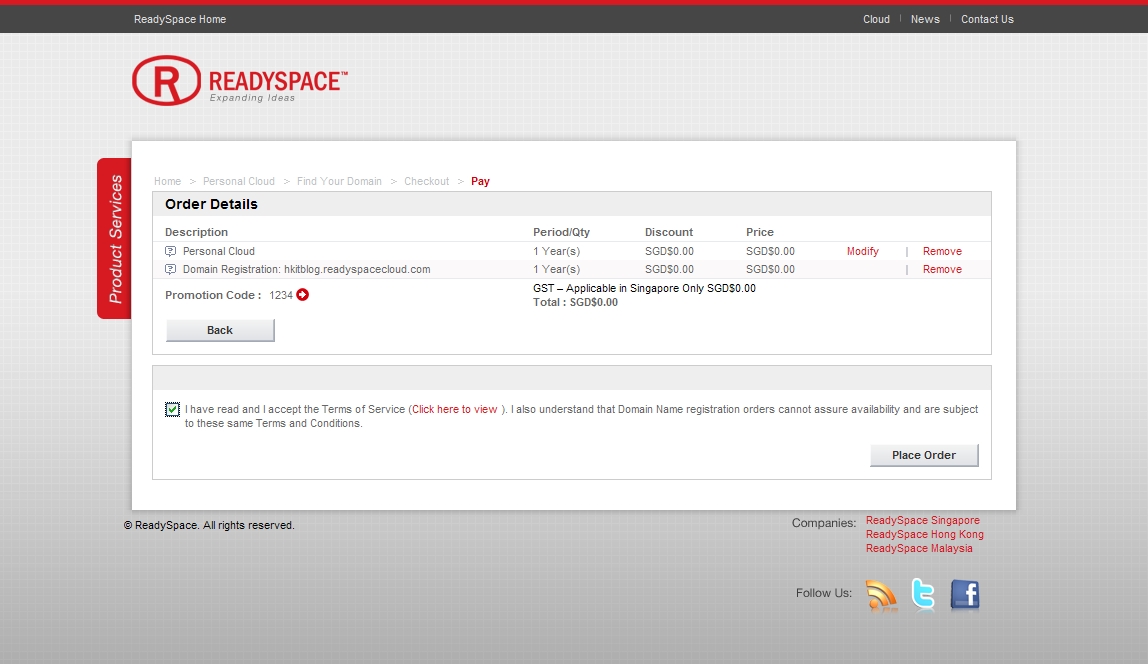
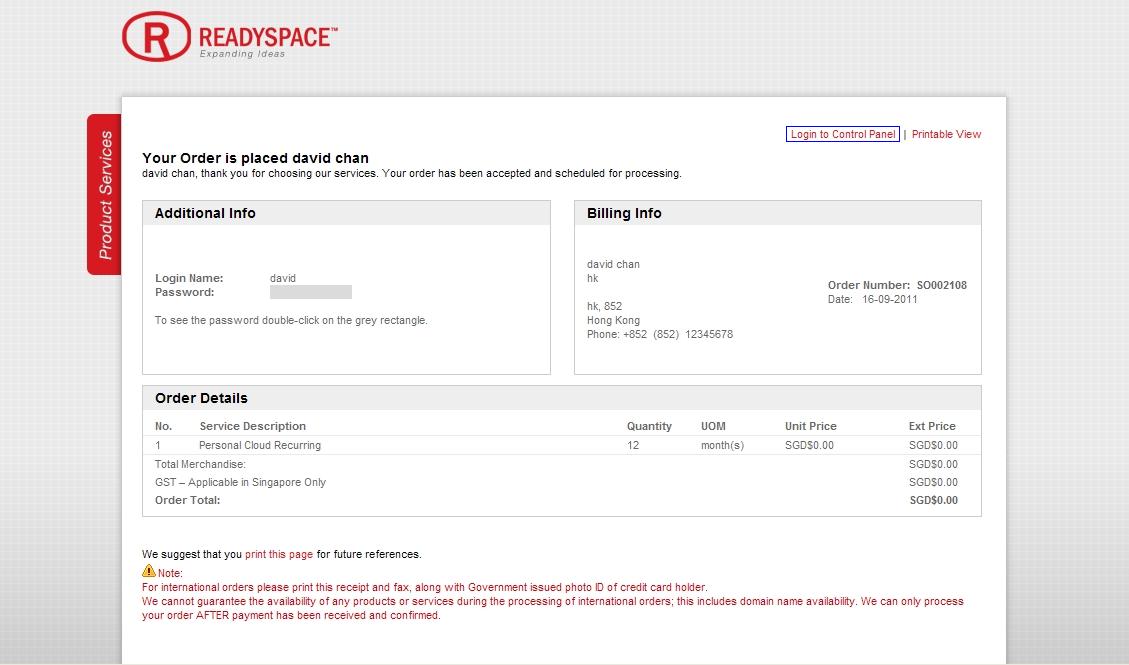
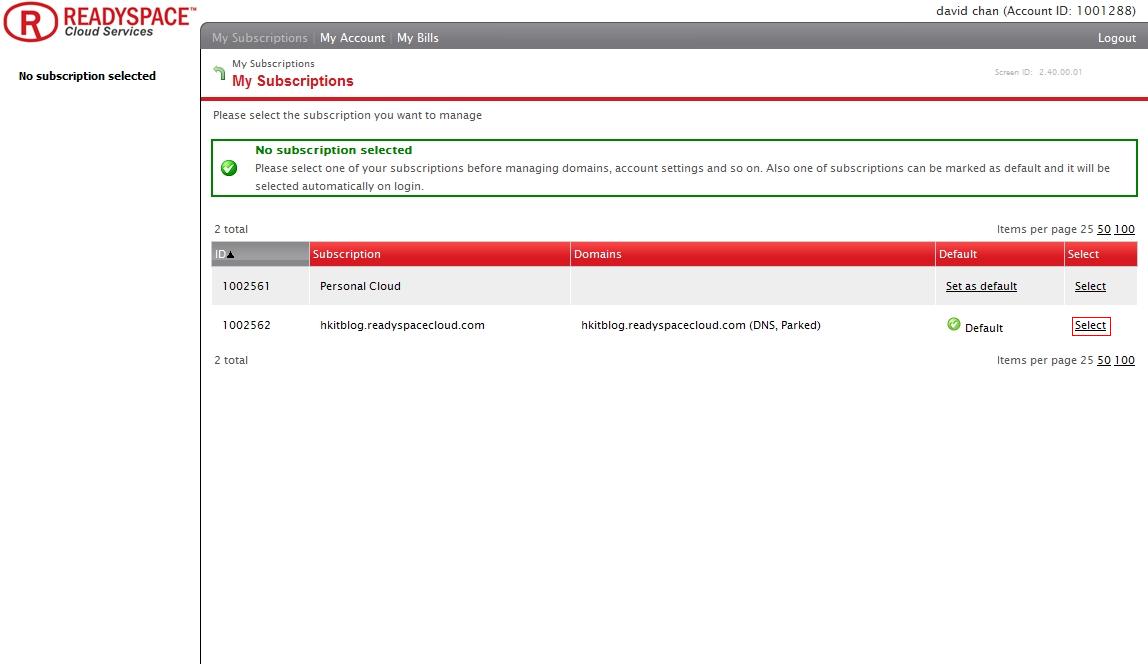
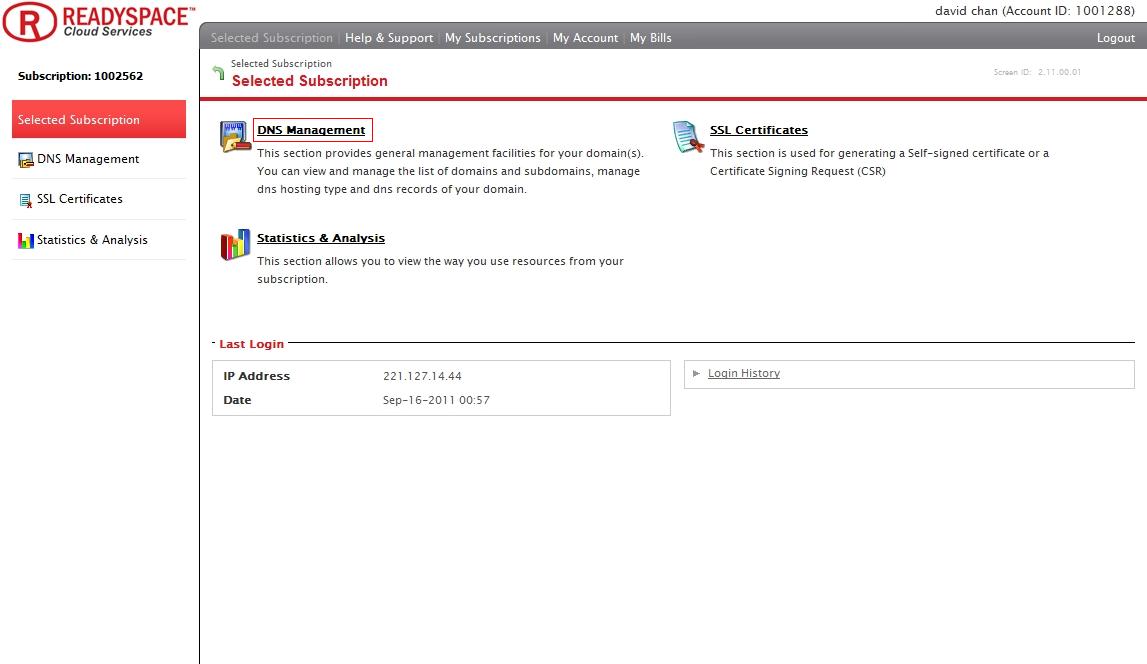
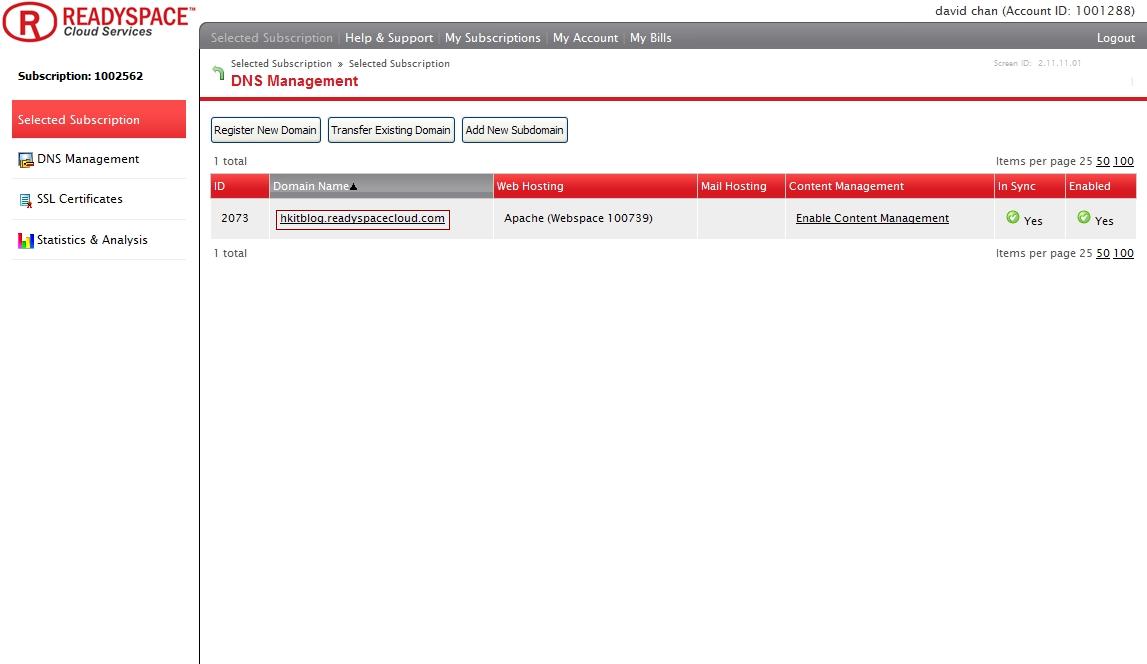
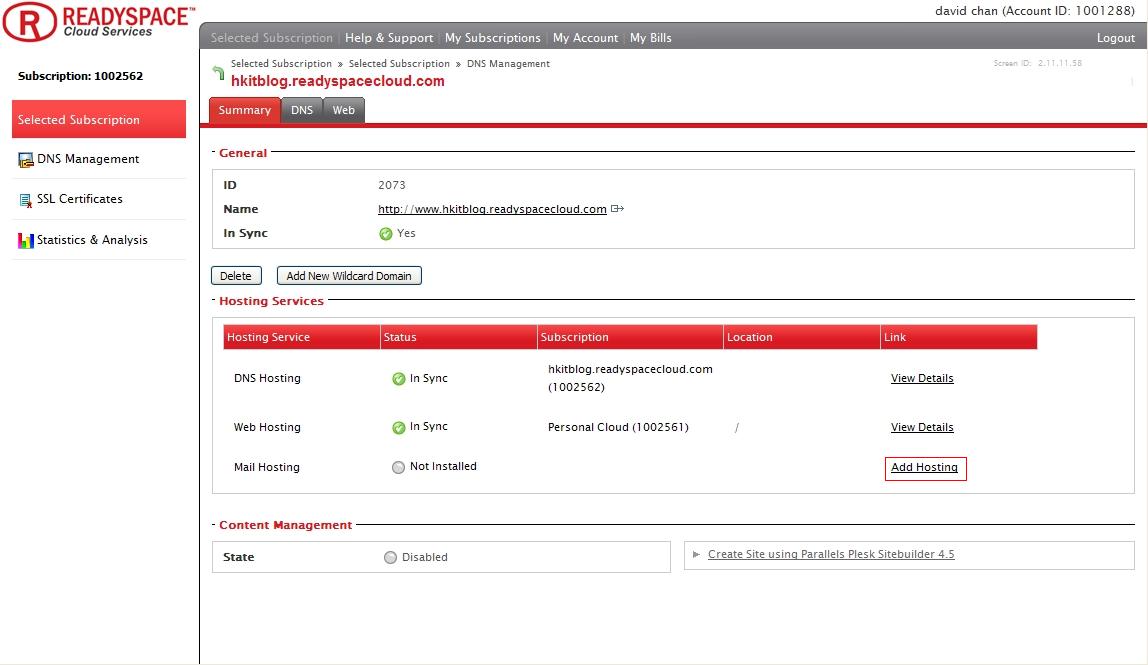
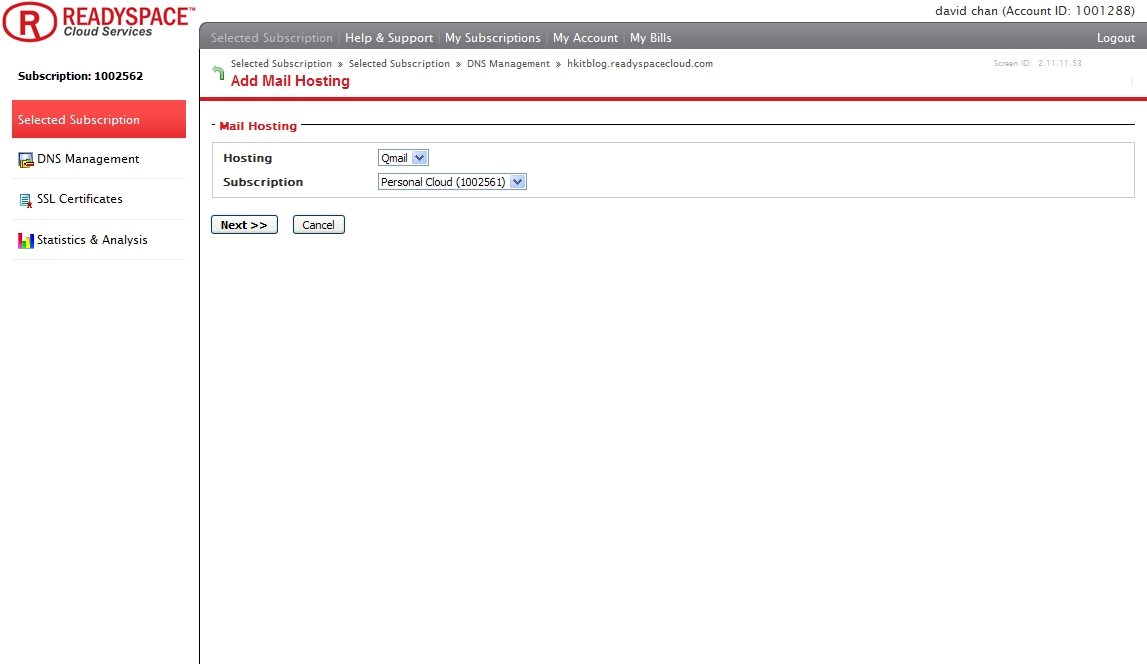
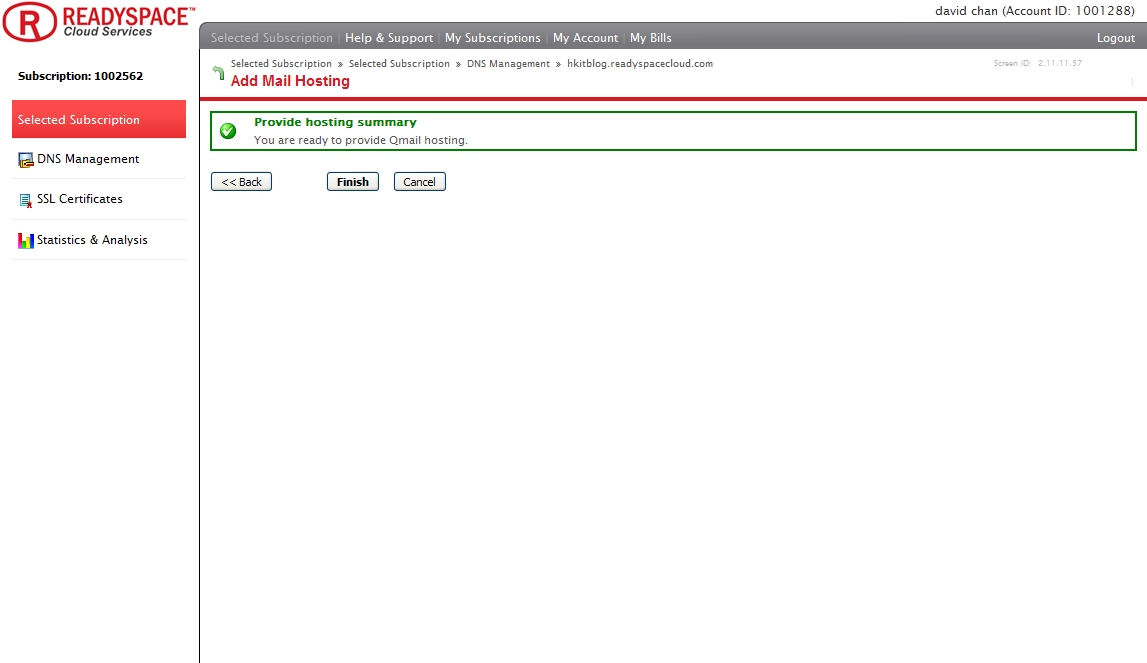
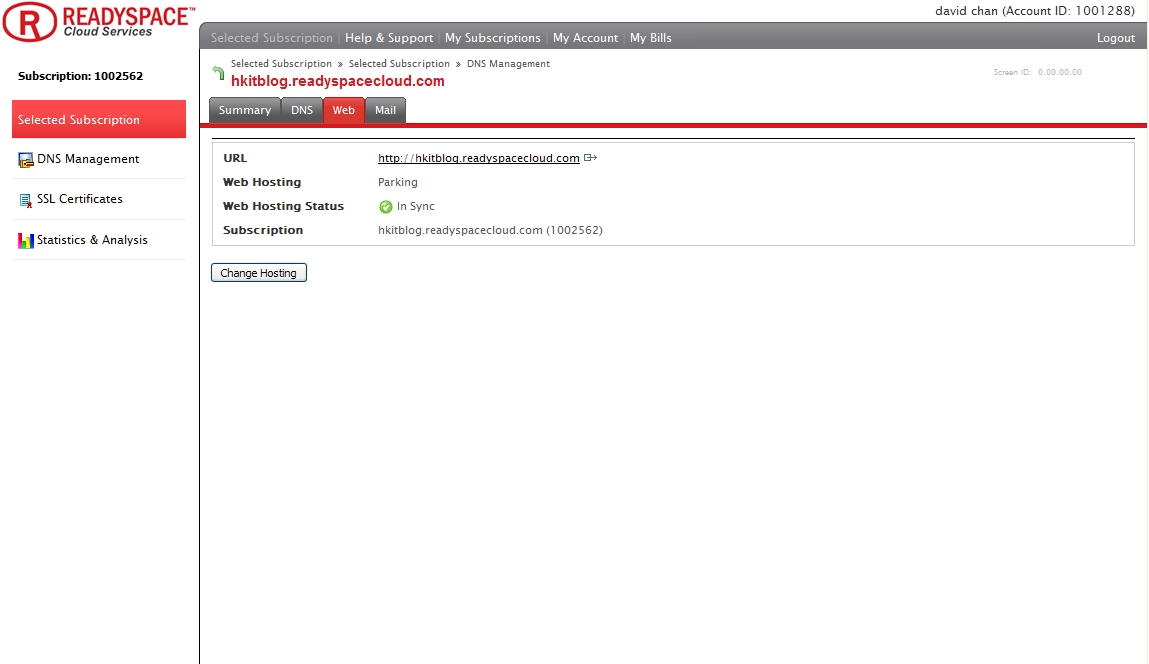
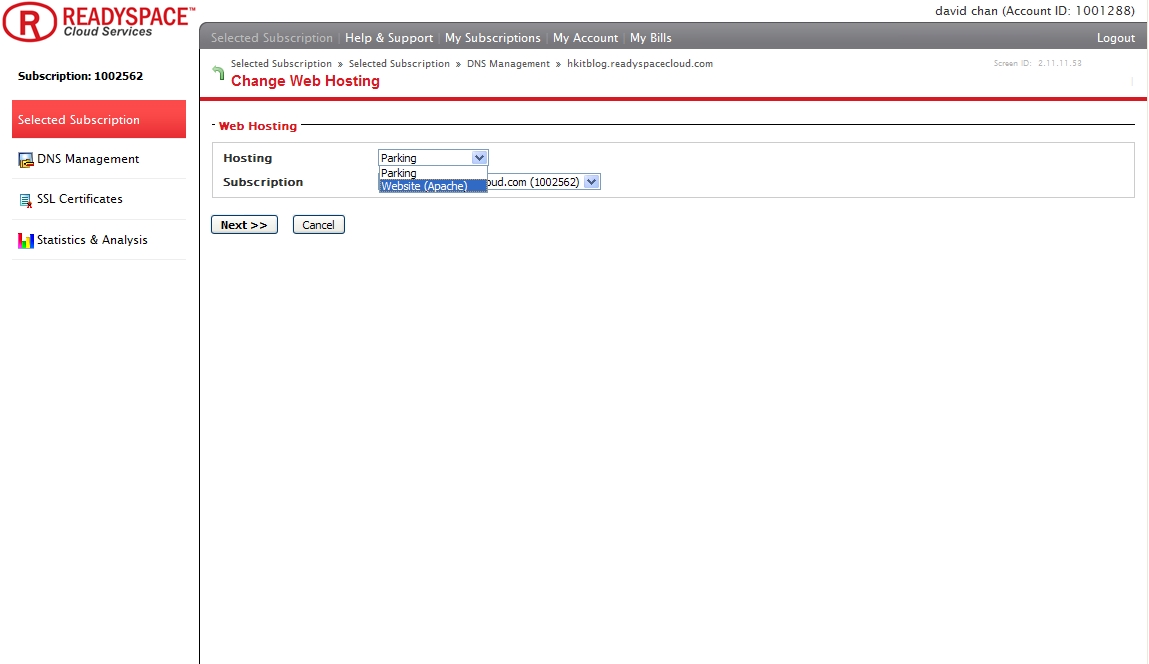
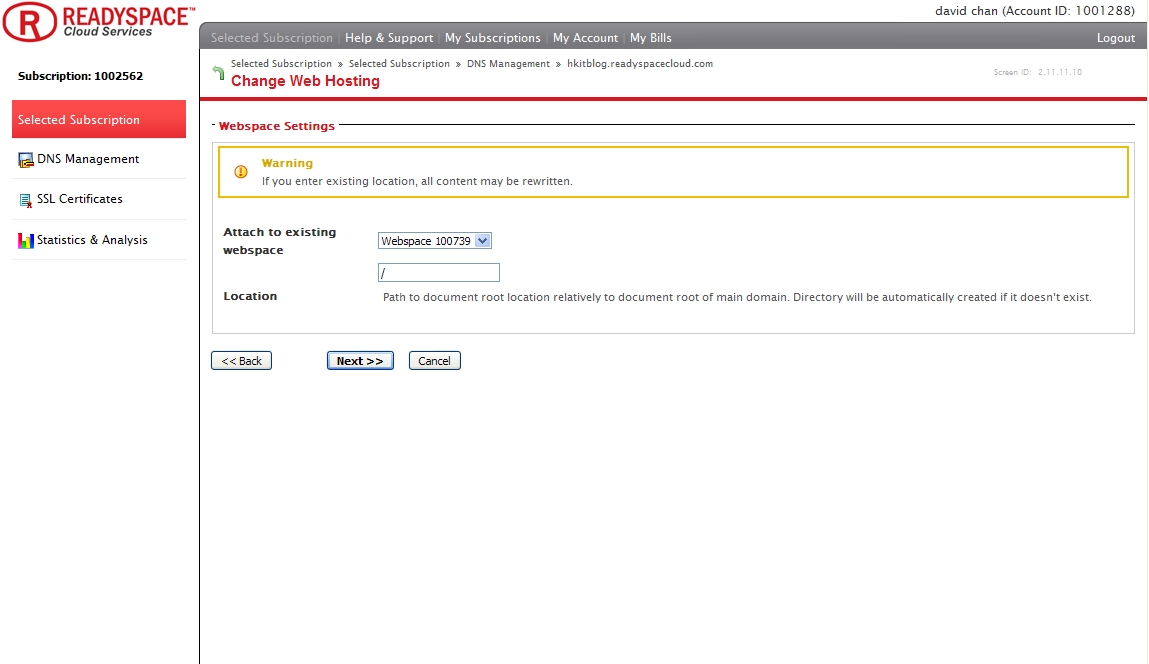
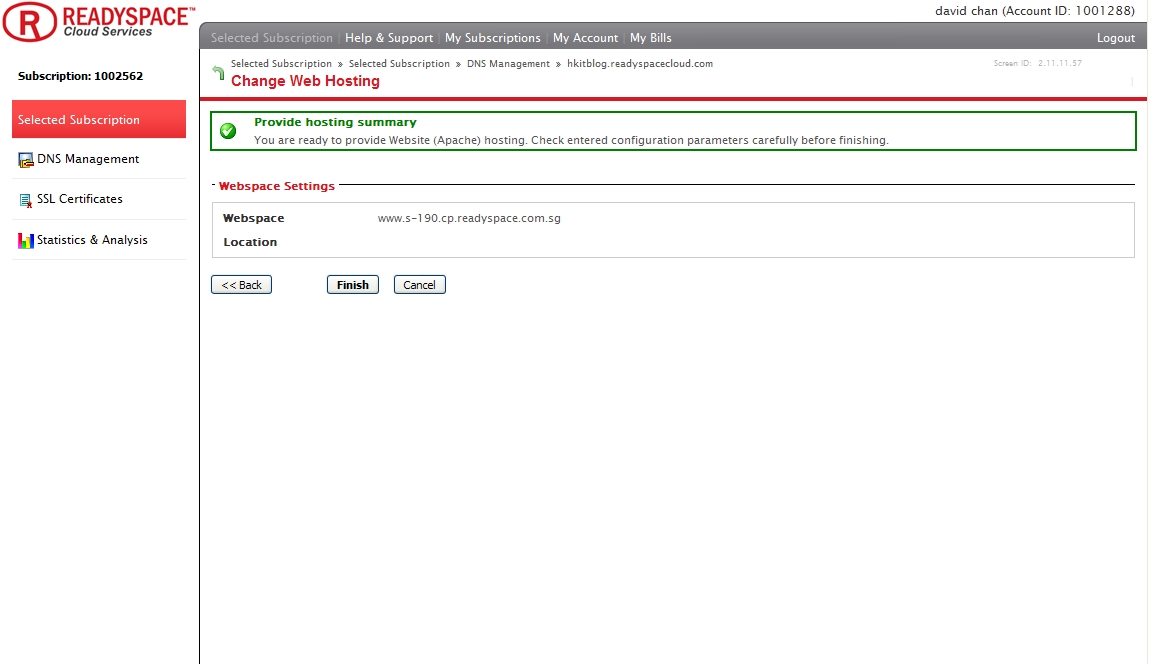
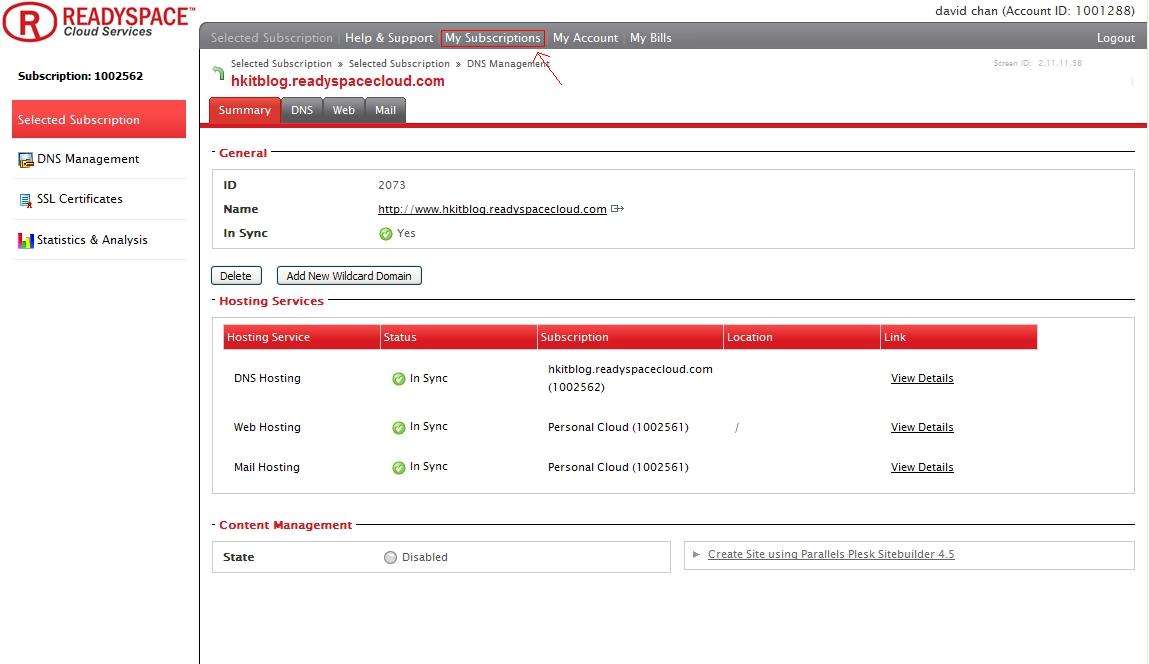
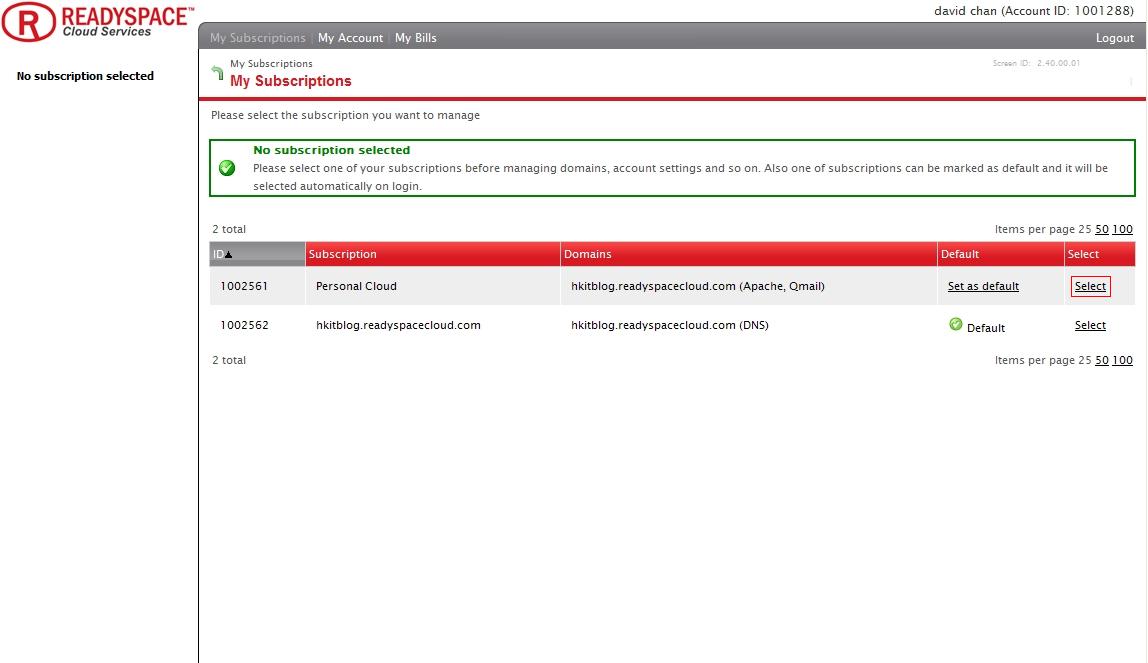
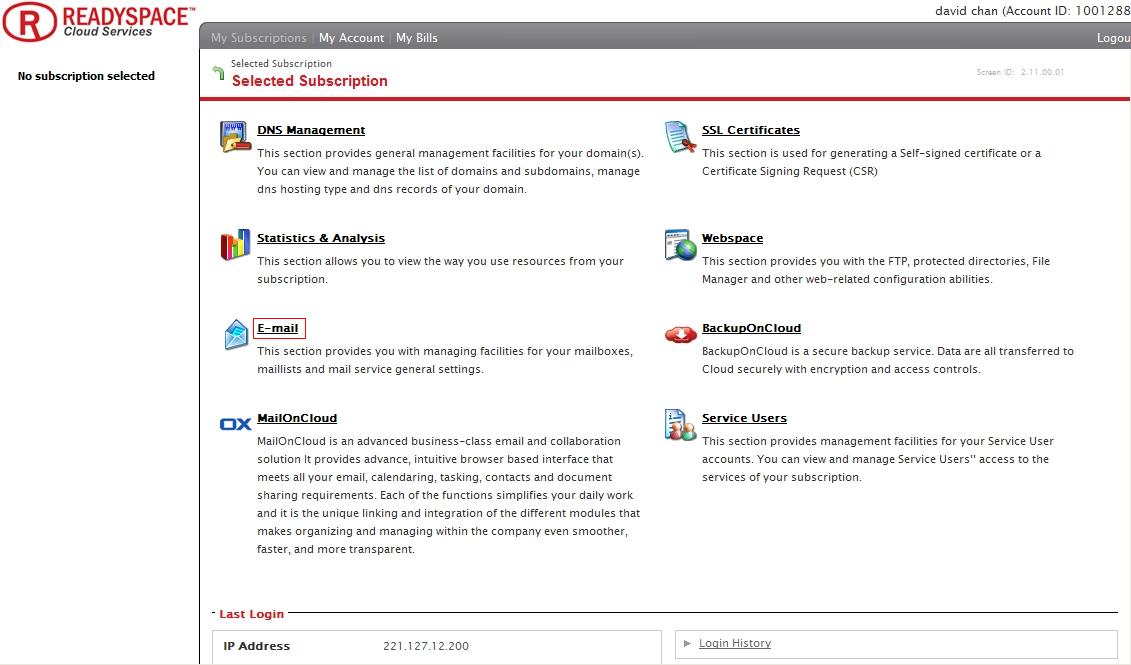
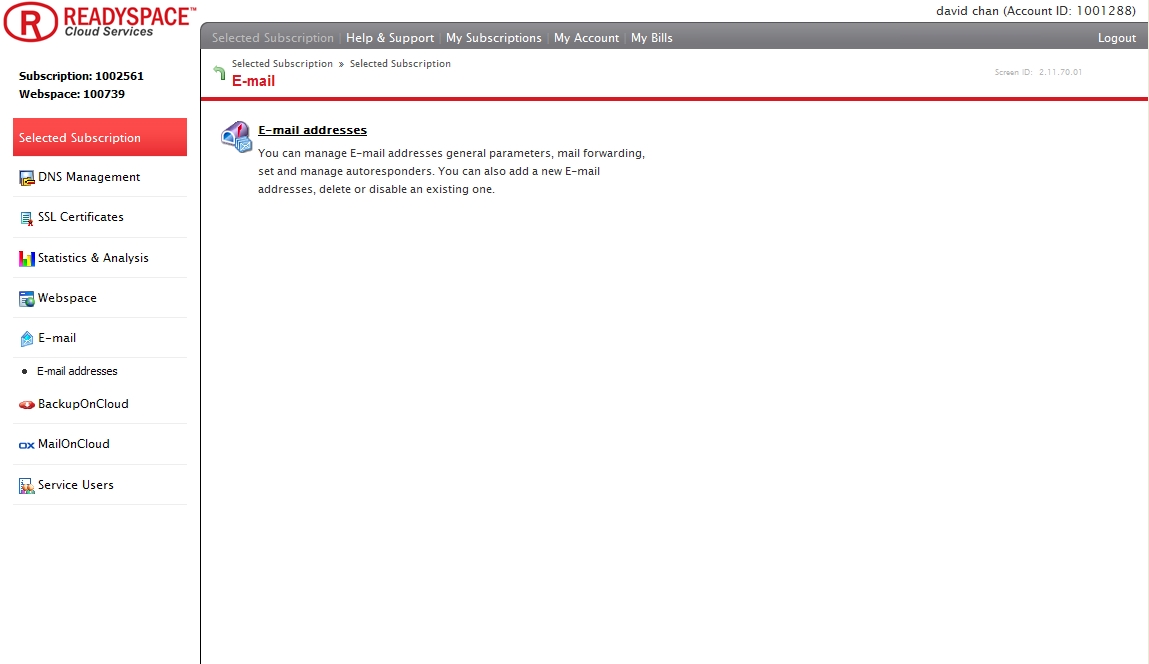
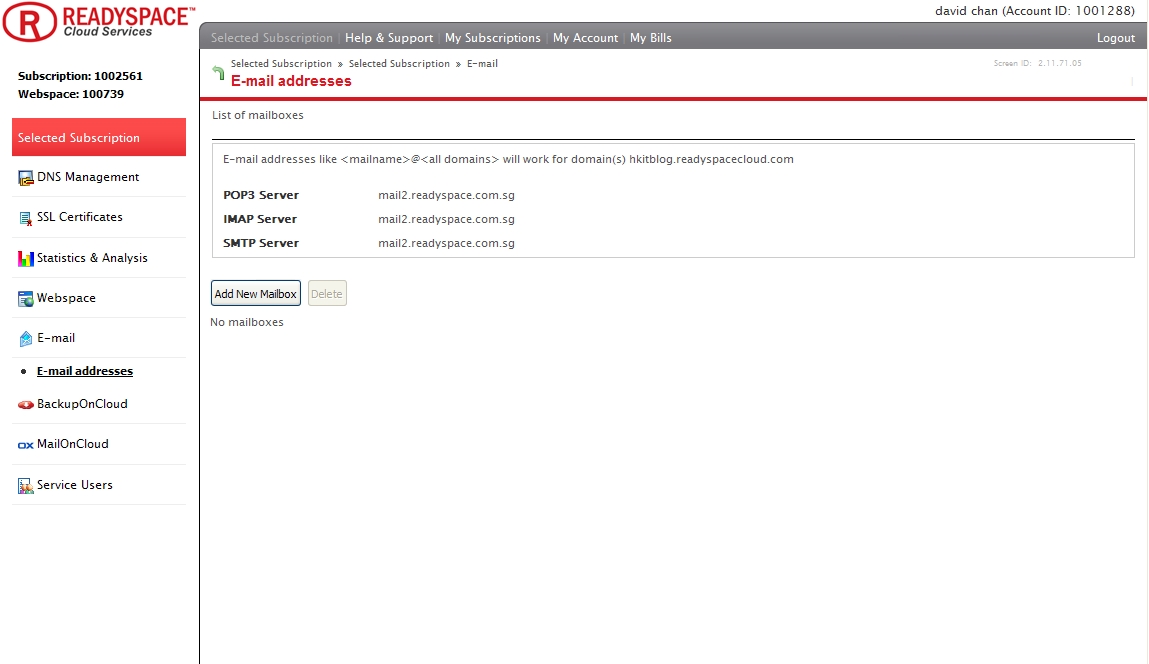
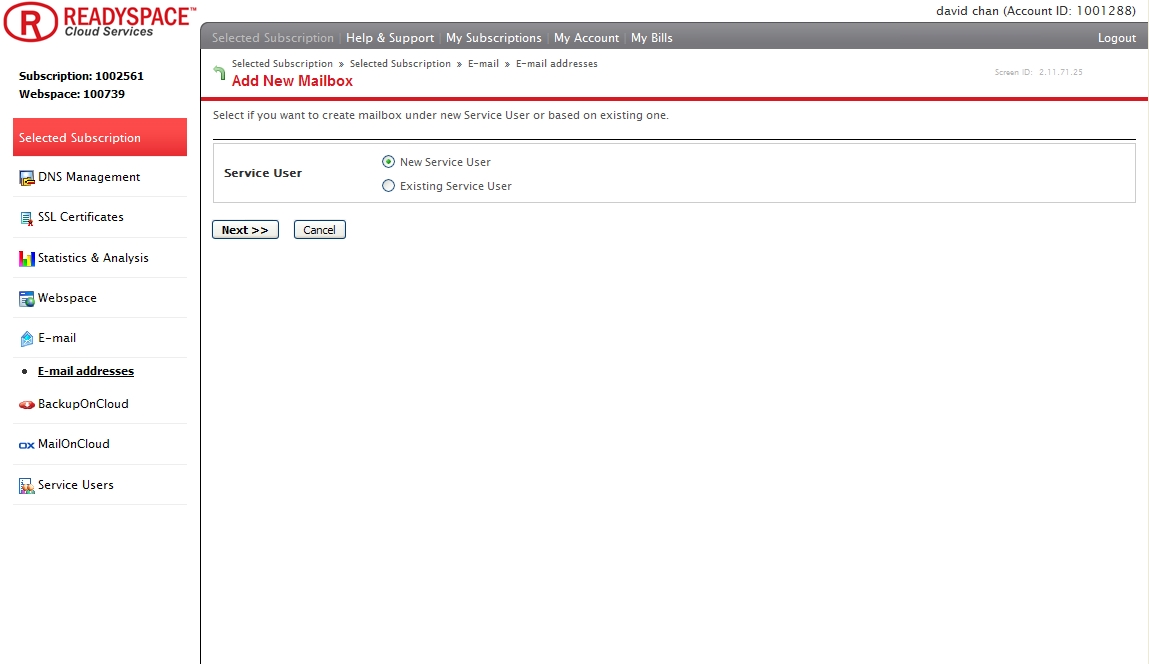
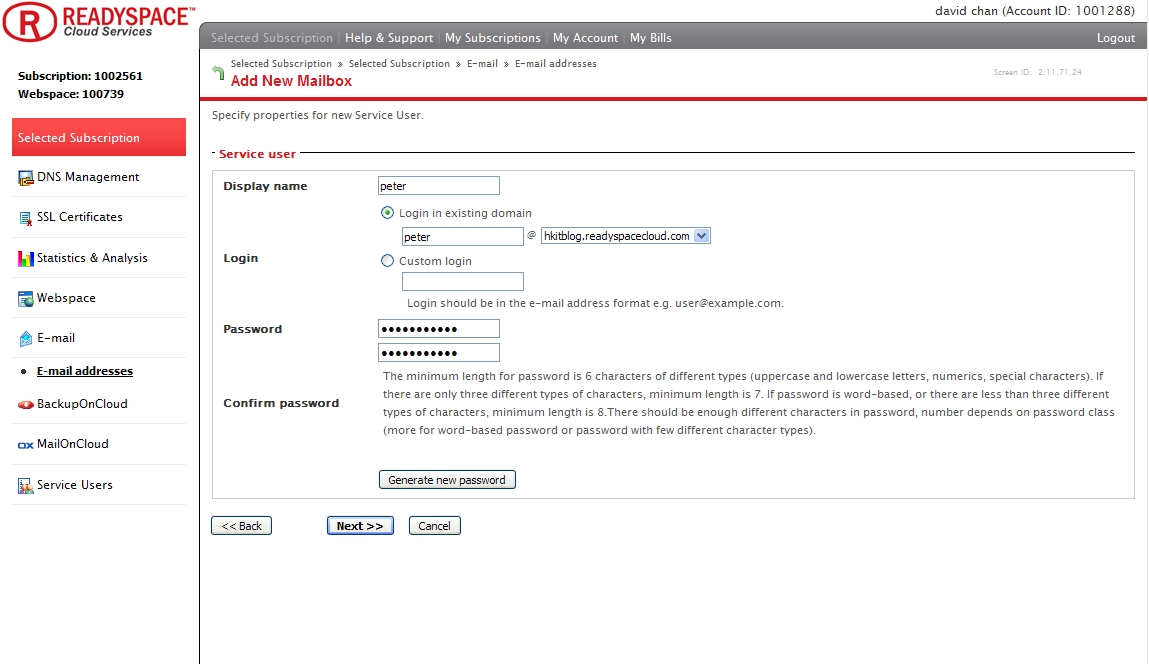
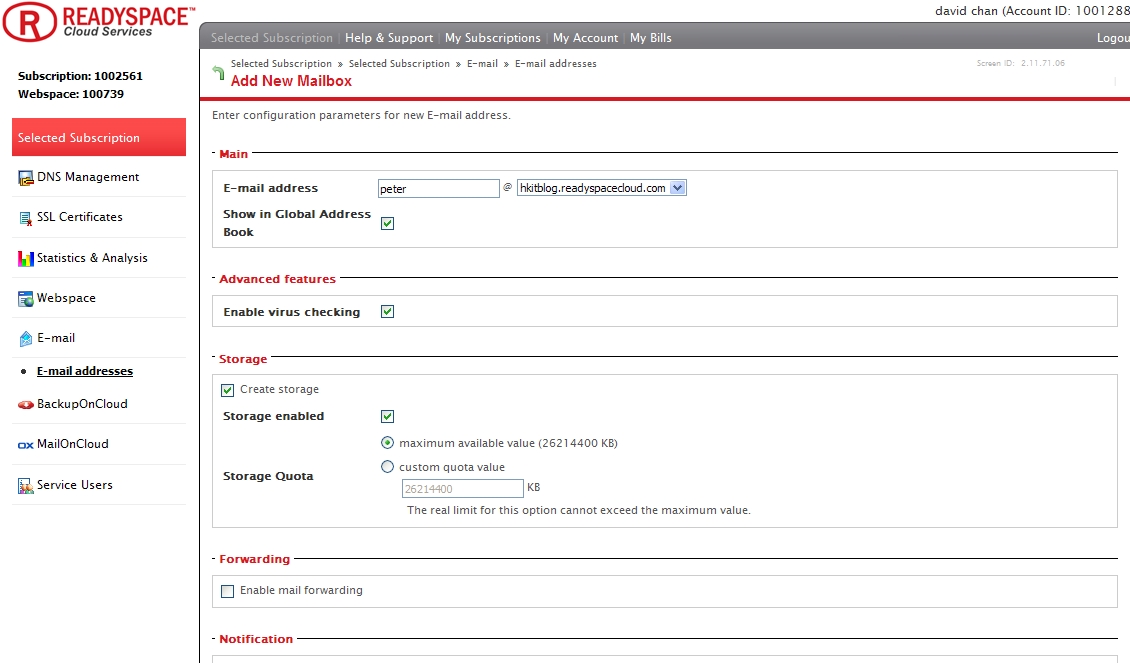
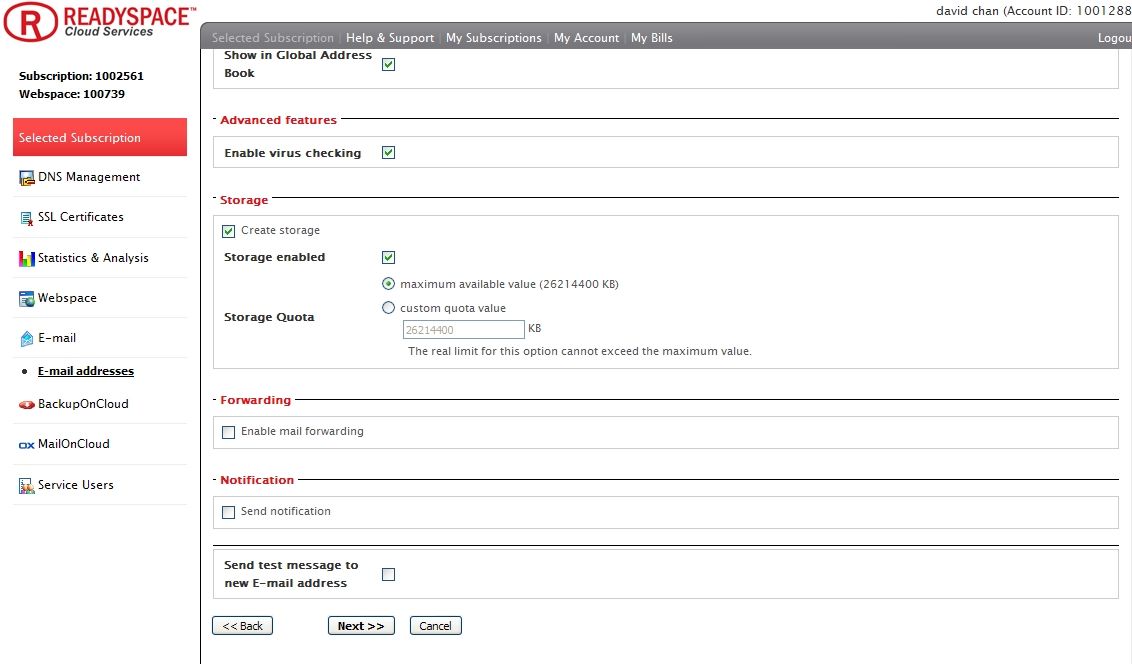
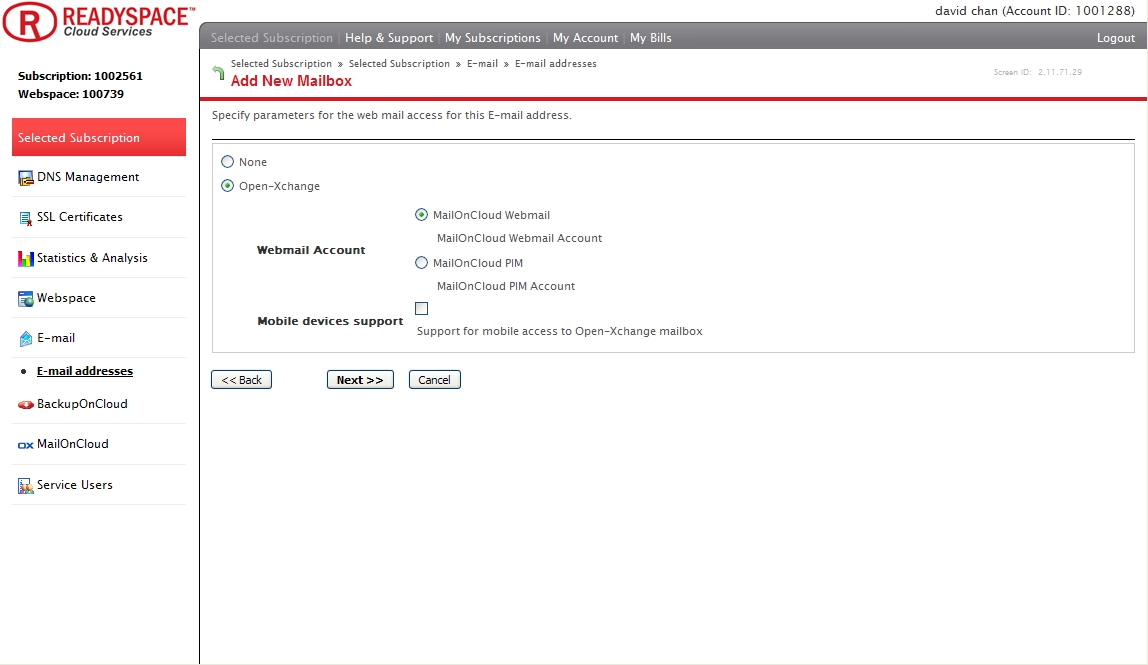
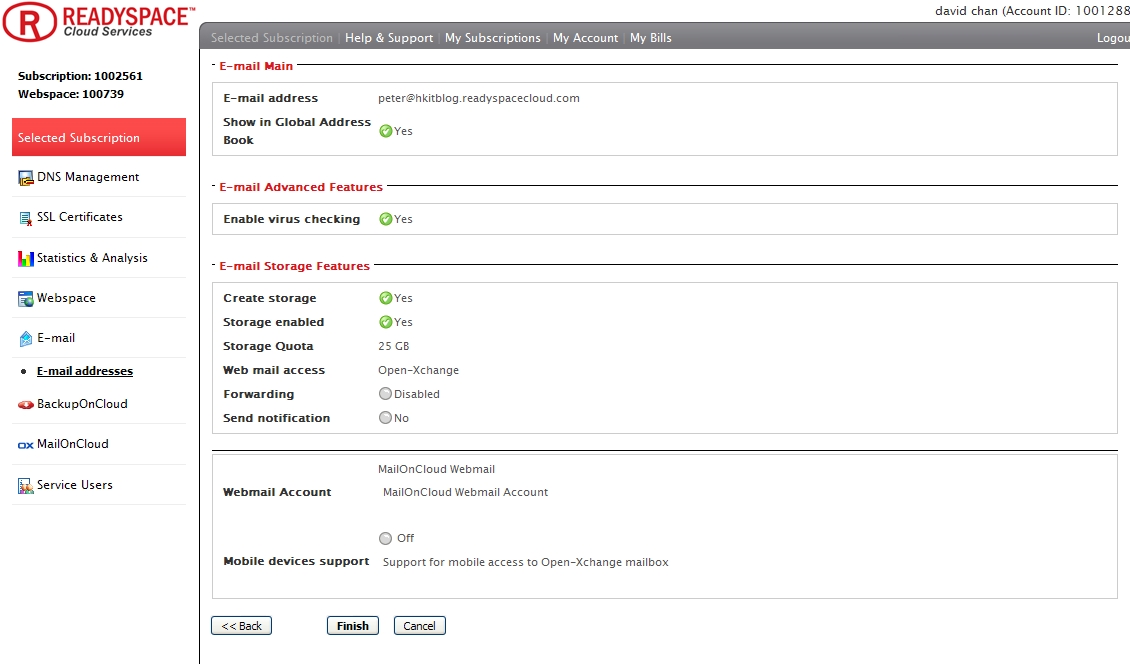
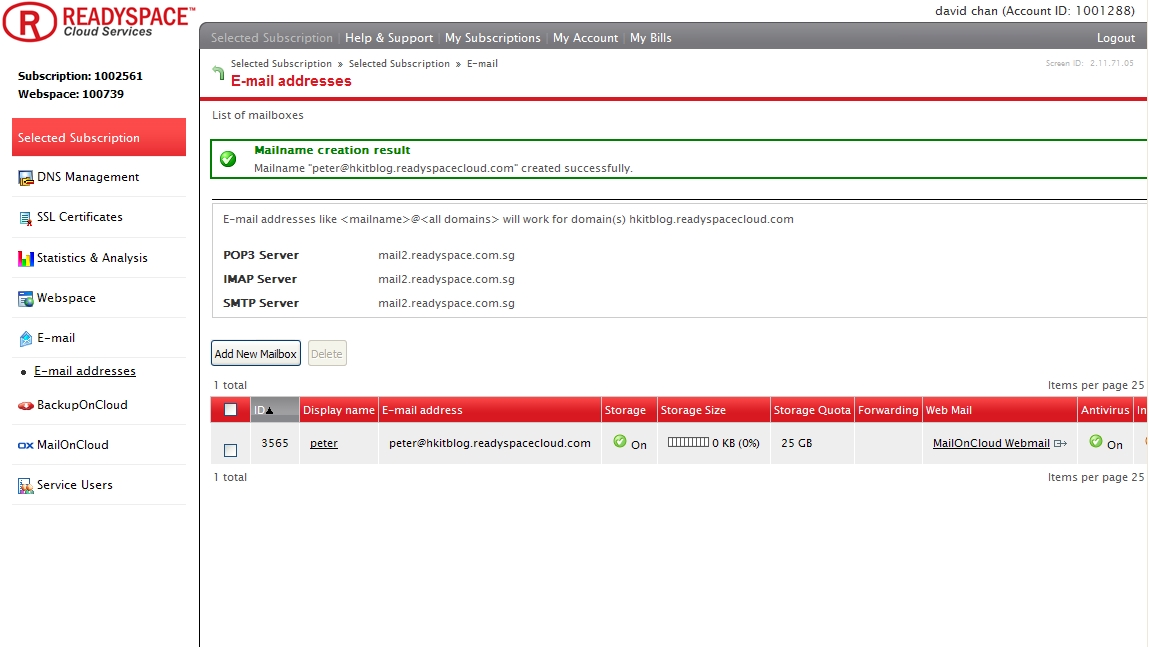

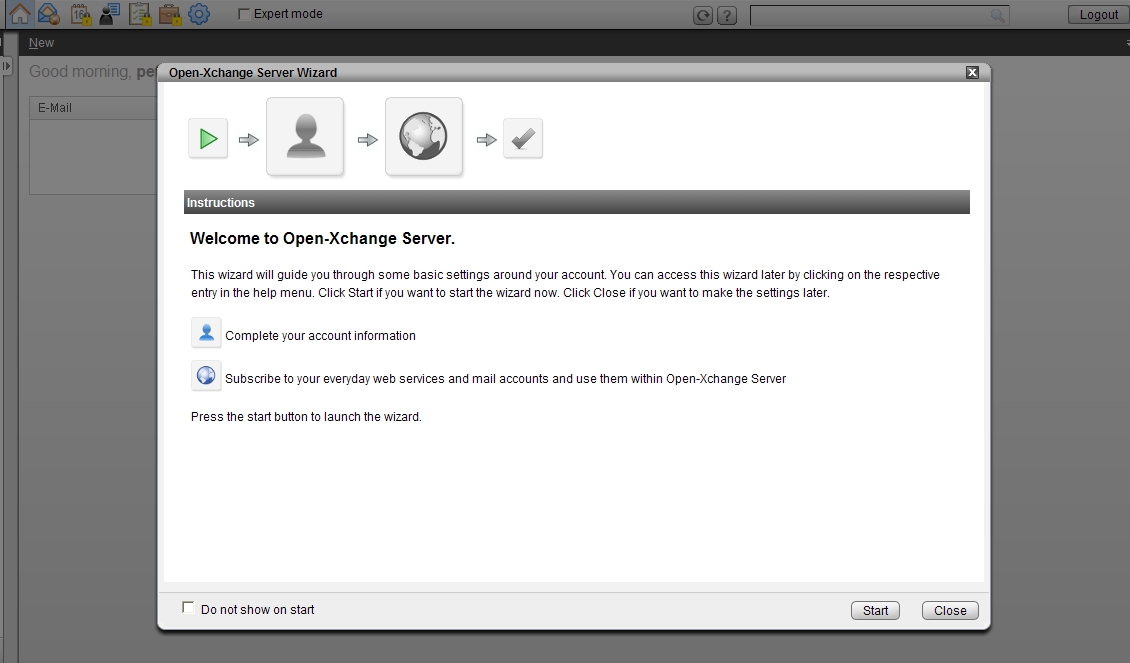
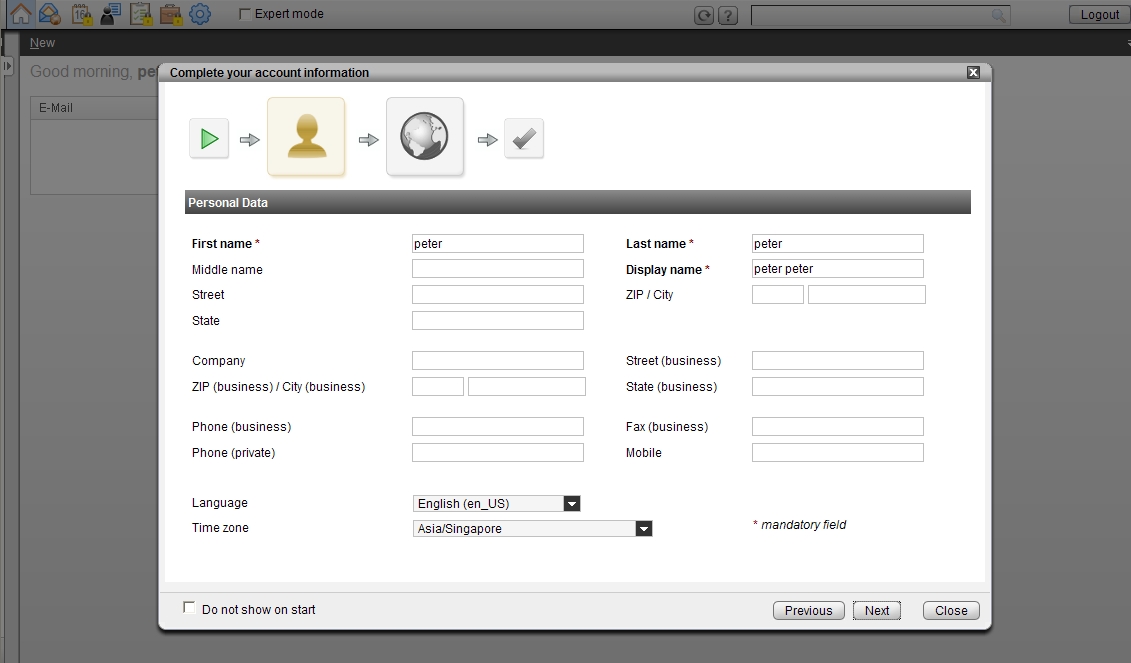
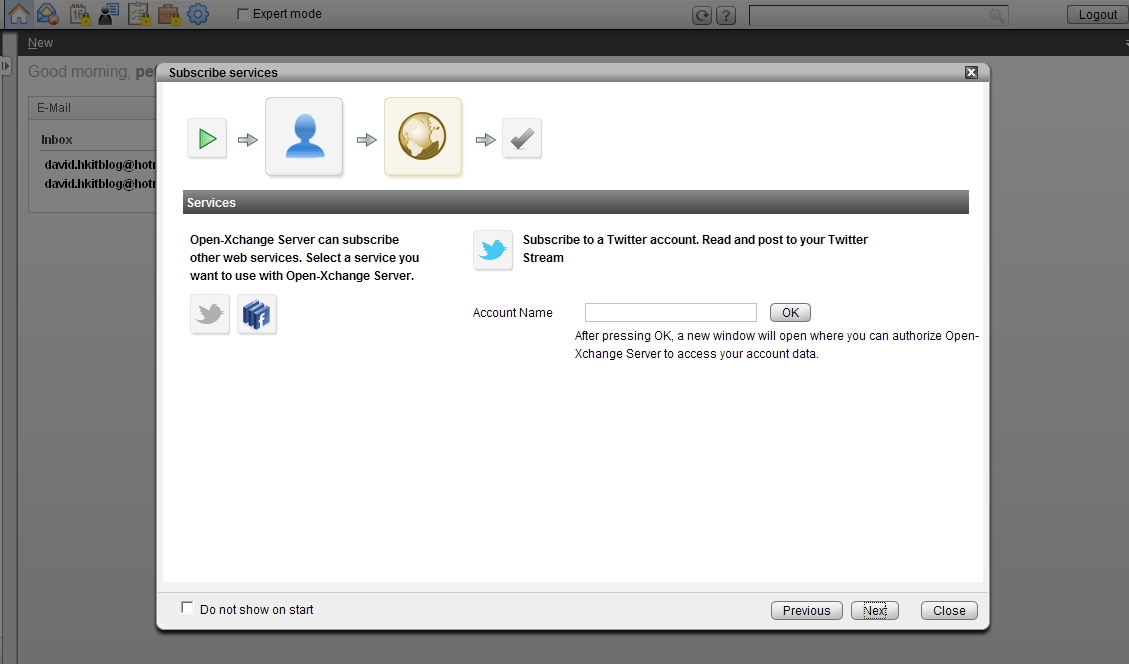
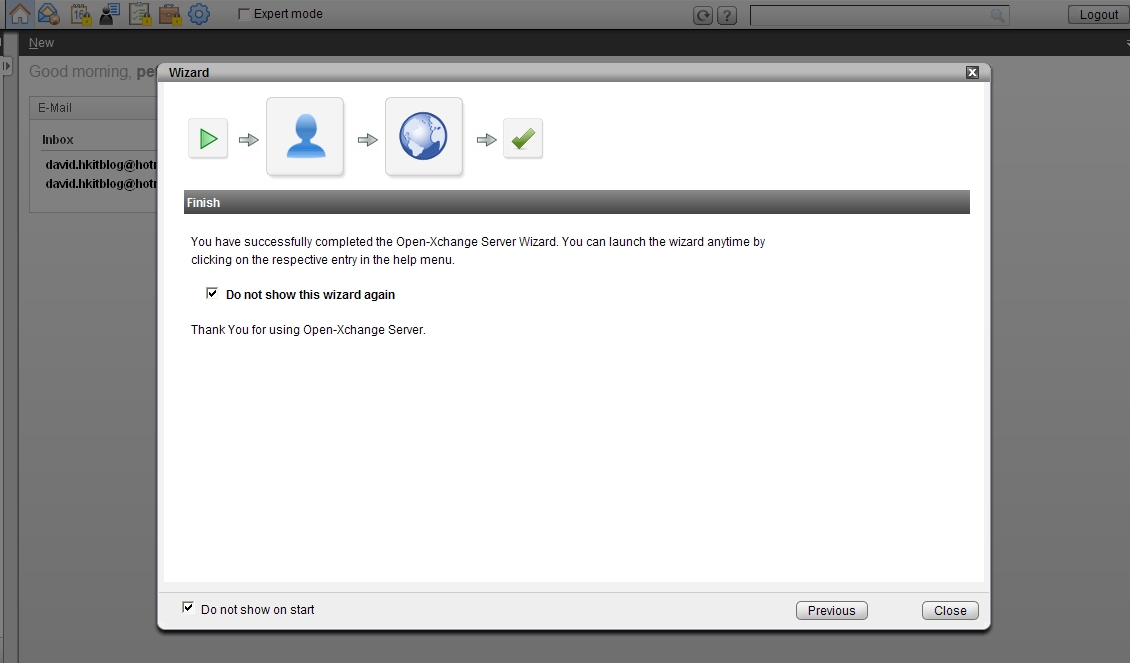
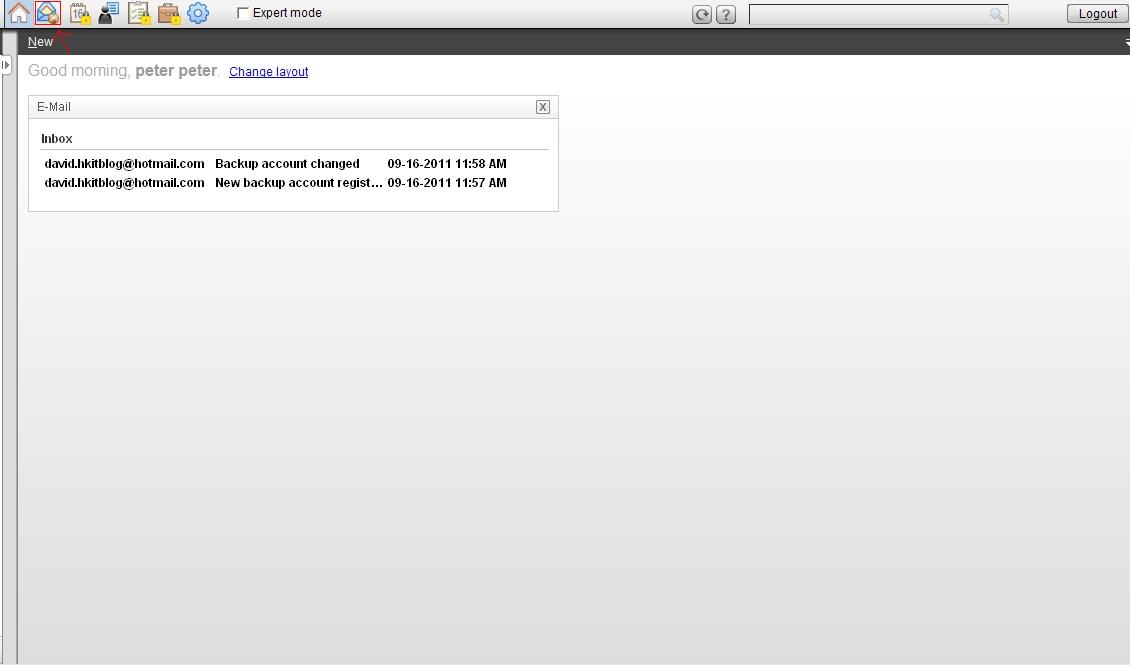
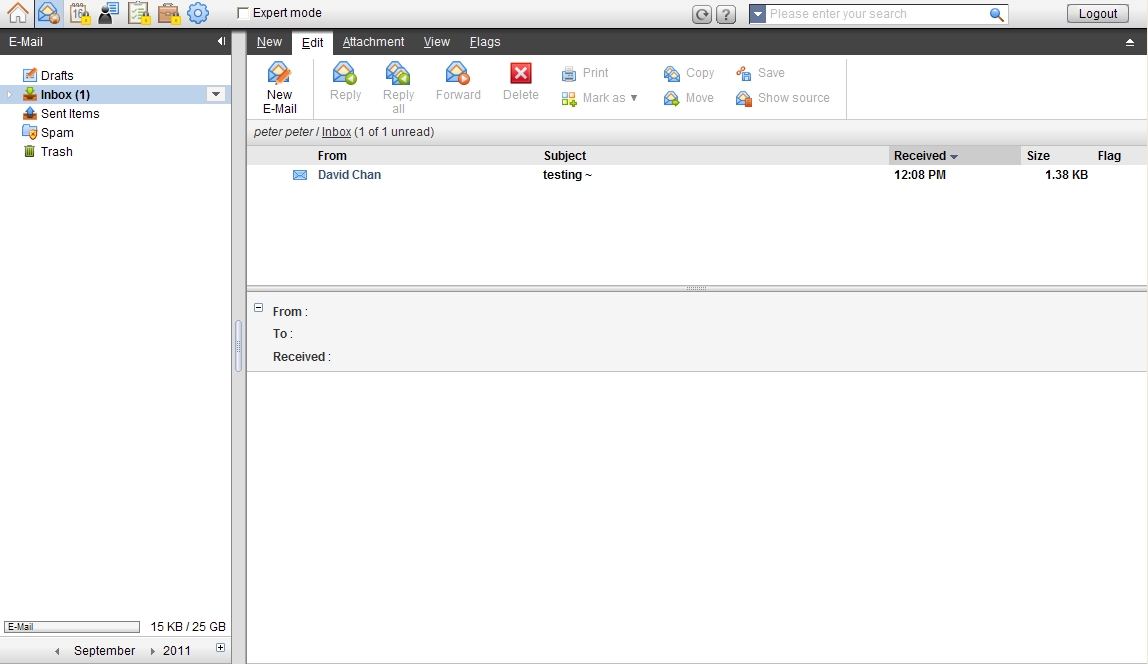
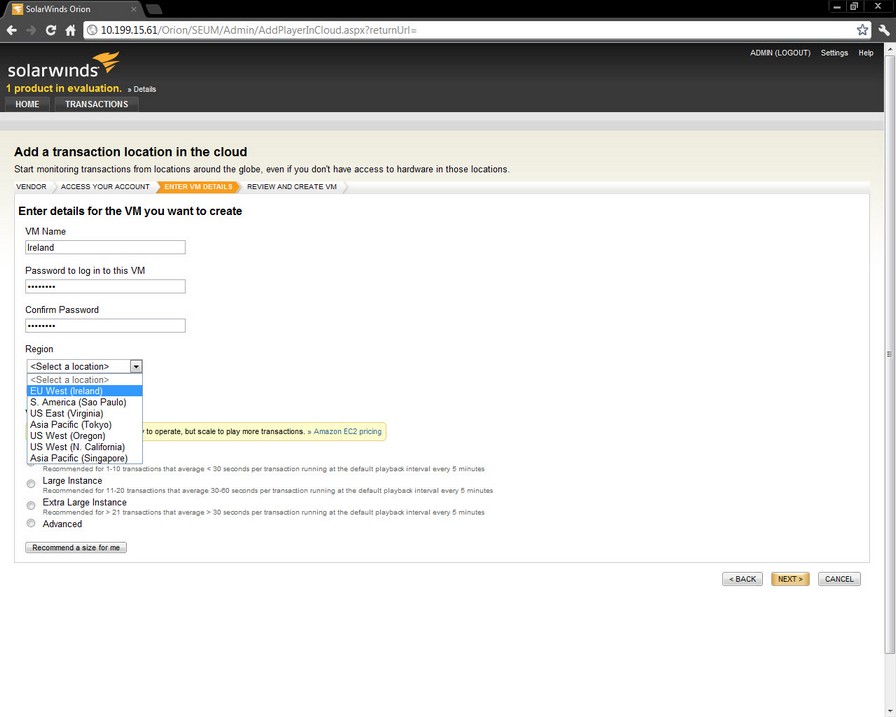
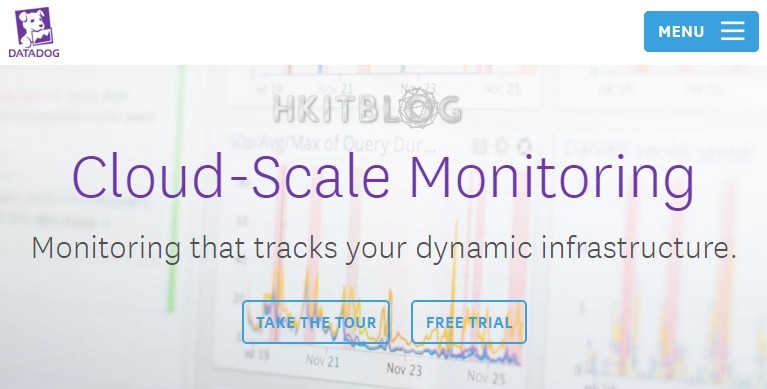
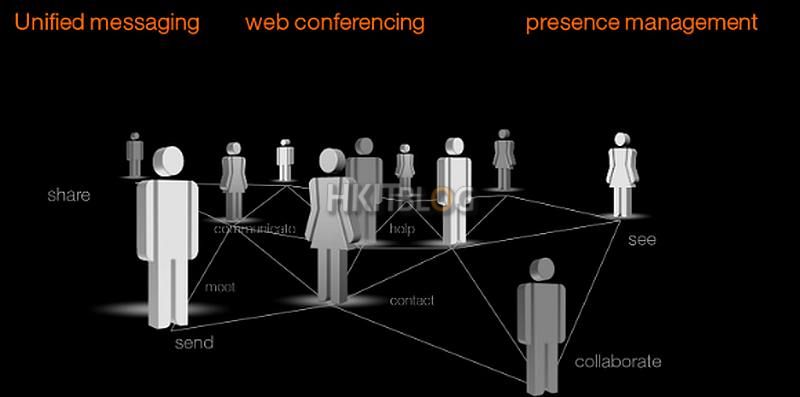



1 Response
[…] 按此瀏覽個人雲端服務使用手冊 (Email 應用) […]