Windows 10 大量部署現場實戰:作業系統初始化組態設定(上)
Windows 10 大量部署現場實戰:作業系統初始化組態設定(上)
準備好了要安裝的 Windows 10 作業系統之後,還必須進一步定義好所要自動完成安裝設定的選項,因此接下來請如圖 38 所示在[Task Sequences]上,按下滑鼠右鍵點選[New Task Sequences]來新增作業系統安裝過程中的各項任務序列設定。
圖 38 作業程序管理
在[General Settings]頁面中,請必須自訂一個唯一的任務序列名稱以及相關描述。點選[Next]繼續。在[Select Template]頁面中,如圖 39 所示請從下拉選單中選取[Standard Client Task Sequences]即可。點選[Next]繼續。
圖 39 範本選擇
如圖 40 所示在[Select OS]頁面中,必須從目前可用的 Windows 作業系統映像檔清單中,選取在這個任務序列中所要部署的作業系統,也就是說如果您有事先匯入多個版本的 Windows 作業系統,都可以在此進行選擇。點選[Next]。
圖 40 選擇要部署的作業系統
在如圖 41 所示的[Specify Product Key]頁面中,您可以將大量授權的產品金鑰設定進去,或是輸入零售的 Windows 10 產品金鑰,不過零售的產品金鑰通常只能在單一部電腦上啟用,因此肯定不適用在大量部署的情境之中。當然啦!您也可以選擇不要在這個時間來設定產品金鑰,而是留在往後的自動回應檔編輯中再來設定。點選[Next]。
圖 41 產品金鑰設定
在如圖 42 所示的[OS Settings]頁面中,請設定您的購買者與組織資訊以及 IE 瀏覽器預設所要連線的首頁。點選[Next]繼續。
圖 42 作業系統設定
在[Admin Password]頁面中,則可以如圖 43 所示來設定在大量部署中每一部 Windows 10 作業系統本機的系統管理員密碼,在此強烈建議您將它預先設定好且不讓一般使用者知道此密碼。點選[Next]繼續。在[Summary]頁面中如圖所示則可以看到前面所完成的每一項設定值,確認無誤之後請點選[Next]完成設定即可。如果您想要知道以手稿檔建立任務序列的方法,則可以點選[View Script]按鈕來查看。
圖 43 管理員密碼設定
完成任務序列的配置之後,您可以在[MDT Deployment Share]的節點上,按下滑鼠右鍵點選[內容]來完成更多細節的部署設定。如圖 44 所示首先在[General]頁面中,可以隨時修改此部署共用節點的 UNC 與本機路徑,並且可以設定所要支援的作業平台類型(x86或x64)。另外值得注意的是針對 Windows Server 2008 R2 以上的 Windows 部署服務,還可以選擇是否要啟用多點廣播(Multicast)的功能,來進行部署共用的資料傳遞。
圖 44 修改部署共用屬性
接著如圖 45 所示請切換到[Rule]頁面中,在此所看到的內容事實上是一個自訂規則檔的設定,這個 CustomSettings.ini 檔案位在指定磁碟的 \DeploymentShare\Control\ 路徑之下。至於以下範例中的設定項目相當多,其實都是筆者所自行添加進去的,目的就是要讓許多在安裝過程中的要求操作頁面一一省略掉,像是如果想要直接略過啟動後的歡迎頁面,就只要加入 SkipBDDWelcome=YES 這列設定即可,或是您想要指定使用某個任務序列來進行遠端安裝,則可以使用 TaskSequenceID 這列設定。其它完整的範例內容如下:(請注意!您必須將所有帳號換成空行並且根據實際需求來設定諸如介面語系、時區、對應的任務序列名稱、加入的網域名稱、網域管理員帳戶與密碼等等)。
完成這一些設定之後,請點選右下方的[Edit Bootstrap.ini]按鈕繼續。
[Settings]
Priority=Default
Properties=MyCustomProperty
[Default]
OSInstall=YES、SkipAdminPassword=YES、SkipApplications=YES、SkipAppsOnUpgrade=YES、SkipBDDWelcome=YES、
SkipBitLocker=YES、SkipCapture=YES、
SkipComputerName=YES、SkipComputerBackup=YES、
SkipDeploymentType=YES、DeploymentType=NEWCOMPUTER、SkipDomainMembership=YES、JoinDomain= LAB03、DomainAdmin=Administrator
DomainAdminDomain=LAB03、DomainAdminPassword=Pass@w0rd、SkipFinalSummary=YES、SkipLocaleSelection=YES、KeyboardLocale=en-US
UserLocale=en-US、UILanguage=en-US、SkipPackageDisplay=YES、
SkipProductKey=YES、SkipSummary=YES、SkipTaskSequence=YES、TaskSequenceID=Task_001、SkipTimeZone=YES、TimeZoneName=Taipei Time、SkipUserData=Yes
圖 45 部署規則設定
在點選[Edit Bootstrap.ini]按鈕之後將會開啟文字編輯頁面,在此除了預設的設定內容需要保留之外,還必須加入以下幾行的設定資訊,其中連線使用者的名稱、網域以及密碼必須修改成正確的,完成修改之後請記得存檔。如果連線的使用者名稱或密碼輸入錯誤,將會導致開機後自動連線至部署共用節點的動作失敗而被迫中斷。
UserID=Administrator
UserDomain=lab03
UserPassword=Pa@ssw0rd
KeyboardLocale=en-US
SkipBDDWelcome=Yes
關於更多與部署規則以及開機設定有關的詳細介紹,您可以在如圖 46 所示的[Information Center]\[Documentation]頁面中,找到許多官方的線上參考資源,其中在[Deployment Process]旗下的各項連結都是值得您參考。
圖 46 官方文件連結清單
瀏覽相關文章
系統升級輕而易舉:Windows 10 大量部署現場實戰
Windows 10 大量部署現場實戰:安裝與設定 Windows 部署服務(1)
Windows 10 大量部署現場實戰:安裝與設定 Windows 部署服務(2)
Windows 10 大量部署現場實戰:裸機遠端安裝測試
Windows 10 大量部署現場實戰:如何結合 MDT 與 ADK 工具達到精簡部署目標?
Windows 10 大量部署現場實戰:如何部署共用發佈點設定?
Windows 10 大量部署現場實戰:作業系統初始化組態設定(上)
Windows 10 大量部署現場實戰:作業系統初始化組態設定(下)

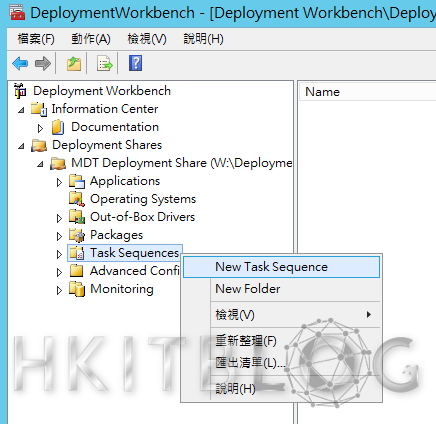
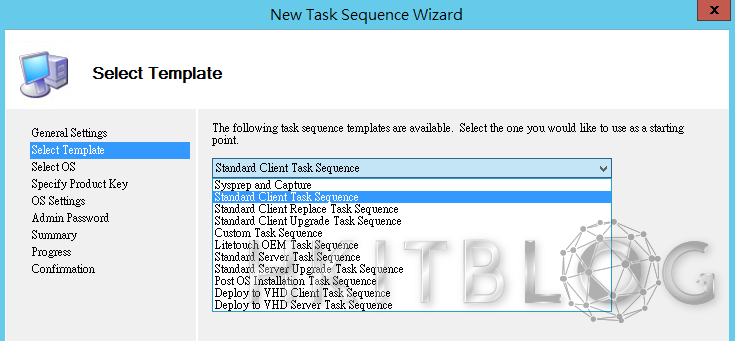
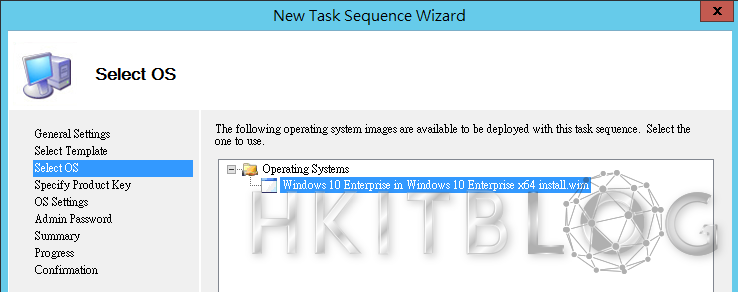
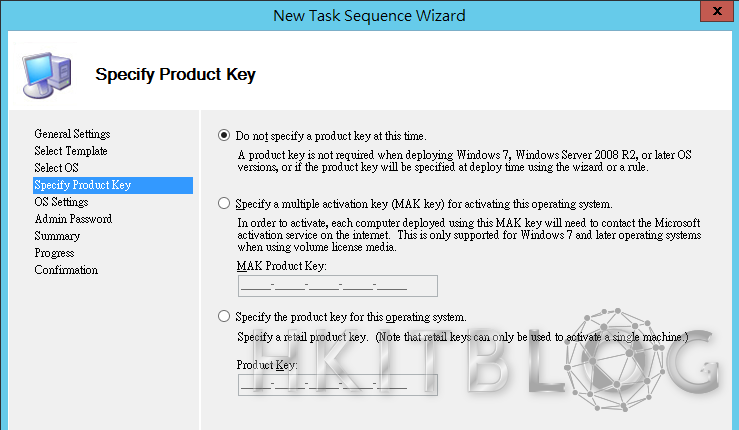
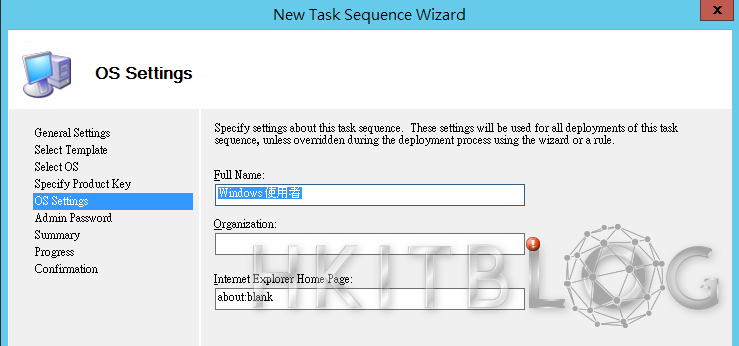
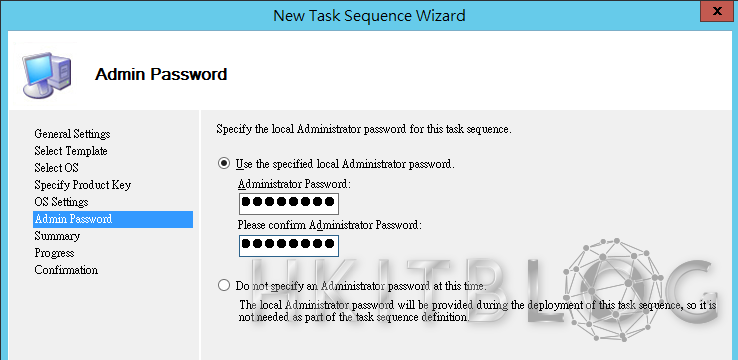
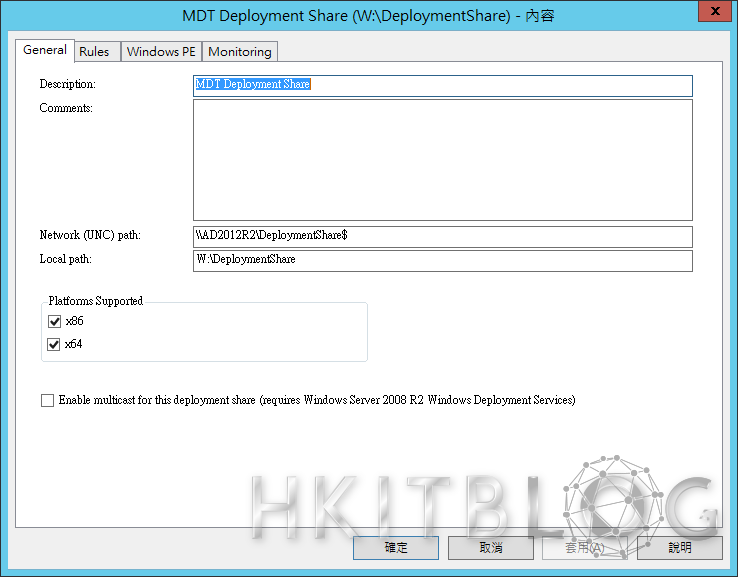
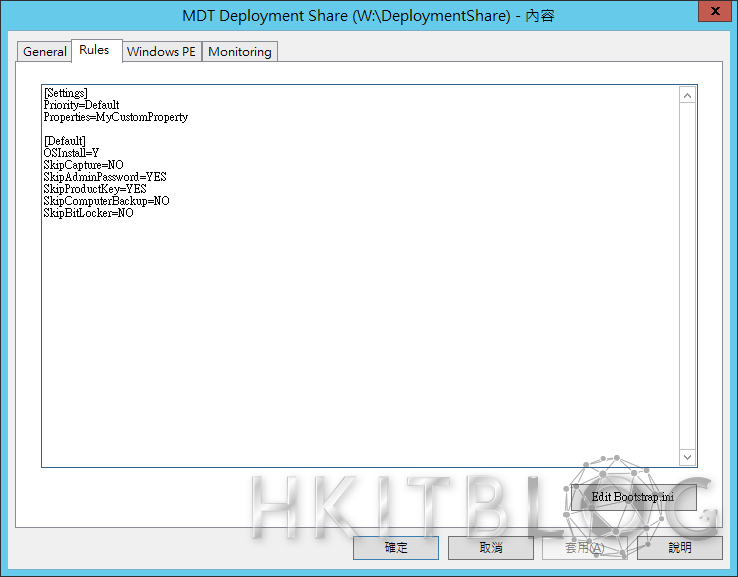
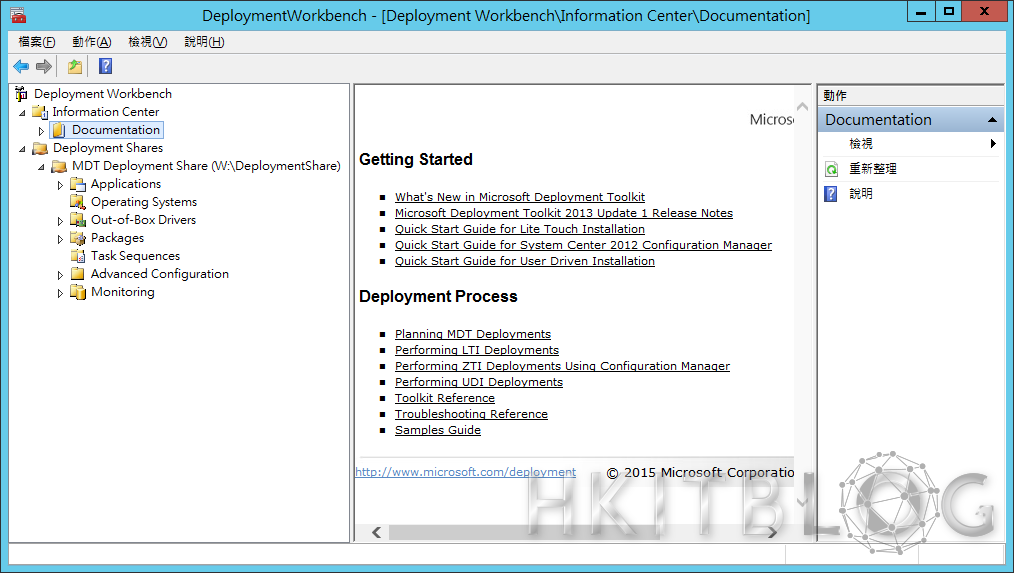
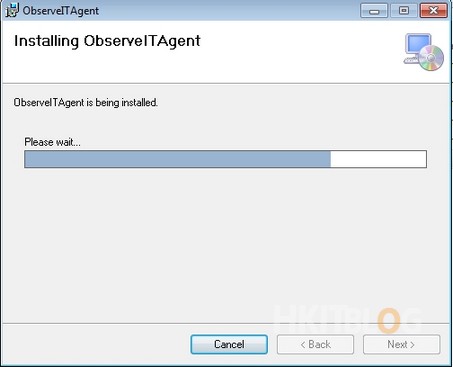




3 Responses
[…] 系統升級輕而易舉:Windows 10 大量部署現場實戰 Windows 10 大量部署現場實戰:安裝與設定 Windows 部署服務(1) Windows 10 大量部署現場實戰:安裝與設定 Windows 部署服務(2) Windows 10 大量部署現場實戰:裸機遠端安裝測試 Windows 10 大量部署現場實戰:如何結合 MDT 與 ADK 工具達到精簡部署目標? Windows 10 大量部署現場實戰:如何部署共用發佈點設定? Windows 10 大量部署現場實戰:作業系統初始化組態設定(上) […]
[…] 系統升級輕而易舉:Windows 10 大量部署現場實戰 Windows 10 大量部署現場實戰:安裝與設定 Windows 部署服務(1) Windows 10 大量部署現場實戰:安裝與設定 Windows 部署服務(2) Windows 10 大量部署現場實戰:裸機遠端安裝測試 Windows 10 大量部署現場實戰:如何結合 MDT 與 ADK 工具達到精簡部署目標? Windows 10 大量部署現場實戰:如何部署共用發佈點設定? Windows 10 大量部署現場實戰:作業系統初始化組態設定(上) […]
[…] Windows 10 大量部署現場實戰:如何部署共用發佈點設定? Windows 10 大量部署現場實戰:作業系統初始化組態設定(上) Windows 10 […]