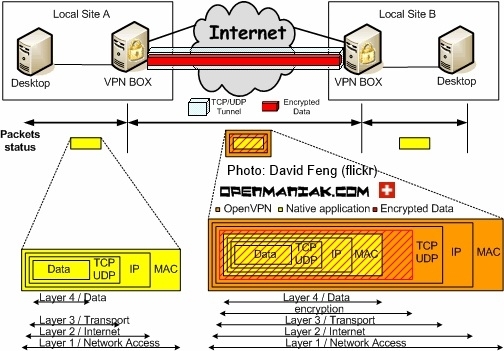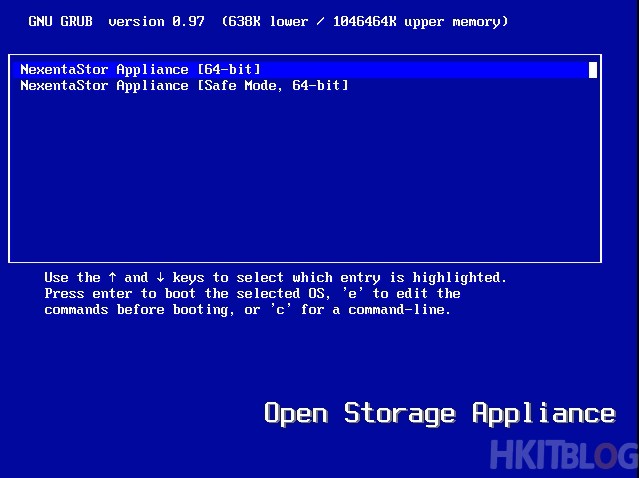以模擬器建立叢集作 PoC 測試:網絡配置應如何設定(4)?
以模擬器建立叢集作 PoC 測試:網絡配置應如何設定(4)?
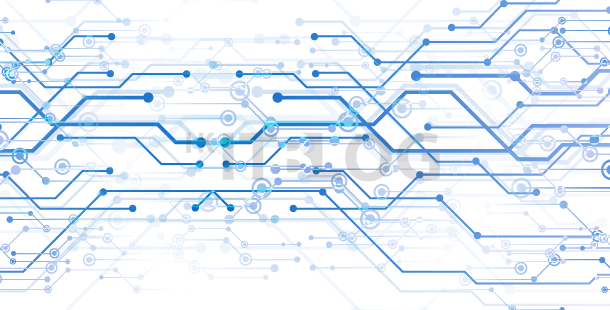
其實設定外部網路與內部網路步驟大致相同,只是網路位置不同。如圖 30 所示先設定網路遮罩,請在下方輸入【1】(Configure netmask) 並且按【Enter】鍵。並接著如圖 31 所示輸入網路遮罩【255.255.255.0】並且按【Enter】鍵。繼續如圖 32 所示在下方輸入【3】(Configure ext-1 IP ranges) 並且按【Enter】鍵設定網路範圍。
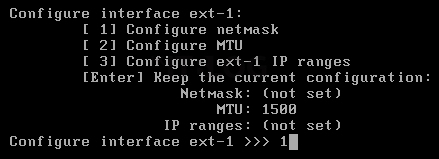
圖 30_ 設定外部網路遮罩

圖 31_ 輸入外部網路遮罩
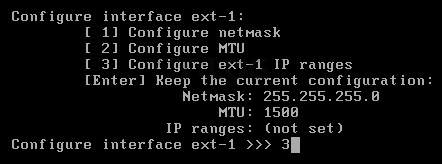
圖 32_ 設定外部網路範圍
因為我們需要輸入外部網路範圍,請在如圖 33 所示在下方輸入【1】(Add an IP range) 並且按【Enter】鍵。請在如圖 34 所示 Low IP address 輸入開始網路位置【192.168.89.100】,而 High IP address 輸入終止網路位置 【192.168.89.110】,然後按【Enter】鍵。
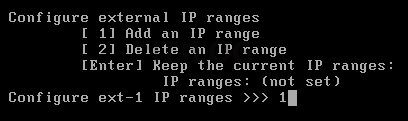
圖 33_ 加入外部網路範圍
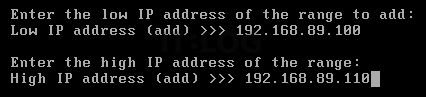
圖 34_ 輸入外部開始及終止網路位置
並接著如圖 35 所示現在顯示的網路範圍是 192.168.89.100 – 192.168.89.110,大家檢查沒有問題的話,請直接按【Enter】鍵確認 (Keep the current IP ranges)。系統再一次如圖 36 所示確認設定外部網路範圍是否沒有錯誤,如果沒有的話,請直接按【Enter】鍵 (Keep the current configuration)。因為是外部網路的關係,所以如圖 37 所示需要設定預設閘道,請輸入 VMnet8 的 NAT 預設閘道【192.168.89.1】且按【Enter】鍵。
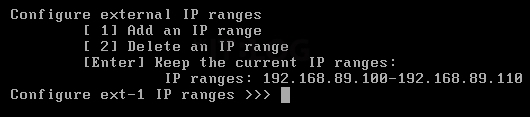
圖 35_ 確認外部網路範圍
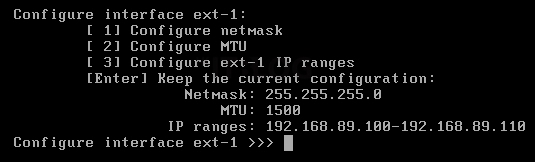
圖 36_ 再一次確認外部網路範圍

圖 37_ 設定預設閘道
SmartConnect 是用作叢集故障轉移之用,只要在公司的 DNS 設定 Round Robin 即可分流到叢集後端各 EMC Isilon OneFS 儲存裝置,但因為此示範沒有教大家 SmartConnect,因此如圖 37 所示直接按【Enter】鍵 (Keep the current SmartConnect Settings)。
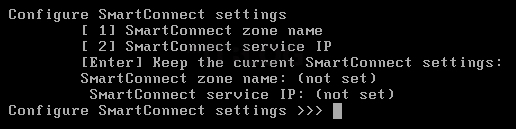
圖 38_ 不需要設定 SmartConnect
瀏覽相關文章
活用 EMC Isilon OneFS Simulator:從此無須借機作 Proof of Concept 程序!
無須借機即時作 PoC 程序!教你以模擬器建立叢集
以模擬器建立叢集作 PoC 測試:網絡配置應如何設定?
以模擬器建立叢集作 PoC 測試:網絡配置應如何設定(1)?
以模擬器建立叢集作 PoC 測試:網絡配置應如何設定(2)?
以模擬器建立叢集作 PoC 測試:網絡配置應如何設定(3)?
以模擬器建立叢集作 PoC 測試:網絡配置應如何設定(4)?
以模擬器建立叢集作 PoC 測試:網絡配置應如何設定(5)?
以模擬器建立叢集作 PoC 測試:網絡配置應如何設定(6)?
以模擬器建立叢集作 PoC 測試:如何新增測試檔案及分享資料夾?
以模擬器建立叢集作 PoC 測試:叢集故障測試實戰!