再見微軟系列 – 系統篇 (Ubuntu 功能簡介)
上次筆者便介紹過大家利用 Ubuntu Linux 系統取代微軟的系統,而且在文中亦進行了非常詳細的安裝教學,接下來今次將會帶大家看看 Ubuntu 10.10 Desktop 版本的一些特色功能。
Ubuntu 特色功能
Ubuntu 10.10 Desktop 當然有很多新的功能,其中有些功能本身已經在 Linux 存在已久,這些舊有的功能筆者便不再多提了,以下將會就一些特色的功能作出簡介。
[1]特有類似 App Store 的 Software Centre
相信大家都會知道 iPhone 的其中一個成功因素便是其 App Store,它不但將傳統購買軟件的形式大大改變,而且亦提供開放的平台讓程式設計員可以將自己的製成品放到 App Store 之上「賺錢」,Ubuntu 10.10 現時都有提供一個類似的功能,名為 Software Centre,在這裡大家便可以一次過見到現時最熱門的程式,而且亦可以直接透過 Software Centre 下載並進行軟件的安裝,完全不需要接觸指令模式。
Step 1
例如筆者想下載 Google Chrome 瀏覽器軟件並完成安裝工作的話,首先請開啟左上方的【Applications】→【Ubuntu Software Centre】,然後便可以見到 Software Centre 的主頁面。
Step 2
接著在右上方的搜尋欄位輸入「Chrome」便可以即時見到 Ubuntu 版本的 Chrome 瀏覽器,然後請按下軟件並按下右方的【Install】按鈕即可,此時軟件便會自動替用家完成下載以及安裝的工作。
Step 3
等一會後我們便可以在【Application】→【Internet】內看到 Chrome 瀏覽器已經成功安裝,從今之後透過利用 Software Centre 便可以完成百分之九十的軟件安裝工作,過往的 tar、-zxvf 等指令相信以後要使用的機會又會大大減少了。
[2]提供免費 Cloud Storage 服務
現時甚麼軟件都提供雲計算服務,Windows 8 更傳聞會主力集中開發更多雲服務。Ubuntu 10.10 Desktop 這版本的 Ubuntu 便已經率先加入了一個名為 Ubuntu One 的服務,透過這服務便可以與不同設備、系統進行檔案互相同步,與知名的服務 Dropbox 相似。現時 Ubuntu One 提供免費 2 GB 的空間給用家使用。
Step 1
首先請先按下【System】→【Preferences】→【Ubuntu One】,接著便會見到這畫面,由於我們是第一次使用的關係因此需要先完成會員的註冊才可。先按下【Close】接著便會要求用家輸入個人的資料,請根據指示完成即可,此時請再按下【Forward】即可。
Step 2
然後請檢查郵件並將啟動碼複製到 Ubuntu One 之內,完成後按下【OK】,此時如果一切順利的話便完成整個啟用步驟。
Step 3
接著請大家先按下【Close】並再次啟動 Ubuntu One,此時我們可以在 Services 內設定那些項目可以讓 Ubuntu One 自動進行同步,除此之外我們亦可以在【Places】內看到一個名為 Ubuntu One 的專用資料夾,此時我們只需將希望進行同步的檔案放到 Ubuntu 資料夾之內並再次在 Ubuntu One 軟件主頁面按下【Device】→【Connect】即可。
Step 4
此時 Ubuntu One 便會自動替我們完成同步工作,接著請利用瀏覽器進入「https://one.ubuntu.com/」並按下右上方的【Sign in】,輸入自己的帳戶資料後便可以見到這畫面。
Step 5
最後再按下上方的【Files】便可以見到我們剛才在 Linux 內 Ubuntu One 資料夾內的檔案已經成功同步到 Ubuntu One Server 之中,這樣日後無論你使用的是甚麼類型的系統都可以將檔案進行同步工作。
[3]新加入 Ubuntu 字型
過往我們使用 Linxu 時很多時預設的字型都不太「順眼」,不過最新的 Ubuntu 便全面改善有關問題,而且更加入了名為 Ubuntu Fonts 的字型系列,令 Ubuntu 所使用的字型更具特色。要設定所使用的字型我們可以進入【System】→【Preferences】→【Appearance】→【Fonts】,在內便可以見到 Ubuntu 字型系列已成為預設的字型。
[4]更強的相片工具 – Shotwell
現時 Ubuntu 10.10 亦加入了更強的相片工具名為 Shotwell,一同看看吧!
Step 1
首先請按下【Applications】→【Graphics】→【Shotwell Photo Manager】便可以執行軟件。接著載入相片後我們可以直接在下方利用小工具對相片進行修改,例如是進行紅眼、調校光度、色彩等,比起傳統的相片瀏覽器有更強的功能。
Step 2
另外我們如果瀏覽多張相片的時候亦可以直接透過按下右下方的【Slideshow】以影片模式觀賞,令收看相片時有一個更佳的感覺。
Step 3
最後值得一提的是,現時 Ubuntu 內置的 Shotwell 更支援 Facebook 功能,只需選擇一張相片後下方便會出現一個名為【Publish】的按鈕,按下後輸入相關的帳戶資料後便可以直接透過軟件將相片上載到 Facebook 之內,節省開啟瀏覽器進行上載的麻煩工序。
另外新版的 Ubuntu 10.10 更將舊有的一些功能提升/改善,例如是系統的提示音效、音效管理、GNOME 介面、相片管理以及多個 BUG 進行修改及更新,而且 Ubuntu 亦已經逐漸做得非常之 User-Friendly,因此即使你是 Linux 新手亦可以輕易的上手。

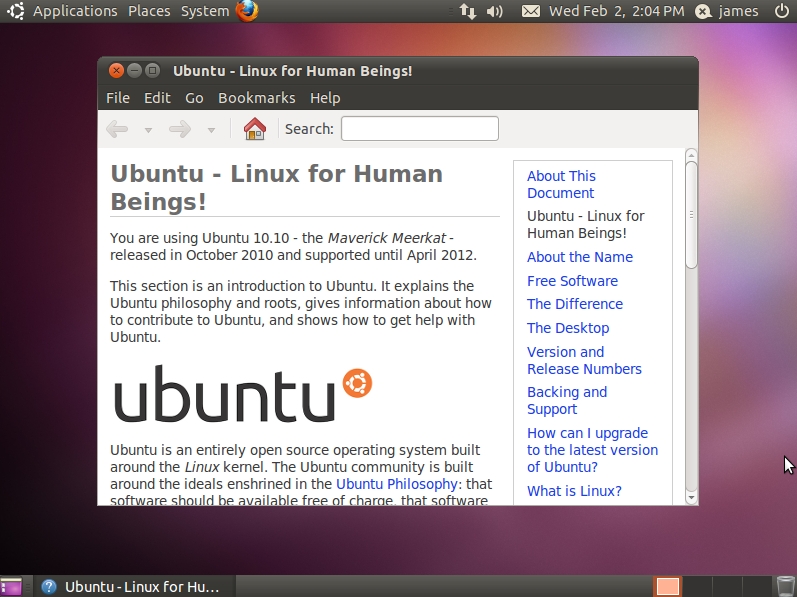
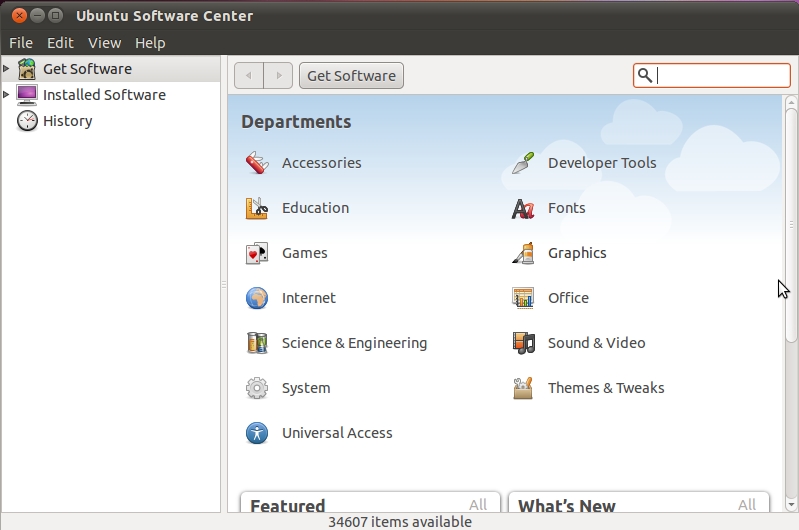
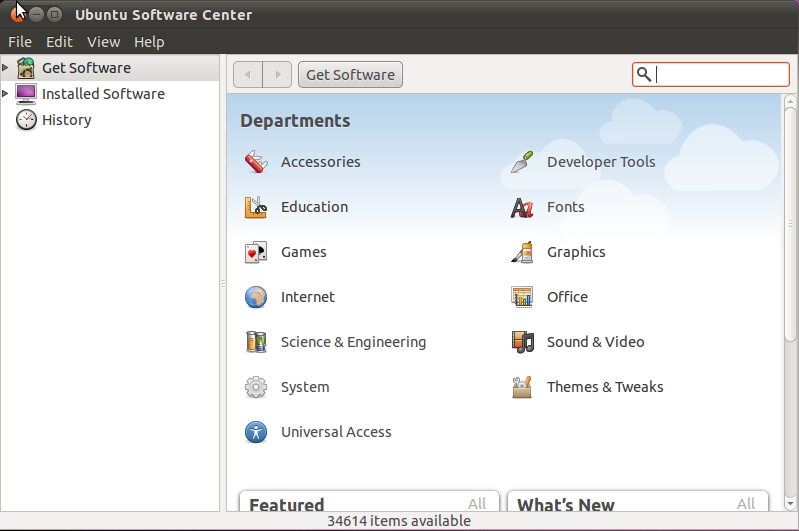
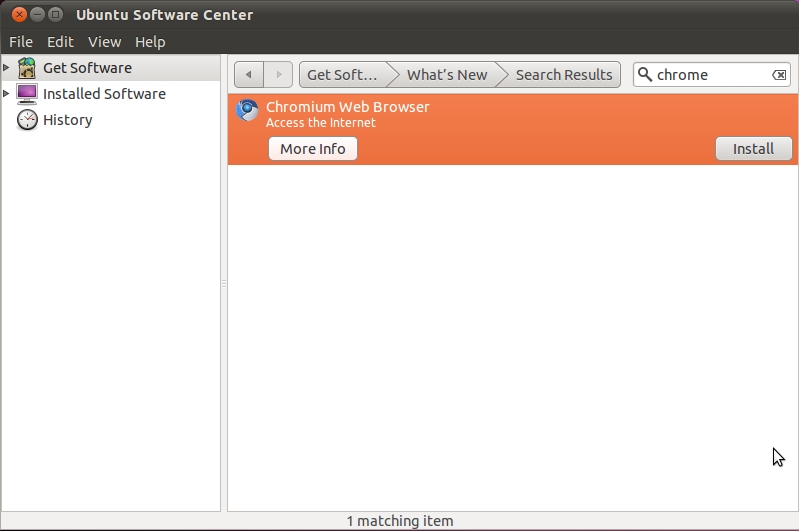
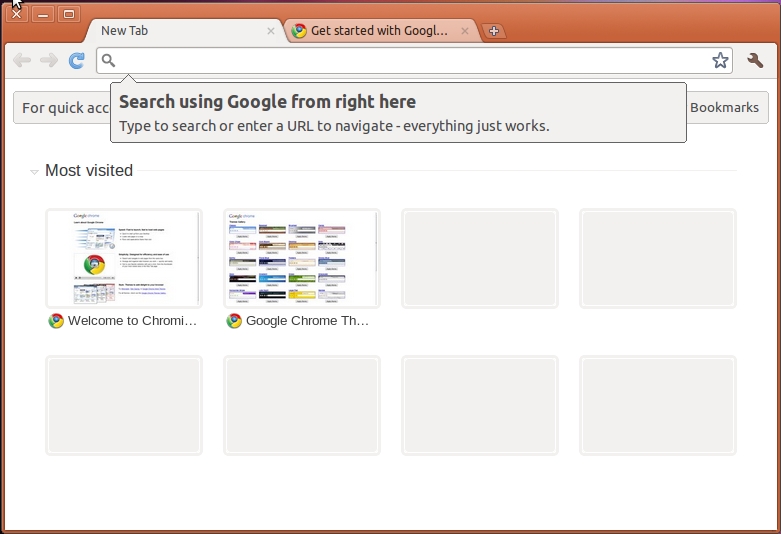
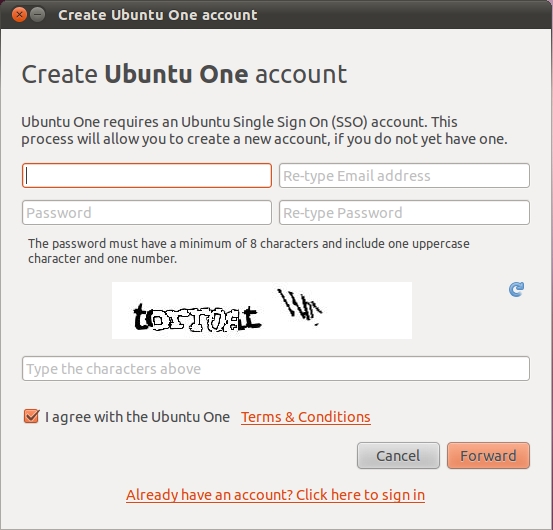
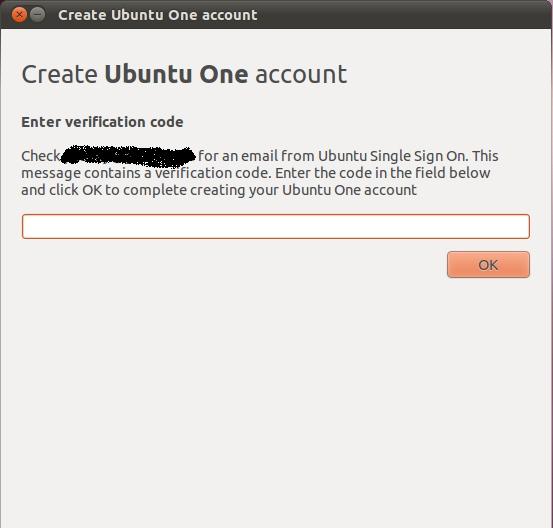
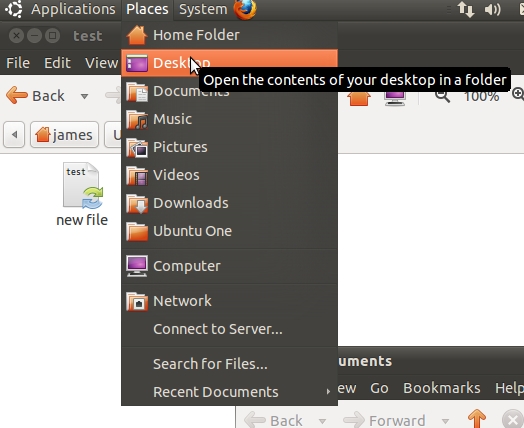
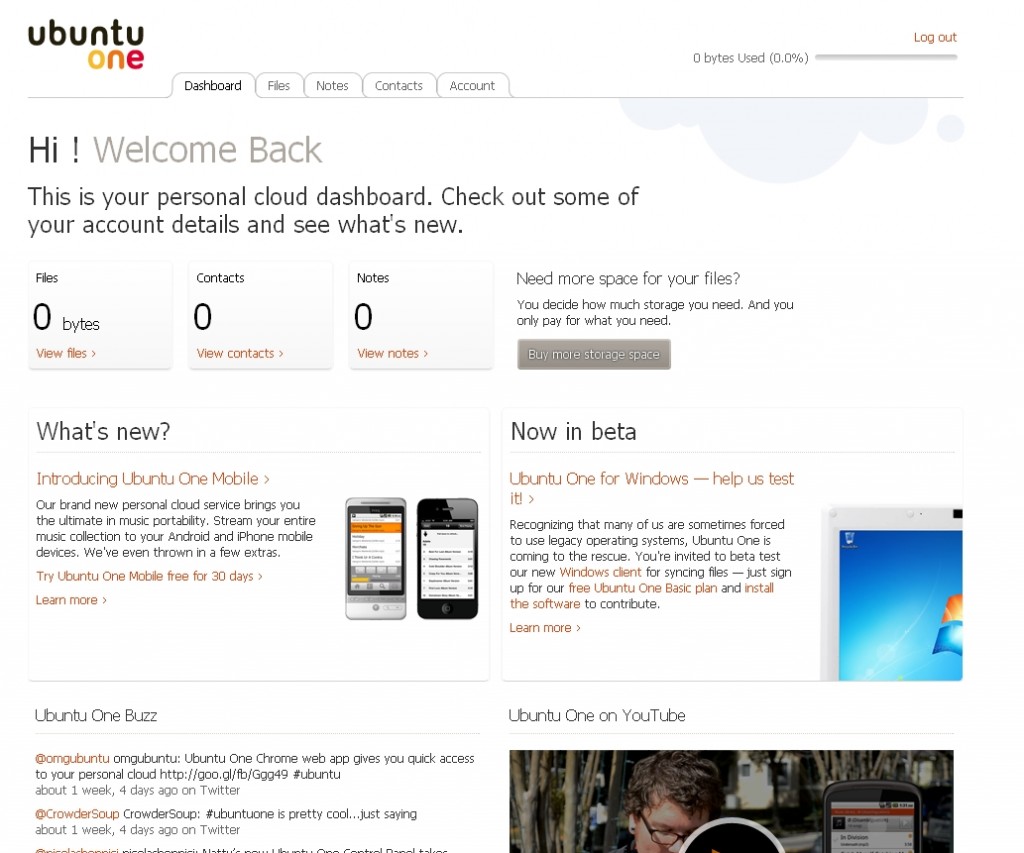
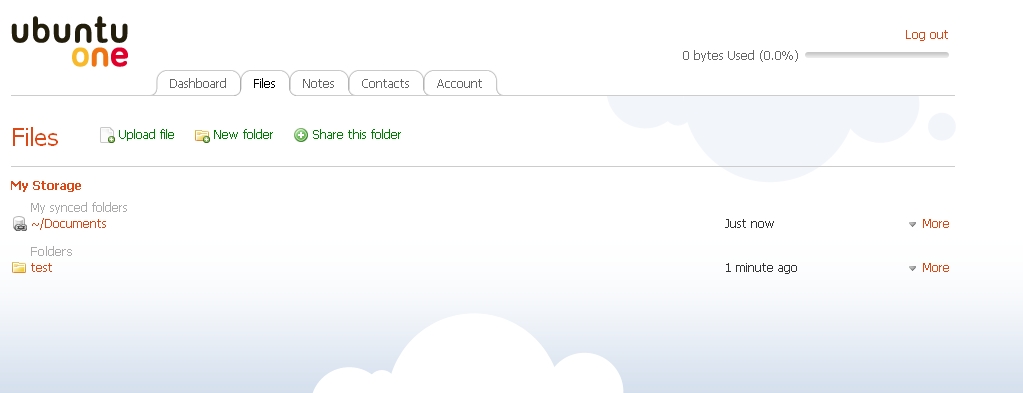
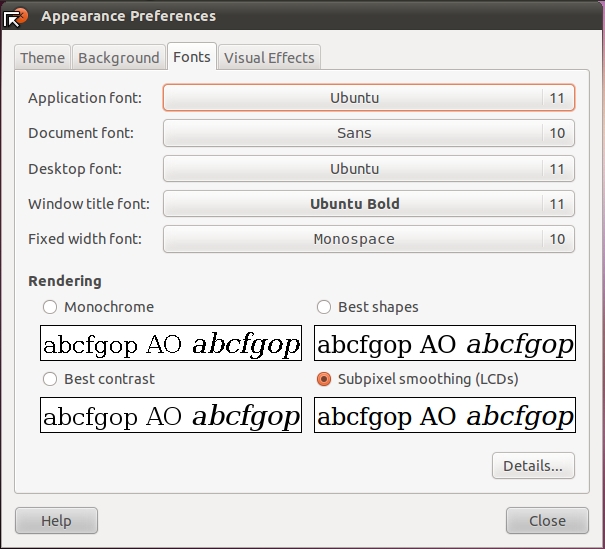

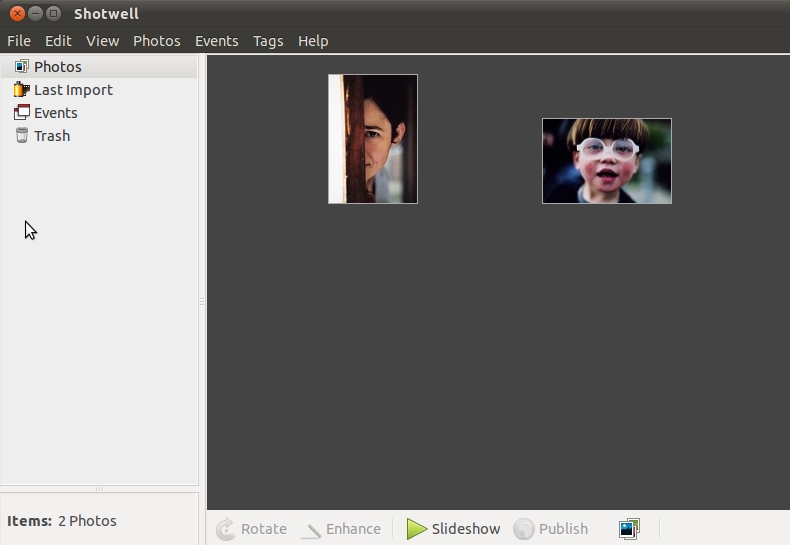
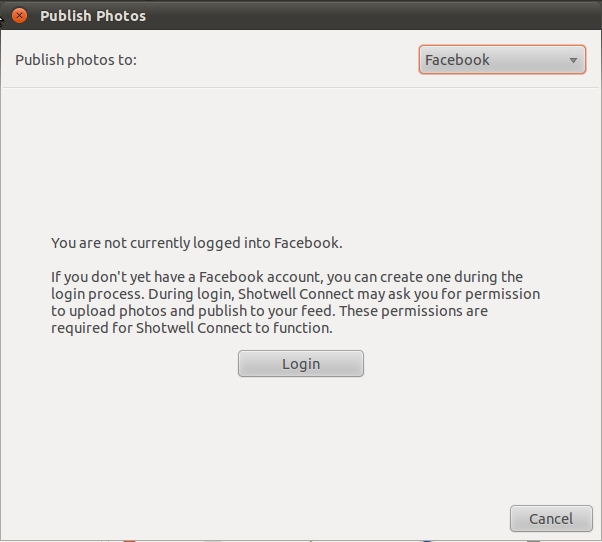




21 Responses
… [Trackback]…
[…] Read More Infos here: hkitblog.com/?p=2607 […]…
… [Trackback]…
[…] Read More Infos here: hkitblog.com/?p=2607 […]…
… [Trackback]…
[…] Read More here: hkitblog.com/?p=2607 […]…
… [Trackback]…
[…] Informations on that Topic: hkitblog.com/?p=2607 […]…
… [Trackback]…
[…] Find More Informations here: hkitblog.com/?p=2607 […]…
… [Trackback]…
[…] Informations on that Topic: hkitblog.com/?p=2607 […]…
… [Trackback]…
[…] Read More Infos here: hkitblog.com/?p=2607 […]…
… [Trackback]…
[…] Read More: hkitblog.com/?p=2607 […]…
… [Trackback]…
[…] Read More here: hkitblog.com/?p=2607 […]…
… [Trackback]…
[…] Read More here: hkitblog.com/?p=2607 […]…
… [Trackback]…
[…] Find More Informations here: hkitblog.com/?p=2607 […]…
… [Trackback]…
[…] There you will find 67803 more Infos: hkitblog.com/?p=2607 […]…
… [Trackback]…
[…] There you will find 62499 more Infos: hkitblog.com/?p=2607 […]…
… [Trackback]…
[…] Read More here: hkitblog.com/?p=2607 […]…
… [Trackback]…
[…] Read More Infos here: hkitblog.com/?p=2607 […]…
… [Trackback]…
[…] Read More: hkitblog.com/?p=2607 […]…
… [Trackback]…
[…] Find More Informations here: hkitblog.com/?p=2607 […]…
… [Trackback]…
[…] There you will find 70823 more Infos: hkitblog.com/?p=2607 […]…
… [Trackback]…
[…] There you will find 61214 more Infos: hkitblog.com/?p=2607 […]…
… [Trackback]…
[…] Read More: hkitblog.com/?p=2607 […]…
… [Trackback]…
[…] Read More here: hkitblog.com/?p=2607 […]…