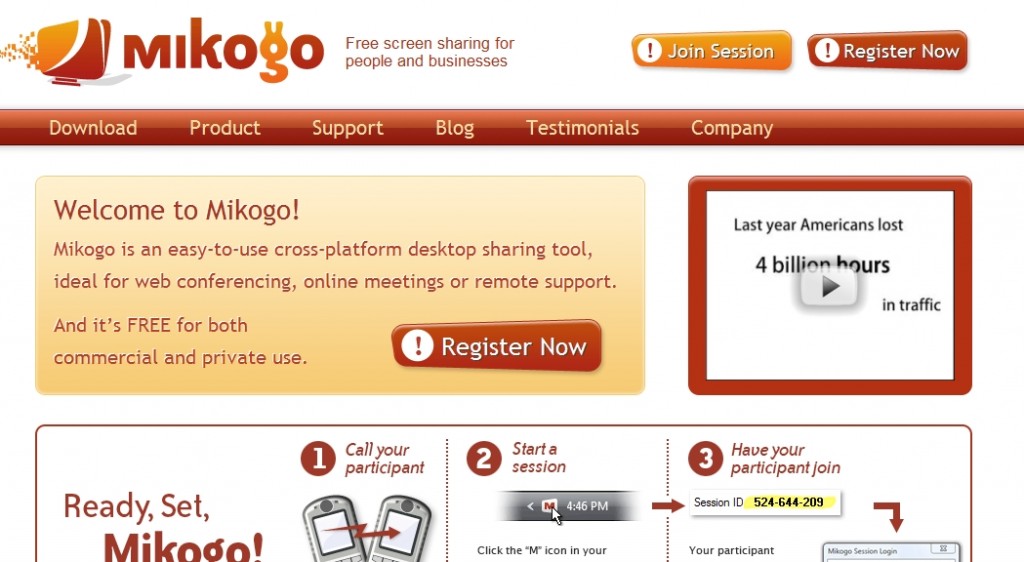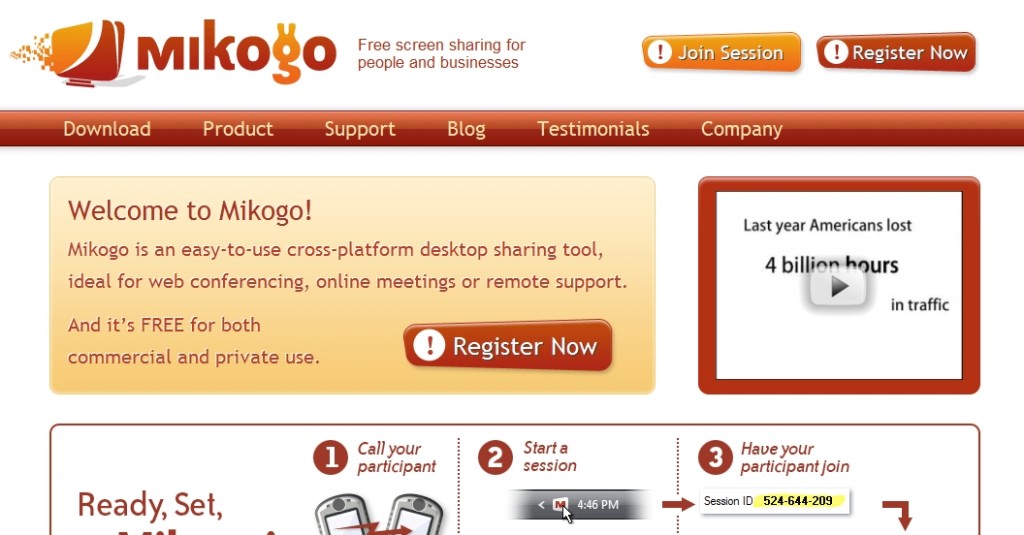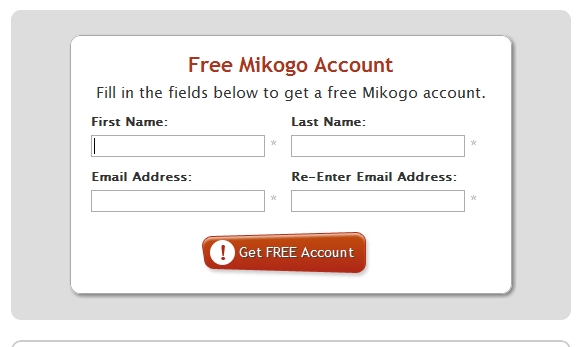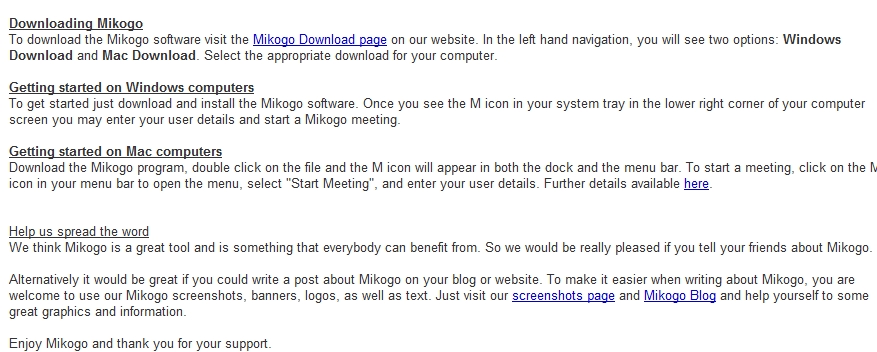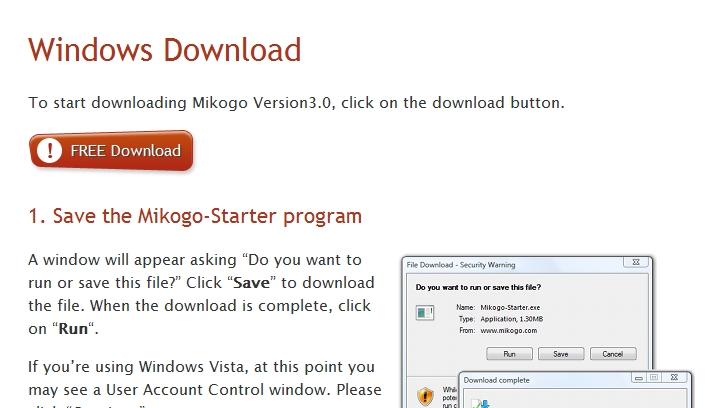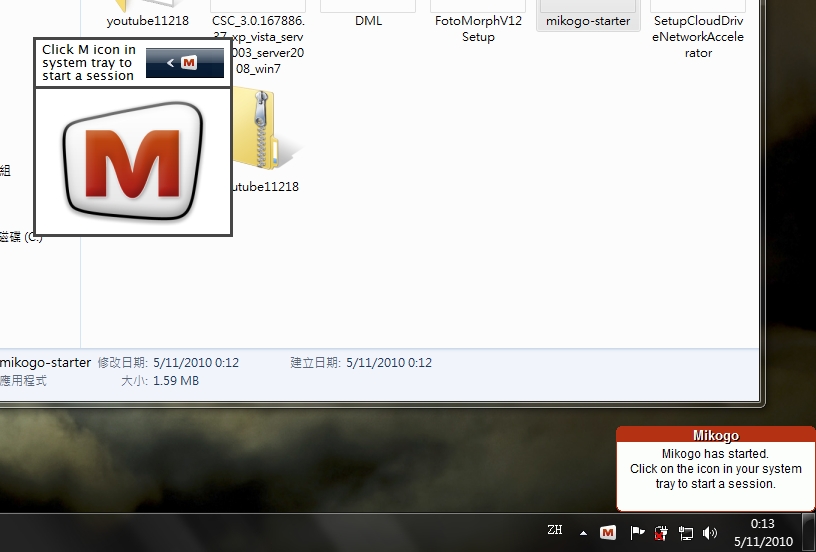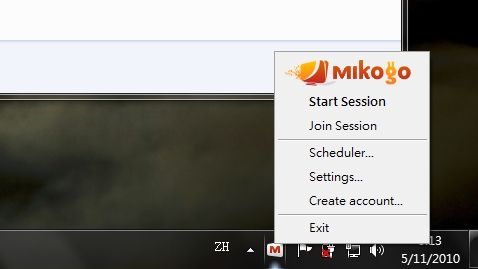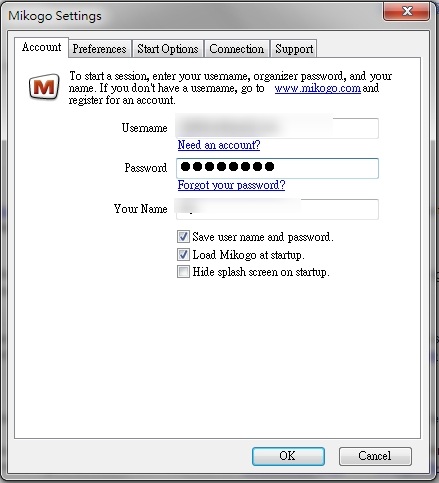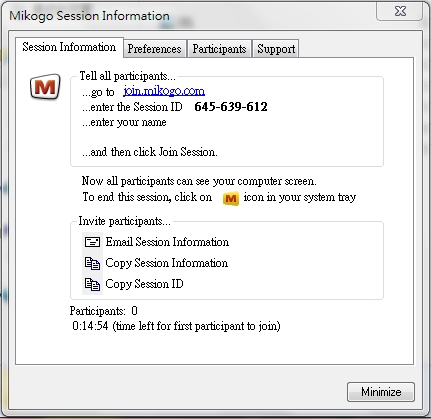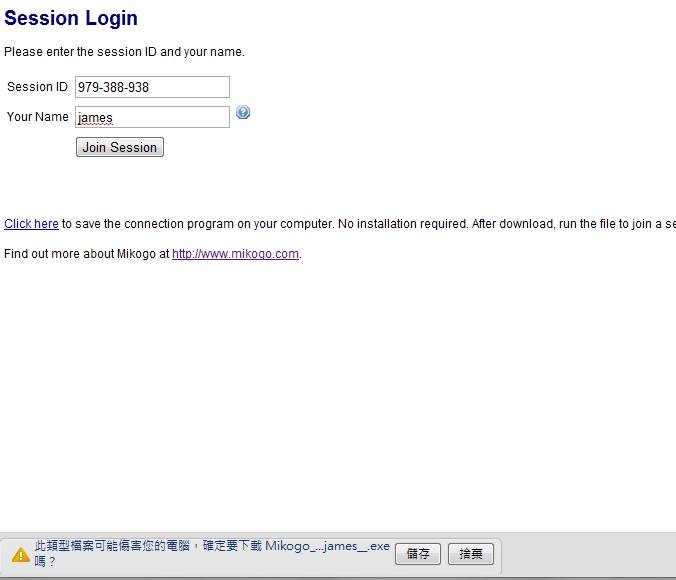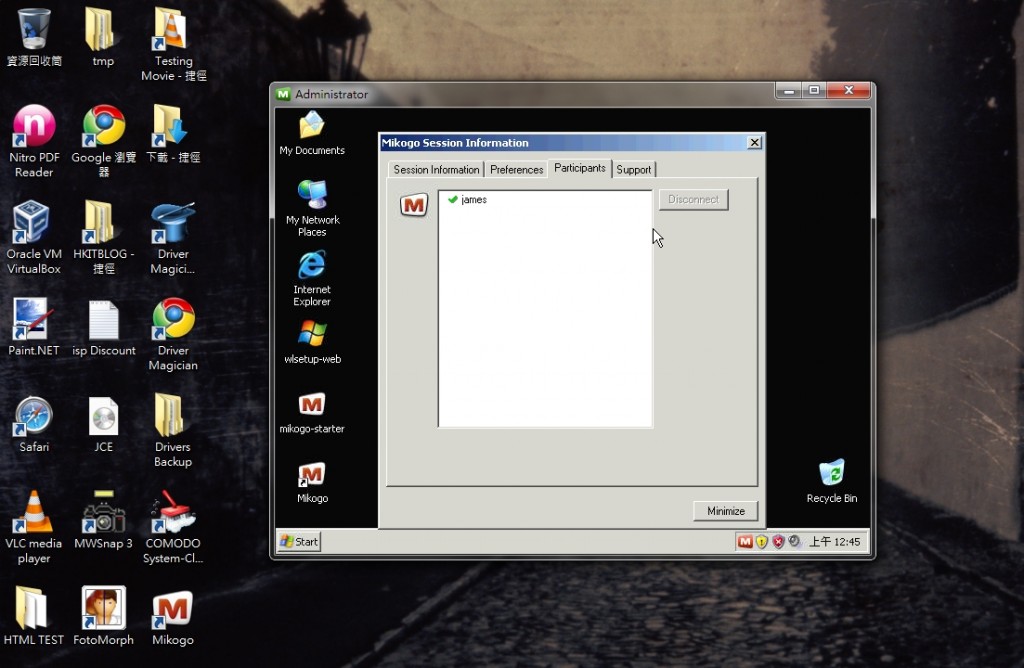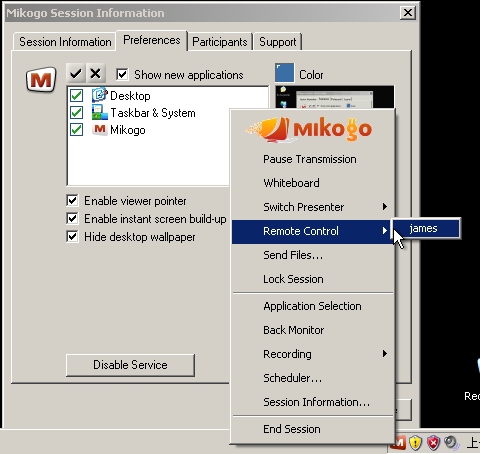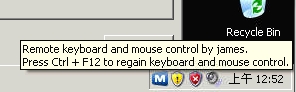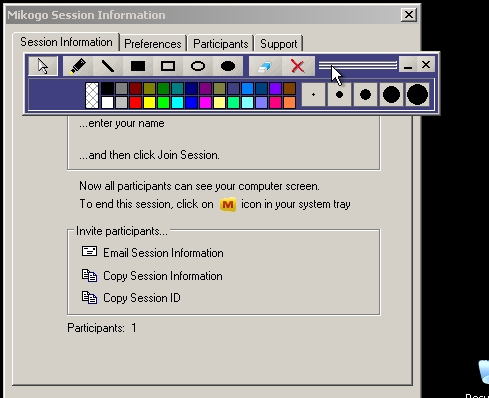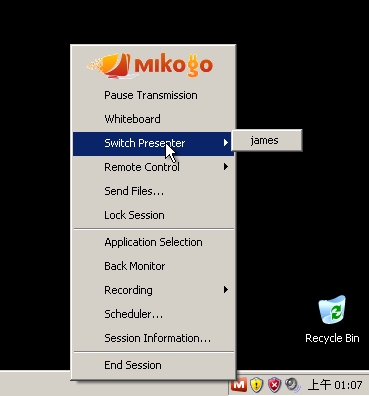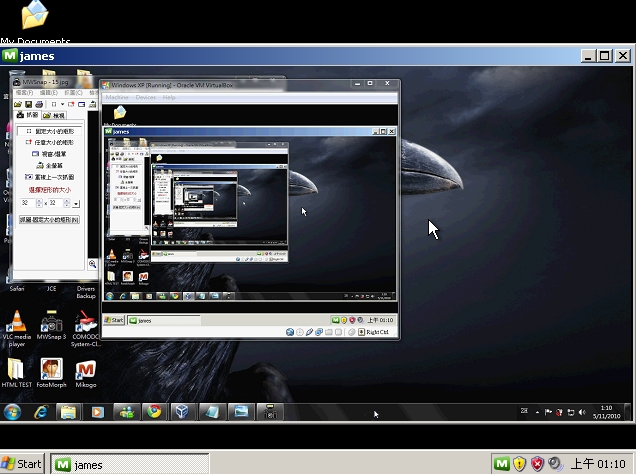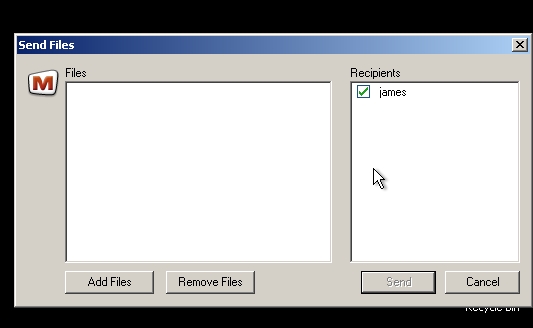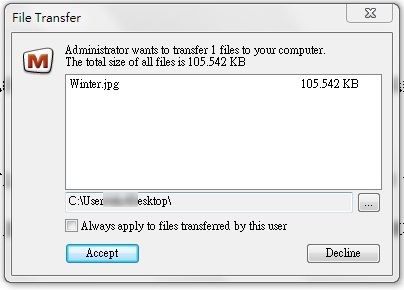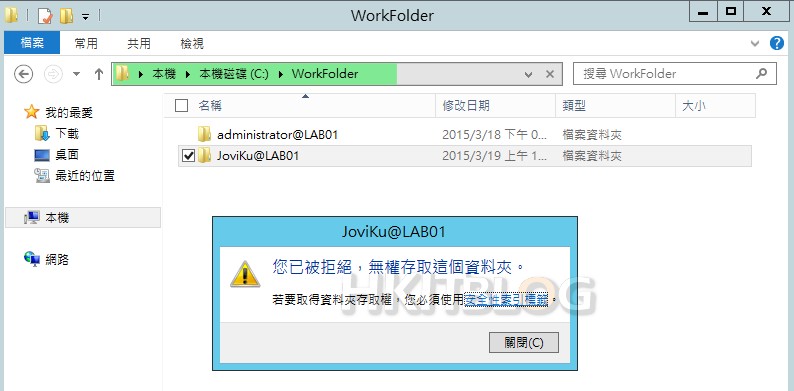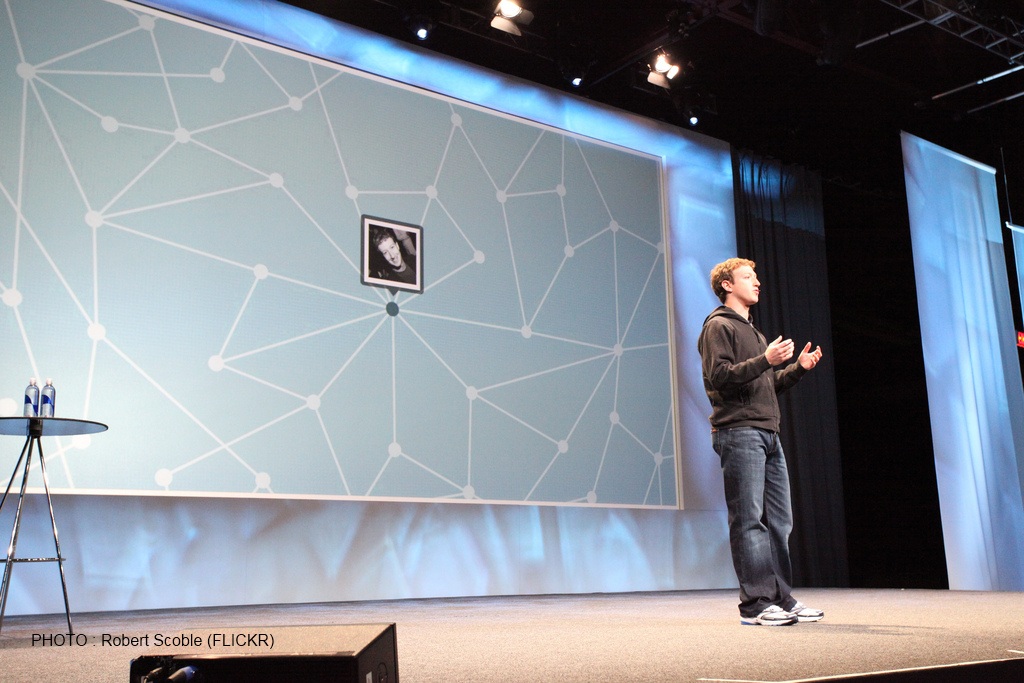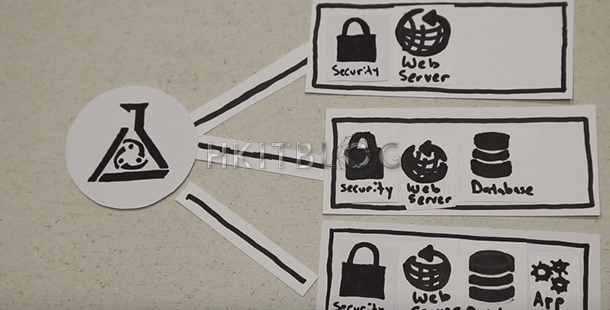分享桌面、讓朋友遙距解決你的電腦問題
相信大家都有遇到過電腦系統出現問題吧!當系統出現問題時我們除了可以付費請專人解決之外,另一個解決的方法便是找相熟的朋友幫忙。但每次總是要麻煩你的朋友老遠來到你家中,十分麻煩而且亦可能需要等待數天後才可以解決到電腦問題。
軟件名稱 : Mikogo
下載網址 : http://bit.ly/9D6t5c
安裝篇
Step 1
首先請在主頁按下【Register Now】。
Step 2
然後當然是按指示輸入註冊的資料,完成後按下【Get Free Account】。
Step 3
接著便完成註冊,十分簡單。此時系統會傳送一封啟動郵件到你的郵箱內,開啟後會見到你的 User Name 以及登入密碼,此時請在下方按下【Mikogo Download page】。
Step 4
然後再按下【Free Download】即可進行下載。
Step 5
完成下載後請執行安裝檔案,此時大家會見到這畫面,基本上軟件已經直接執行,不需要進行安裝。
如何將自己的桌面分享呢?
當你的電腦系統出現問題時,我們便可以利用軟件的桌面分享功能讓你的朋友透過遙距控制的方式來替你的電腦進行修復工作,以下是設定遙距控制的步驟供大家參考一下。
Step 1
首先要你的朋友可以進入到你的電腦之內,我們需要先將自己的電腦作出分享。在今次介紹的軟件之中,我們需要先在右下方的小圖示上按下【滑鼠右鍵】然後按下【Start Session】。
Step 2
然後系統會要求用家輸入你的帳戶資料以便進行登入,這時我們只要輸入剛才所收到的帳戶資料即可。
Step 3
完成後便會出現這畫面。這裡主要教大家如何讓對方進入到你的系統之中。
對方如何遙距進入你的系統?
Step 1
首先對方需要先開啟瀏覽器然後輸入「join.mikogo.com」這網址,然後便會出現這畫面。
Step 2
這時候我們便需要將自己的 Session ID 告知替你進行維修的一方,對方輸入之後再按下【Join Session】即可,然後對方會被要求下載一個軟件。接著替你進行維修的一方需要將下載回來的檔案執行。執行後便會即時見到對方的電腦桌面,不過現時並不可以控制到對方的電腦。
有甚麼功能呢?
遠端控制你的電腦
現時大家都已經完成了軟件的安裝,接著我們一起看看軟件可以提供到那些功能。首先要說明一點的是任何的功能必須得到 Host 一方(即是求助一方)的允許才可以執行,因此如果我們想令維修人員可以進一步控制自己的電腦的話,便需要在軟件之中開啟一些權限給維修的一方,以下將會介紹一下。
Step 1
首先我們需要先在右下方的小圖示上按下滑鼠右鍵然後選擇【Remote Control】,接著再按下對方的名字(在今次示範是 James)即可。
Step 2
然後維修一方便可以正式直接使用滑鼠以及鍵盤來控制對方的電腦了,這樣便可以讓你的朋友在遠端幫你即時解決系統所出現的問題。
白板功能
為了能夠令雙方更容易指出問題所在,軟件本身亦提供了白板功能,透過利用白板便能夠令雙方直接在畫面之中指出系統出現問題的地方,解決溝通上的困難。
Step 1
首先求助一方需要先在右下方小圖示按下滑鼠右鍵然後選擇【Whiteboard】。
Step 2
接著便會立即見到在畫面之上多了一個白板的工具列,此時只要你已經將桌面控制權(Remote Control)分享了的話,雙方便能夠同時控制利用白板指出有問題的地方,解決了溝通上的困難。
轉換 Presenter
除了上述兩個功能外,軟件亦容許用家轉換 Presenter,亦即是說 A 電腦可以隨時由被 B 電腦控制變為 A 電腦控制 B 電腦,十分方便。
同樣地在右下方小圖示按下滑鼠右鍵然後選擇【Switch Presenter】並選擇對方的名字,完成後雙方的角色便會即時轉換。這功能可以讓求助一方透過觀看維修人員的示範操作而得知如何去進行一些設定工作,十分方便。
支援檔案傳送功能
Step 1
有時如果我們想將一些檔案傳送給對方,亦可以透過軟件本身的檔案傳送功能來進行。同樣地先在右下方小圖示上按下滑鼠右鍵然後選擇【Send Files】,此時會見到這畫面。
Step 2
我們可以再按下【Add File】然後選擇想傳送的檔案並按下【Send】,接著對方會收到一個提示。這時只需選擇好儲存的位置再按下【Accept】即可,這樣雙方交換一些檔案時便會變得更加方便快捷了。
今次介紹的軟件除了提供上述的功能之外,亦能夠支援排程進行遙距工作以及是即時進行 Screen 錄影的工作,不過對於普通的用家來說這兩個功能相信都很少會使用得到,因此不多作介紹了。
而透過上述介紹的多種方法相信日後大家的電腦出現問題時亦可以很快地解決到系統的問題而同時間亦可以減少朋友親自到你家中維修電腦的麻煩,確實是一套維修電腦必備的軟件。