微軟 Win 10 的世紀勁敵:elementary OS 安裝指引(下)
繼續教學。在一般 Windows 的電源選單是在桌面左下方的開始功能表位置,而 elementary OS 則是設計在桌面右上方,這和在登入頁面時的電源圖示擺放位置是一樣的。如圖 9 所示在這個功能選單之中,除了可以選擇登出、暫停、關機以及切換不同的本機帳戶來進行登入之外,還可以檢視這部電腦的一般資訊或是開啟[系統設定值]資訊。
圖 9 電源選單
如圖 10 所示便是開啟關於此電腦的一般資訊,在此可以得知此電腦所採用的處理器、記憶體大小、顯示卡以及硬碟儲存空間,您可以隨時在此點選[問題回報]或是[檢查更新],讓此作業系統的運行可以更加安全穩定,並且也可以經由回報功能,讓 elementary OS 後續的版本更新可以有更突破的發展。
圖 10 關於電腦
如圖 11 所示便是 elementary OS 軟體更新的提示視窗,此訊息視窗可能會在您操作系統的過程之中自動出現,或是您自行執行了[檢查更新]時才出現,它就好像 Windows Update 一樣,除了會幫我們檢查作業系統本身的更新之外,對於已安裝過的套件也會自動檢查最新的版本資訊。若要立即安裝請點選[Install Now]即可,若想要修改軟體更新組態,請點選[Settings]繼續。
圖 11 軟體更新
如圖 12 所示則是軟體更新的設定介面,由於 elementary OS 是基於 Ubuntu 所發展而來,因此也可以使用所有 Ubuntu 架上的軟體。在[Ubuntu Software]頁面中,就可以勾選能夠透過網際網路下載的軟體套件類型,並且還可以指定軟體來源的伺服器位置,在系統預設的狀態下便是採用[位於台灣的伺服器]。至於其它軟體的更新則可以切換至[Other Software]頁面來設定,而作業系統本身的重要安全更新、建議的安全更新,以及更新的時機都可以在[Update]來進行設定,例如您可以自訂每隔多久時間自動檢查更新,或是永不自動檢查更新。
圖 12 軟體更新設定
當提到[軟體更新]的管理就肯定會介紹到[軟體中心]的使用,它就好像 Windows 中的[程式和功能],如圖 13 所示便是軟體中心的管理介面,您除了可以在預設首頁中看到目前最新出品的軟體套件,也可以看到目前最多人安裝的軟體清單,這裡頭僅有少數的軟體是需要費用來訂閱的。例如您可能會想要下載一個目前全球最多使用的 FTP 用戶端程式 FileZilla,或是下載一個模擬飛行的遊戲 FlightGear 來玩玩。當然啦!現今最多玩家一定會安裝使用的開源文書軟體 LibreOffice,也可以在此介面中找到相關的套件,它可是一套真正跨平台的 Office 文書軟體。
圖 13 軟體中心
如圖 14 所示便是 LibreOffice 的完整介紹頁面,在此可以發現頭一行的介紹就已提到它用來取代 Microsoft Office 的生產力軟體組合,雖然口氣不小但它的實力還真不能小覷,因為筆者就有看過同行的業務人員,是在 Windows 的環境下使用 LibreOffice 來存取 Microsoft Office 文件。在 LibreOffice 套件中的各項軟體,像是 Word Processor、Spreadsheet、Presentation 等等,除了可以像範例中一樣一次安裝完整包(metapackage)之外,也可以在軟體中心介面之中,選擇僅安裝 LibreOffice 旗下特定的某個套件。
圖 14 軟體檢視與安裝
另外值得注意的是 elementary OS 和 Windows 10,在軟體安裝的管理上仍有著很大的差異,因為 elementary OS 對於所有相容的軟體套件安裝,不僅可以透過[軟體中心]來安裝,也可以經由 apt-get 命令工具來進行安裝。這種軟體管理機制,雖然有點像是市集的概念,但似乎使用的範圍更加廣泛。如圖 15 所示便是透過下達以下命令參數範例,來完成 LibreOffice 軟體套件的安裝。
sudo apt-get install libreoffice libreoffice-gtk libreoffice-style-sifr
圖 15 安裝 LibreOffice 套件
如圖 16 所示便是從[應用程式]的子[Office]選單中,所看到的全部關於 LibreOffice 的應用程式清單,包括了其它非 LibreOffice 但也屬於辦公軟體的內建軟體也在其中,建議您可以一一開來試用看看。
圖 16 LibreOffice 選單
還記得前面所介紹過的軟體更新功能嗎?想想看我們可以到哪來查詢曾經更新過的套件清單呢?在 Windows 7 以上的作業系統中,只要開啟[Windows Update]介面,就可以查詢到所有更新過的歷史記錄,包括作業系統本身以及 Microsoft 自家產品的更新記錄。在 elementary OS 同樣可以辦到的,只要同樣在[軟體中心]的介面之中點選至[History]子頁面,即可從不同的日期分類中找到所有曾經安裝過的套件、更新以及移除過的軟體套件。
至於針對已安裝的軟體套件如何查詢以及移除呢?很簡單!只要如圖 17 所示點選至[Installed]頁面即可,並且可以針對不同的套件進行檢視或移除。此外您可以挑選僅查看特定軟體來源的安裝清單,例如您可以只查看屬於 elementary 所發行的軟體套件(Provided by elementary)。其實這項分類查詢功能,也適用在軟體安裝的清單檢查,也就是說我們可以事先篩選所要的軟體來源,像是您也可以僅查詢需額外付費的軟體清單。
圖 17 管理已安裝軟體
瀏覽相關文章
微軟 Win 10 的世紀勁敵:elementary OS 上手實戰
微軟 Win 10 的世紀勁敵:elementary OS 安裝指引(上)
微軟 Win 10 的世紀勁敵:elementary OS 安裝指引(下)
微軟 Win 10 的世紀勁敵:elementary OS 視窗桌面設計 (1)
微軟 Win 10 的世紀勁敵:elementary OS 視窗桌面設計 (2)
微軟 Win 10 的世紀勁敵:elementary OS 視窗桌面設計 (3)
微軟 Win 10 的世紀勁敵:輕巧可攜式 Midori 瀏覽器
微軟 Win 10 的世紀勁敵:必備的最佳組合套件安裝(上)
微軟 Win 10 的世紀勁敵:必備的最佳組合套件安裝(下)

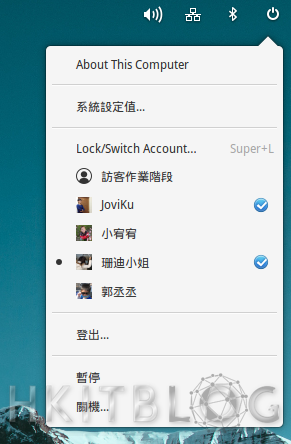
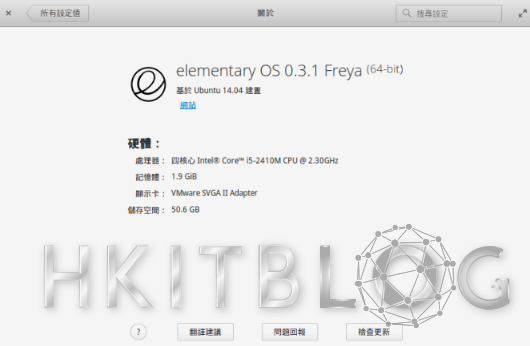
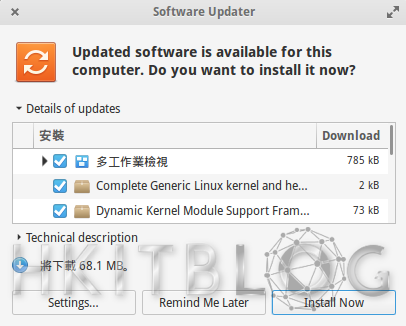
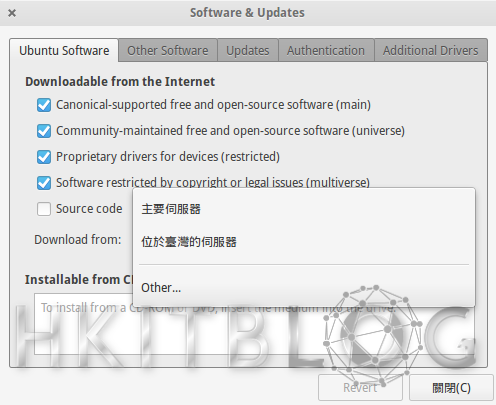
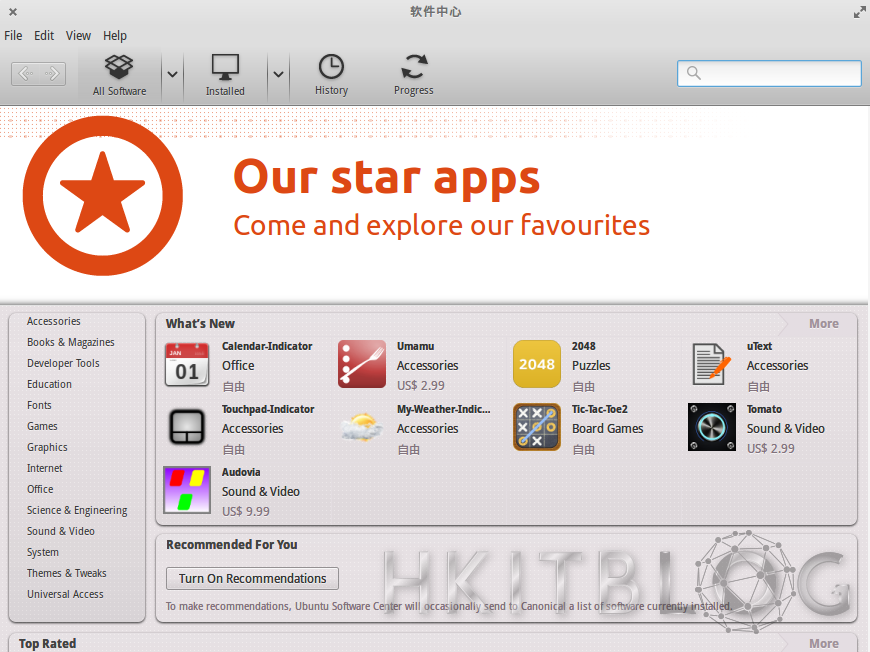
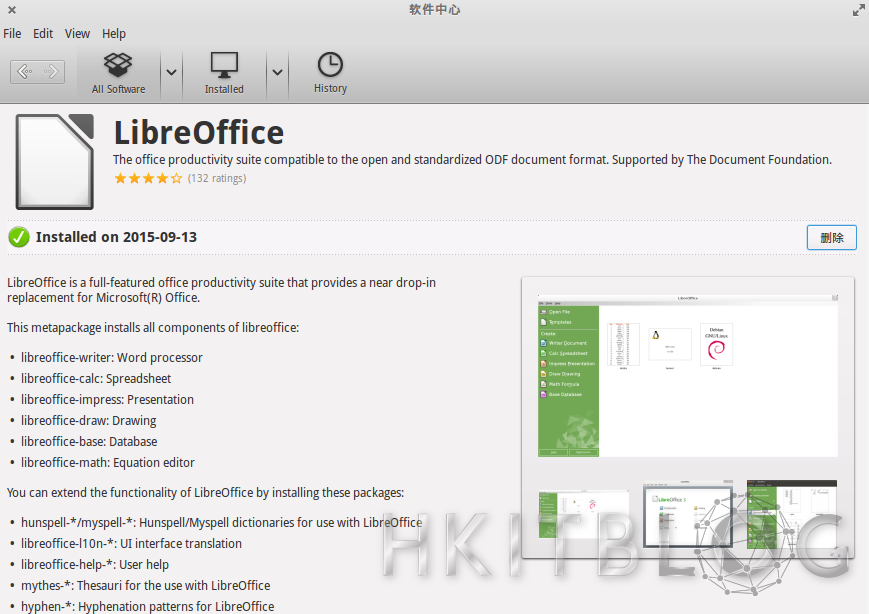
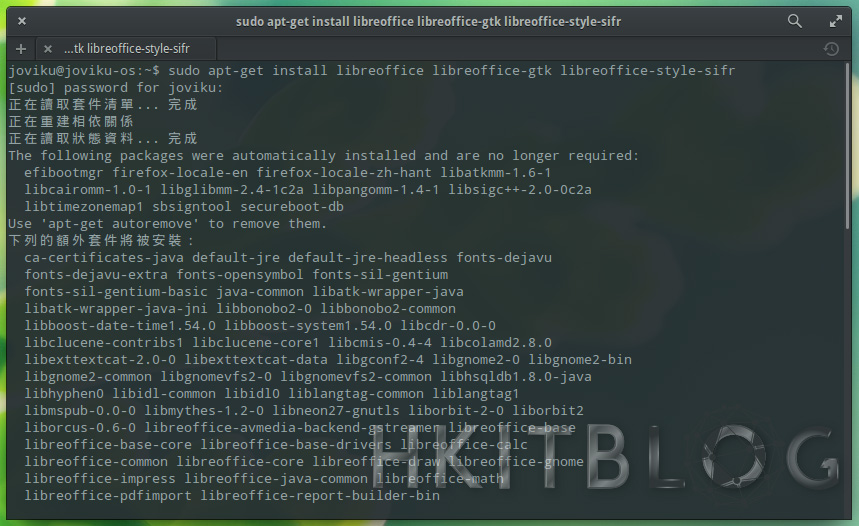
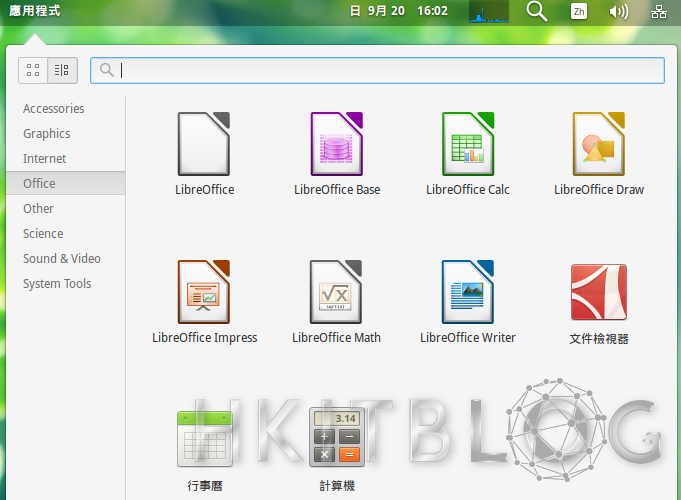
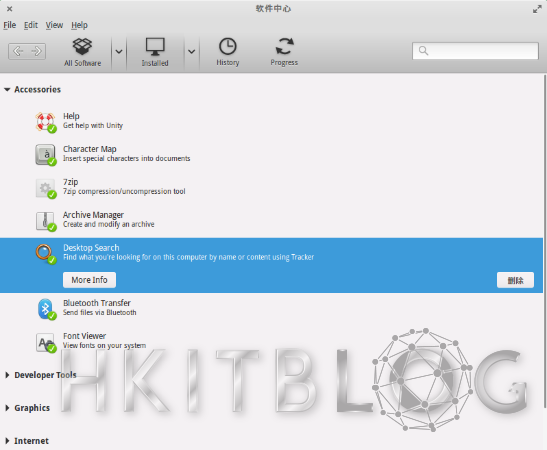
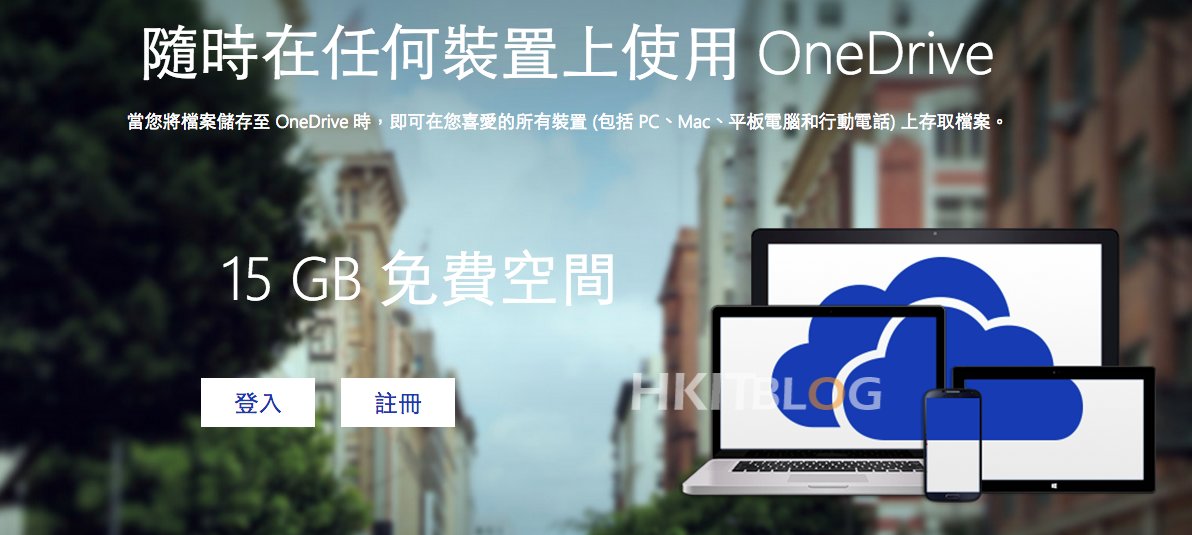

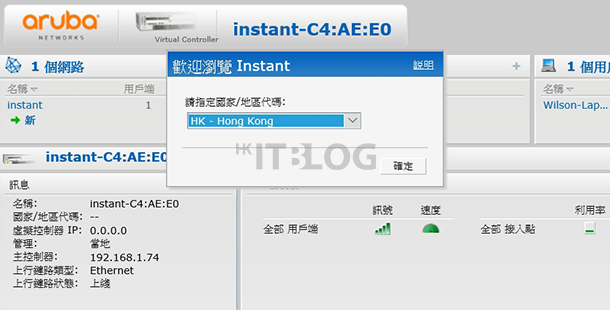



6 Responses
[…] 微軟 Win 10 的世紀勁敵:elementary OS 上手實戰 微軟 Win 10 的世紀勁敵:elementary OS 安裝指引(上) 微軟 Win 10 的世紀勁敵:elementary OS 安裝指引(下) […]
[…] 微軟 Win 10 的世紀勁敵:elementary OS 上手實戰 微軟 Win 10 的世紀勁敵:elementary OS 安裝指引(上) 微軟 Win 10 的世紀勁敵:elementary OS 安裝指引(下) […]
[…] OS 上手實戰 微軟 Win 10 的世紀勁敵:elementary OS 安裝指引(上) 微軟 Win 10 的世紀勁敵:elementary OS 安裝指引(下) 微軟 Win 10 的世紀勁敵:elementary OS 視窗桌面設計 […]
[…] OS 上手實戰 微軟 Win 10 的世紀勁敵:elementary OS 安裝指引(上) 微軟 Win 10 的世紀勁敵:elementary OS 安裝指引(下) 微軟 Win 10 的世紀勁敵:elementary OS 視窗桌面設計 (1) 微軟 Win 10 […]
[…] OS 上手實戰 微軟 Win 10 的世紀勁敵:elementary OS 安裝指引(上) 微軟 Win 10 的世紀勁敵:elementary OS 安裝指引(下) 微軟 Win 10 的世紀勁敵:elementary OS 視窗桌面設計 (1) 微軟 Win 10 […]
[…] OS 上手實戰 微軟 Win 10 的世紀勁敵:elementary OS 安裝指引(上) 微軟 Win 10 的世紀勁敵:elementary OS 安裝指引(下) 微軟 Win 10 的世紀勁敵:elementary OS 視窗桌面設計 (1) 微軟 Win 10 […]