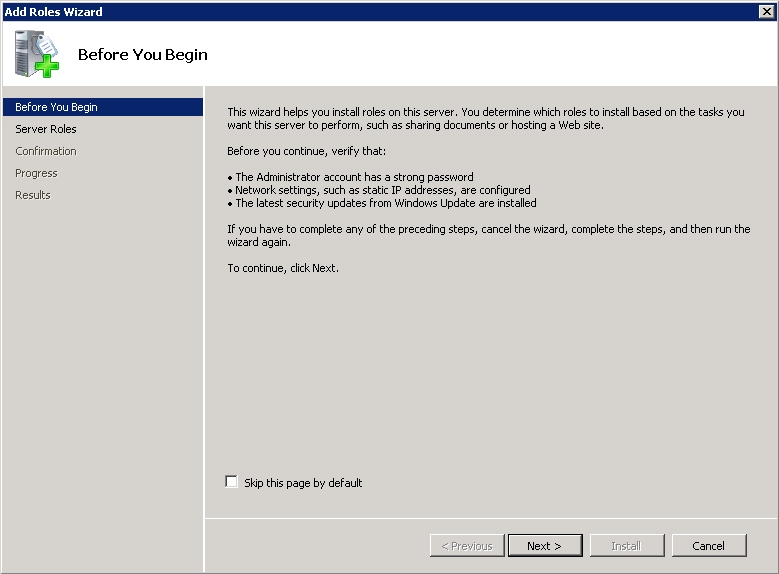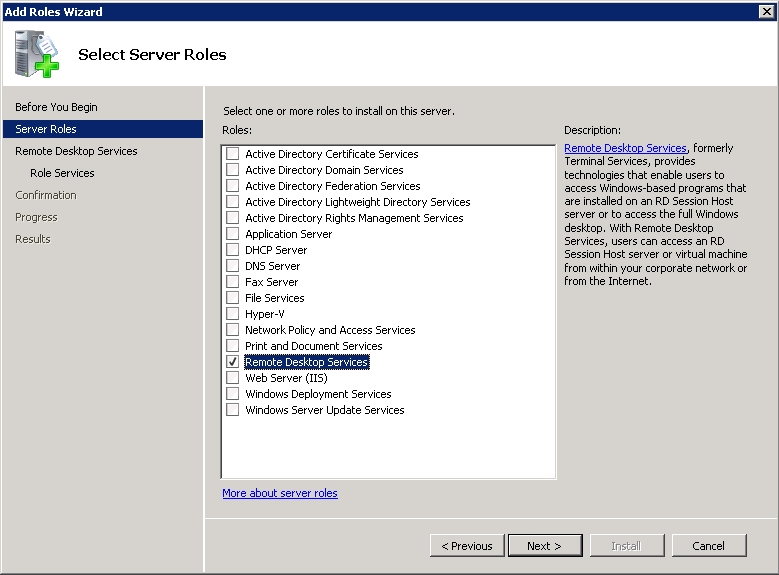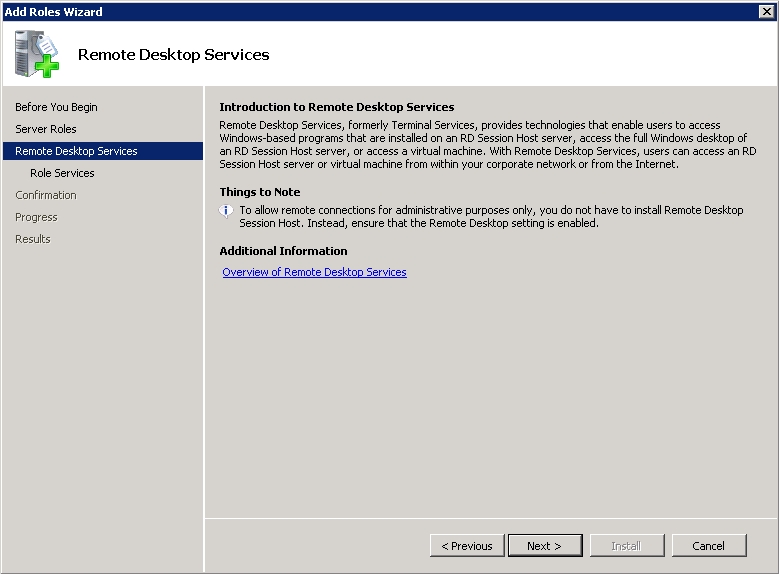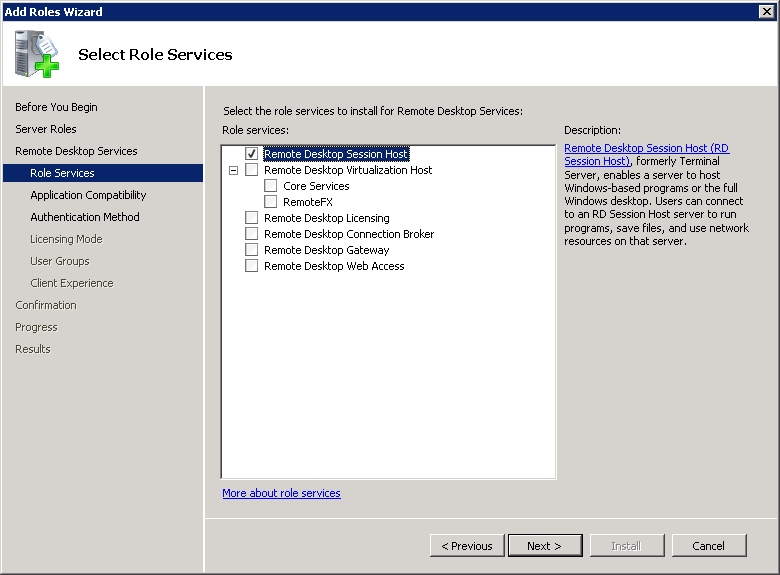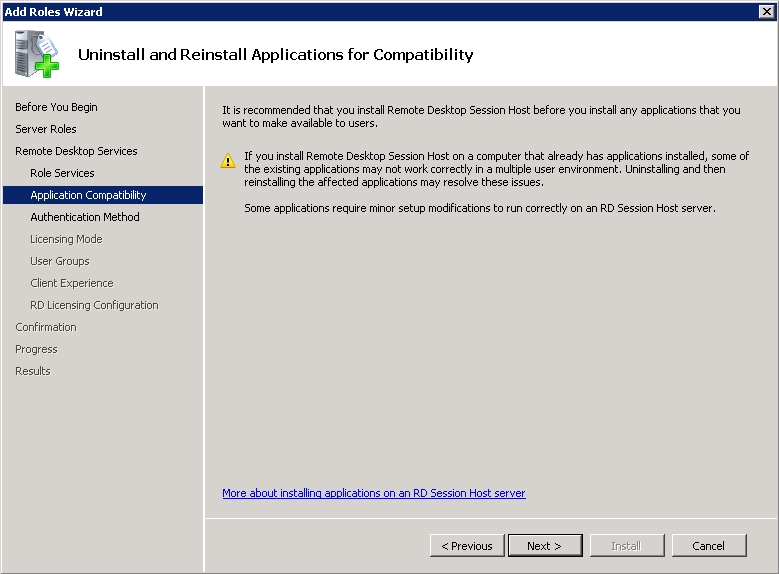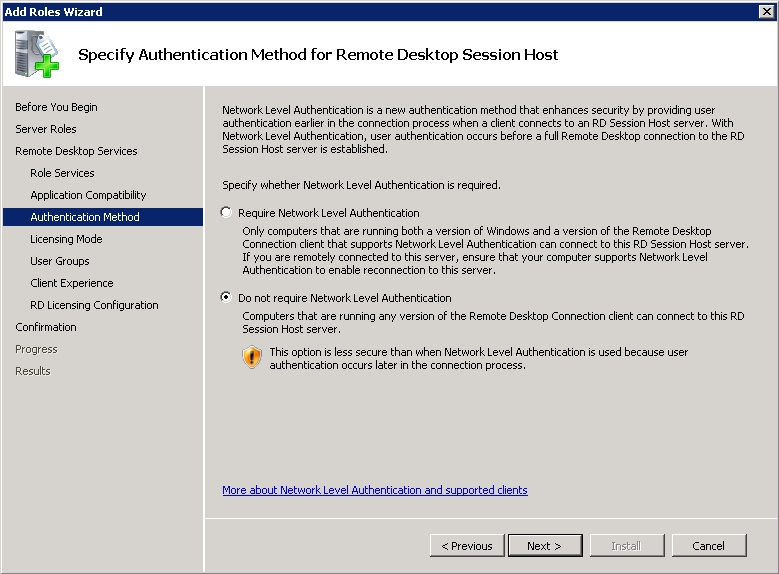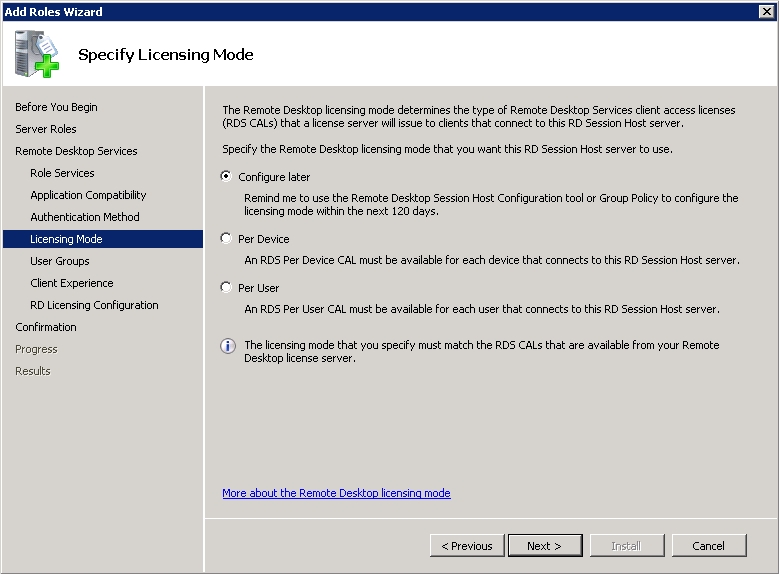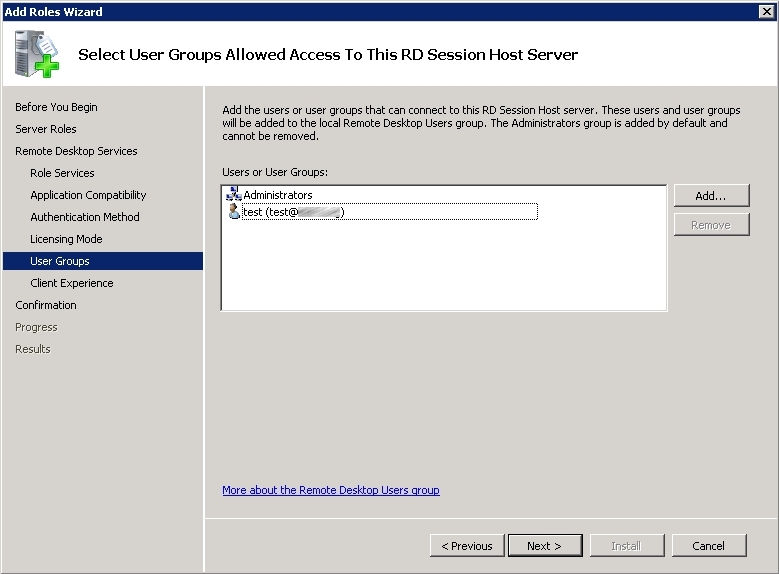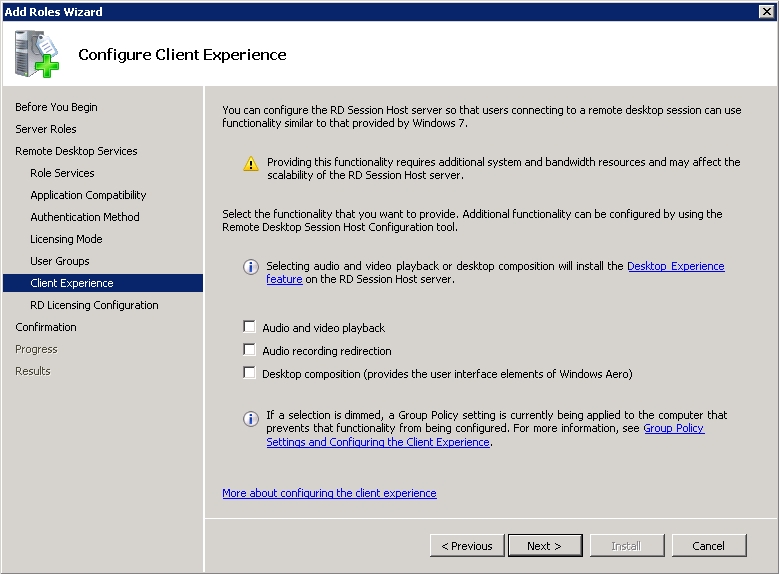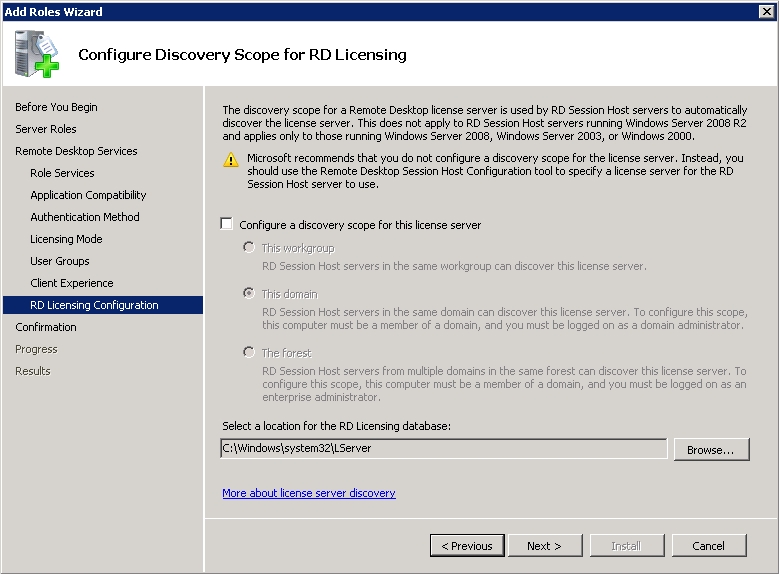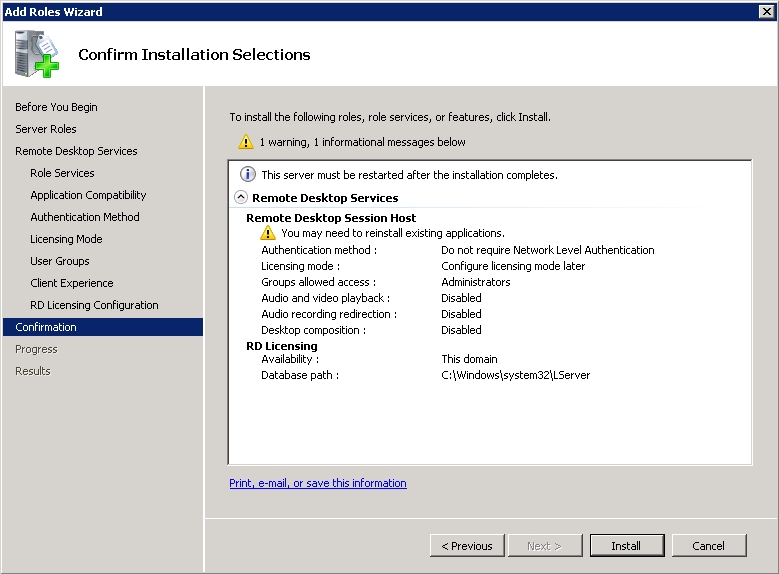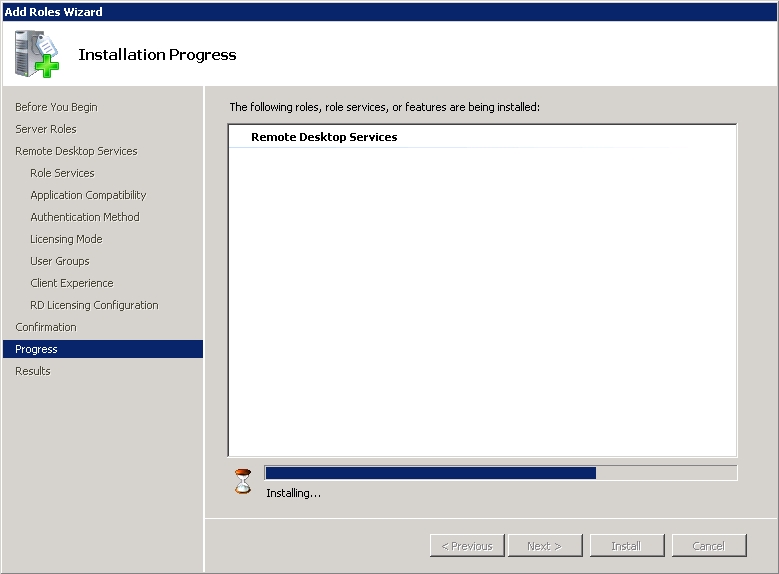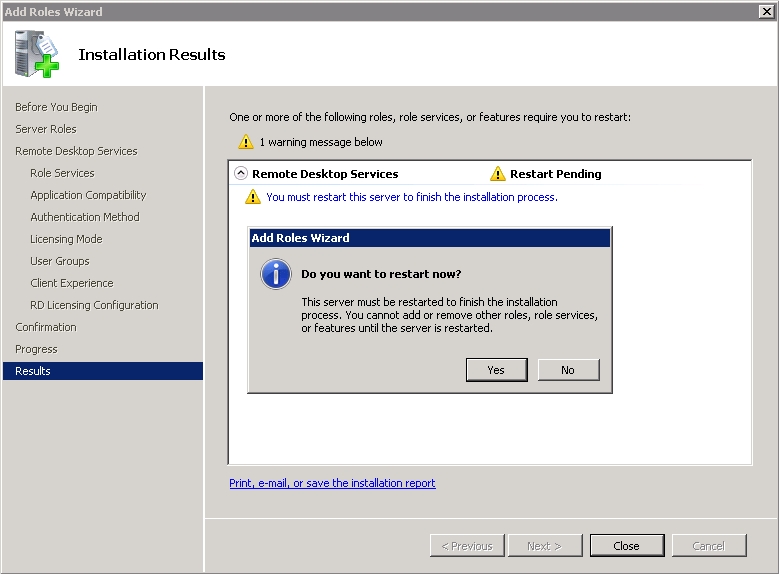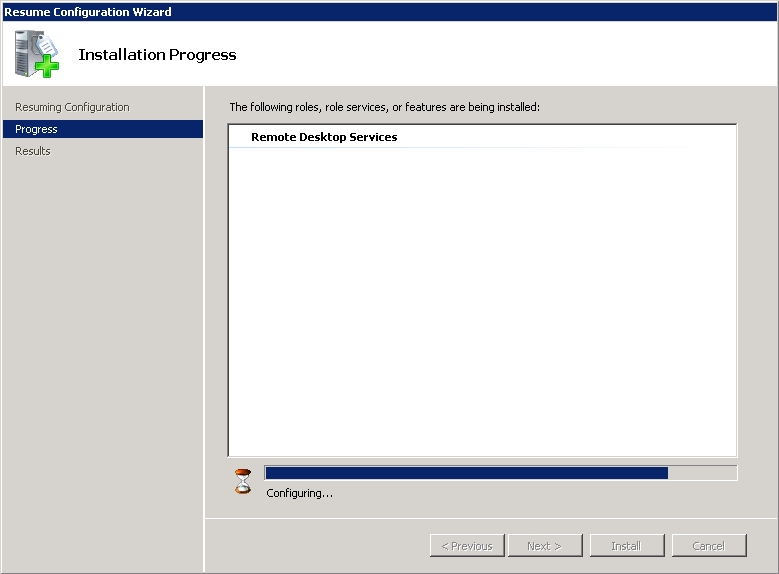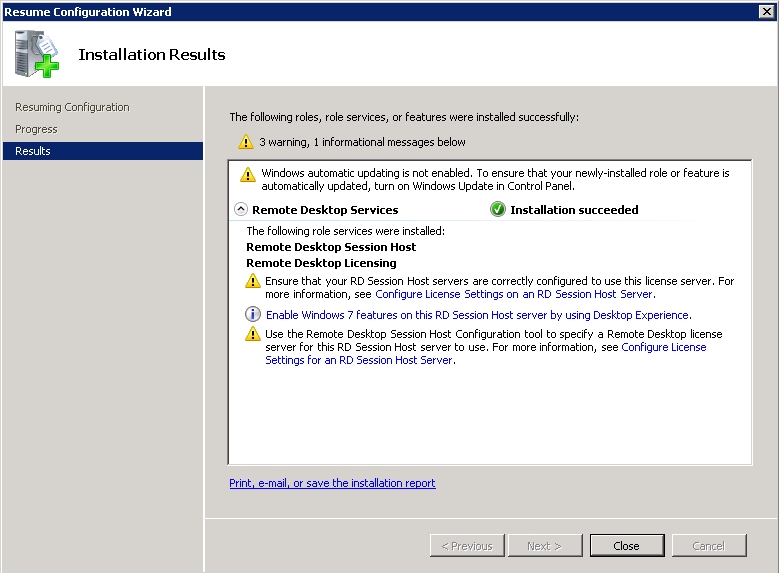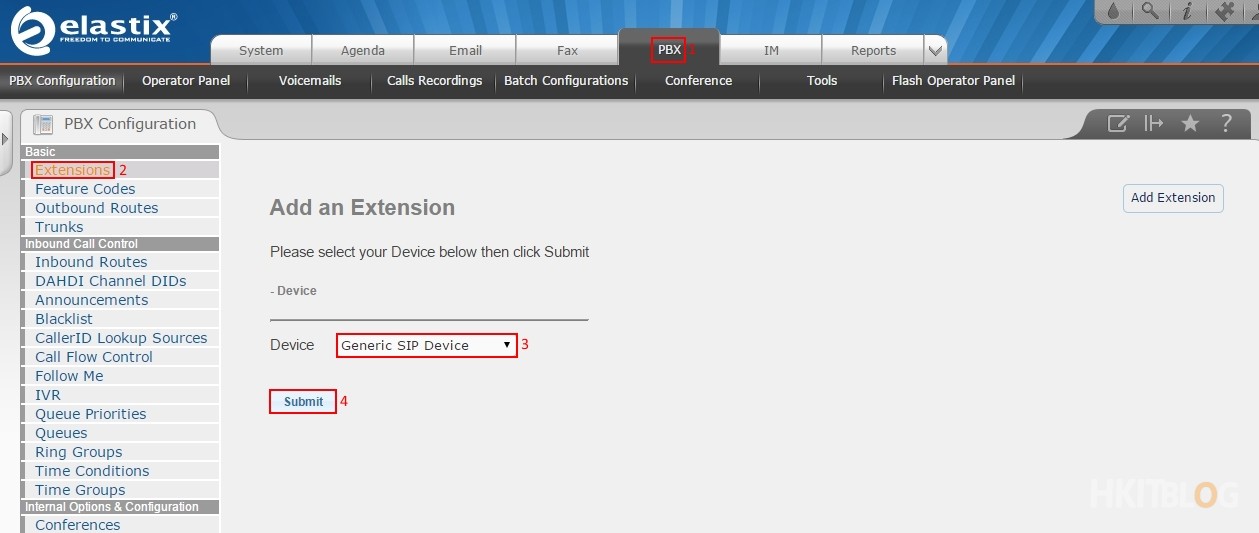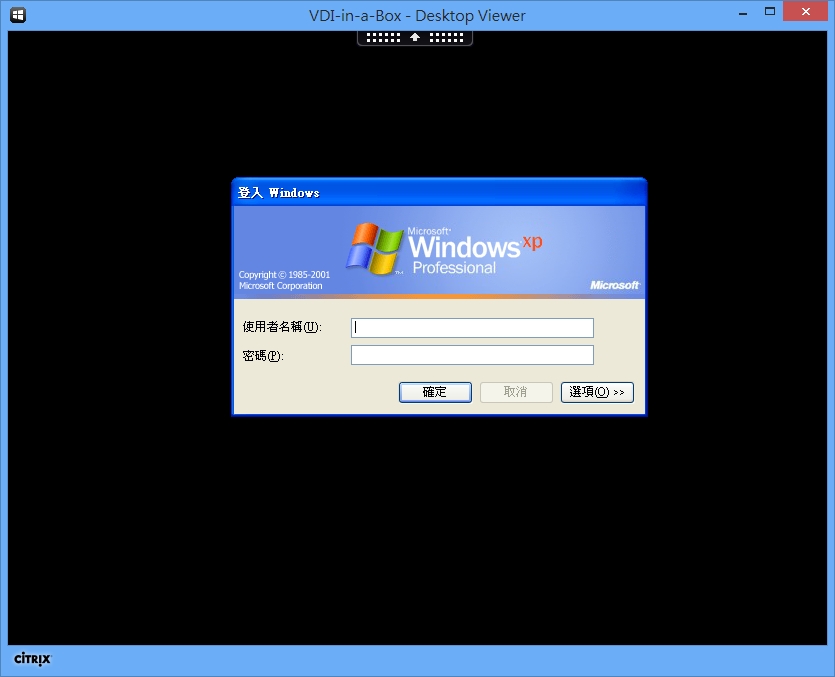(第三篇) Windows 2008 R2 Terminal Services 教學
這一篇教大家安裝 Windows 2008 R2 Terminal Services,因為是試用版本的關係,所以在安裝過程中不需要選取 Remote Desktop Licensing 服務,但是如果是在真實的環境,記得一定要安裝來填入授權金鑰匙才可以啟動。
Step 1:首先開啟「Server Manager」版面,接著按右鍵選取【Add Roles】選項。
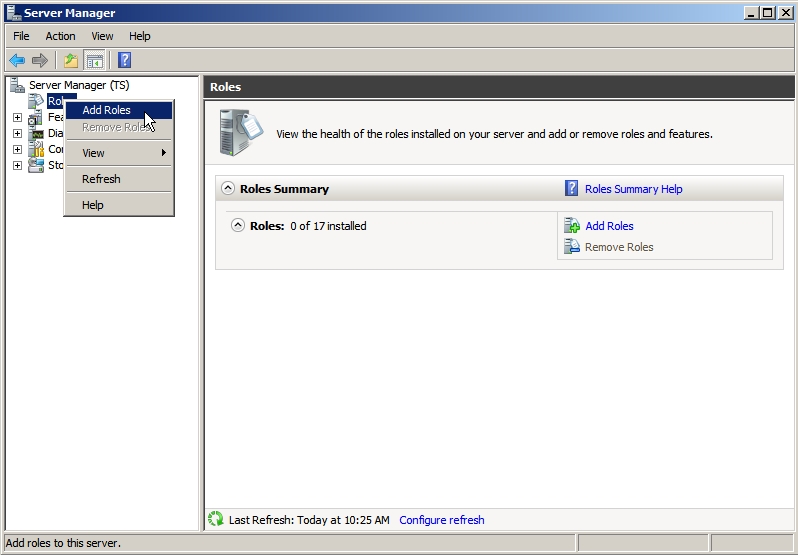 Step 2:然後會彈出「Add Roles Wizard」版面,請在「Before you Begin」步驟直接按【Next】按鈕。
Step 2:然後會彈出「Add Roles Wizard」版面,請在「Before you Begin」步驟直接按【Next】按鈕。
Step 3:在「Server Roles」步驟,請選取【Remote Desktop Services】選項,然後按【Next】按鈕。
Step 4:在「Remote Desktop Services」步驟,請直接按【Next】按鈕。
Step 5:在「Role Services」步驟,請選取【Remote Desktop Session Host】選項,然後按【Next】按鈕。
Step 6:在「Application Compatibility」步驟,請直接按【Next】按鈕。
Step 7:在「Authentication Method」步驟,請選取【Do not require Network Level Authentication】選項,意思是任何版本的 Windows 客戶端都可以遠端存取電腦,然後按【Next】按鈕。
Step 8:在「Licensing Mode」步驟,請選取【Configure later】選項,意思是採用試用版本,然後按【Next】按鈕。
Step 9:在「User Groups」步驟,請加入想使用 Terminal Services 的 Active Directory 帳戶,而加入的帳戶會自動加入到本機 Remote Desktop Users 群組,然後按【Next】按鈕。
Step 10:在「Client Experience」步驟,因為這個是試範,所以不需要任何用戶端選項,請直接按【Next】按鈕。
Step 11:在「RD Licensing Configuartion」步驟,因為我們不需要安裝 Remote Desktop Licensing 服務,請直接按【Next】按鈕。
Step 12:在「Confirmation」步驟,檢查好之前的設定,然後按【Install】按鈕。
Step 13:開始進行安裝,請耐心等待。
Step 14:安裝完畢後,要求我們重新開啟電腦,請直接按【Yes】按鈕。
Step 15:當重新開啟電腦後,需要再等待 Remote Desktop 服務設定。
Step 16:在最後「Results」步驟,檢查有沒有錯誤,然後按【Close】按鈕。
很簡單地成功安裝 Windows 2008 R2 Terminal Services,下一篇教大家去了解安裝 Terminal Services 前後的分別。
(第一篇) Windows 2008 R2 Terminal Services 教學
(第二篇) Windows 2008 R2 Terminal Services 教學