(第三篇) Windows NT 4 server轉移到Windows 2008 server R2 (Migration)
這一篇將會為大家安裝Temp Windows NT 4 Server BDC,大家會問為什麼需要Temp BDC呢?因為要轉移所有帳號首先要從PDC的帳號同步到Temp BDC,然後在Temp BDC升級到Temp PDC,再將Temp PDC直接升級到Windows 2000 Server 32bits,大家會看到從Temp PDC直接升級到Windows 2000 Server R2 32bits,這一步會將所有帳號一齊升級,那麼在Windows 2000 Server 32bits就是Active Directory架構。再將Windows 2000 Server 32bits轉移到Temp Windows 2003 Server R2 64bits,因為大家都是Active Directory架構,再將Windows 2003 Server R2 64bits轉移到Windows 2008 Server R2 64bits並不困難。
*筆者不會為大家安裝Windows NT 4 PDC,這篇只是將Temp Windows NT 4 Server BDC 加入公司內的Windows NT 4 PDC。
假設大家都設定好VMware Workstation 7,在以上畫面的Welcome to Setup screen按Enter:
在Specify Additional Device screen按Enter:
在hard disk warning screen按”C”:
在Licensing Agreement screen按”F8″:
在hardware and software components選預設”No Changes”再按Enter:
在Format partition選NTFS file system再按Enter:
請在Setup is formatting耐心等待:
在files location選預設就可以:
在examine your hard disk按Enter:
請耐心等待在安裝過程中…
安裝完後按Enter重新啟動:
重新啟動後請等老初始化:
在Welcome screen的Gathering information about your computer按Next:
請在Preparing for Installation耐心等待….
請輸入喜歡的Name和Organization,然後按Next:
輸入序號然,後按Next:
在Licensing Modes選擇Per Seat,然後按Next:
請輸入電腦名稱,然後按Next:
請選擇Backup Domain Controller,然後按Next:
請選擇No, do not create an emergency repaire disk,然後按Next:
無須選擇任何Components在Select Components,直接按Next:
在Preparing installation的Installing Windows NT Networking按Next:
請選預設的Wired to the network:
請不要選擇Install Microsoft Internet Information Server,然後按Next:
在Network Adapter按Start Search搜尋現有的network card:
會搜尋到AMD PCNET Family Ethernet Adapter (這張網絡卡是VMware本身的),然後按Next:
選擇預設網絡協定,然後按Next:
選擇預設服務安裝,然後按Next:
在ready to install networking components按Next:
然後會彈出選擇AMD PCNET PCI Ethernet Adapter的Full Duplex,選擇預設就可以,然後按Next:
然後會彈出是否取得DHCP伺服器,這裡不需要選擇,我們之後會填入靜態IP address,請按No:
請填入適當的IP address (緊記大家的環境都不一樣),然後按ok:
選擇預設在network binding,然後按Next:
在ready to start the network直接按Next:
在Create a Backup Domain Controller ,依大家的環境輸入PDC的 Domain / Administrator Name / Password,然後按Next:
在Finishing setup按Finish:
請在Setup is configuring your computer to run Windows NT耐心等待:
筆者在香港,所以在Time Zone選擇(GMT +08:00)Hong Kong, Penth, Singapore, Taipei,然後按Close:
在Detected Display按兩次ok:
請在Setup is configuring your computer to run Windows NT耐心等待…
請在Replicating Account Information耐心等待,因為正在將PDC帳號同步到BDC上:
請按Restart Computer來重新啟動電腦:
然後可以使用PDC administrator來登入到BDC,因為已經同步了帳號:
請到Programs > Administrator Tools > User Manager for Domains:
檢查是否已經將所有帳號同步過來:
然後按sp6i386.來update Service Pack 6。按Install:
在Update期間,請耐心等待:
Update完成請按Restart;
然後請開啟 “My Computer”,在上方按Help就可以檢查到現在是什麼Service Pack:
安裝Temp Windows BDC已經完成,下一篇將會講解如何將Temp BDC升級到Temp BDC,然後再直接升級到Windows 2000 Server 32bits!
(第一篇) Windows NT 4 server轉移到Windows 2008 server R2 (Migration)
(第二篇) Windows NT 4 server轉移到Windows 2008 server R2 (Migration)
(第三篇) Windows NT 4 server轉移到Windows 2008 server R2 (Migration)
(第四篇) Windows NT 4 server轉移到Windows 2008 server R2 (Migration)
(第五篇) Windows NT 4 server轉移到Windows 2008 server R2 (Migration)
(第六篇) Windows NT 4 server轉移到Windows 2008 server R2 (Migration)
(第七篇) Windows NT 4 server轉移到Windows 2008 server R2 (Migration)

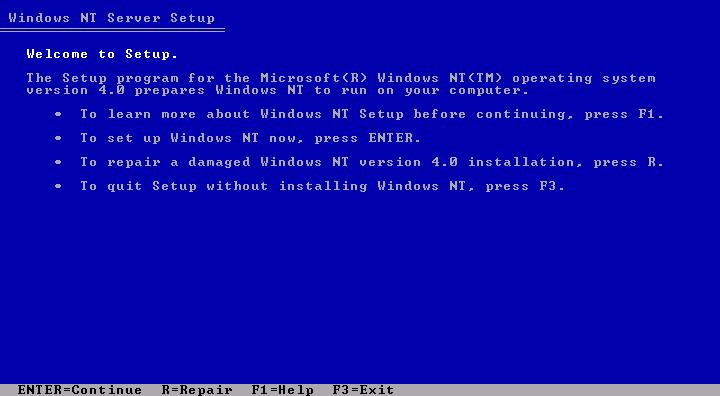
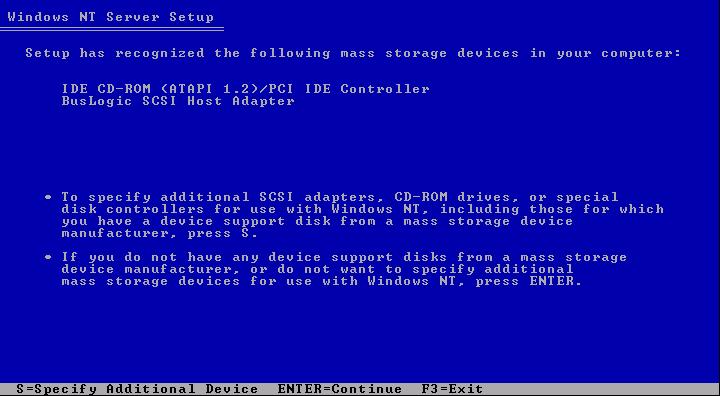
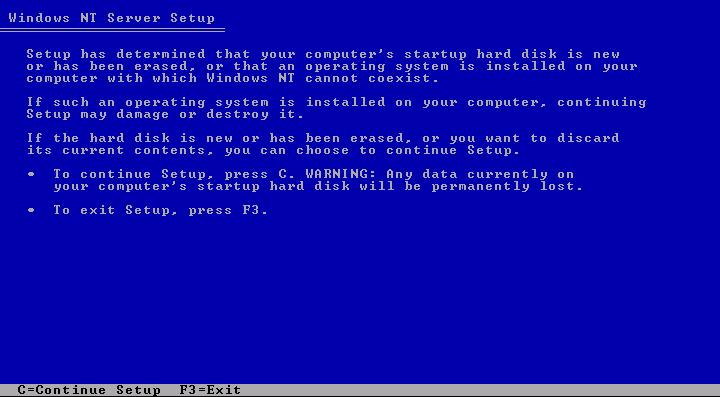
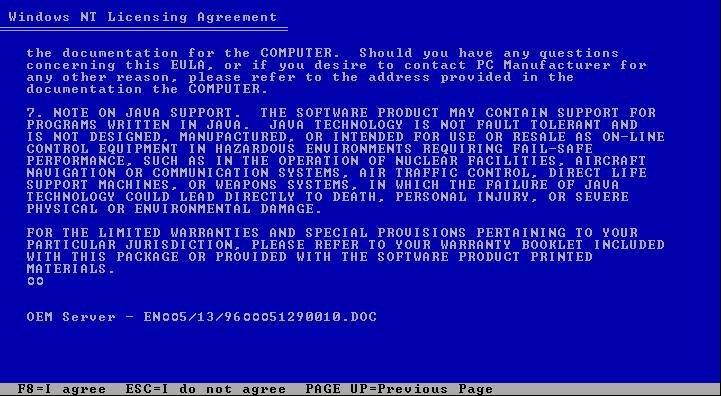
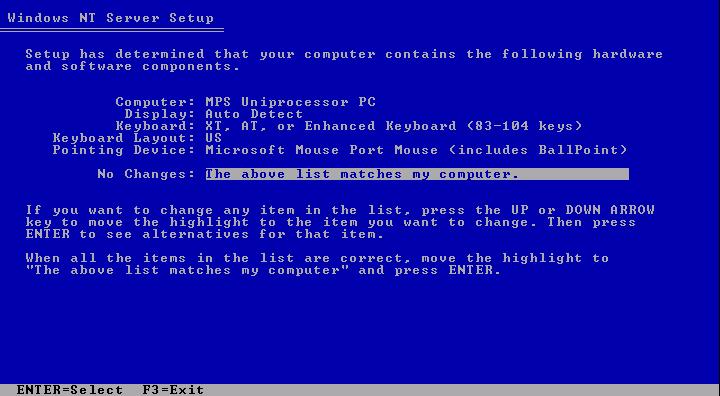
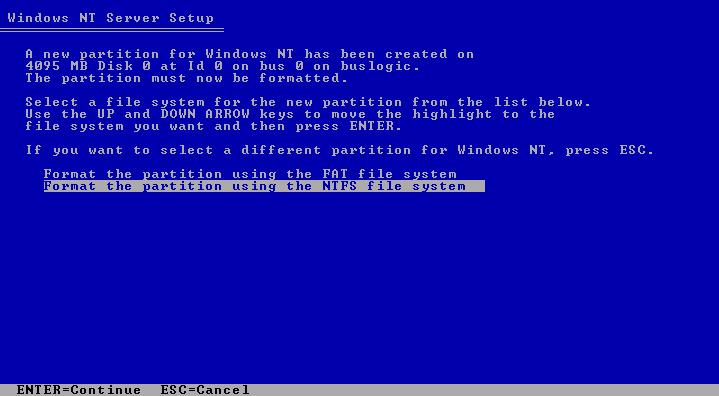
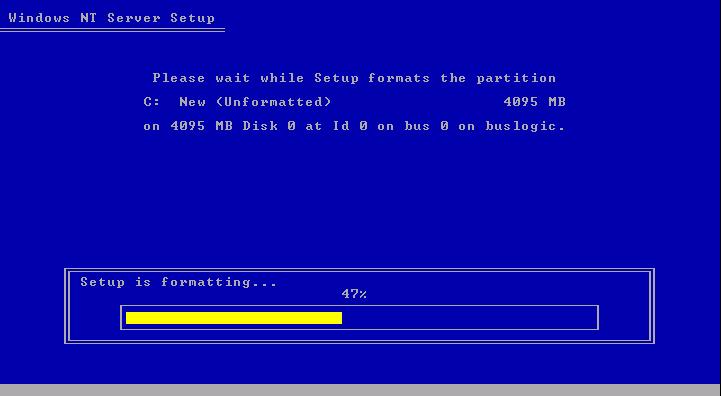
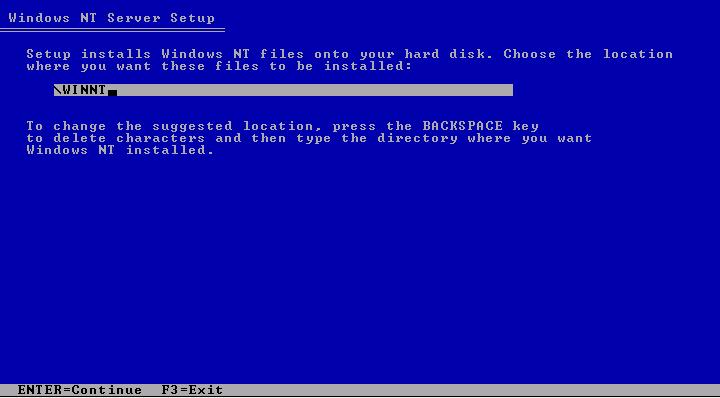
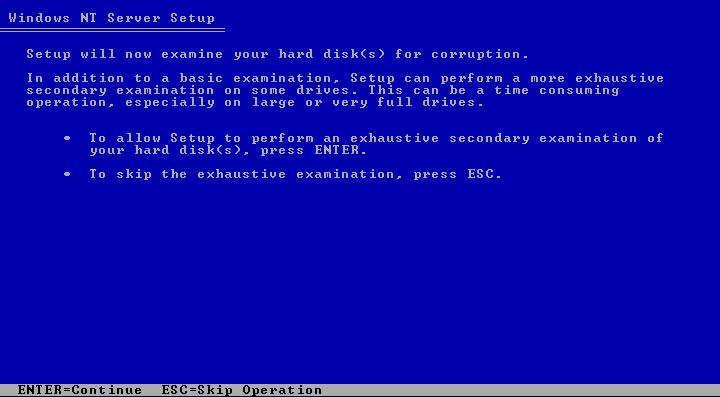
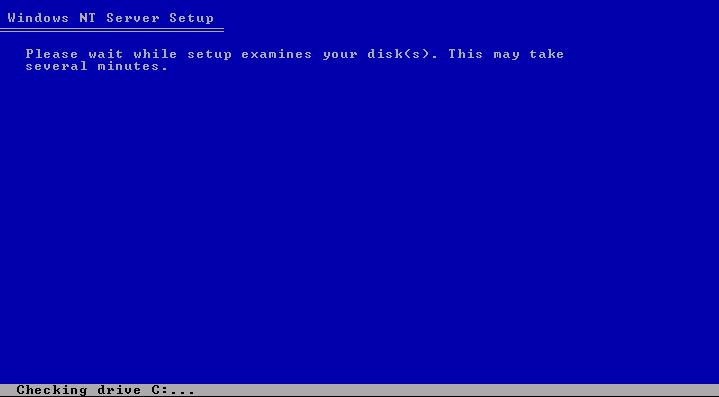
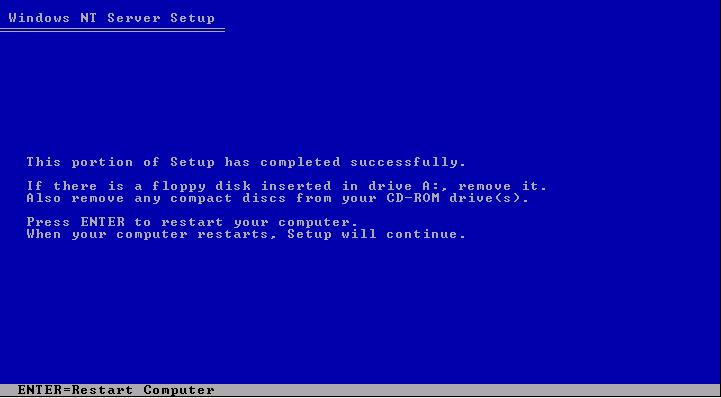

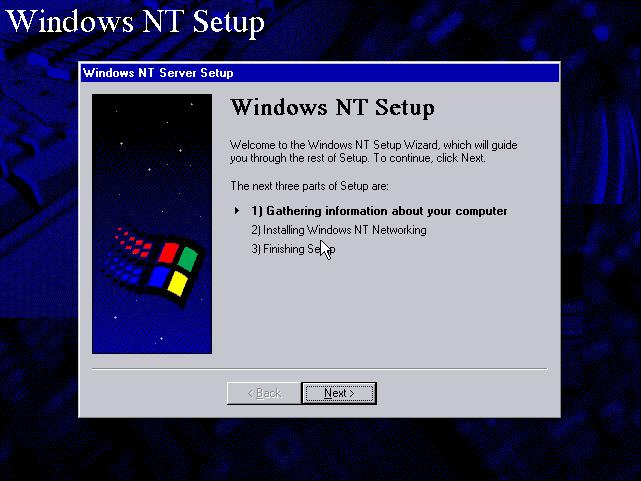
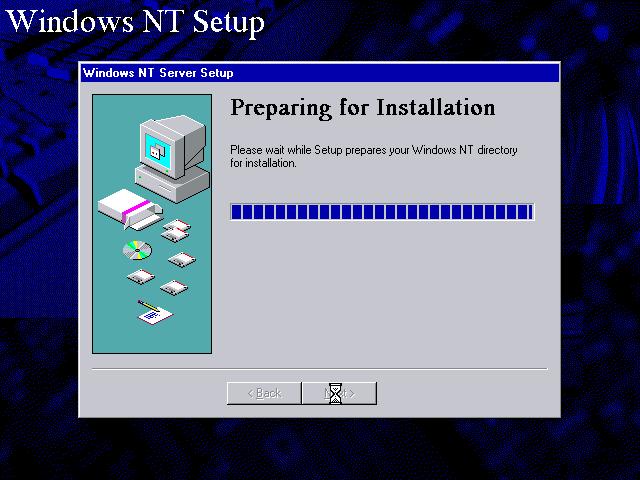
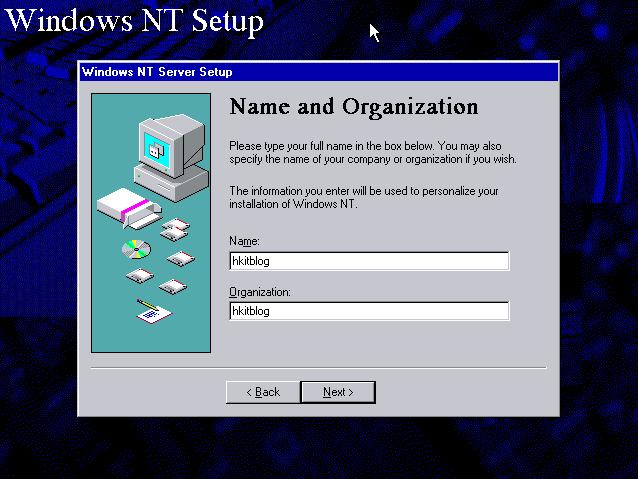
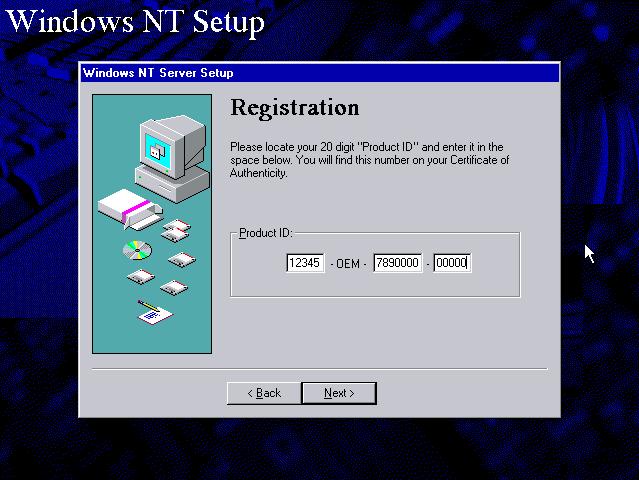
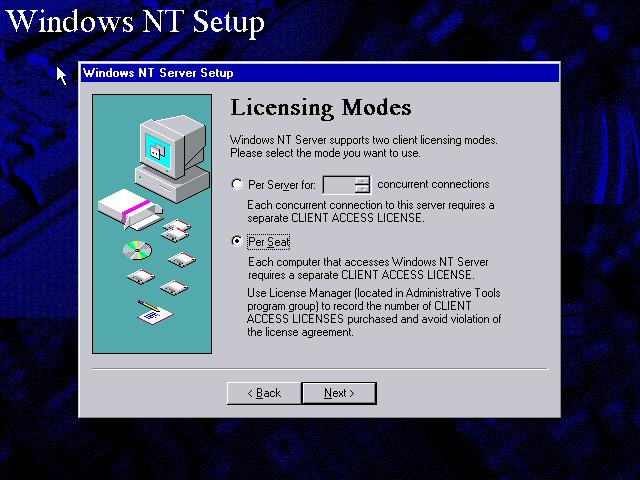
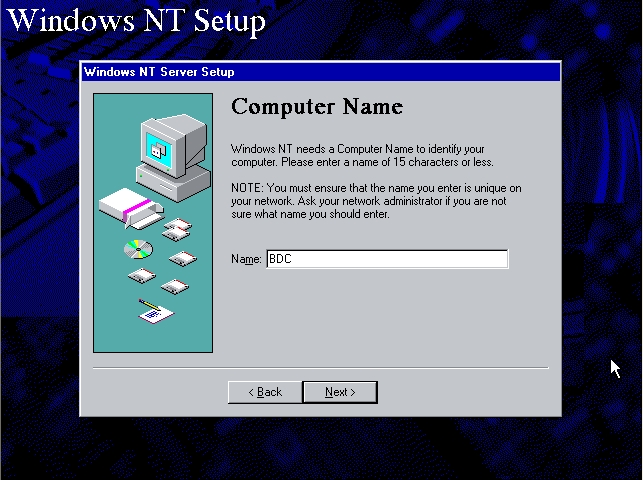
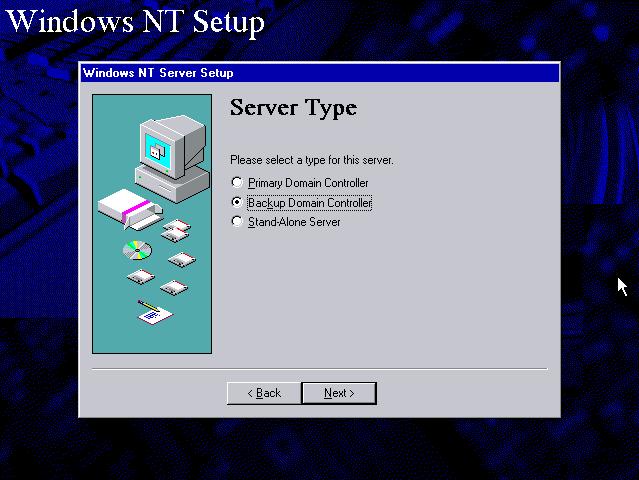
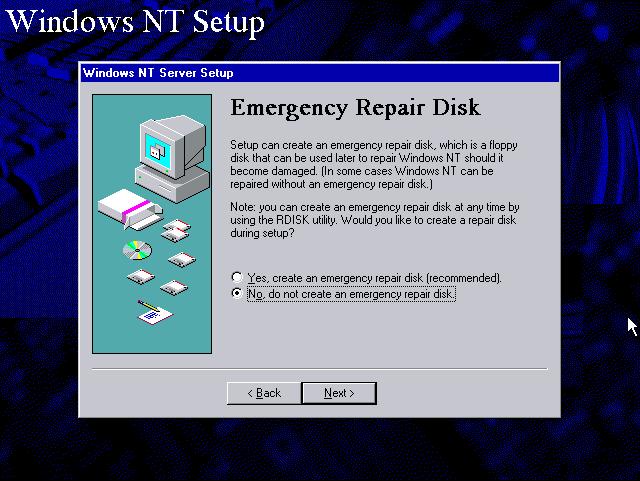
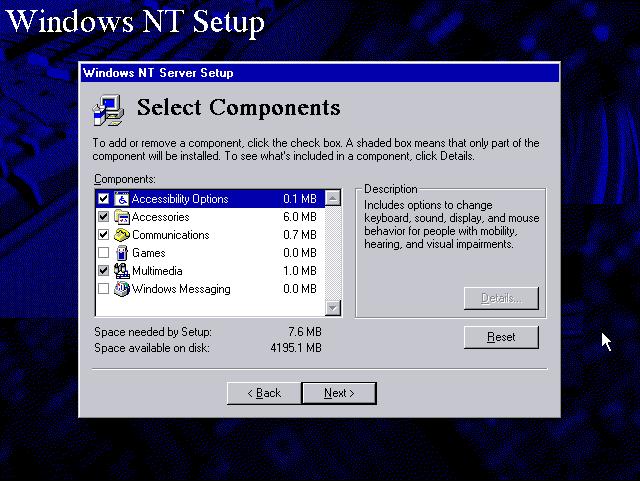
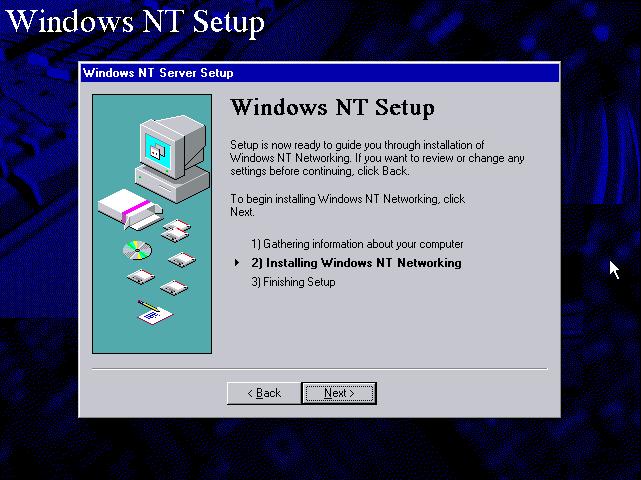
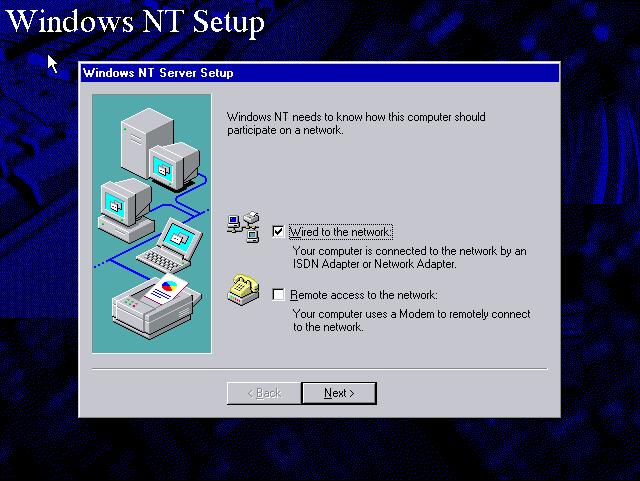

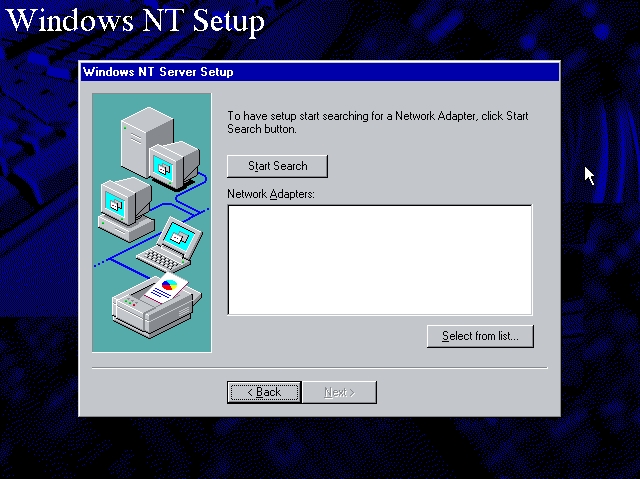

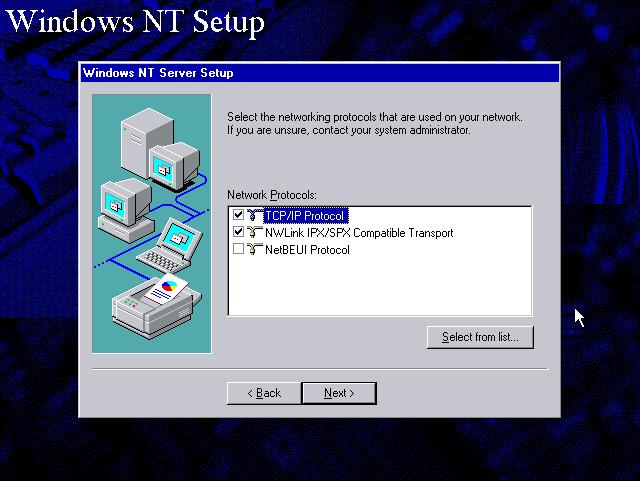
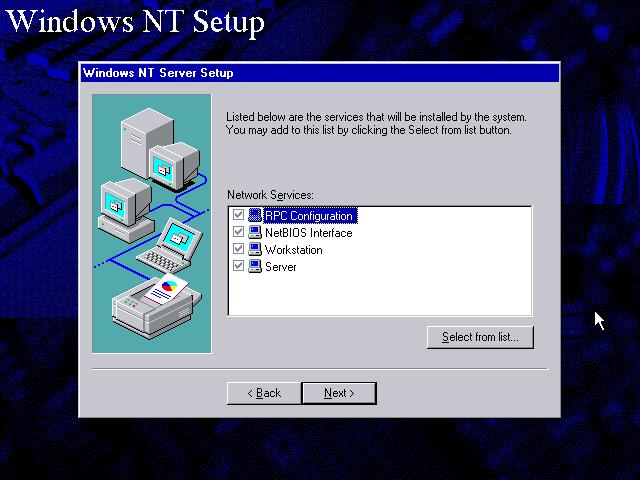

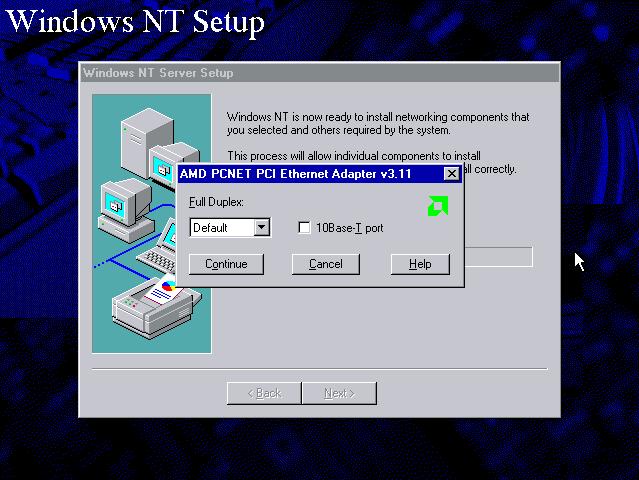
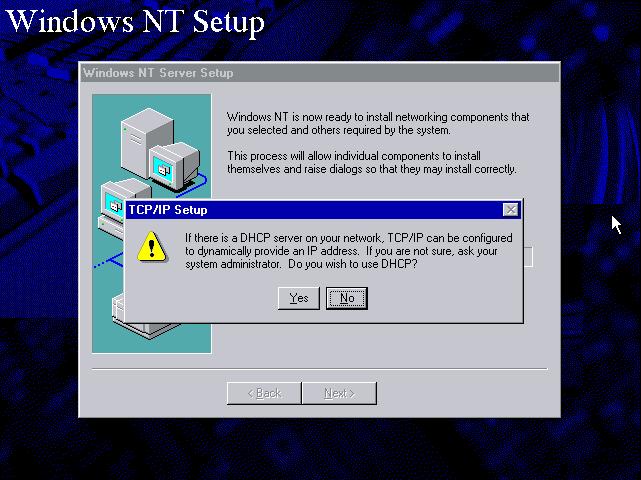
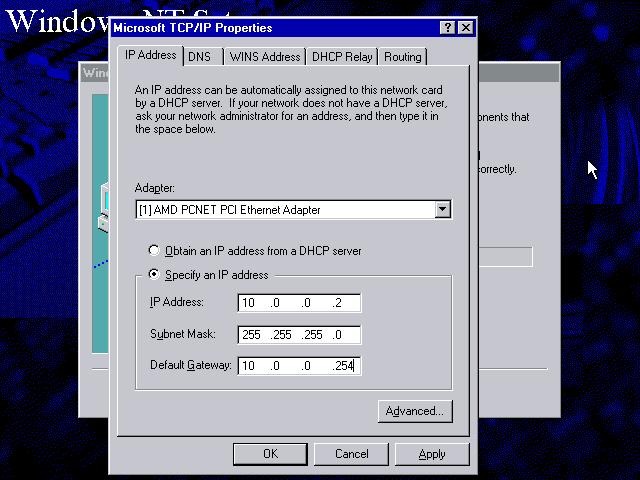

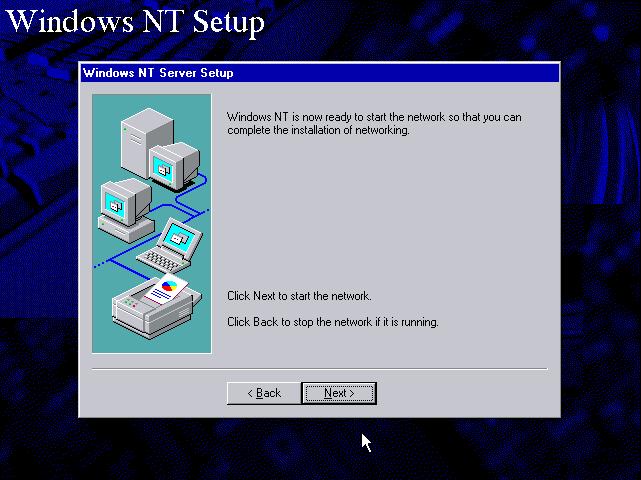
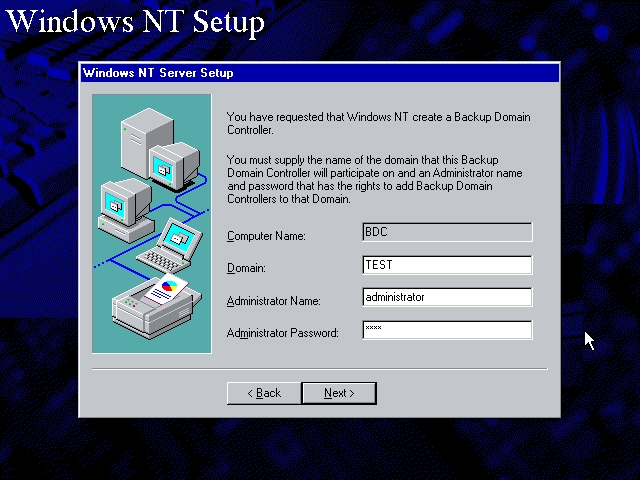
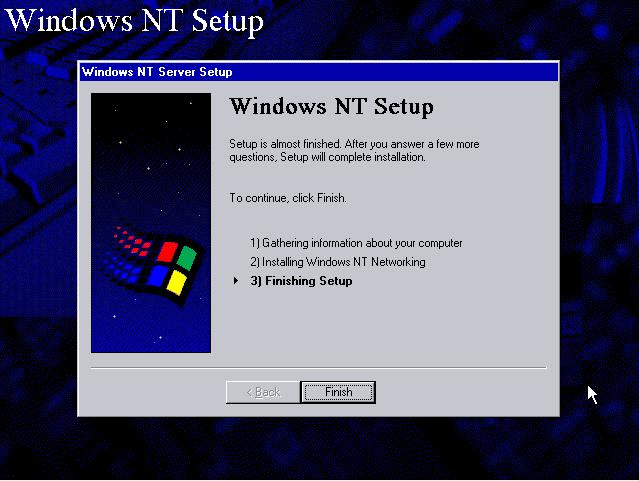
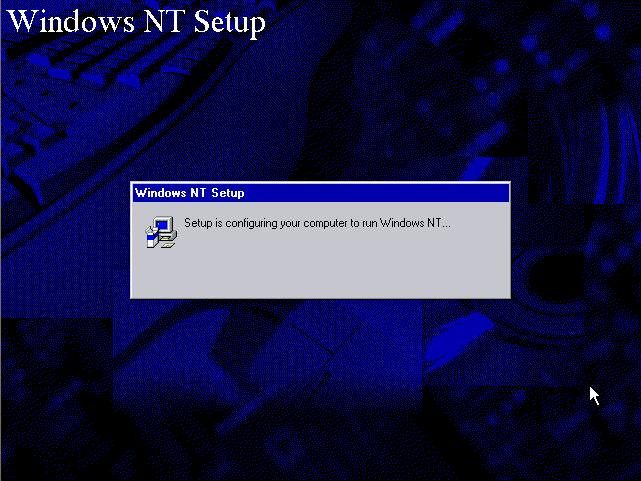
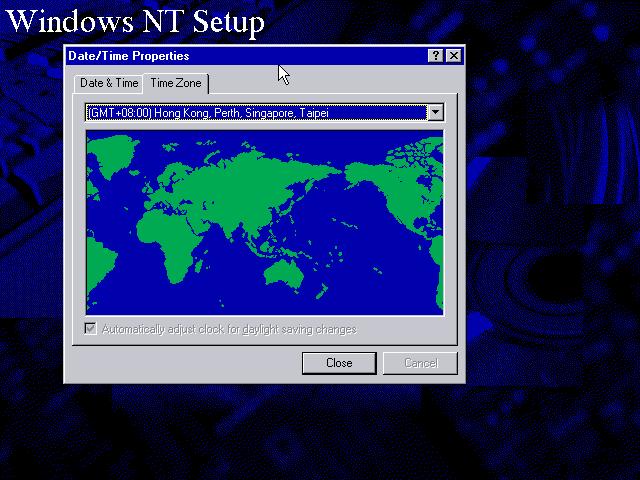
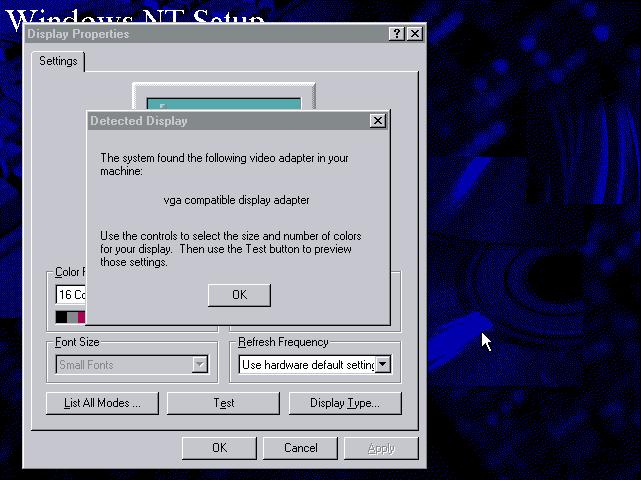
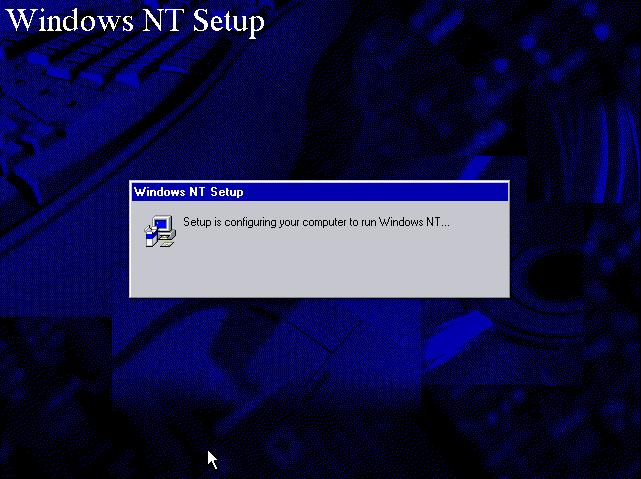
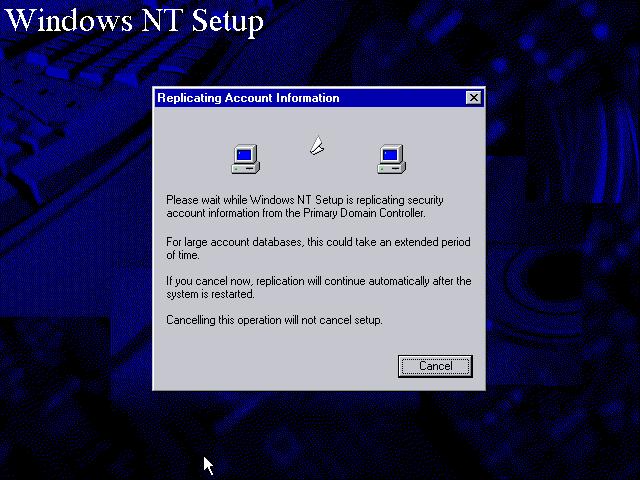
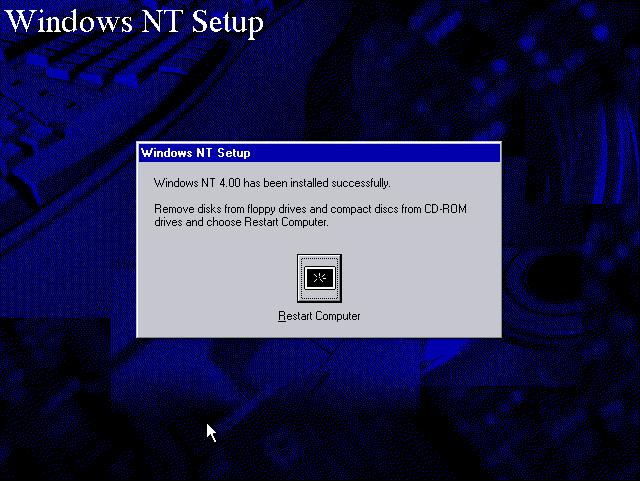
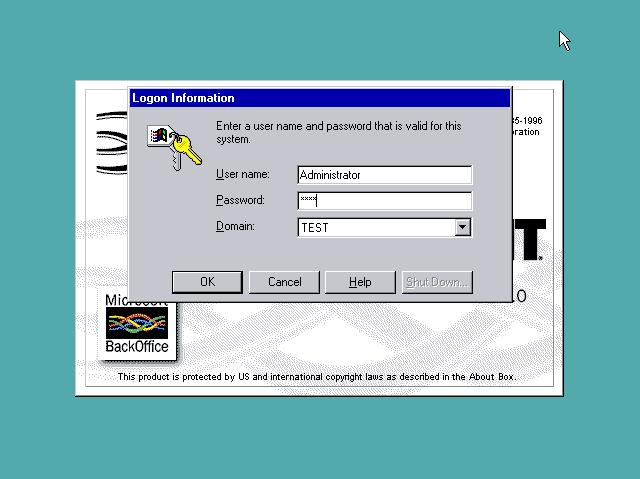

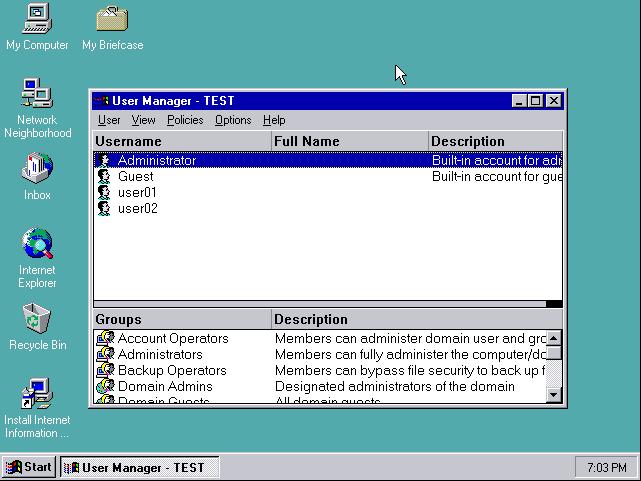
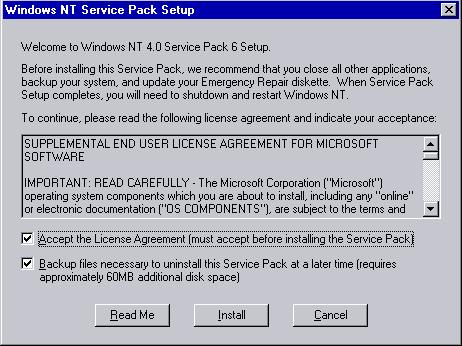

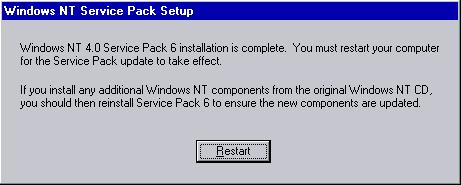
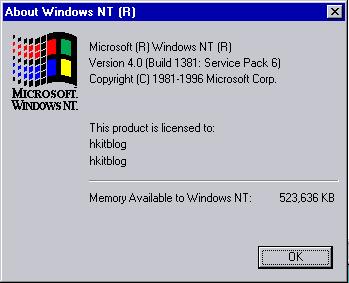
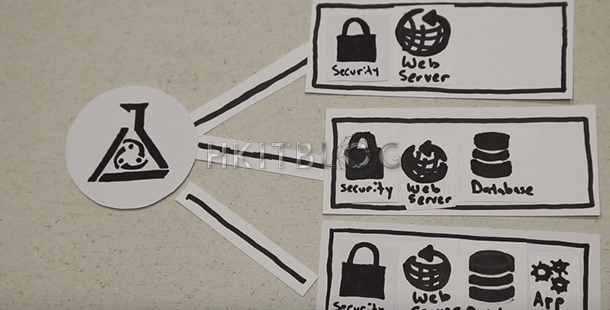
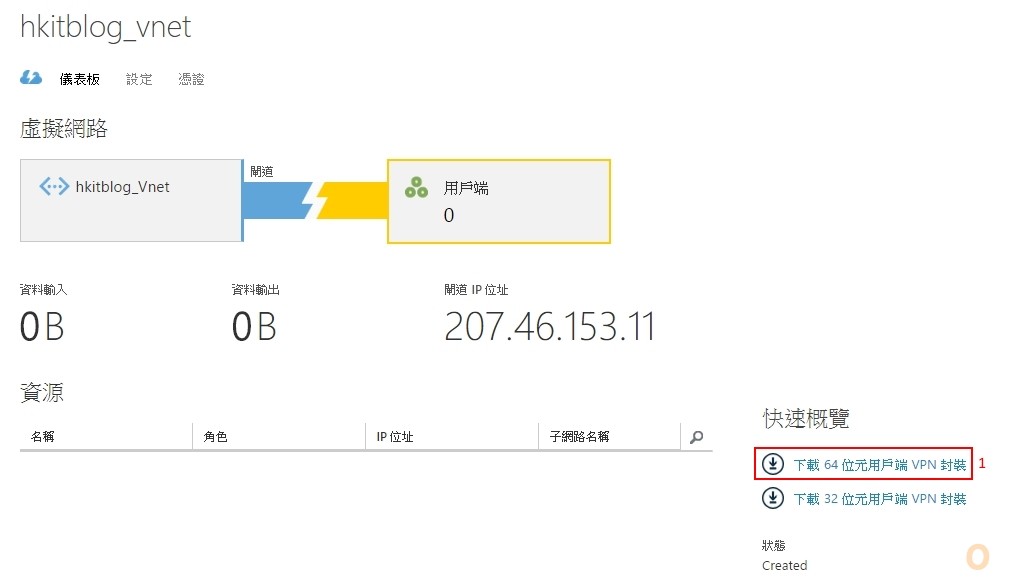
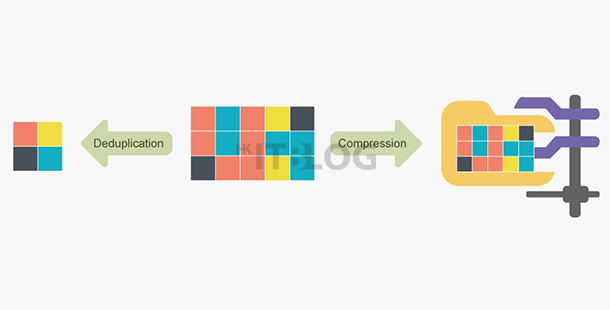



33 Responses
[…] (第三篇) Windows NT 4 server轉移到Windows 2008 server R2 (Migration) […]
[…] (第三篇) Windows NT 4 server轉移到Windows 2008 server R2 (Migration) […]
[…] (第三篇) Windows NT 4 server轉移到Windows 2008 server R2 (Migration) […]
[…] 在安裝 Exchange 2003 32bits 之前,請先將 Windows NT 4 Server BDC 加入現有的 PDC 上 (請看這裡) ,然後再將 Windows NT 4 Server BDC直接本地升級到 Windows 2000 Server (請看這裡) […]
… [Trackback]…
[…] Find More Informations here: hkitblog.com/?p=5371 […]…
[…] (第三篇) Windows NT 4 server轉移到Windows 2008 server R2 (Migration) […]
[…] (第三篇) Windows NT 4 server轉移到Windows 2008 server R2 (Migration) 說道: 2011 年 06 月 20 日 at 13:35:02 […]
[…] (第三篇) Windows NT 4 server轉移到Windows 2008 server R2 (Migration) […]
… [Trackback]…
[…] There you will find 74470 more Infos: hkitblog.com/?p=5371 […]…
… [Trackback]…
[…] Read More here: hkitblog.com/?p=5371 […]…
… [Trackback]…
[…] Informations on that Topic: hkitblog.com/?p=5371 […]…
… [Trackback]…
[…] Informations on that Topic: hkitblog.com/?p=5371 […]…
… [Trackback]…
[…] There you will find 76252 more Infos: hkitblog.com/?p=5371 […]…
… [Trackback]…
[…] Read More here: hkitblog.com/?p=5371 […]…
… [Trackback]…
[…] Read More here: hkitblog.com/?p=5371 […]…
… [Trackback]…
[…] Read More here: hkitblog.com/?p=5371 […]…
… [Trackback]…
[…] There you will find 66997 more Infos: hkitblog.com/?p=5371 […]…
… [Trackback]…
[…] Find More Informations here: hkitblog.com/?p=5371 […]…
… [Trackback]…
[…] Read More: hkitblog.com/?p=5371 […]…
… [Trackback]…
[…] Read More here: hkitblog.com/?p=5371 […]…
… [Trackback]…
[…] Informations on that Topic: hkitblog.com/?p=5371 […]…
… [Trackback]…
[…] Read More: hkitblog.com/?p=5371 […]…
… [Trackback]…
[…] Read More: hkitblog.com/?p=5371 […]…
… [Trackback]…
[…] Informations on that Topic: hkitblog.com/?p=5371 […]…
… [Trackback]…
[…] Informations on that Topic: hkitblog.com/?p=5371 […]…
… [Trackback]…
[…] Informations on that Topic: hkitblog.com/?p=5371 […]…
… [Trackback]…
[…] Informations on that Topic: hkitblog.com/?p=5371 […]…
… [Trackback]…
[…] Read More Infos here: hkitblog.com/?p=5371 […]…
… [Trackback]…
[…] Informations on that Topic: hkitblog.com/?p=5371 […]…
… [Trackback]…
[…] Find More Informations here: hkitblog.com/?p=5371 […]…
… [Trackback]…
[…] Find More Informations here: hkitblog.com/?p=5371 […]…
… [Trackback]…
[…] Read More here: hkitblog.com/?p=5371 […]…
… [Trackback]…
[…] There you will find 74637 more Infos: hkitblog.com/?p=5371 […]…