(第三篇) Zenprise 管理流動裝置教學
這篇教大家安裝 Zenprise Device Management Server (ZDM),未安裝之前請自行註冊 Apples APNS certificate 及安裝 Java SE 6 Update 29 64bit,大家可以下載以下 PDF 來參考註冊 Apples APNS certificate。
http://www.sendspace.com/file/3lorik
Step 1:首先我們需要下載 ZDM,請在 Zenprise 官方網站按右上方的【FREE TRIAL】按鈕。
Step 2:接著要求我們輸入登記資料。
Step 3:Zenprise 在一日之內會以 Email 聯絡,大約會問一些關於你為何使用 Zenprise 的簡單問題,然後就會得到軟件及 30 日試用版序號。
Step 4:當成功收取所有配備後,請按【Zenprise Device Manager-6.6.0.25160.exe】開始安裝 ZDM。
Step 5:請等待安裝開始。
Step 6:我們選擇【English】選項。
Step 7:接著來到歡迎畫面,請直接按【Next】按鈕。
Step 8:在授權協議畫面,請直接按【I Agree】按鈕。
Step 9:在選取安裝元件畫面,預設已經選取了【Database server】及【Application server】元件,請直接按【Next】按鈕。
Step 10:在選擇安裝程式路徑畫面,選取預設的路徑就可以,請直接按【Install】按鈕。
Step 11:開始安裝程式,請耐心等待。
Step 12:接著來到 PostgreSQL 歡迎畫面,請直接按【Next】按鈕。
Step 13:在安裝介紹畫面,請直接按【Next】按鈕。
Step 14:在選取安裝工具畫面,預設已經幫我們選取好工具,請直接按【Next】按鈕。
Step 15:在輸入 PostgreSQL 服務帳戶密碼畫面,請輸入密碼,然後按【Next】按鈕。
Step 16:接著會彈出訊息,通知我們 postgrZDM 帳戶不存在,是否需要新增,請直接按【Yes】按鈕。
Step 17:然後又會通知我們密碼太過簡單,是否需要隨機產生一組密碼來代替,因為我們不需要,請直接按【No】按鈕。
Step 18:在新增 PostgreSQL 帳戶,請輸入密碼,然後按【Next】按鈕。
Step 19:在選取程序語言畫面,預設已經選取【PL/pgsql】語言,請直接按【Next】按鈕。
Step 20:在選取捐贈模組畫面,預設已經選取【Adminpack】模組,請直接按【Next】按鈕。
Step 21:在準備安裝畫面,請直接按【Next】按鈕。
Step 22:安裝進行中,請耐心等待。
Step 23:PostgreSQL 安裝成功,請直接按【Finish】按鈕。
因為安裝過程非常之長的關係,筆者分開兩篇來教大家,下一篇繼續安裝一些 CA 證書、ZDM License及 Zenprise APNS certificate。

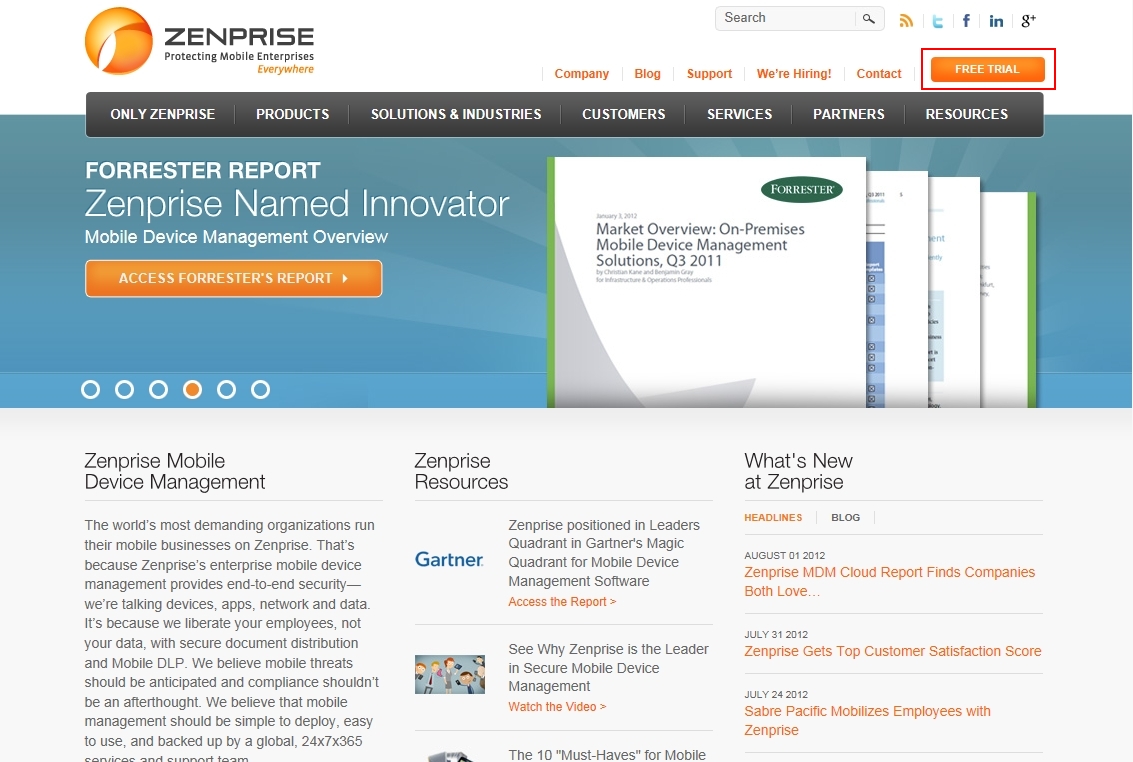
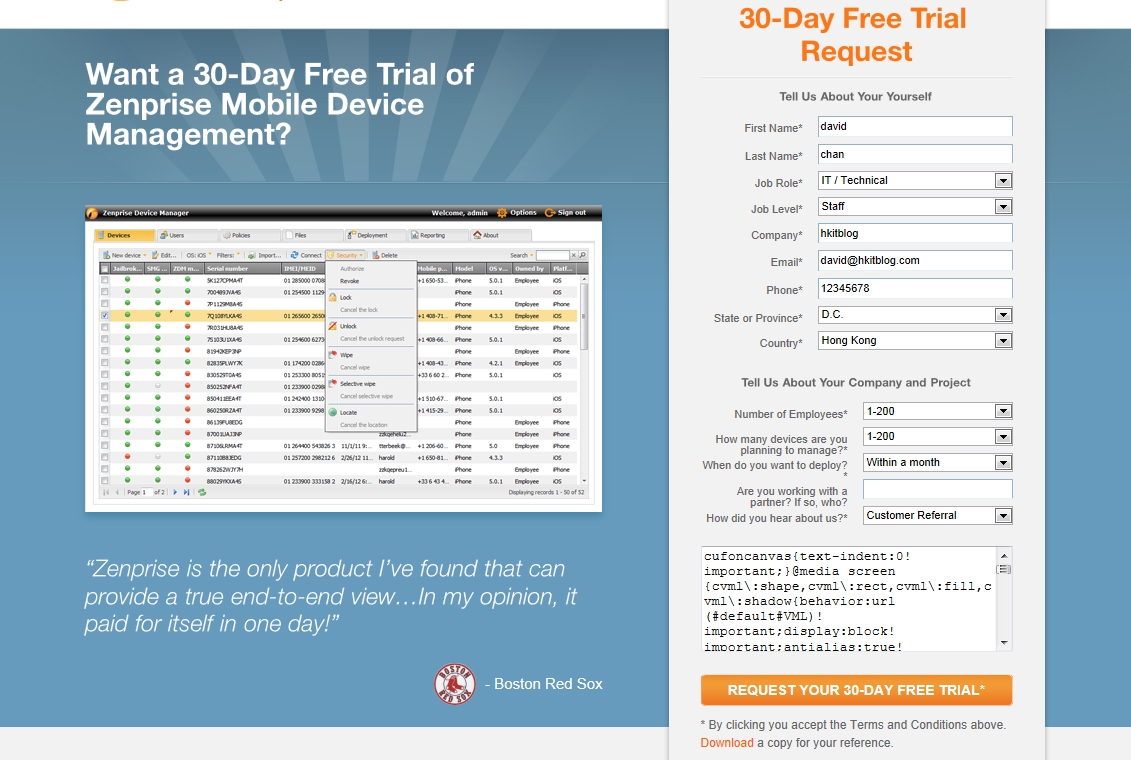
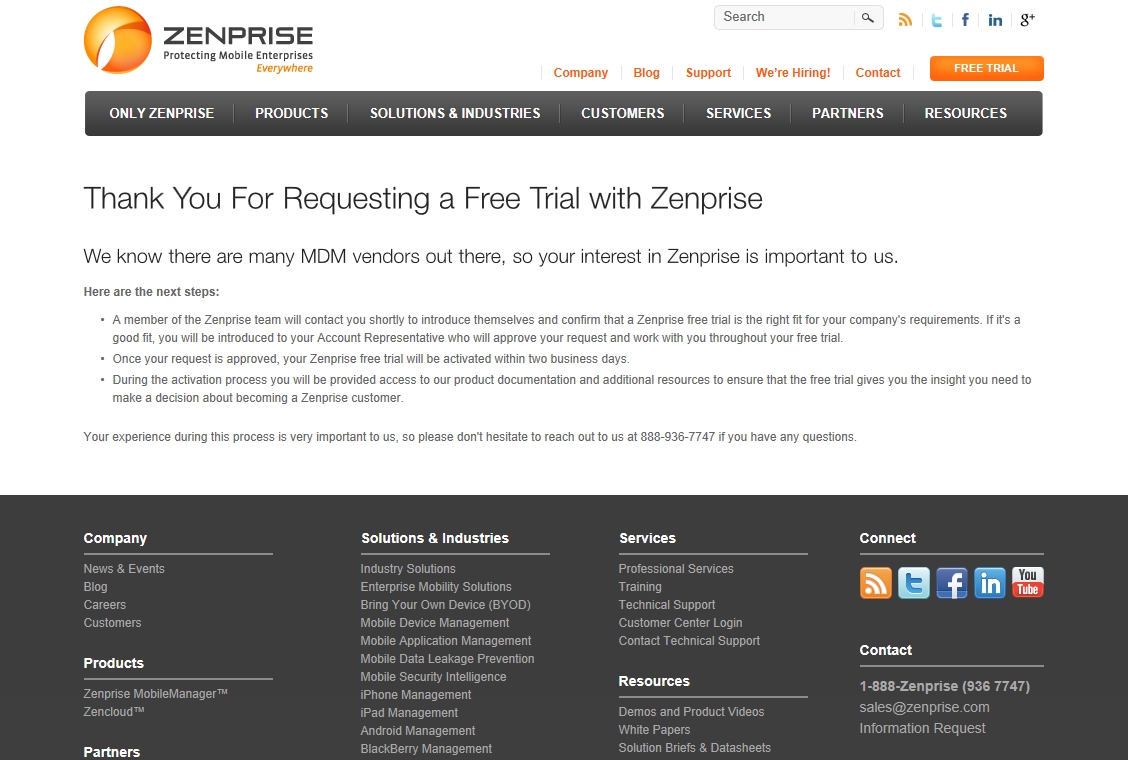
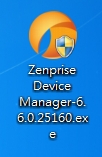
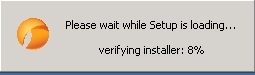
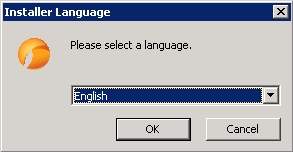
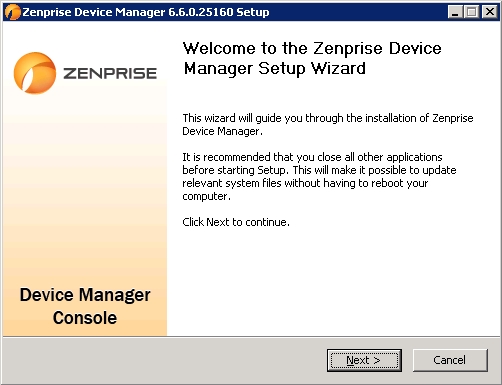
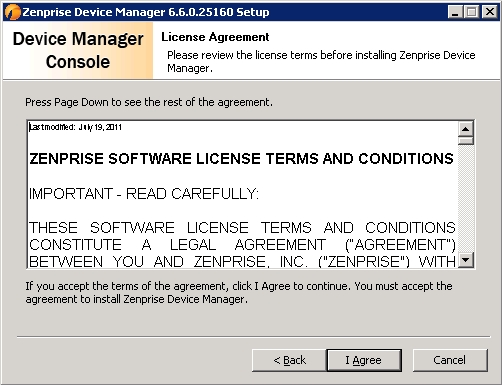

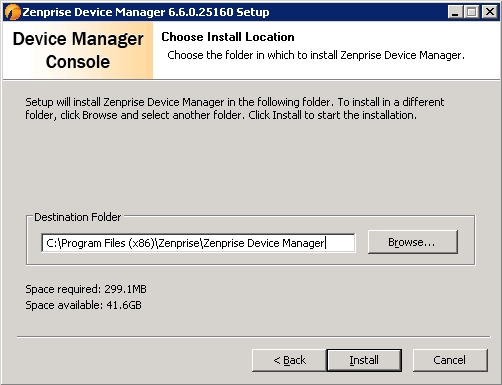
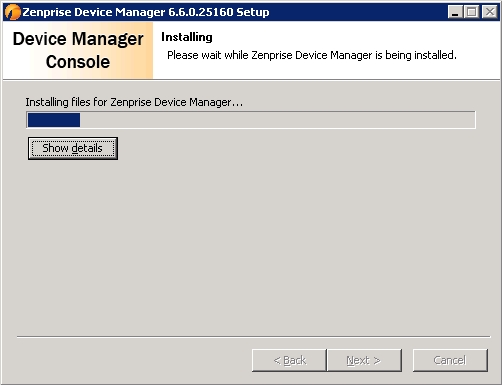
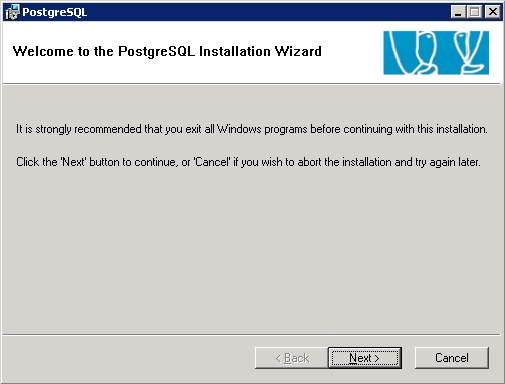
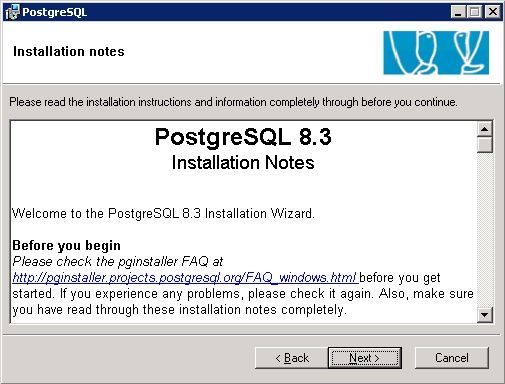
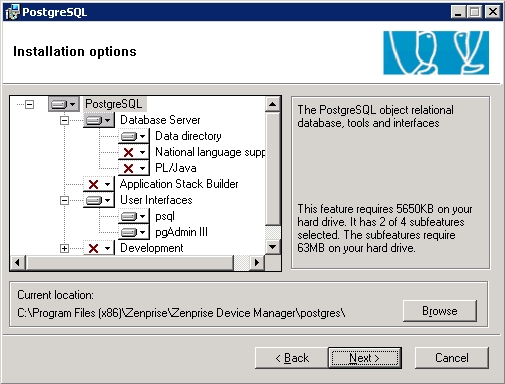
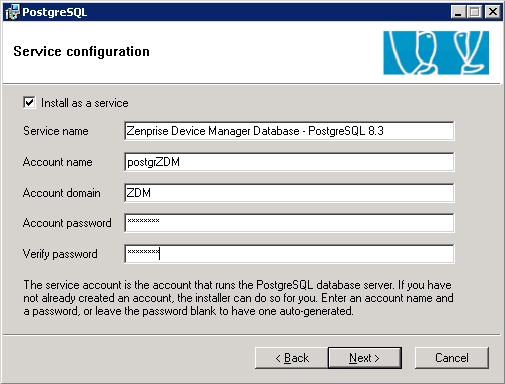
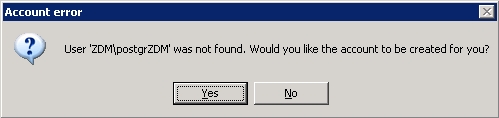

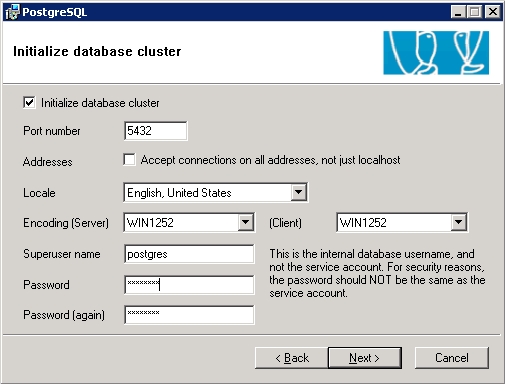
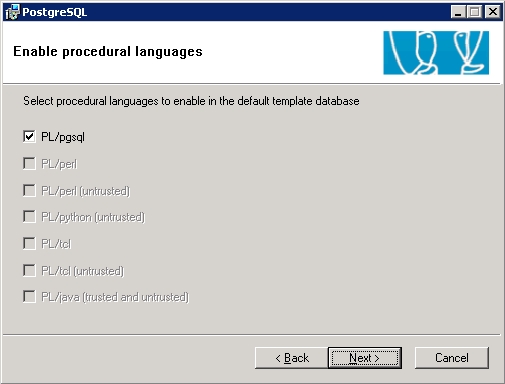
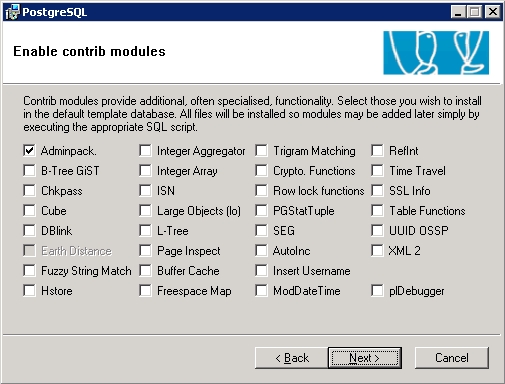
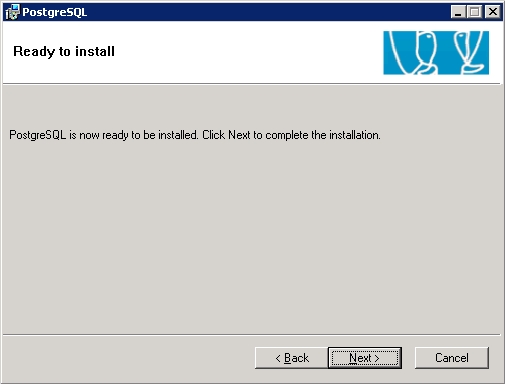
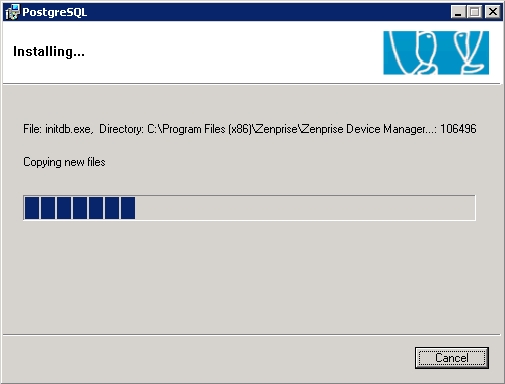
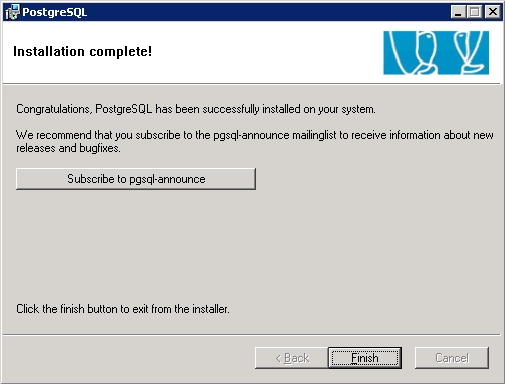

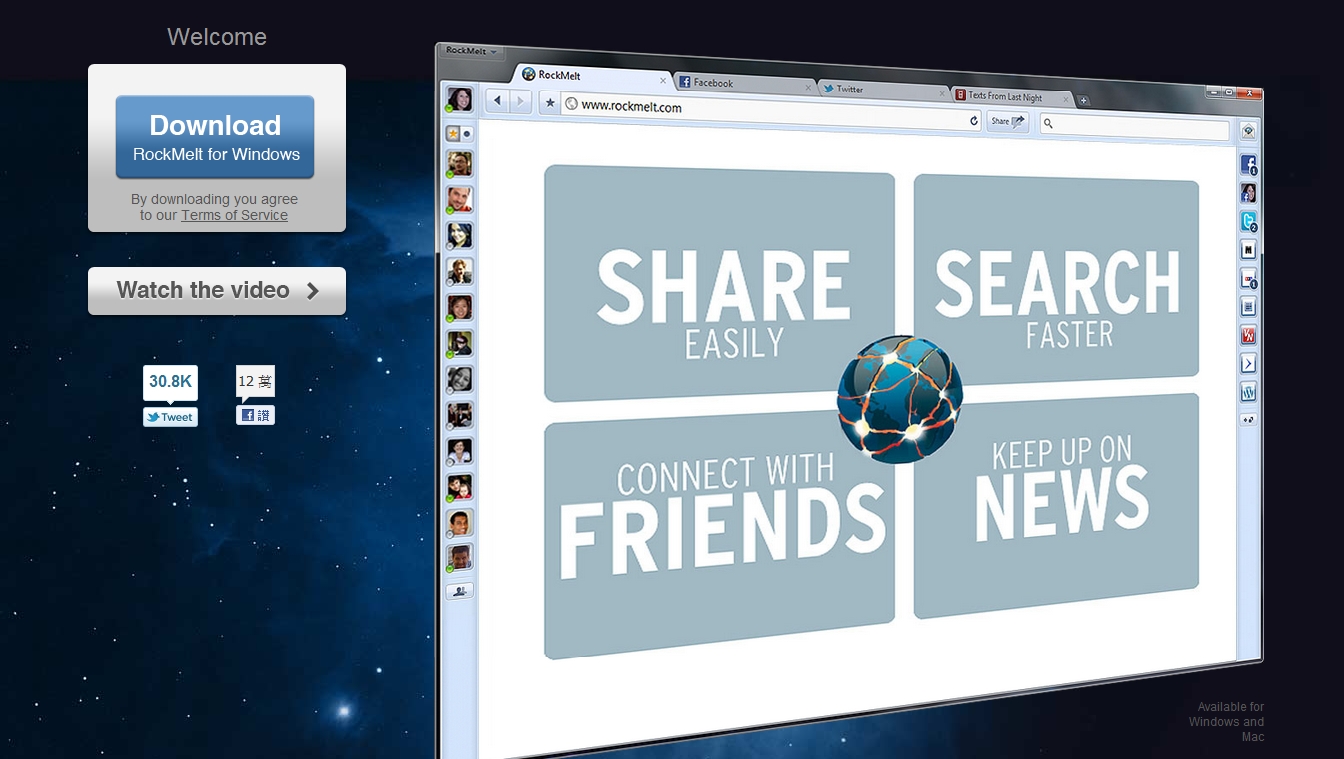



註冊 Apples APNS certificate的PDF下載已失敗..您能再上傳分享嗎??
Hello,
Sorry for late reply, please use below link for download:
http://www.sendspace.com/file/j38s58
Thanks