(第三篇) 節省幾十萬開支話咁易!免費架設企業級 MDM 方案?- Android 登記篇
WSO2 Enterprise Mobility Manager 有一個 EMM 版面進行流動裝置管理,但因為需要更改一些 URL 連結才能夠連上,所以會先教大家更改,然後在 EMM 版面新增一個帳戶進行 Android 手機登記,而今次示範的手機型號是 Samsung Tab 7。
Step 1:其實更改 URL 連結並不困難,只要修改以下【sso-idp-config.xml】檔案,將所有含有【localhost】的改為【server_ip】 (筆者的伺服器網絡地址是 192.168.1.32),然後記得儲存。
Step 2:然後在瀏覽器輸入【https://192.168.1.32:9443/emm】可來到 EMM 登入畫面,請使用 admin/admin 登入。
Step 3:登入後會來到 Dashboard 首頁,因為沒有任何流動裝置登記,所以顯示 No Data。
Step 4:我們開始新增一位使用者,請按上方【Configurations】,然後按右方【Add User】按鈕。
Step 5:接著輸入使用者資料;而 Type 是普通使用者;不需要加入任何 Roles,然後按【Add】按鈕。
Step 6:因為在正常環境會寄一封包含密碼的電郵寄給使用者,但筆者的測試環境下被封阻了 25 端口不能發出電郵,所以在手機使用 QR Code 下載 WSO2 Agent,而 QR Code 有一組 User Password 作手機登記。
Step 7:跟著在手機上按【Download Agent】按鈕。
Step 8:成功下載後,請按【emm-agent-android-2.apk】檔案【Download Agent】按鈕。
Step 9:因為 Android 預設封鎖了從 apk 檔案安裝應用,所以要按【設定】按鈕更改。
Step 10:然後選擇【未知的來源】。
Step 11:我們再一次按【emm-agent-android-2.apk】檔案就會詢問我們是否安裝,請直接按【安裝】按鈕。
Step 12:開始進行安裝。
Step 13:成功安裝 WSO2 Agent 後,請直接按【開啟】按鈕。
Step 14:在伺服器位置欄位輸入【192.168.1.32】,然後按【Start Registration】按鈕。
Step 15:系統詢問我們伺服器位置是否正確,請直接按【Yes】按鈕。
Step 16:隨著輸入使用者名稱及密碼(大家記得密碼是在 QR Code),下方選擇【BUOD (This device is my own device)】,然後按【Register】按鈕。
Step 17:系統再一次詢問我們是否 BYOD 裝置,請直接按【Yes】按鈕。
Step 18:在 POLICY AGREEMENT 直接按【Agree】按鈕。
Step 19:系統要求我們輸入 PIN Code,因為是示範的關係,請輸入【1234】,然後按【Set PIN Code】按鈕。
Step 20:直接按【Yes】按鈕設定 PIN Code。
Step 21:在 WSO2 Agent 之中按【啟動】按鈕。
Step 22:成功登記,如需要可按【Unregister】退出。
Step 23:返回 EMM版面,然後按上方【Device Management】,Mary 這位使用者的 Android 手機可顯示在這裡,管理員可隨時準備管理她的手機!
下一篇教大家強制設定 Passcode 和關掉攝影鏡頭策略。
(第一篇) 節省幾十萬開支話咁易!免費架設企業級 MDM 方案?- 介紹篇
(第二篇) 節省幾十萬開支話咁易!免費架設企業級 MDM 方案?- 安裝篇
(第三篇) 節省幾十萬開支話咁易!免費架設企業級 MDM 方案?- Android 登記篇

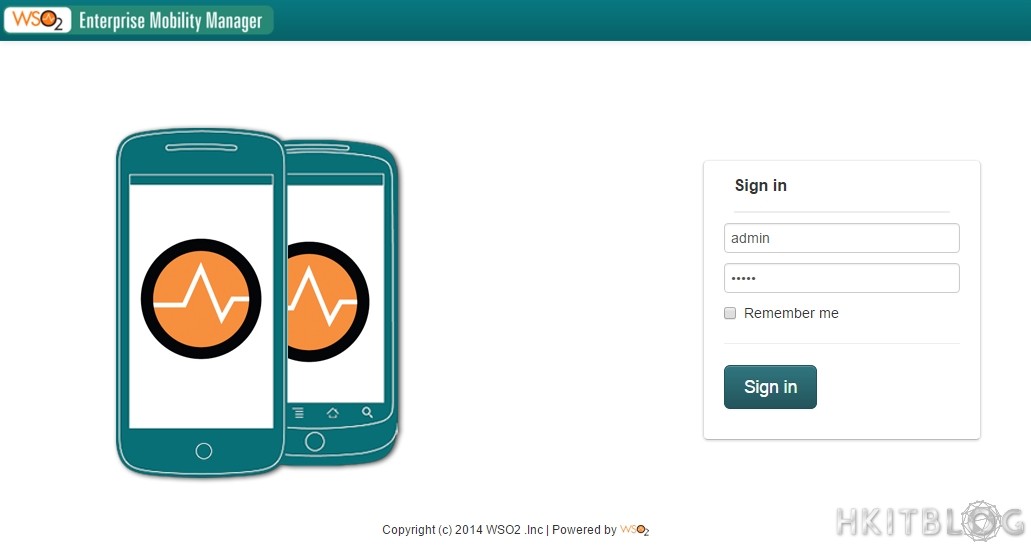
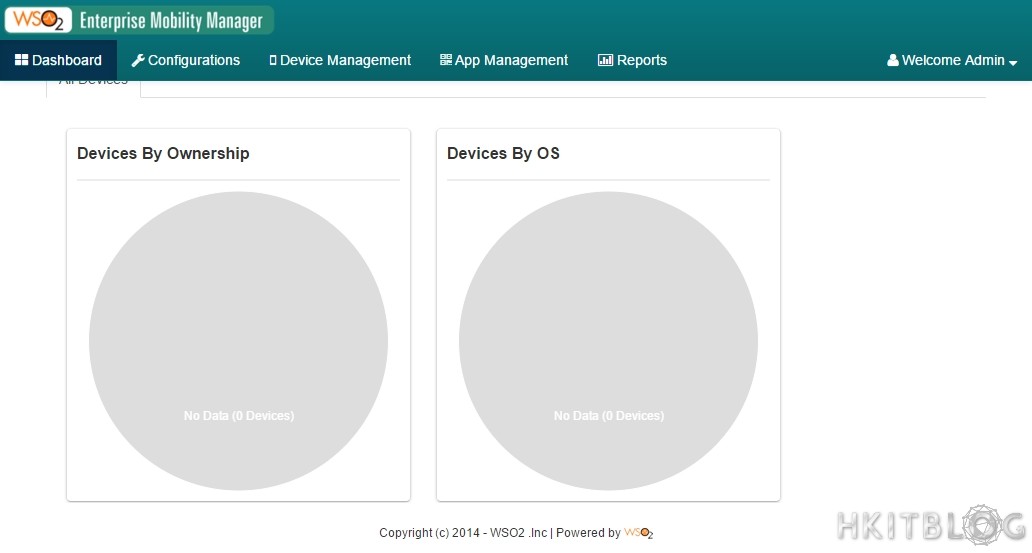
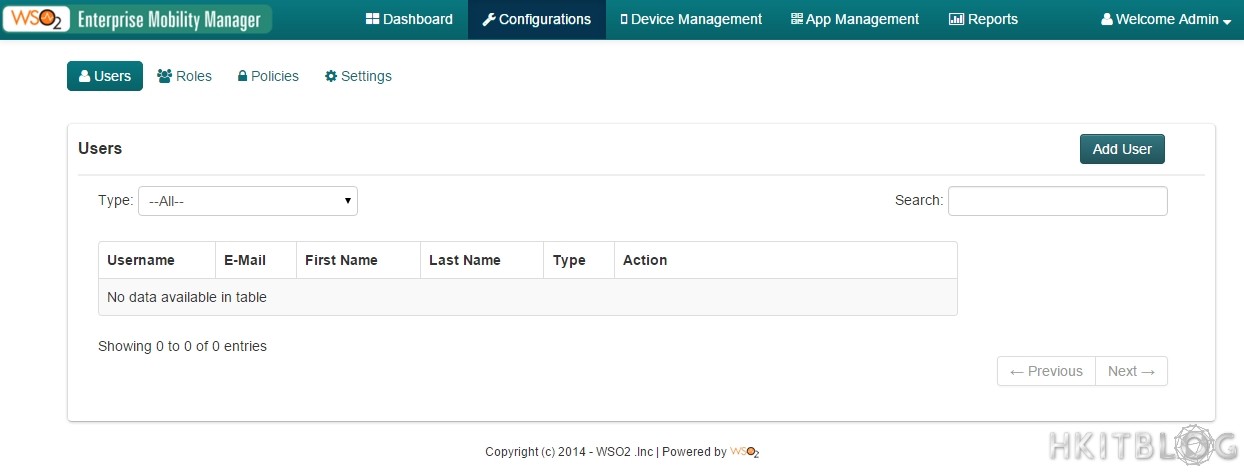
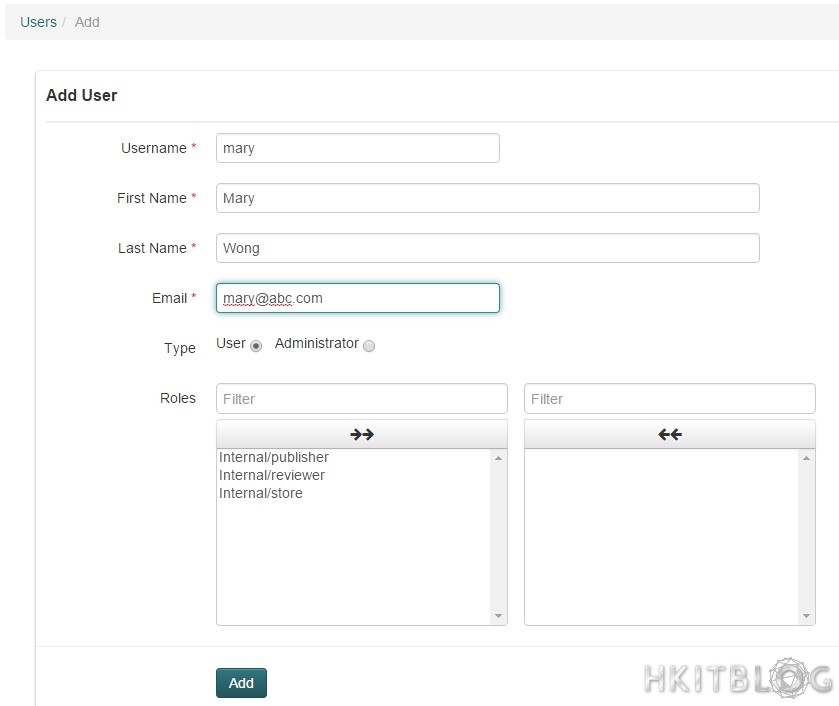

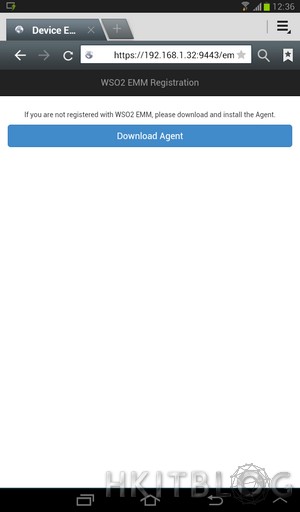
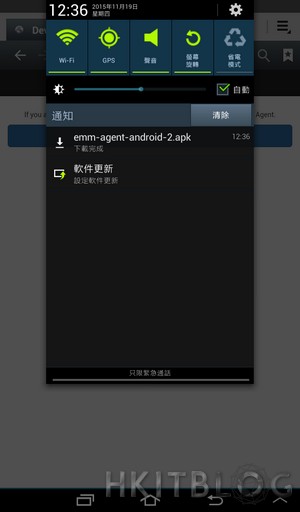
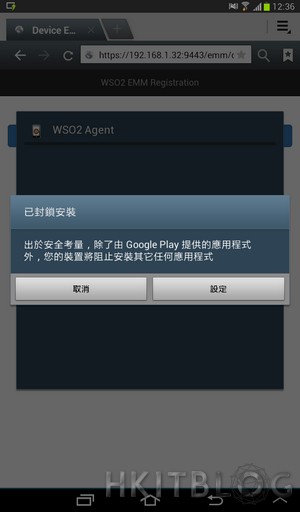
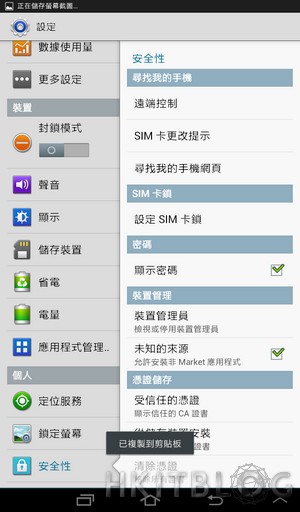
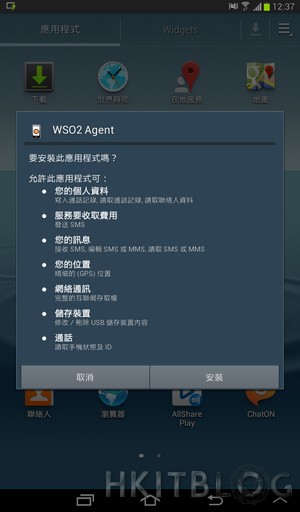
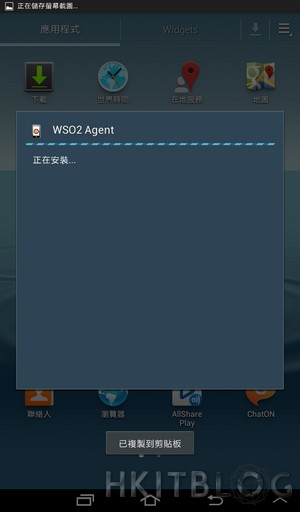
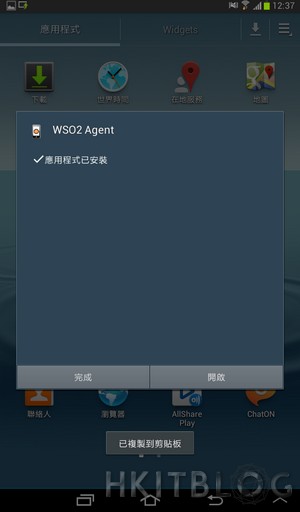
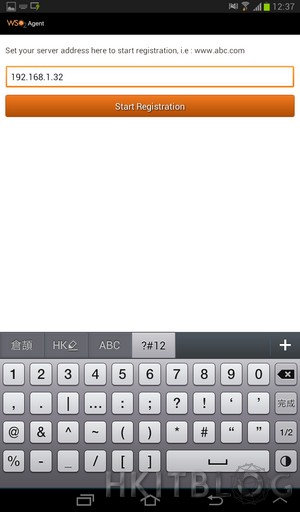
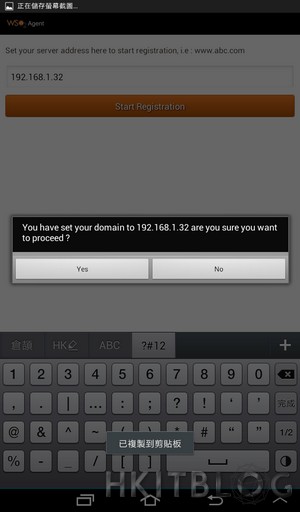
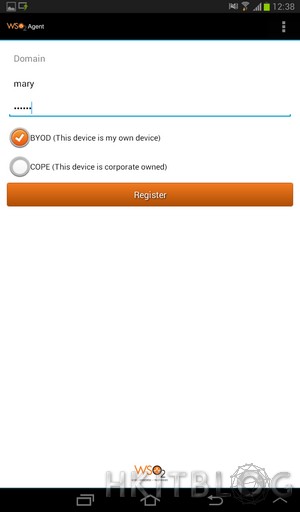
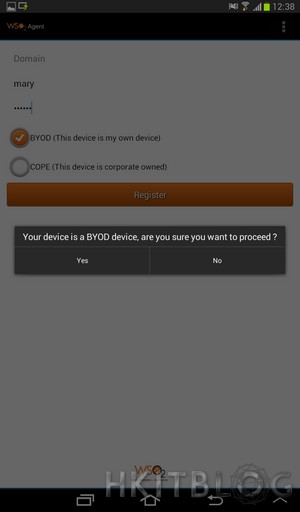
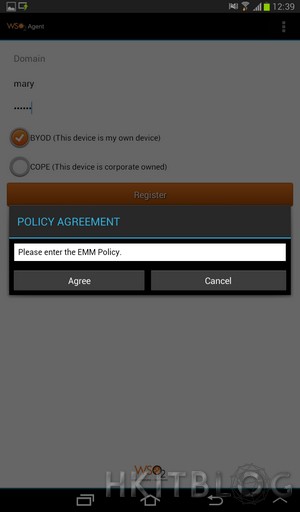
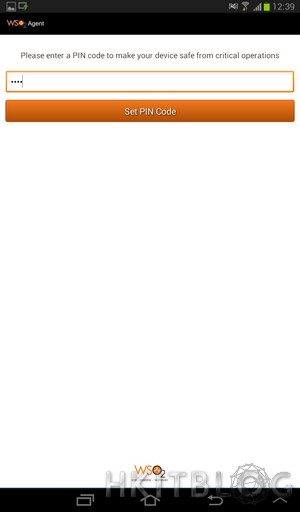
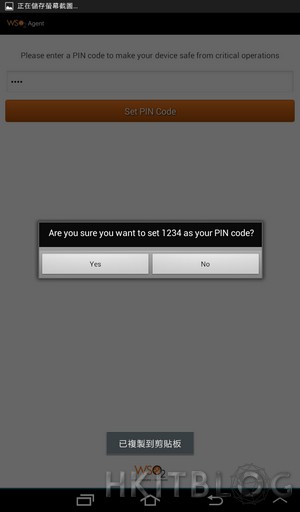
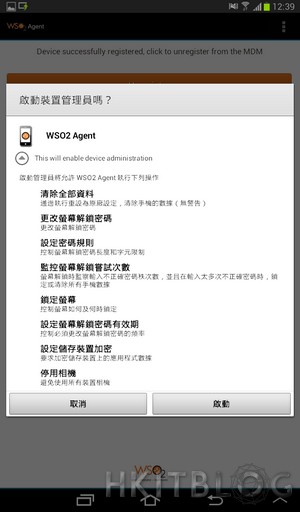
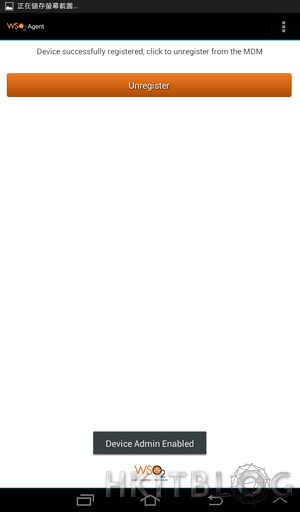
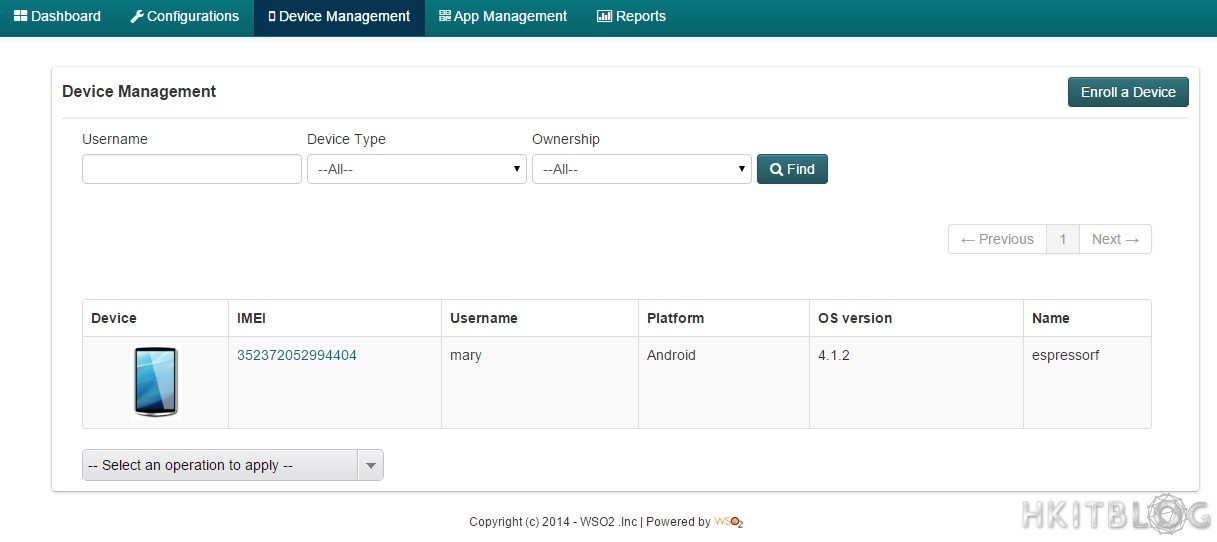





1 Response
[…] (第三篇) 節省幾十萬開支話咁易!免費架設企業級 MDM 方案?- Android 登記篇 […]