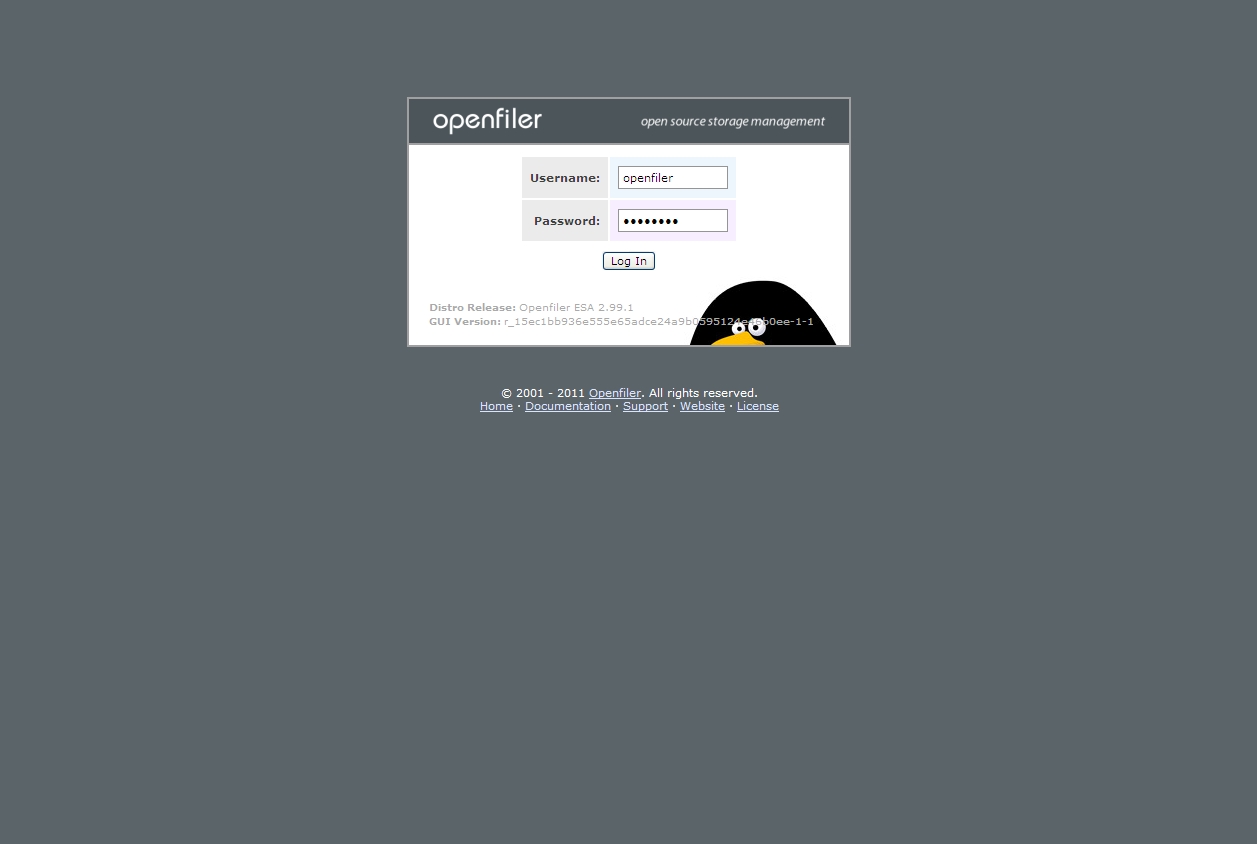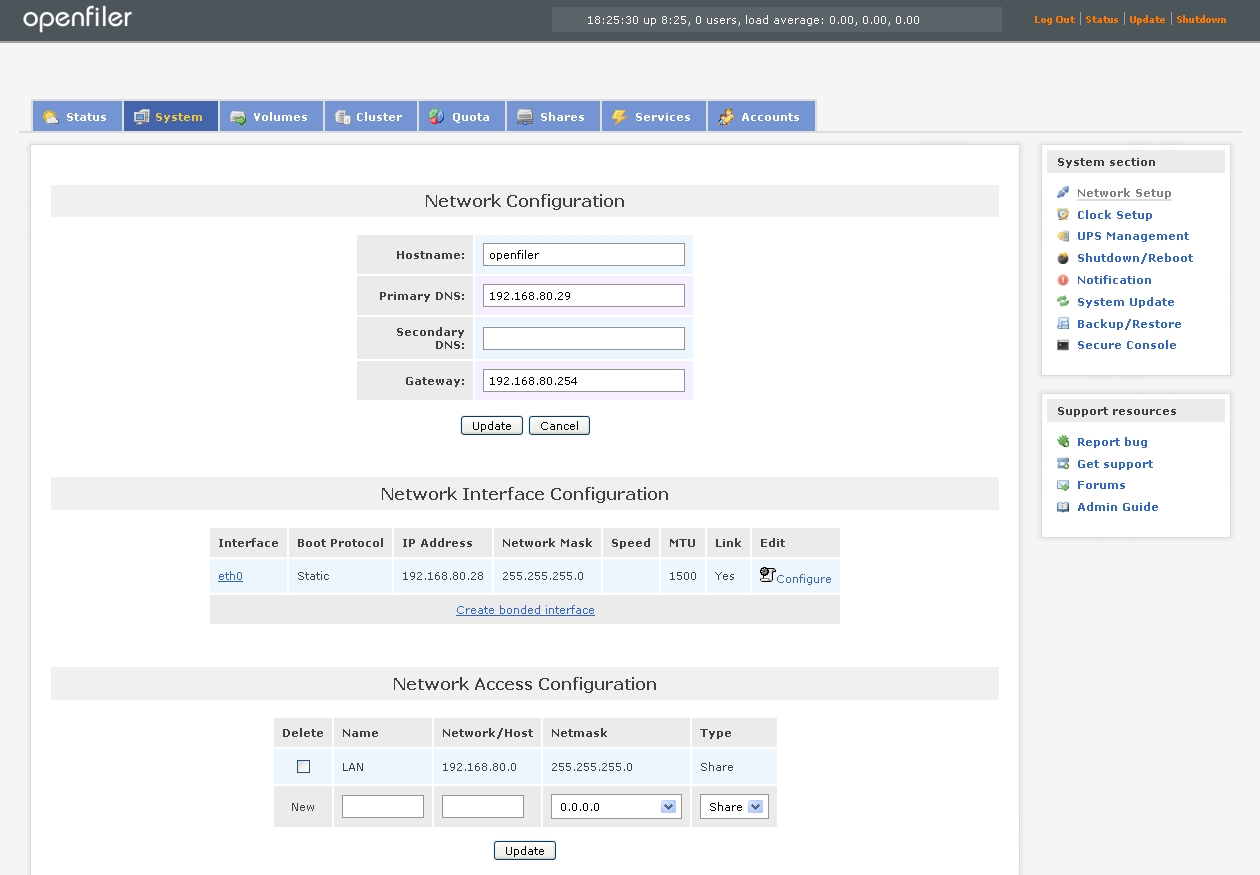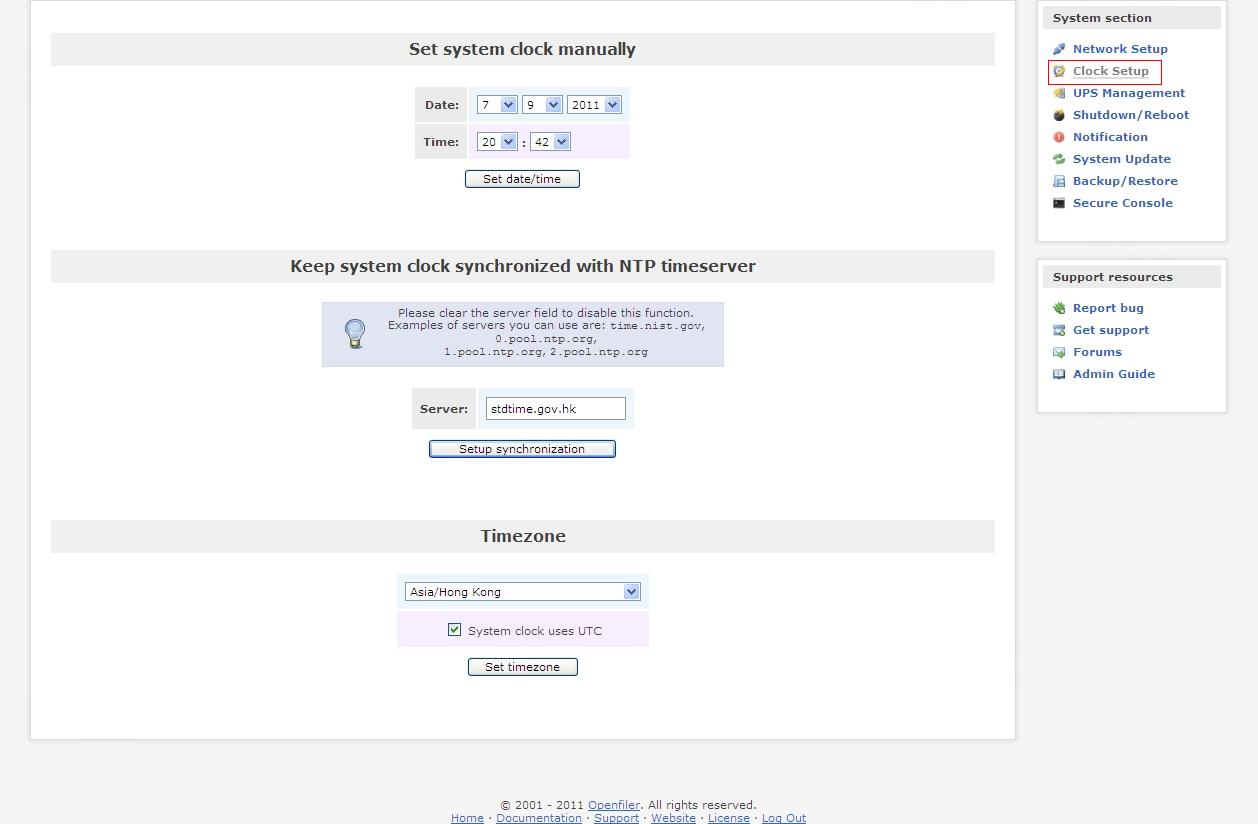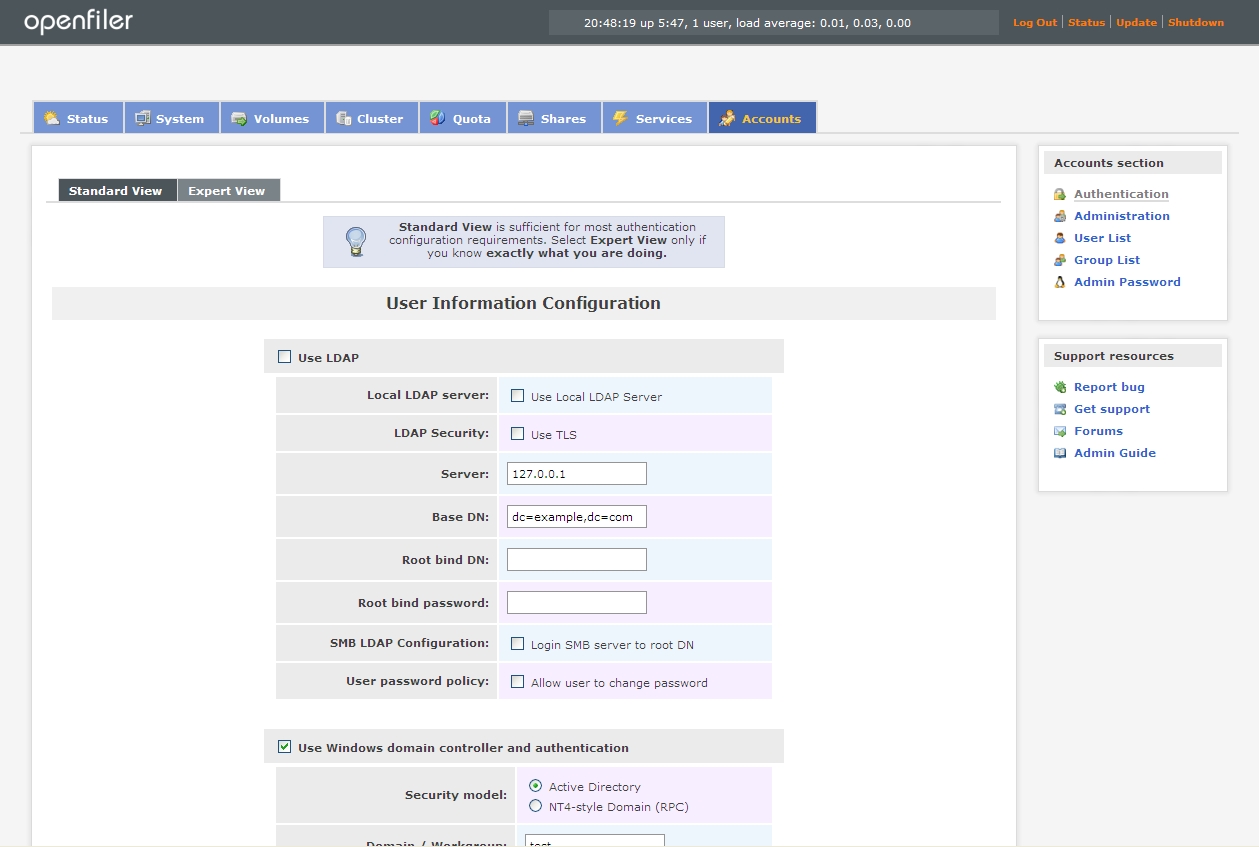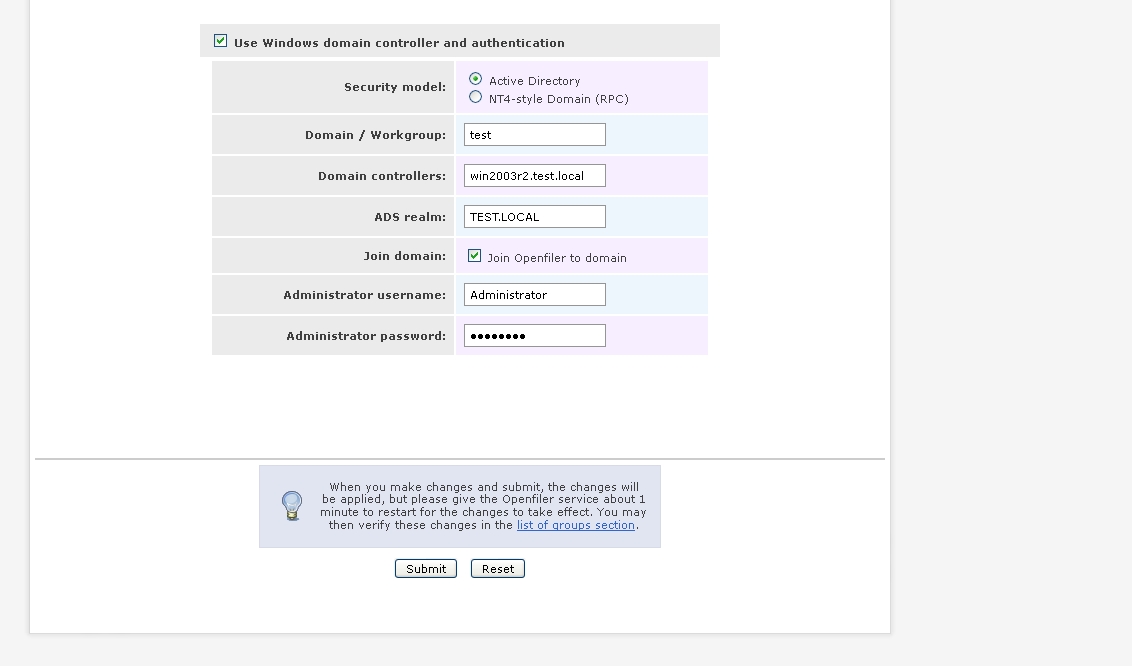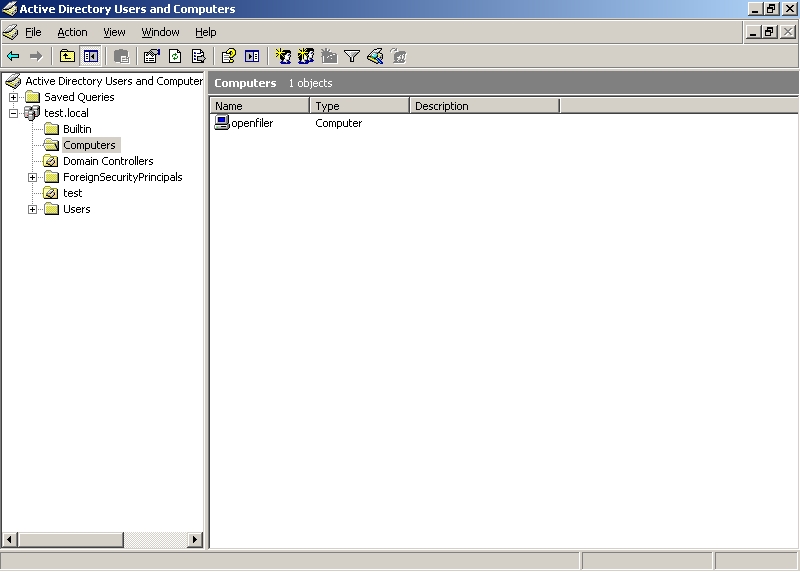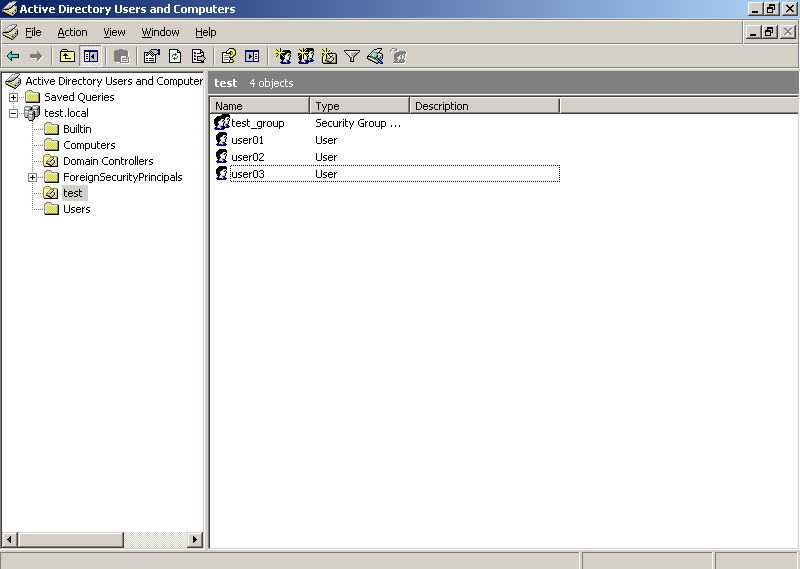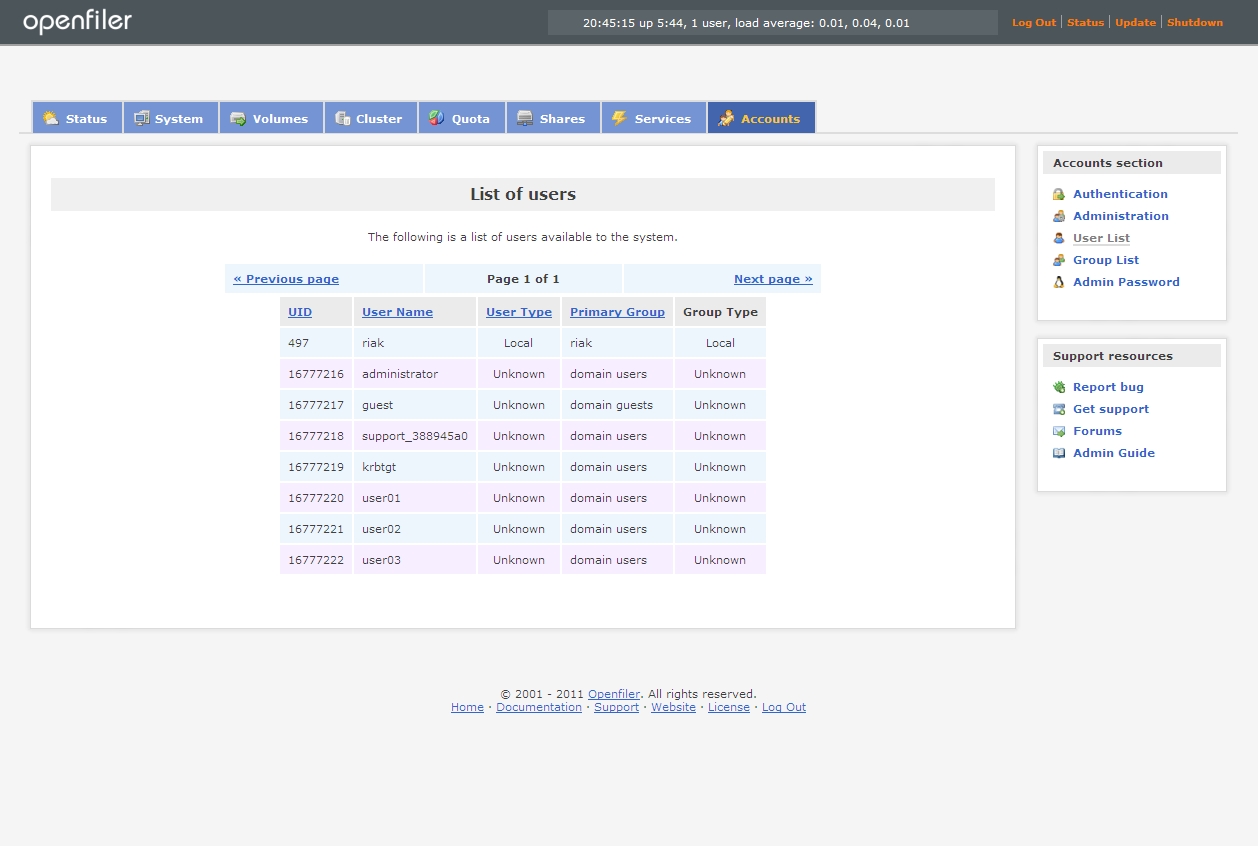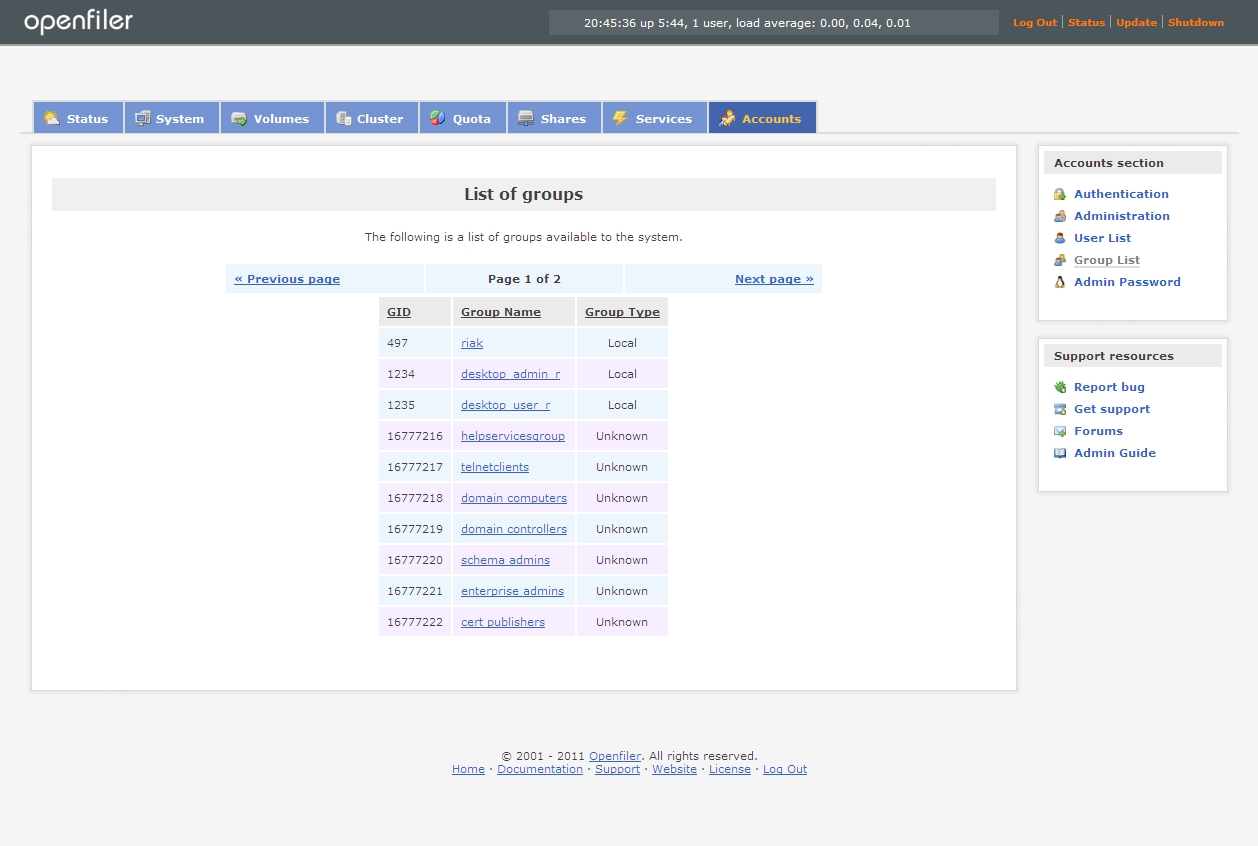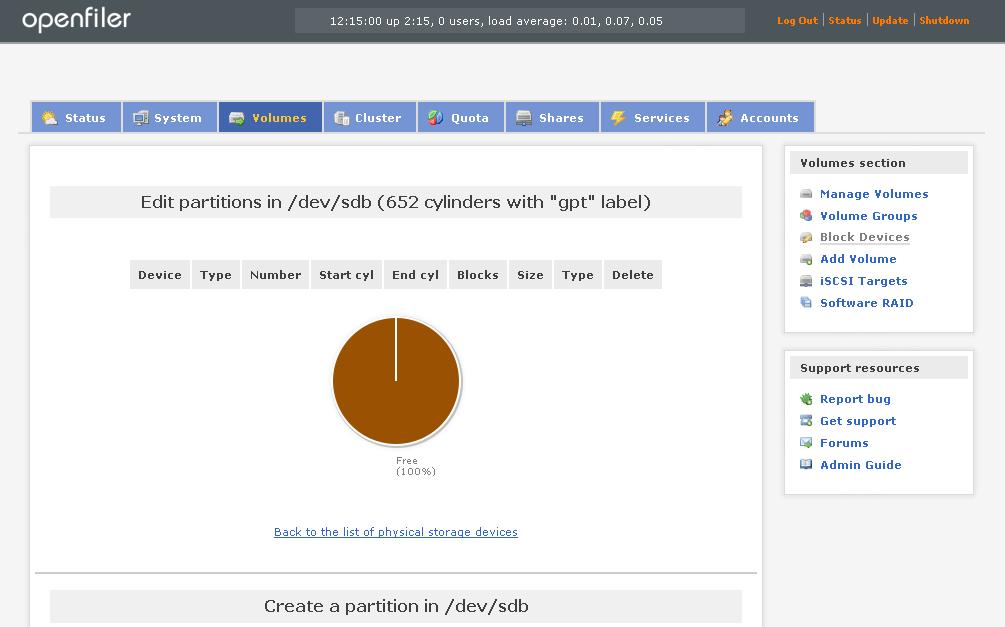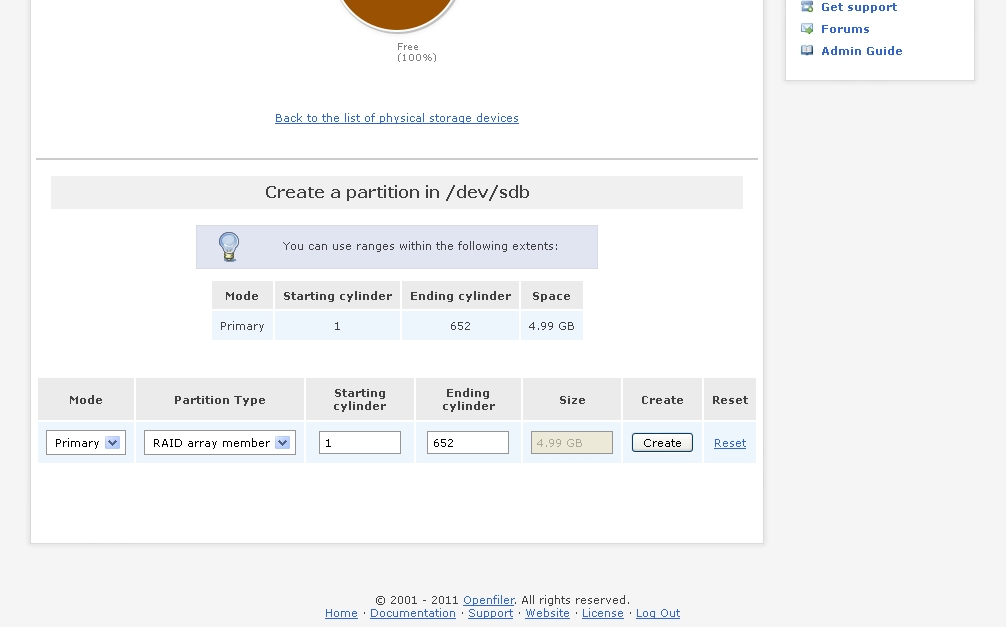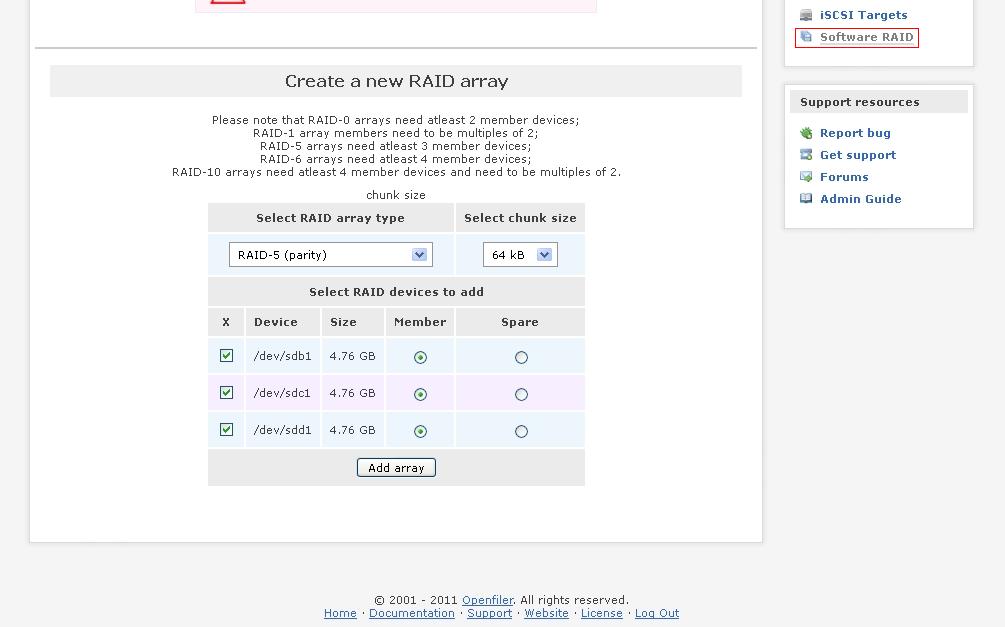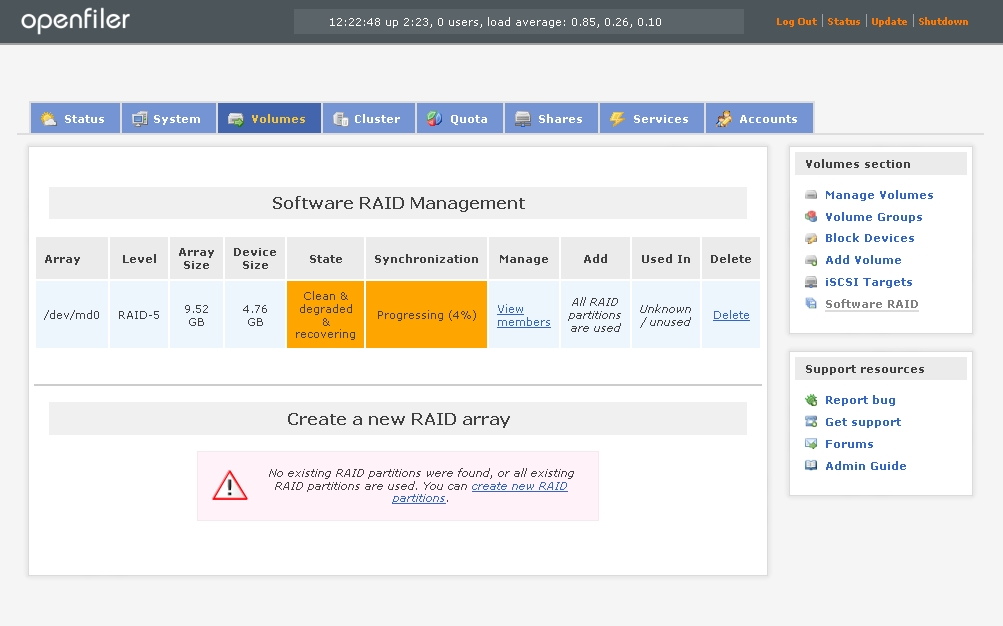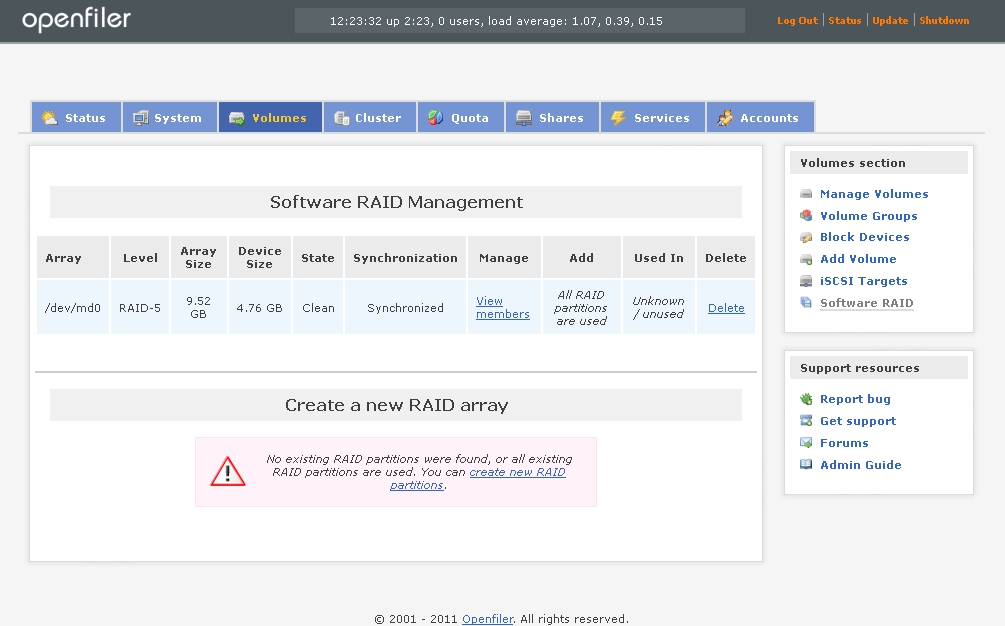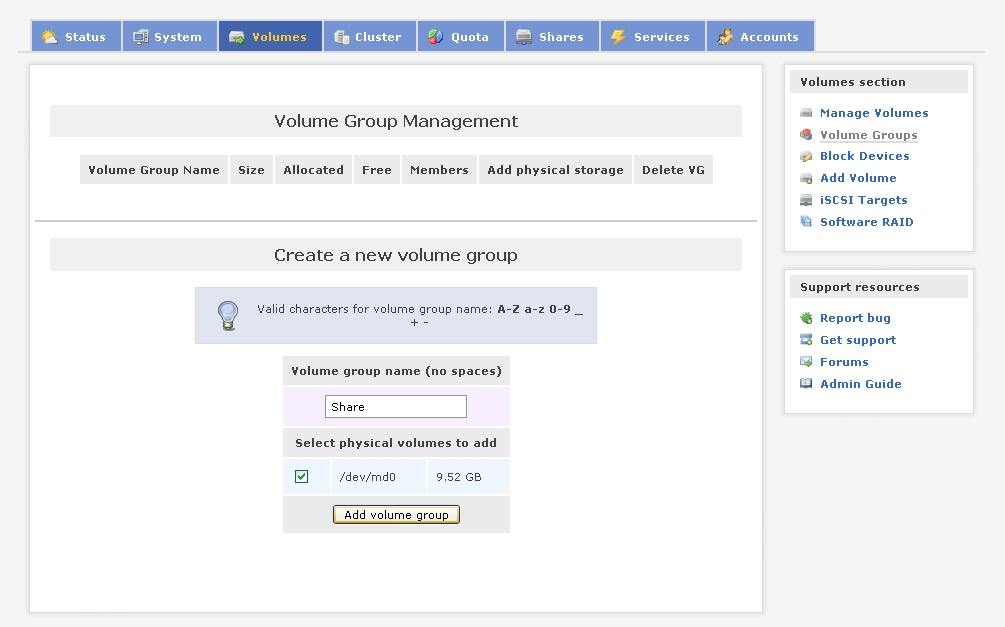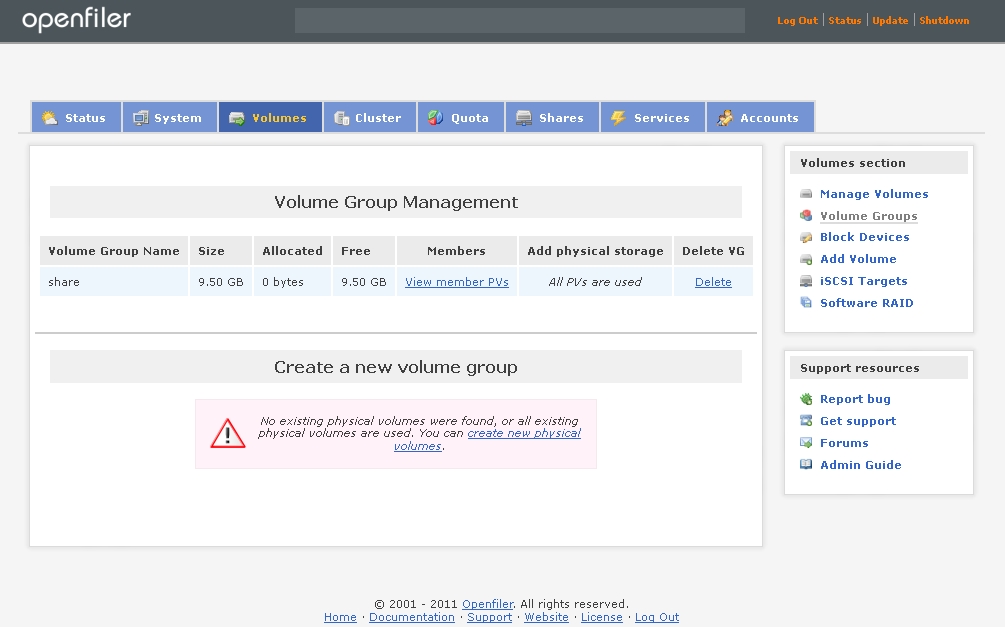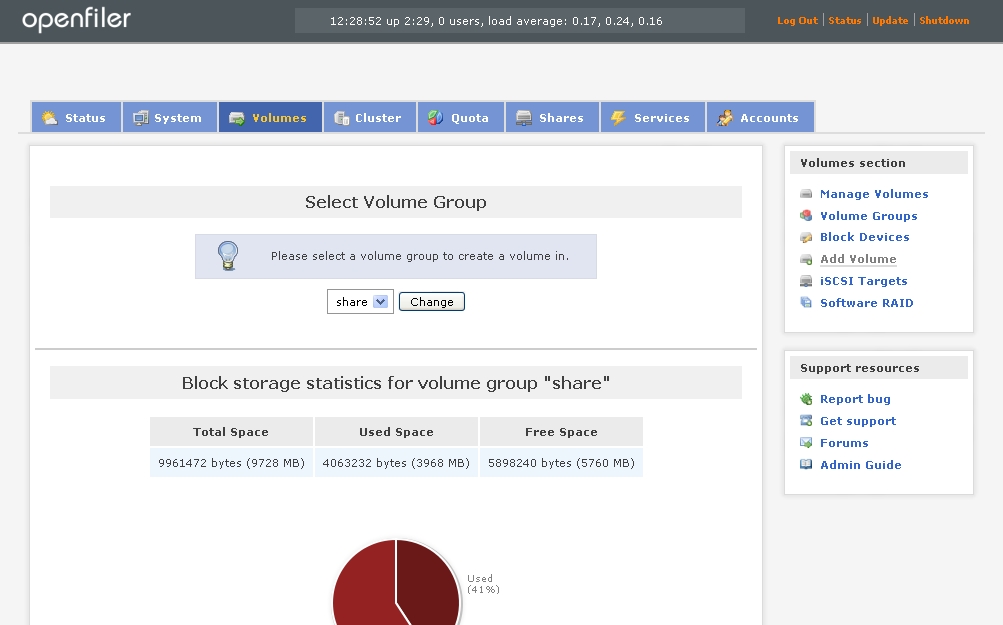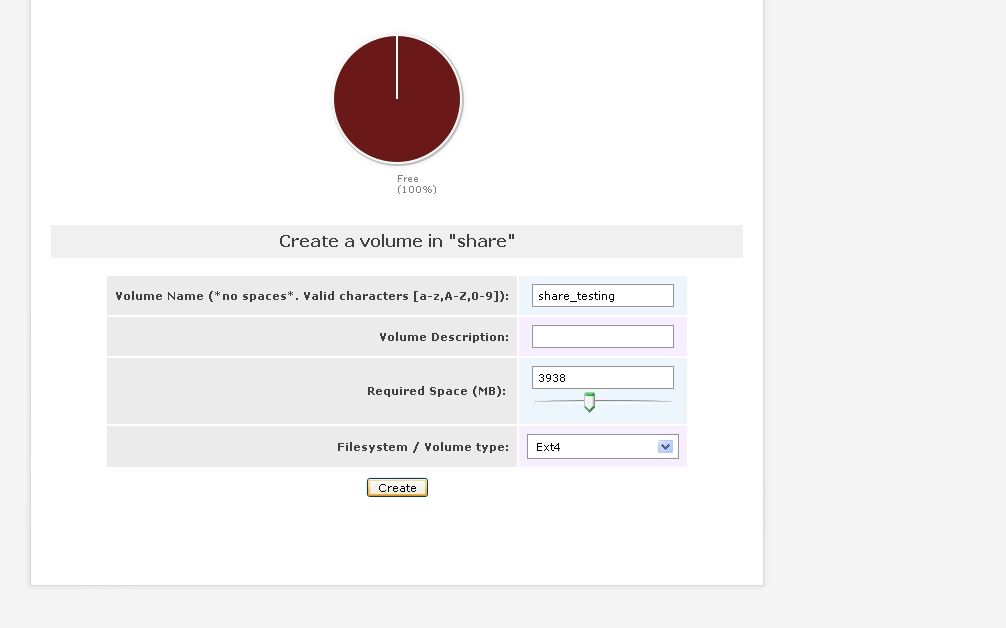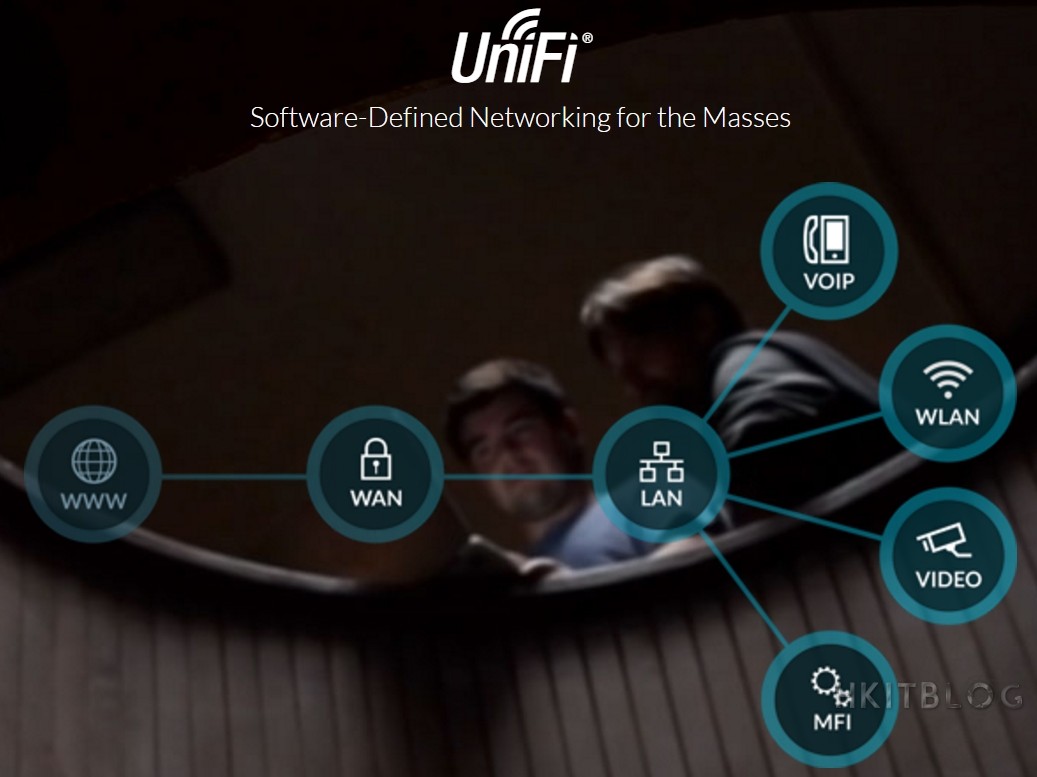(第三篇) 舊電腦變身網絡儲存裝置(SAN)
請在瀏覽器輸入https://ip_address:446,在登入畫面輸入Username: openfiler / Password: password,然後按”Log In”:
登入後會來到首頁,這裡會顯示主機資訊:
請在上方按”System”,這裡設定系統資料,按右方的”Network Setup”設定系統網絡,”Network Configuration”和”Network Interface Configuration”已經在安裝時設定好,只要設定”Nextowrk Access Configuration”控制那個網絡能存取Openfiler的服務,請按照自己的網絡來設定,然後按”Update”:
剛設定的網絡會在”Network Access Configuration”內,這代表完成:
再按右方的”Clock Setup”設定系統時鍾,在”Keep system clock synchronized with NTP timeserver”設定香港天文台NTP伺服器位置,然後按”Setup synchronization”:
請在上方按”Accounts”,這裡設定系統使用者認證,按右方的”Authentication”設定系統網絡使用者認證:
之後拉落下方選擇”Use Windows domain controller and authentication”,請看以下參考來設定你的Active Directory認證,然後按”Submit”:
回到Active Directory的”Computers OU”有沒有openfiler這台電腦,如果有代表Openfiler成功加入網域:
再在Active Directory新增使用者和群組,將使用者加入到群組內:
返回Openfiler的”Accounts”頁面,按右方的”User List”和”Group List”來檢查有沒有剛剛在Active Directory新增的使用者和群組,如果有則代表Openfiler成功認證Active Directory:
請在上方按”Volumes”,這裡設定系統硬碟,按右方的”Block Devices”就會看到現在系統有多少顆硬碟,請按/dev/sdb開始設定這顆硬碟:
之後會看到/dev/sdb用了多少空間:
拉落下方就可以開始設定這顆硬碟,請按照以下設定來設定”Raid array member”如此類推設定其餘兩顆硬碟,不再多講:
按右方的”Software RAID”,拉落下方會看見”Create a new RAID array”,請選擇剛剛新增的”Raid array member”,按”Add array”:
然後就會開始重組Raid 5:
完成重組Raid 5後會出現Synchronized訊息:
按右方的”Volume Groups”,在”Volume group name”輸入這個Volume group name名稱,例如”Share”,在”Select physical volumes to add”選擇剛新增的Raid /dev/md0,然後按”Add volume group”:
加入成功就會顯示在”Volume Group Management”內:
按右方的”Add Volume”,在”Select Volume Group”選擇剛新增的”share” Volume:
拉落後需要輸入”Volume Name”,例如”Share_testing”,調較”Required Space”和使用那種”Filesystem / Volume type”,然後按”Create”。就是這樣成功地將三顆硬碟組成Raid 5 /dev/md0後,再將/dev/md0給他一個名稱,然之後掛載到filesystem:
下一篇為大家介紹如何在Openfiler架設Samba和iSCSI。