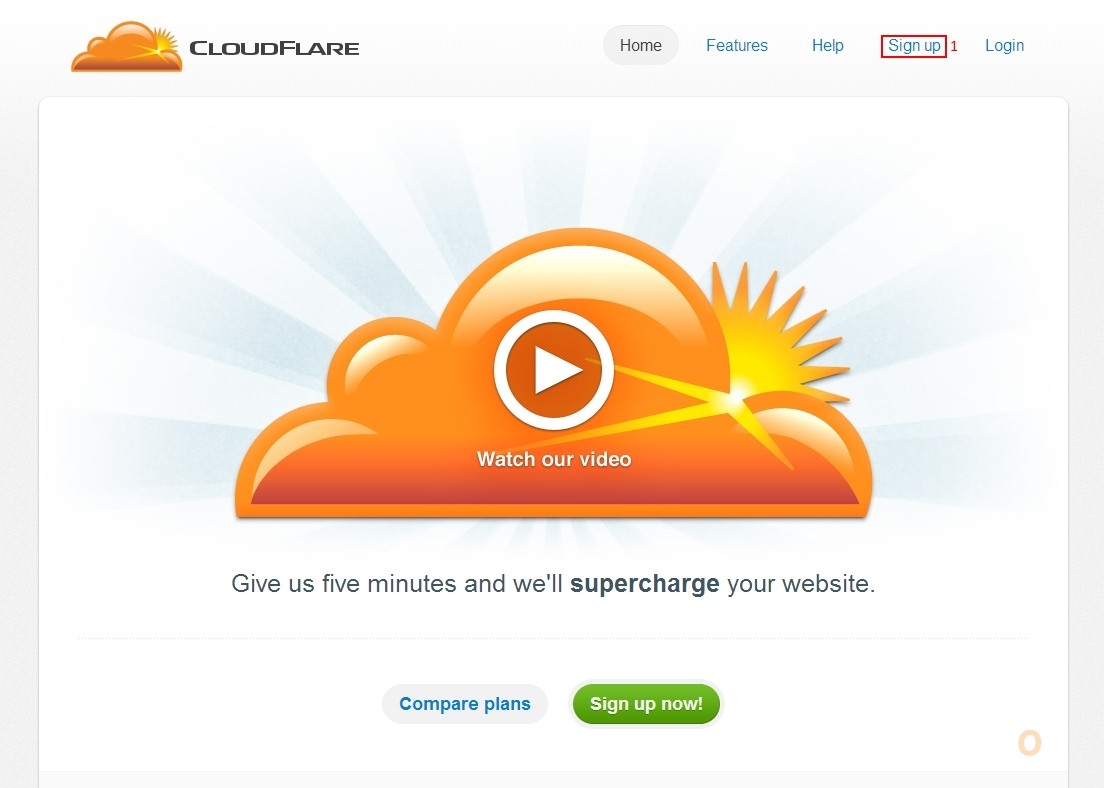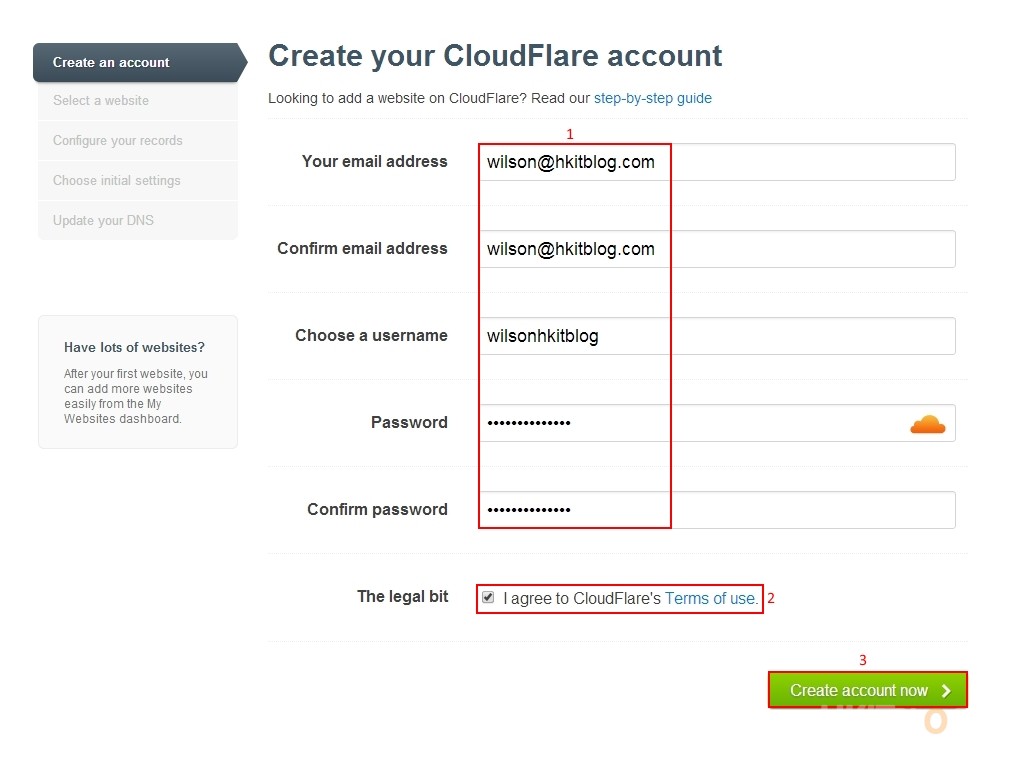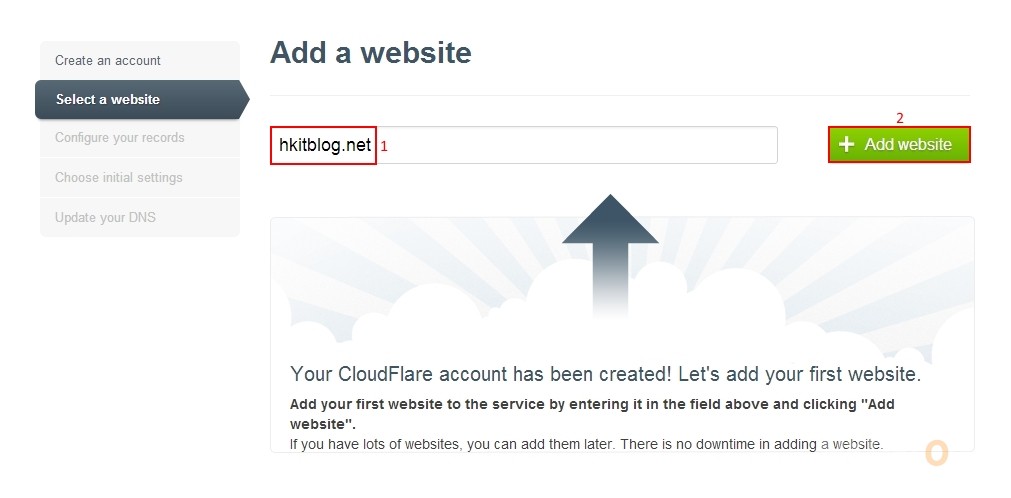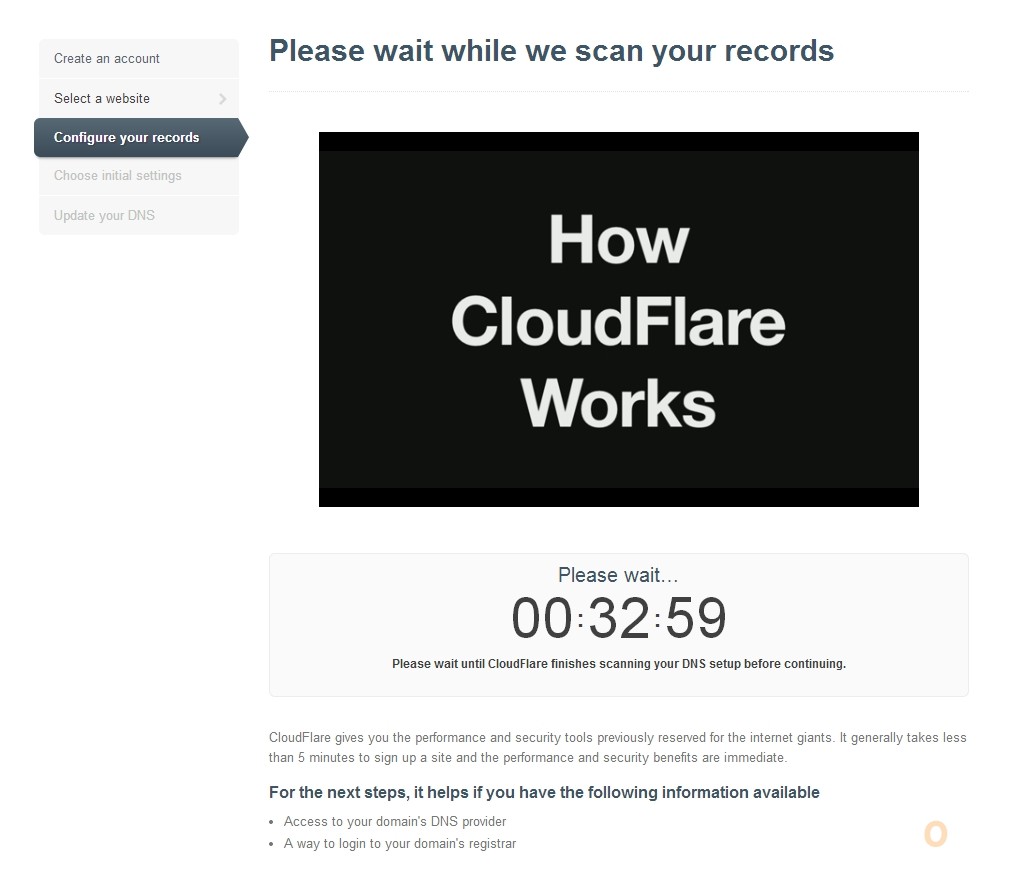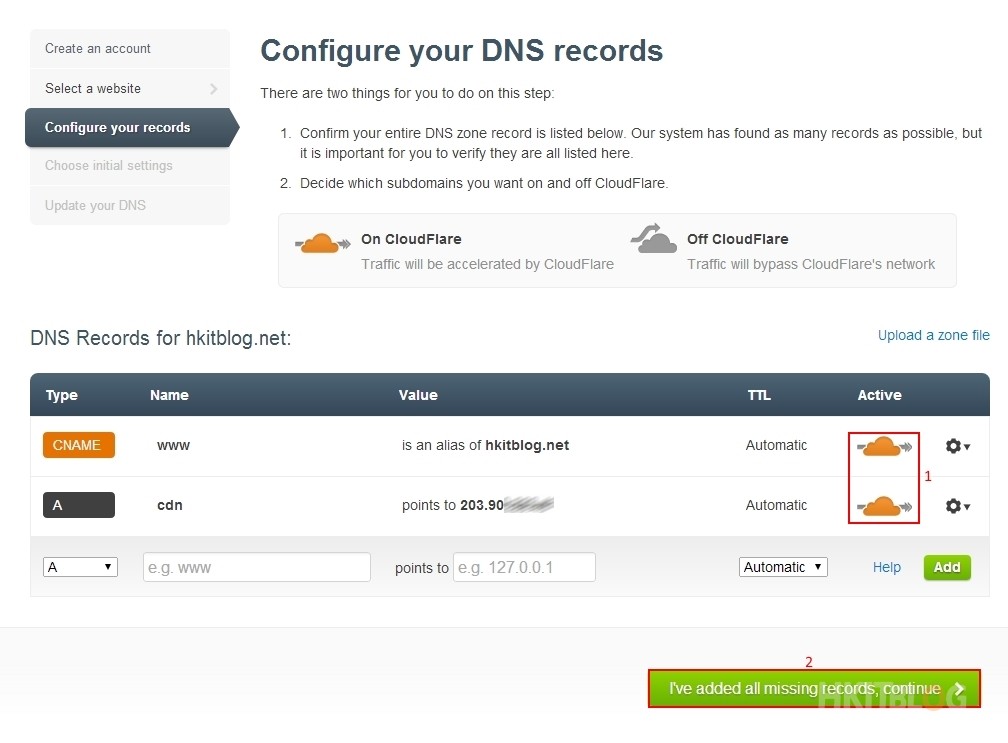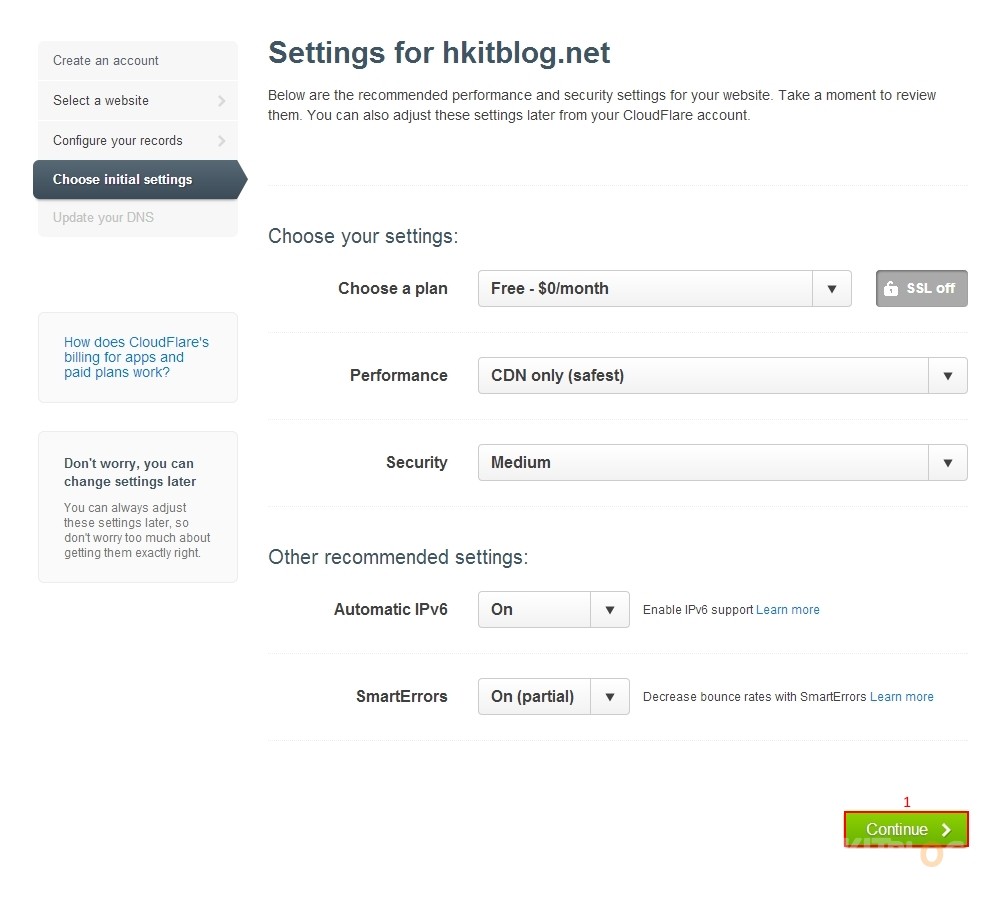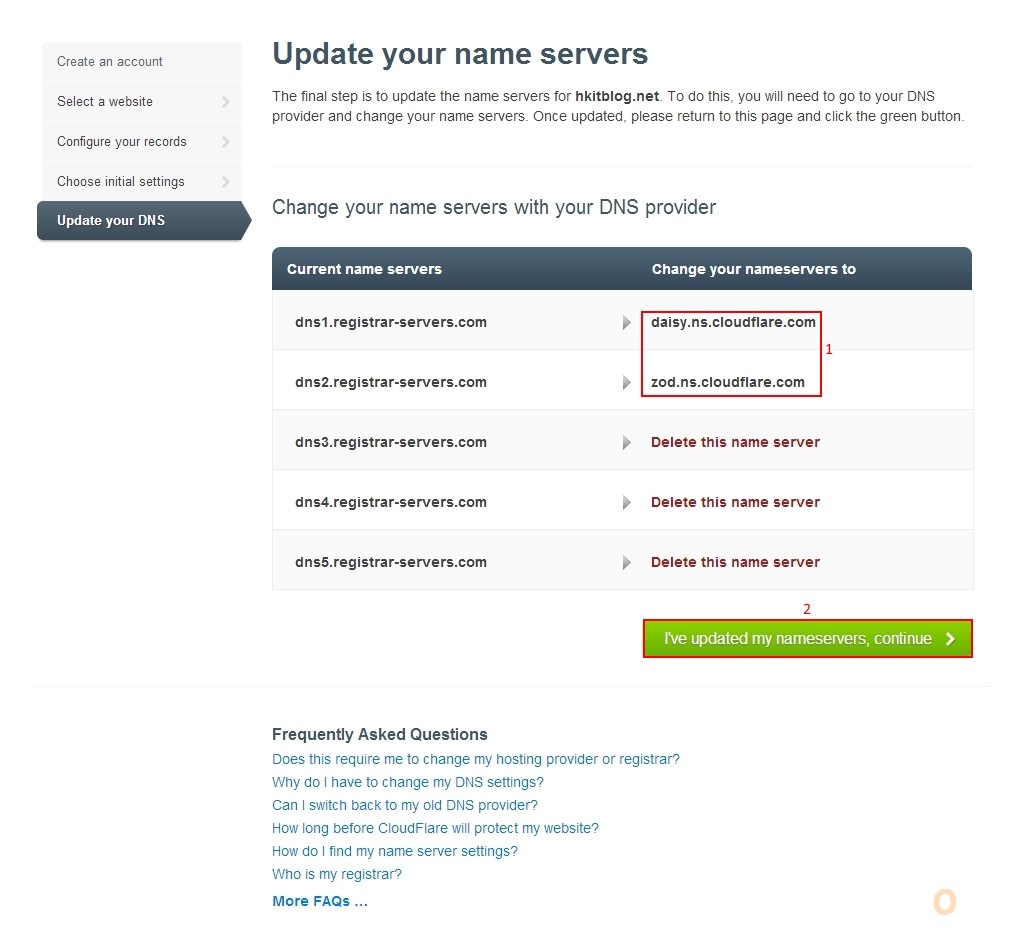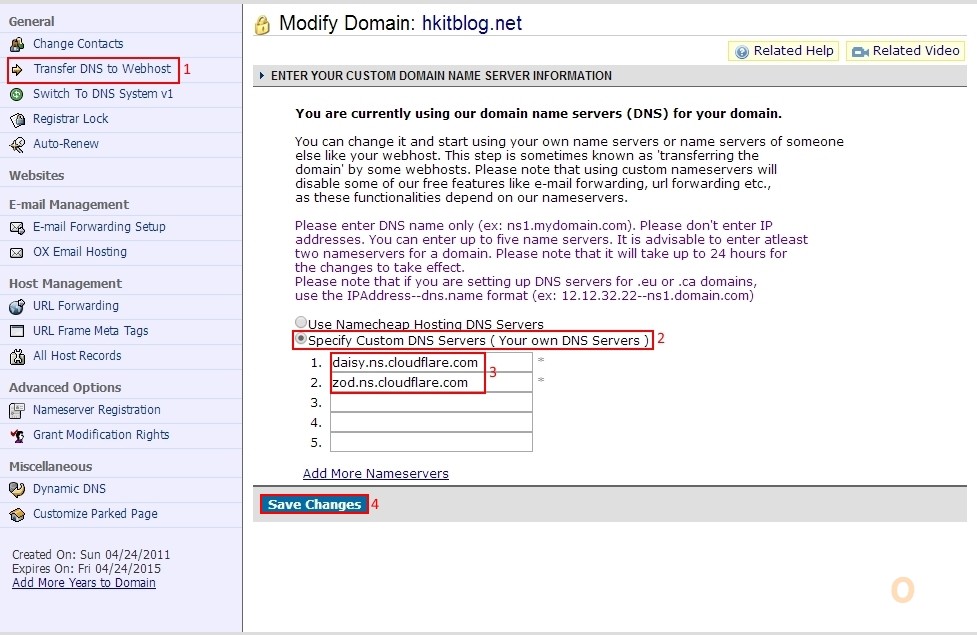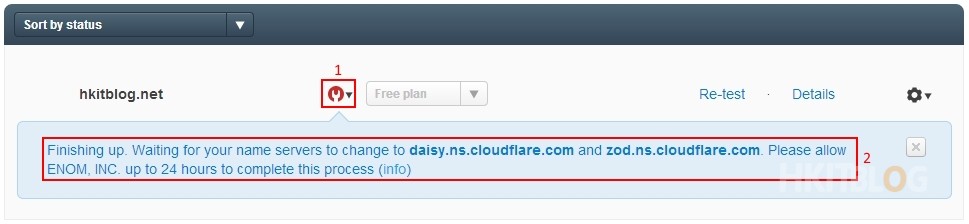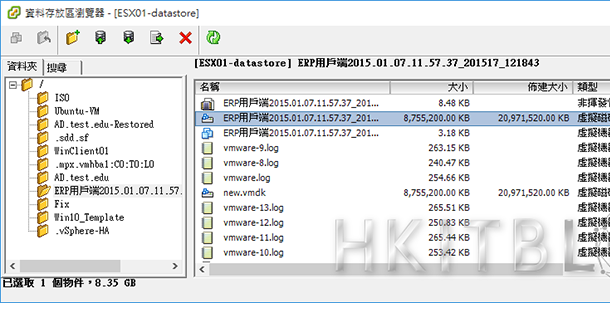(第二篇) 活用 CloudFlare 提升網頁速度和防禦網絡威脅 – 登記程序
我們還未開始配置 CloudFlare 之前,當然需要申請一個帳戶,利用這個帳戶使用免費版 (Free Version),大家即時會有一個擬問,究竟免費版有沒有 CDN 功能,這點大家可以放心,免費版絕對有 CDN 功能, 那是否不需要購買收費版本?其實收費版是多了一些安全性功能,上一篇經已提及過,如果要詳細資料,請按這裡,所以這個示範使用免費版便足夠。
Step 1:首先到 CloudFlare 官方網站,然後按上方【Sign Up】按鈕。
Step 2:輸入適當的申請資料,緊記在下方選取【I agree to CloudFlare’s Terms of use.】,然後按【Create account now】按鈕。
Step 3:在這裡輸入要使用 CDN 的域名,然後按【Add website】按鈕。
Step 4:因為 hkitblog.net 正在使用 namecheap 域名註冊,系統開始掃描 namecheap 的 hkitblog.net DNS 記錄,請耐心等待。
Step 5:掃描完畢,請直接按【Continue】按鈕。
Step 6:CloudFlare 會完全將所有 namecheap DNS 記錄轉移過來,而 203.90.xxx.xx 就是原本的網頁伺服器地址,而右方的橙色雲代表這個域名正在使用 CDN 功能,如果不想用可直接按下即可停用, 然後按【I’ve added all missing records, continue】按鈕。
Step 7:因為我們使用免費版本,請在付費版面直接按【Continue】按鈕。
Step 8:系統要求我們更改 nameservers 到 CloudFlare,由 CloudFlare 來控管 DNS,請先抄下這兩個 nameservers 地址,然後按【I’ve updated my nameservers, continue】按鈕。
Step 9:在 namecheap 的 hkitblog.net 域名按左方【Transfer DNS to Webhost】按鈕,然後在右方選取【Specify Custom DNS Servers (Your own DNS Servers)】,再在下方欄位輸入 CloudFlare 所提供兩個 nameservers 地址,然後按【Save Changes】按鈕。
Step 10:完成所有登記步驟,大家會看到 hkitblog.net 依然出現紅色圖示,下方的講解說明更新 nameservers 大約在 24 小時之內會完成,但今次的更新幾分鐘便完成了。
下一篇會測試 CloudFlare 是否正常運作,因此大家一定不要錯過。
(第一篇) 活用 CloudFlare 提升網站速度和防禦網絡威脅 – 介紹