(第五章) Cacti 免費、統一網絡監測軟件 – 加入 Windows 2012 裝置
Windows 2012 Server 的 SNMP service 在上一章經已設定完成,那 Cacti Server 是如何收集這個 SNMP service 的資訊呢?其實只要「Add Device」及「Create Graphs」就能夠在 Cacti Server 看見 Windows 2012 Server 的資訊。
Step 1:請按左方【Devices】按鈕,然後按右上方【Add】按鈕。
Step 2:接著輸入 Windows 2012 Server 名稱及網絡地址,然後按右下方【Create】按鈕。
Step 3:隨著要求我們加入「Associated Graph Templates」及「Associated Data Queries」,請跟著圖片完成加入。大家會發覺在「Associated Graph Templates」的兩個 Graph Template 狀態是「Not Being Graphed」,而不是像「Associated Graph Templates」的三個 Data Query 狀態是「Success」,因為下一步需要 Create Graphs 才能夠得到資訊,請按右下方【Save】按鈕。
Step 4:然後系統出現「Save Successful」訊息,跟著按右方【Create Graphs for this Host】。
Step 5:就是在這裡選取 Graph Template 及 Data Query,請照著圖片選取 Windows 2012 Server 的資訊 (因為筆者的 Windows 2012 Server 有三張 lan card,所以只選取常用的那一張),然後按下方【Create】按鈕。
Step 6:系統要求我們選擇 Graph Template 顏色,我們要預設的就可以,請直接按【Create】按鈕。
Step 7:系統在上方出現成功新增剛才所選取所有資訊的訊息。
Step 8:返回 Windows 2012 Server 的 Add Device 版面,拉到下方的「Associated Graph Templates」,大家發覺狀態已經是「Is Being Graphed」。
Step 9:再返回 Add Device 版面,現在 Windows 2012 Server 的狀態是「Up」,這表示 Cacti Server 成功由 SNMP 協定與 Windows 2012 Server 溝通。
下一章教大家如何管理樹狀類別清單作管理多台伺服器之用。
(第二章) Cacti 免費、統一網絡監測軟件 – 網絡圖表簡介
(第三章) Cacti 免費、統一網絡監測軟件 – 伺服器安裝及設定
(第四章) Cacti 免費、統一網絡監測軟件 – Windows 2012 SNMP service 安裝及設定
(第五章) Cacti 免費、統一網絡監測軟件 – 加入 Windows 2012 裝置
(第六章) Cacti 免費、統一網絡監測軟件 – 管理樹狀清單
(第七章) Cacti 免費、統一網絡監測軟件 – CentOS 6.3 SNMP service 安裝及設定

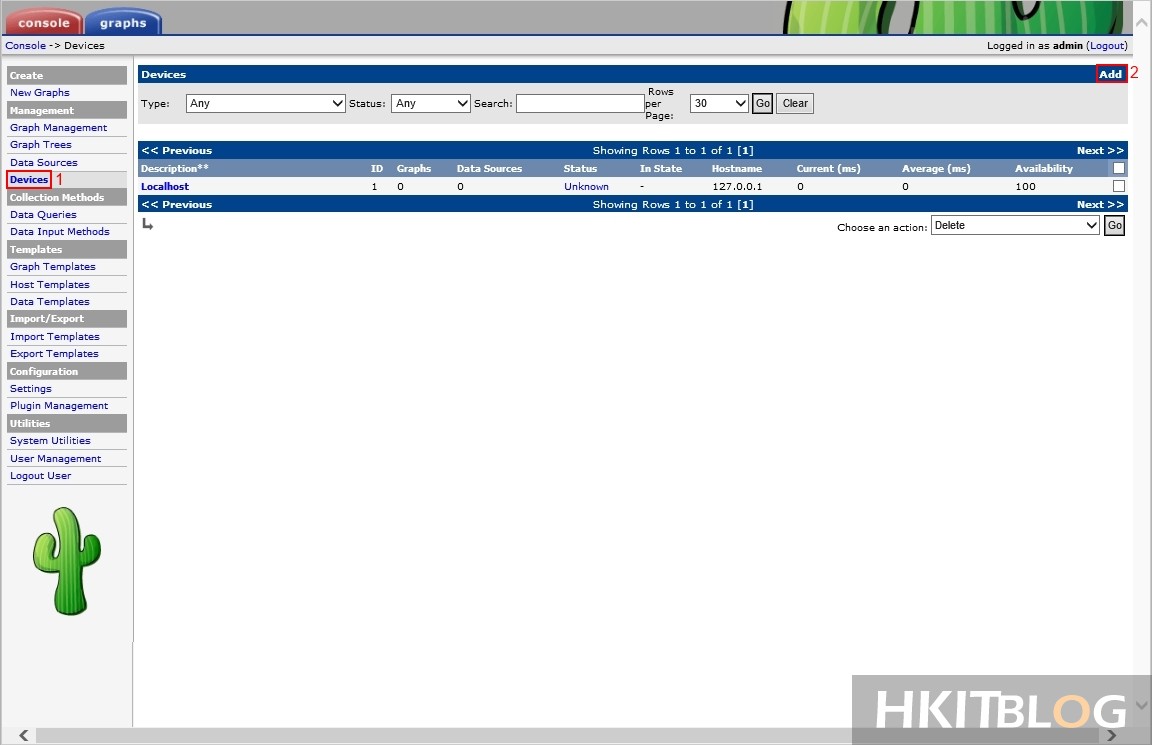
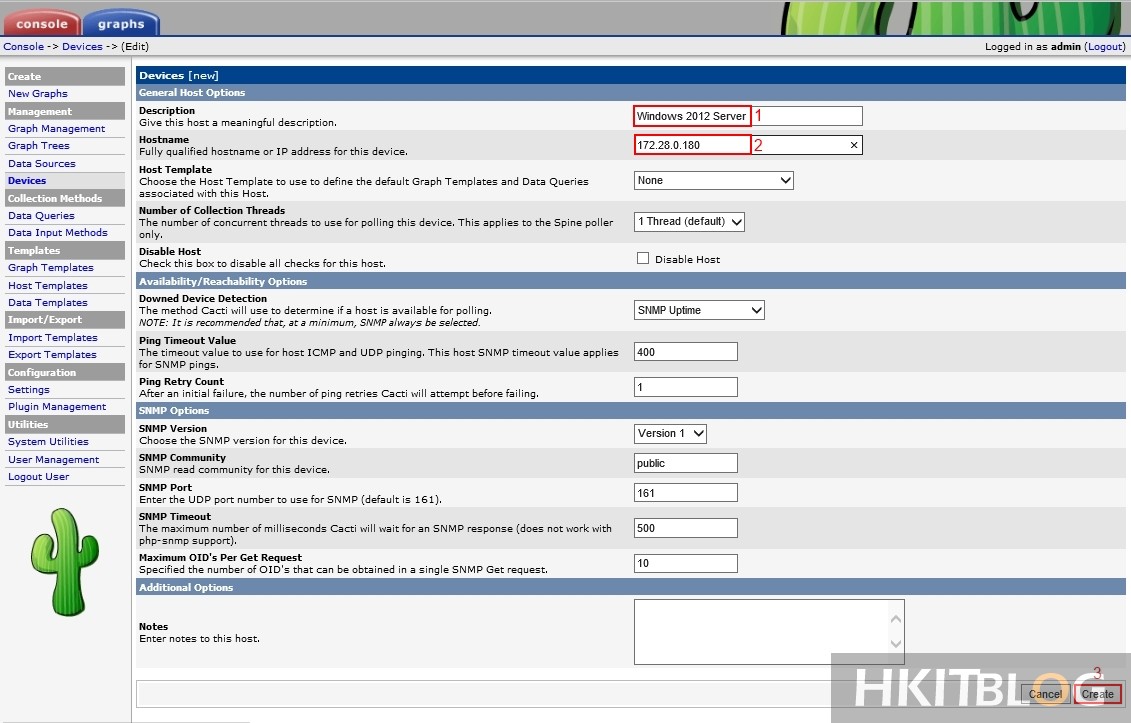
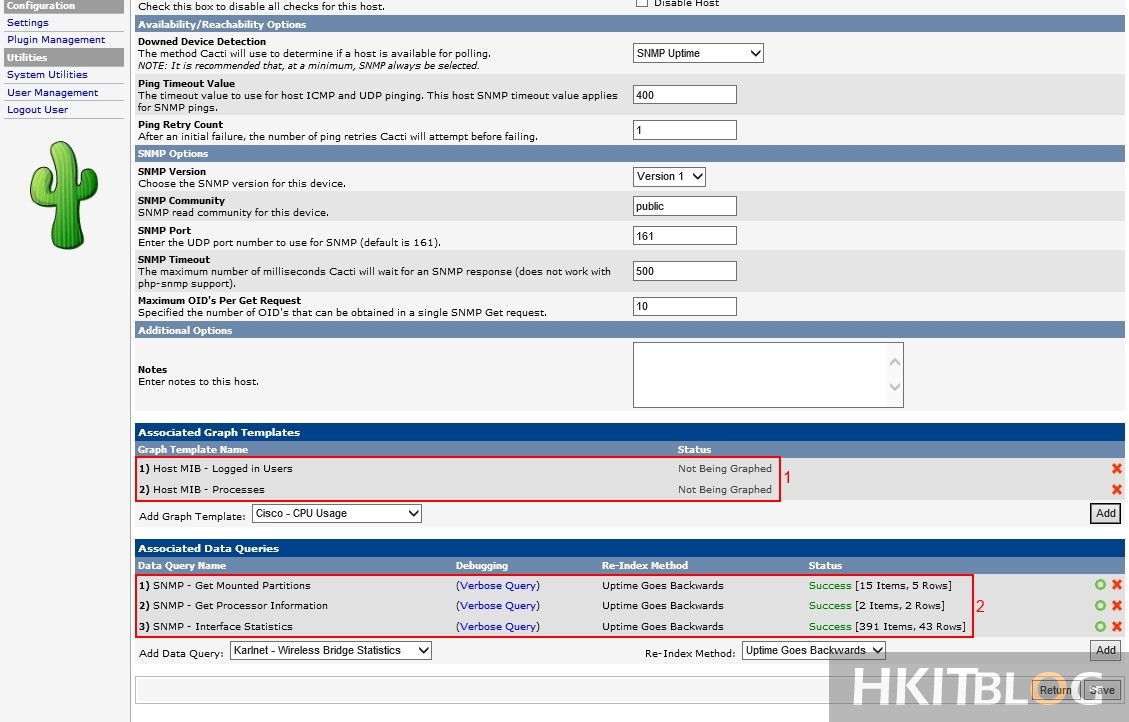
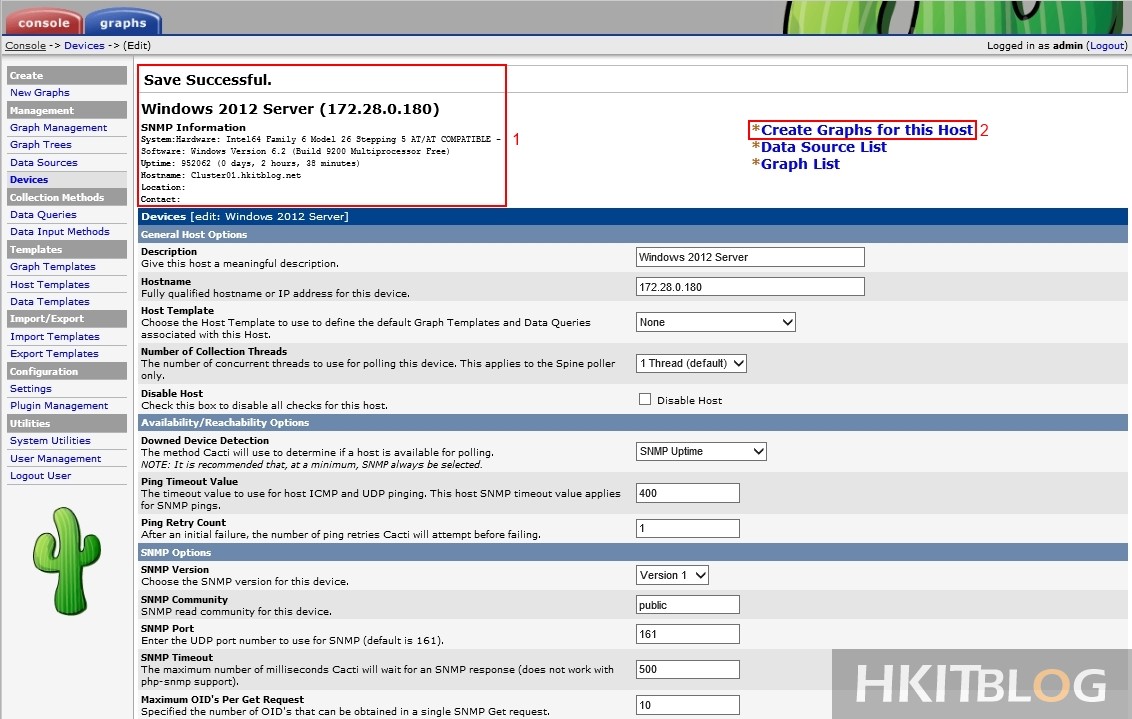
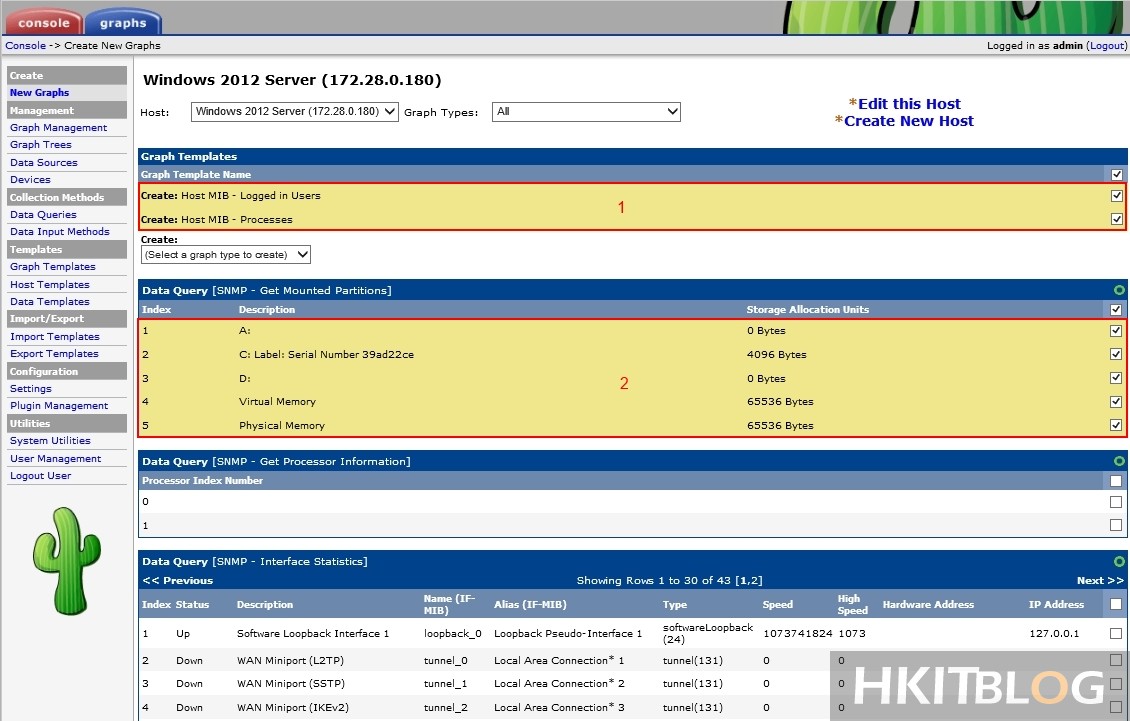
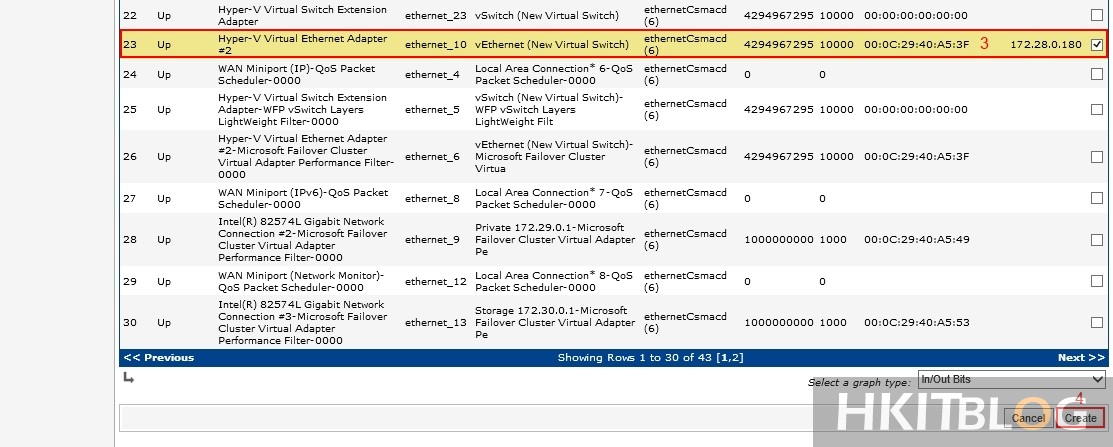
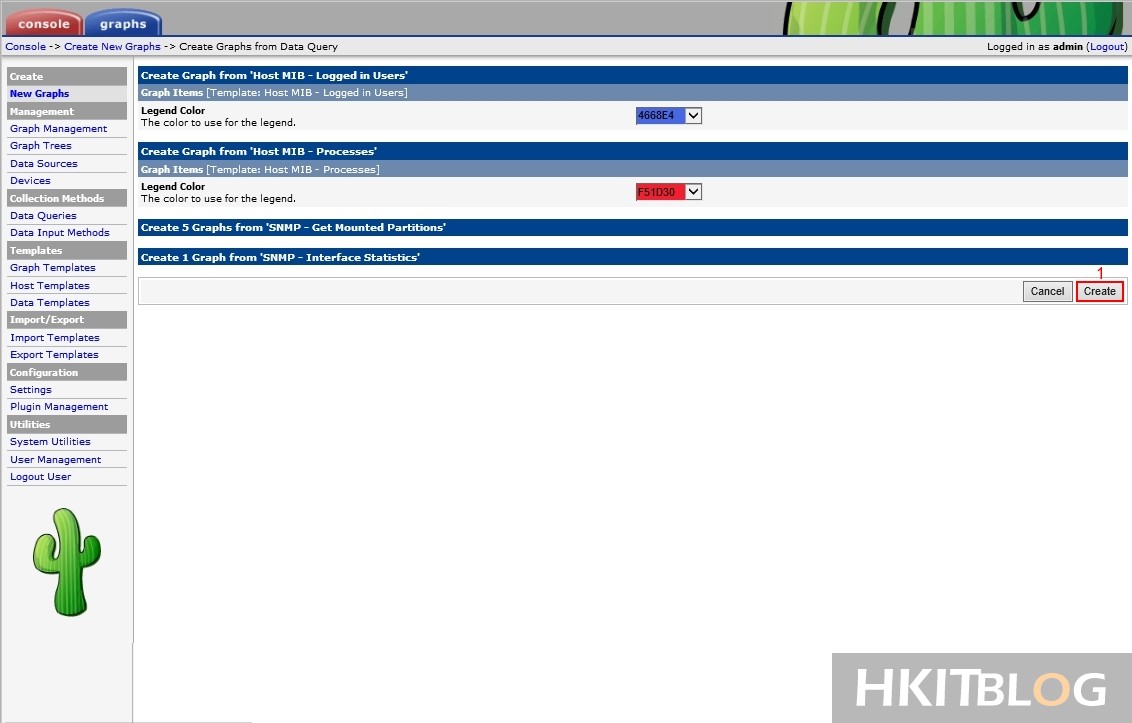
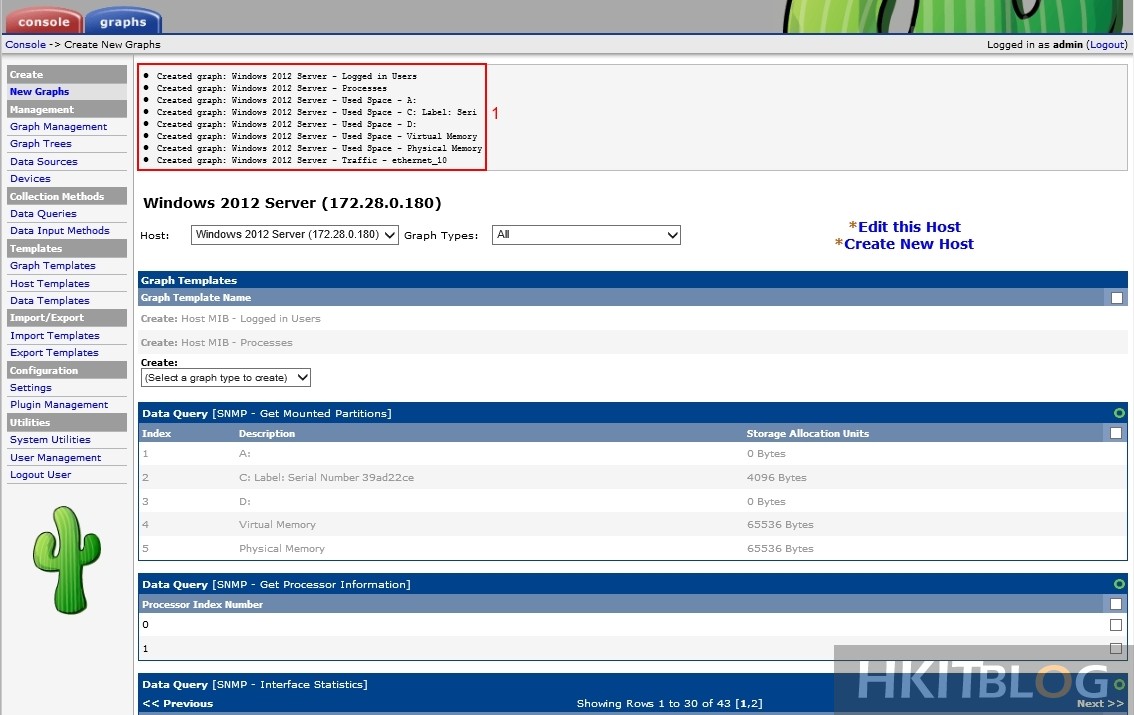
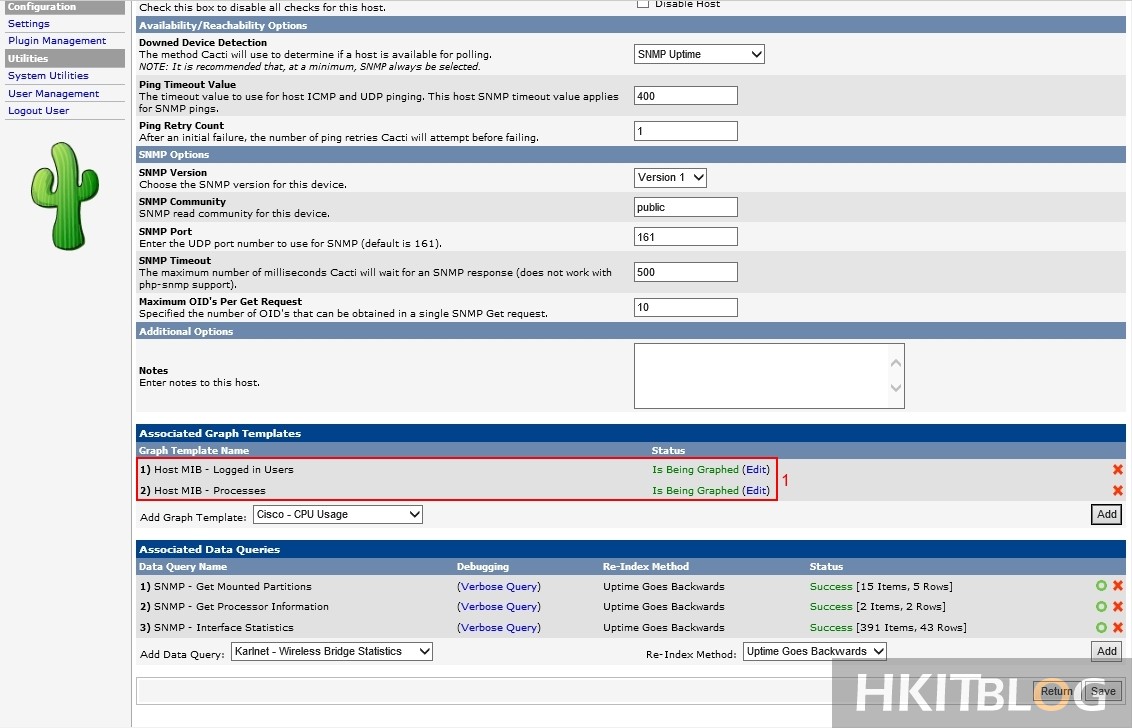
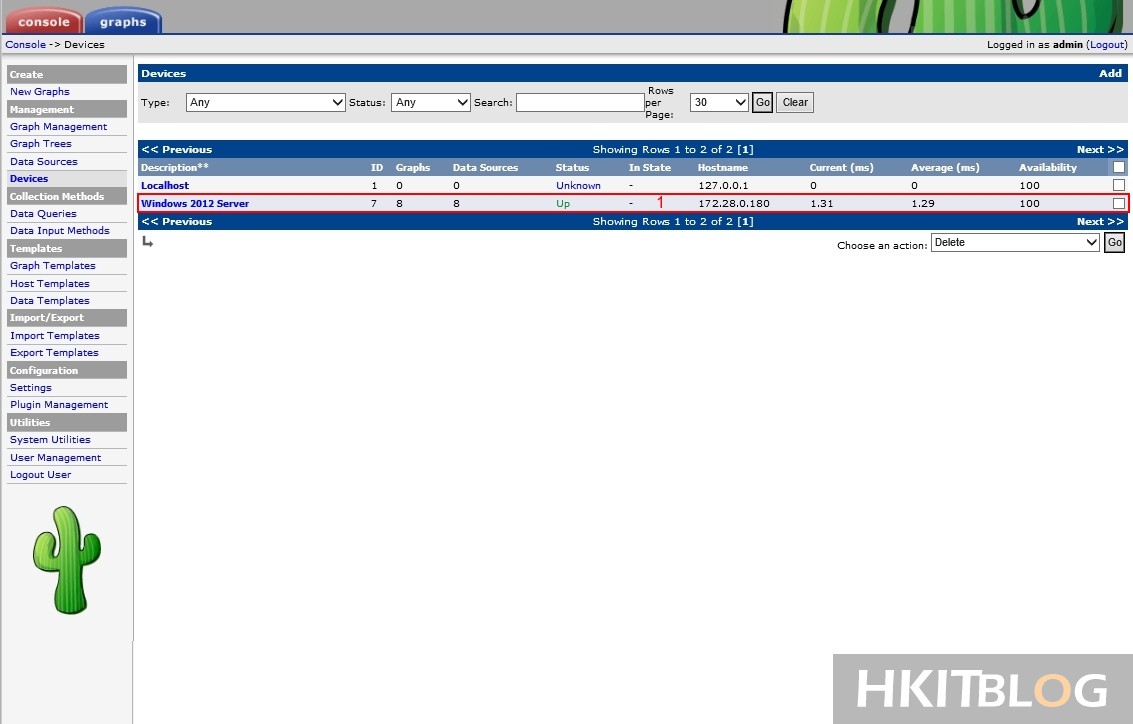

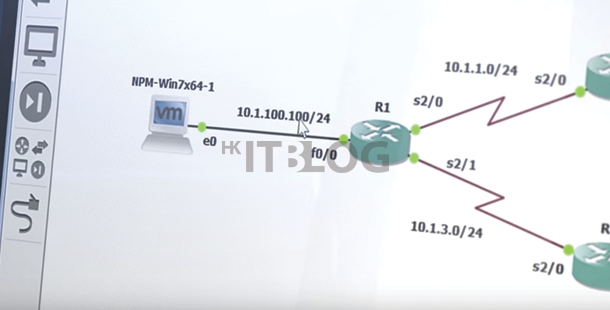




4 Responses
[…] (第五章) Cacti 免費、統一網絡監測軟件 – 加入 Windows 2012 裝置 […]
[…] (第五章) Cacti 免費、統一網絡監測軟件 – 加入 Windows 2012 裝置 […]
[…] (第五章) Cacti 免費、統一網絡監測軟件 – 加入 Windows 2012 裝置 […]
[…] (第五章) Cacti 免費、統一網絡監測軟件 – 加入 Windows 2012 裝置 […]